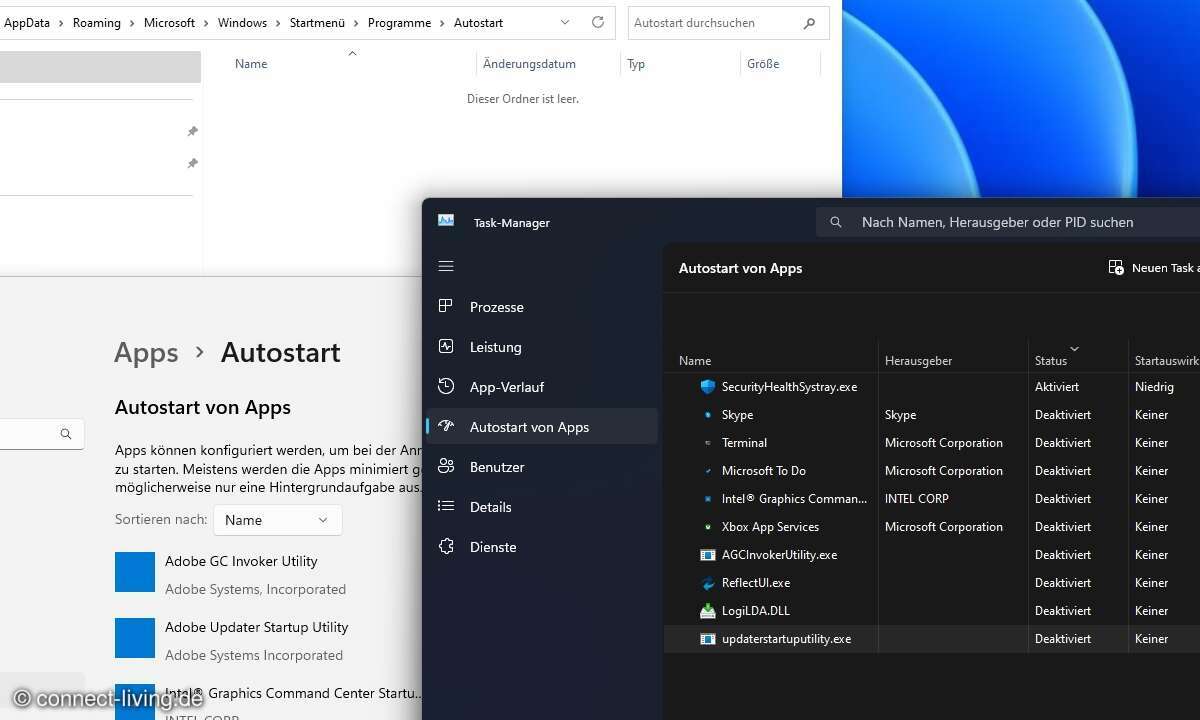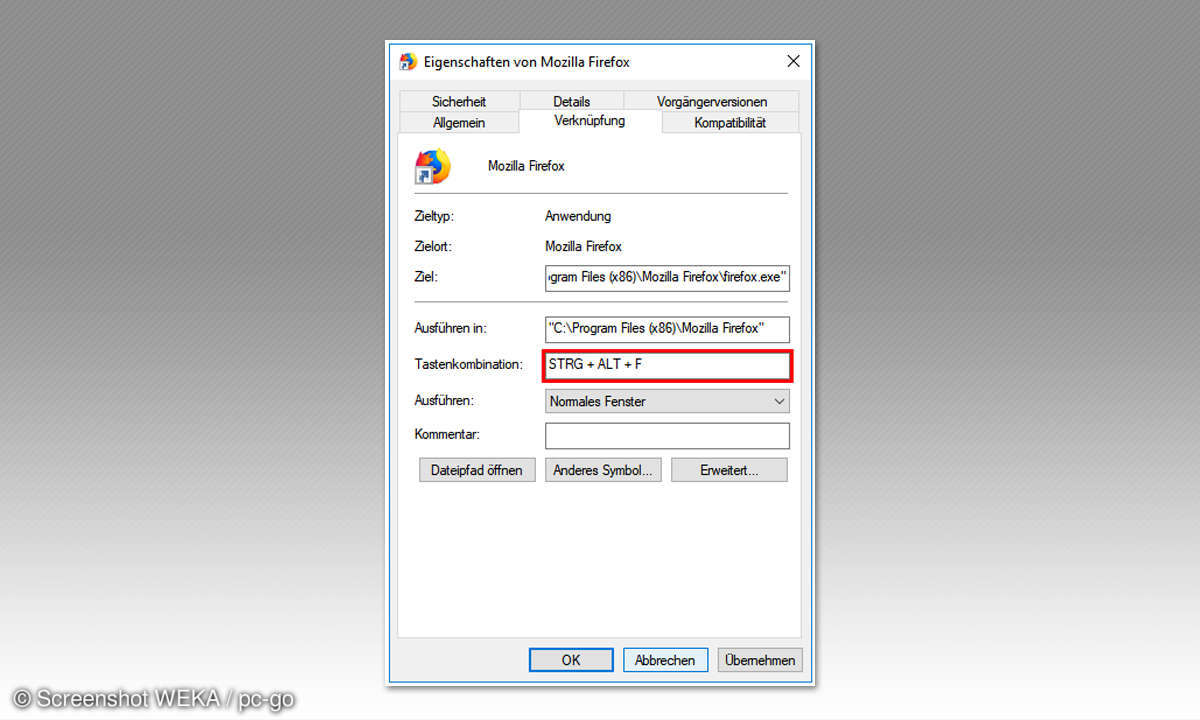Teil 5: Eclipse und MinGW
Nachdem Sie Eclipse installiert haben, fügen Sie Features aus der Yoxos Distribution hinzu. Achten Sie darauf, dass im rechten Bereich das Register Schedule im Vordergrund steht. Darin befindet sich die zunächst leere Schedule-Liste. Darunter sehen Sie das Information-Fenster. Die Größe der drei...
Nachdem Sie Eclipse installiert haben, fügen Sie Features aus der Yoxos Distribution hinzu. Achten Sie darauf, dass im rechten Bereich das Register Schedule im Vordergrund steht. Darin befindet sich die zunächst leere Schedule-Liste. Darunter sehen Sie das Information-Fenster. Die Größe der drei Fenster passen Sie mit Fensterteilern (Splitter) an. Fügen Sie die Elemente aus der links stehenden Medium Explorer-Liste hinzu. Dazu genügt ein Doppelklick auf die betreffende Zeile. Um die C/C++-Entwicklungsoberfläche (C/C++ Development Tools = CDT) zu erhalten, wählen Sie Im Bereich Programing Languages unter C/C++ die Eclipse C/C++ Development Tools. Wenn Sie statt der englischen eine deutsche Eclipse- und C/C++- Benutzeroberfläche bevorzugen, wählen Sie bei den Language Packages das Eclipse-Plattform- Sprachenpaket-1 und das Eclipse C/C++ Entwicklungstool Sprachpaket1.

Starten Sie die Installation mit dem Schaltknopf Start Installation. Die meisten der zu installierenden Ressourcen können Sie nur mit einer Lizenz verwenden. Die Bedingungen sehen Sie in einem Fenster. Indem Sie die Option I accept the terms in the license agreements angewählt haben, nehmen Sie in einem Arbeitsgang pauschal alle Bedingungen an. Mit einem weiteren Mausklick auf den Finish-Button, starten Sie die Installation. Die Daten speichert dieser Arbeitsgang in Unterordnern Ihres Eclipse-Zielordners.
Die Installation hat Ihre Datenträger um mindestens 200 MByte bereichtert. Die Dienstprogramme brauchen nochmal 50 MByte Platz. Doch dann starten Sie Eclipse. Der Start öffnet den Workspace-Launcher. In diesem Dialogfenster legen Sie fest, in welchem Ordner Sie Ihre Quellcodes ablegen. Haben Sie einen neuen Workspace angegeben, speichern Sie dort alle weiteren Verzeichnisse während der aktuellen Sitzung. Beachten Sie den Punkt vor dem Verzeichnisnamen. In dem jetzt angelegten Ordner werden u. a. im Unterordner .plugins (führenden Punkt belassen)) wichtige Dateien der Eclipse-Konfiguration abgelegt. Entfernen Sie solche von Eclipse geschriebenen Ordner nicht! Nach der Bestätigung Ihrer Eingaben erscheint die Welcome-Perspektive. Gehen Sie mit Ihrem Mauscursor über eines der Symbole, wird es umrahmt und ein Text angezeigt. Eine sehr umfangreiche Übersicht über Eclipse und das Programmieren damit erhalten Sie mit dem linken Overview-Button mit dem Globus- Symbol. Ein sich getrennt öffnendes Hilfefenster zeigt diese Texte. Einsteiger sollten sich Zeit für diese Hinweise nehmen. Übernehmen Sie die Texte über das Clipboard in Ihr Textverarbeitungsprogramm, sie sind dann auch ausdruckbar. Nachdem Sie auf den Workbench- Button mit dem geschwungenen Pfeil geklickt haben, erscheint die erste Perspektive mit verschiedenen, zunächst leeren Fenstern. Deren Bedeutung erklärt am besten ein kleines Projekt, welches Grundkenntnisse über objektorientiertes Programmieren voraussetzt.