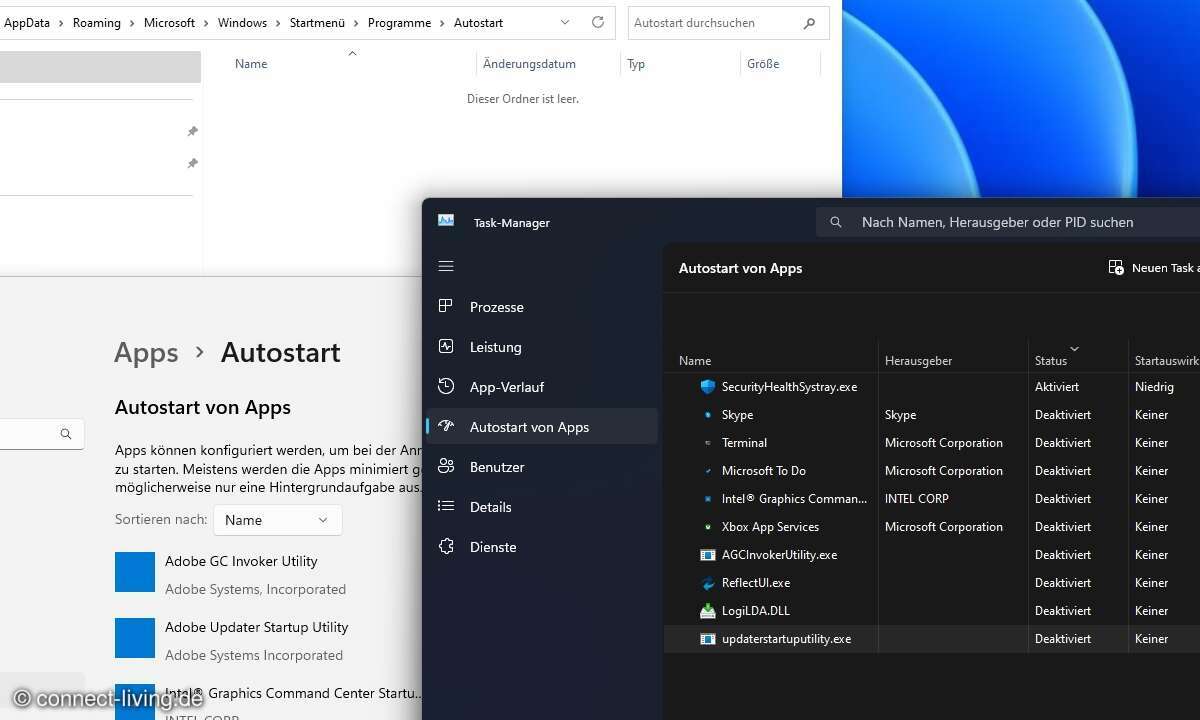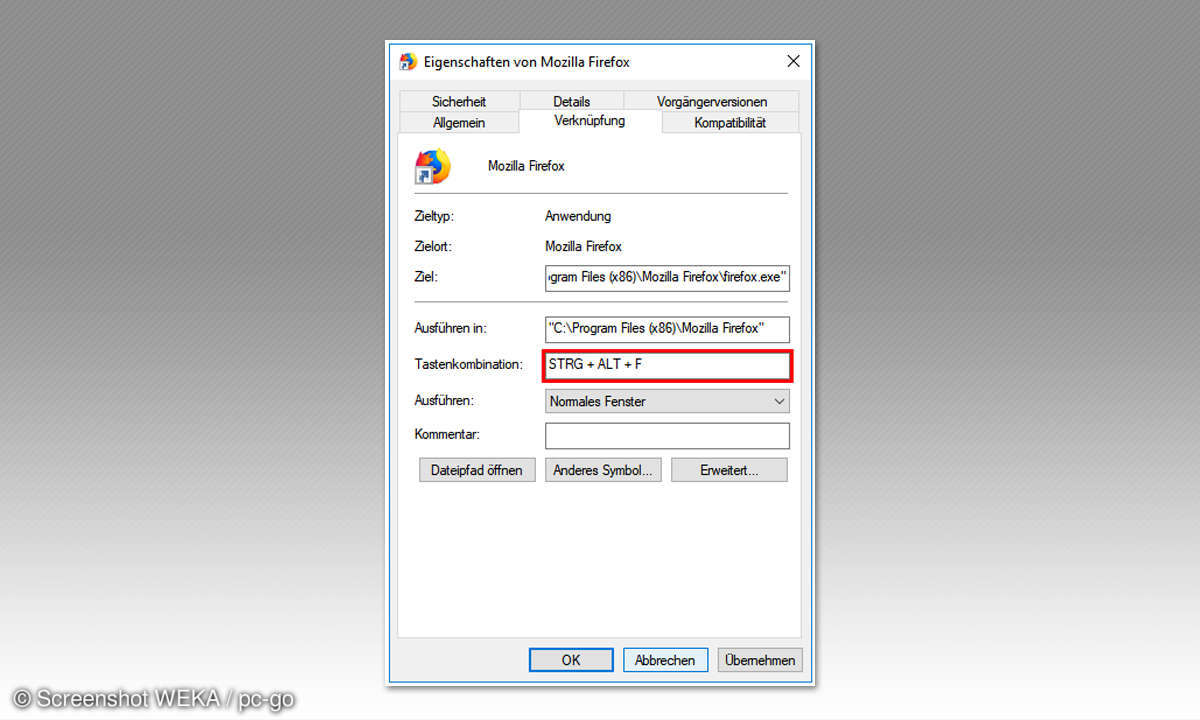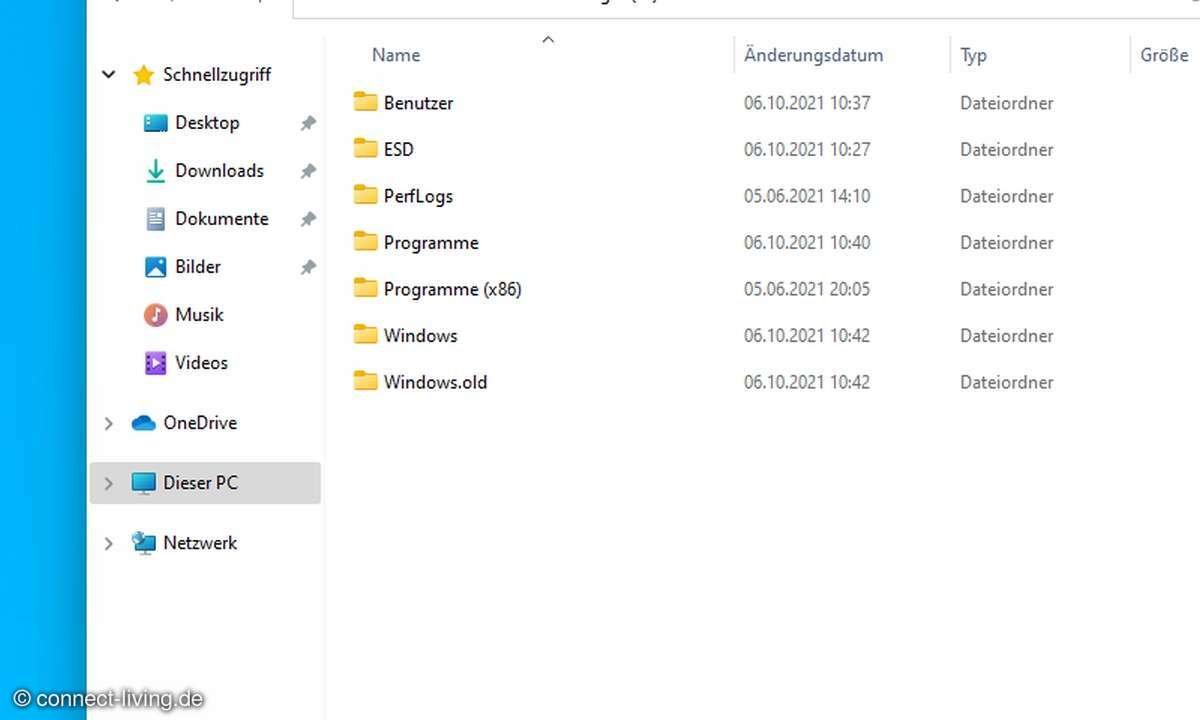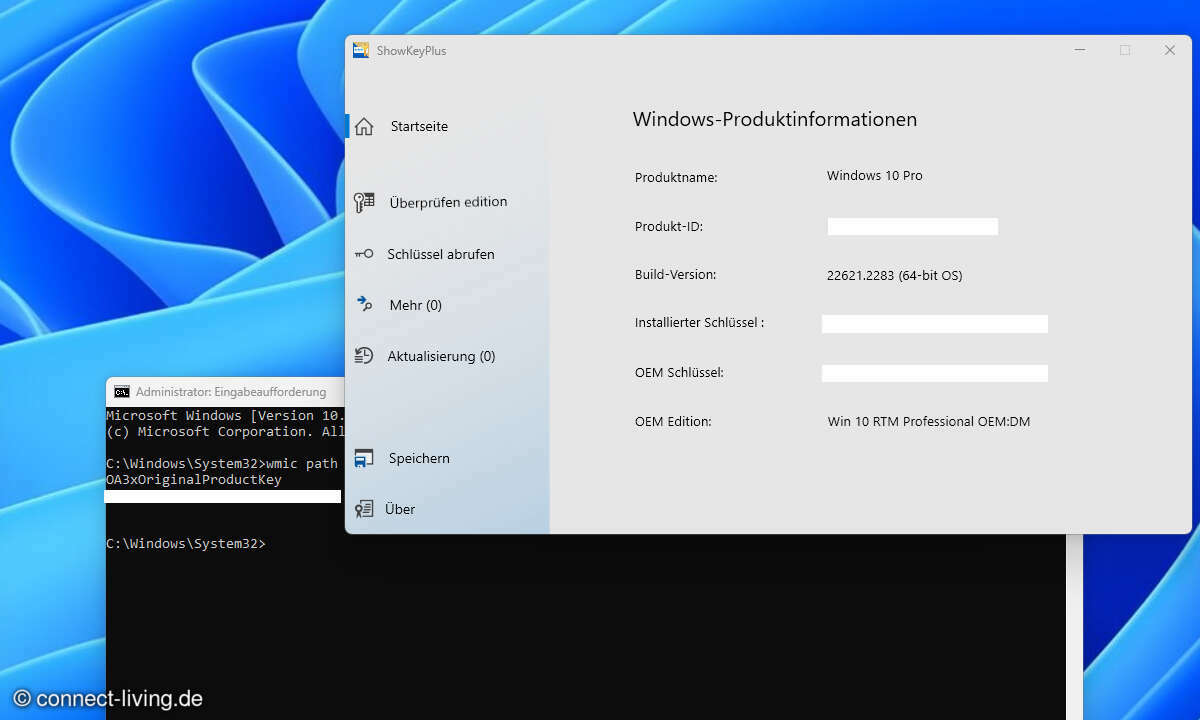Programme installieren und updaten mit Winget
Nervt Windows Sie mit zahllosen Updates für die einzelnen Programme? Mit dem kostenlosen Paket-Manager Winget reduzieren Sie die Störungen auf ein Minimum.

Was Mac- und Linux-Benutzer schon lange kennen, etabliert sich still und heimlich auch unter Windows: Immer mehr Programme lassen sich bequem per Paketmanager installieren, in einem Rutsch aktualisieren und bei Bedarf natürlich auch wieder entfernen. Das erspart nervige Klicks auf "Weiter, Wei...
Was Mac- und Linux-Benutzer schon lange kennen, etabliert sich still und heimlich auch unter Windows: Immer mehr Programme lassen sich bequem per Paketmanager installieren, in einem Rutsch aktualisieren und bei Bedarf natürlich auch wieder entfernen. Das erspart nervige Klicks auf "Weiter, Weiter, Weiter, Fertig" in Setup-Assistenten.
Vor allem beseitigen Sie so auch Unterbrechungen im Arbeitsablauf, die dadurch entstehen, dass viele Programme im Moment des Starts um ein Update betteln - gerade dann, wenn man eigentlich etwas ganz anderes im Kopf hat. Außerdem können Sie Paket-Manager nutzen, um ihre Lieblings-Programme in einer Liste zu sammeln und sie auf einem neuen PC automatisch zu installieren.
Winget ist Microsofts Windows Paket-Manager
In diesem Beitrag widmen wir uns konkret Microsofts Paket-Manager namens Winget. Er stellt eine umfangreiche Software-Sammlung bereit, zu der zum Beispiel Google Chrome und Microsoft Office, aber auch iTunes, der Bildbetrachter IrfanView, OpenOffice, der PDF-Reader FoxitPDF und die Server-Sammlung XAMPP gehören.
Tipp: Neben Winget gibt es weitere Paket-Manager für Windows. Die wichtigsten sind aus unserer Sicht Scoop, das den Fokus auf Kommandozeilen-Software setzt, und Chocolatey mit seiner riesigen Sammlung von über 4.000 Programmen aller Art.
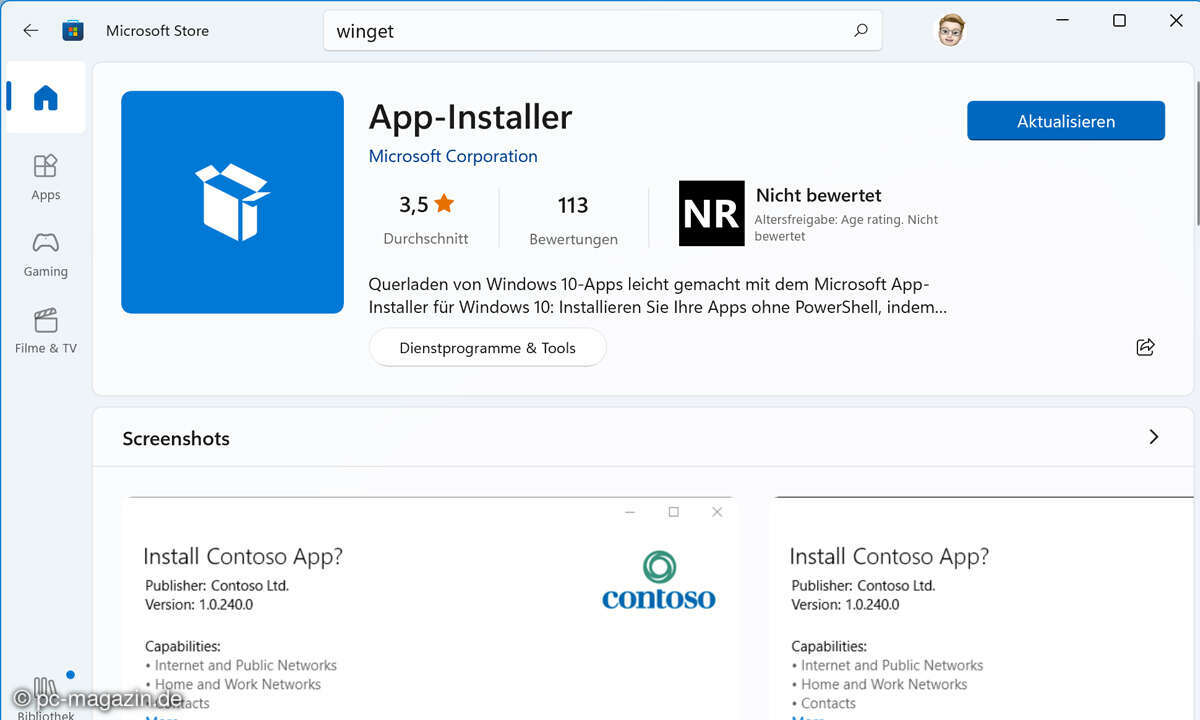
Stellen sie zunächst sicher, dass die aktuelle Version von Winget auf Ihrem Computer installiert ist. Öffnen Sie dazu den Microsoft-Store und sichen Sie nach "Winget" oder klicken Sie auf diesen Link und dann auf "Store-App aufrufen". Im Store heißt die Software "App-Installer". Klicken Sie auf "Aktualisieren", sofern im Store ein entsprechender Knopf erscheint.
Erste Schritte mit Winget
Öffnen Sie nun das Windows-Terminal im Administrator-Modus. Dazu klicken Sie in Windows 11 mit der rechten Maustaste auf den Start-Knopf und anschließend auf den entsprechenden Eintrag im Kontextmenü. Nutzer von Windows 10 klicken nach dem Rechtsklick auf den Start-Knopf auf "Windows PowerShell (Administrator)".
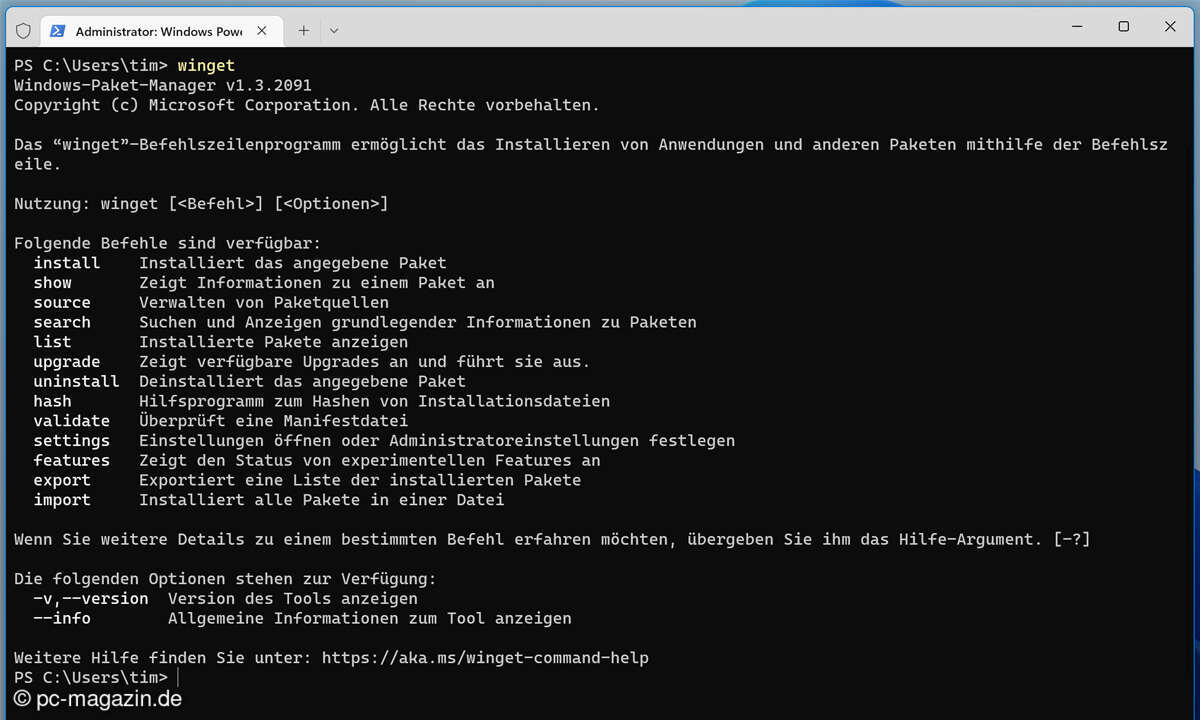
Tippen Sie nun den Befehl:
- winget
ein und bestätigen sie ihn mit der Eingabetaste. Winget wird ausgeführt und zeigt alle Kommandos an, die der Paket-Manager beherrscht.
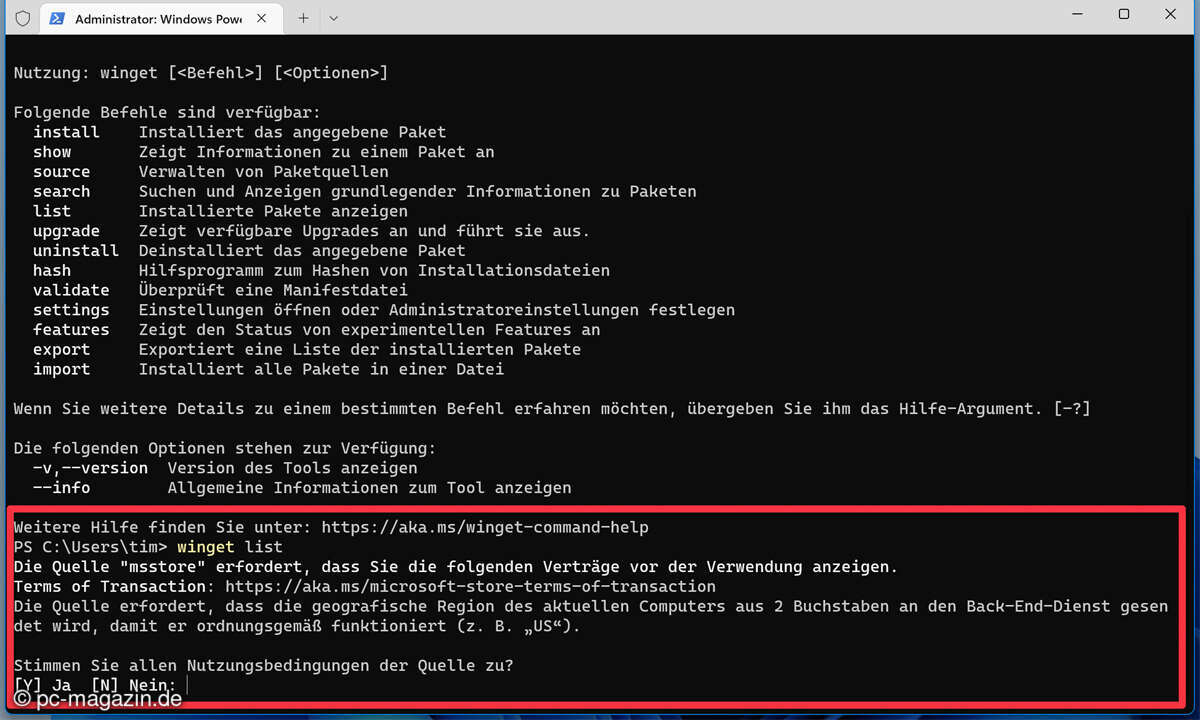
Bei der ersten Verwendung müssen Sie der Lizenzvereinbarung von winget zustimmen. Das erledigen Sie über "Y" gefolgt von der Eingabetaste.
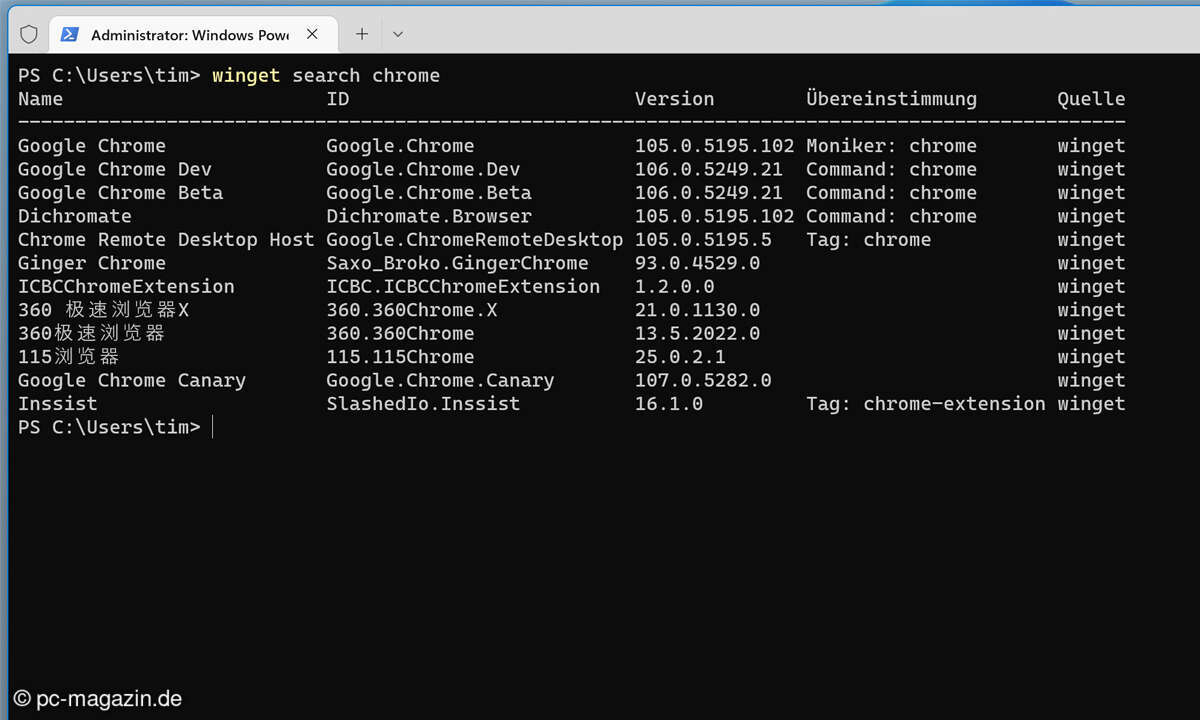
Nun zeigen wir am Beispiel von Googles Browser Chrome, wie man ein Paket, d.h. eine Software, installiert. Als erstes überprüfen wir, ob Chrome überhaupt in Winget zum Download bereitsteht. Das erledigen wir mit der Suchfunktion von Winget wie folgt:
- winget search chrome
Das Suchergebnis präsentiert Winget in einer Tabelle. Neben Google Chrome sind auch die aktuelle Entwickler-Version Google Chrome Dev und die Beta-Version von Google Chrome über Winget erhältlich.
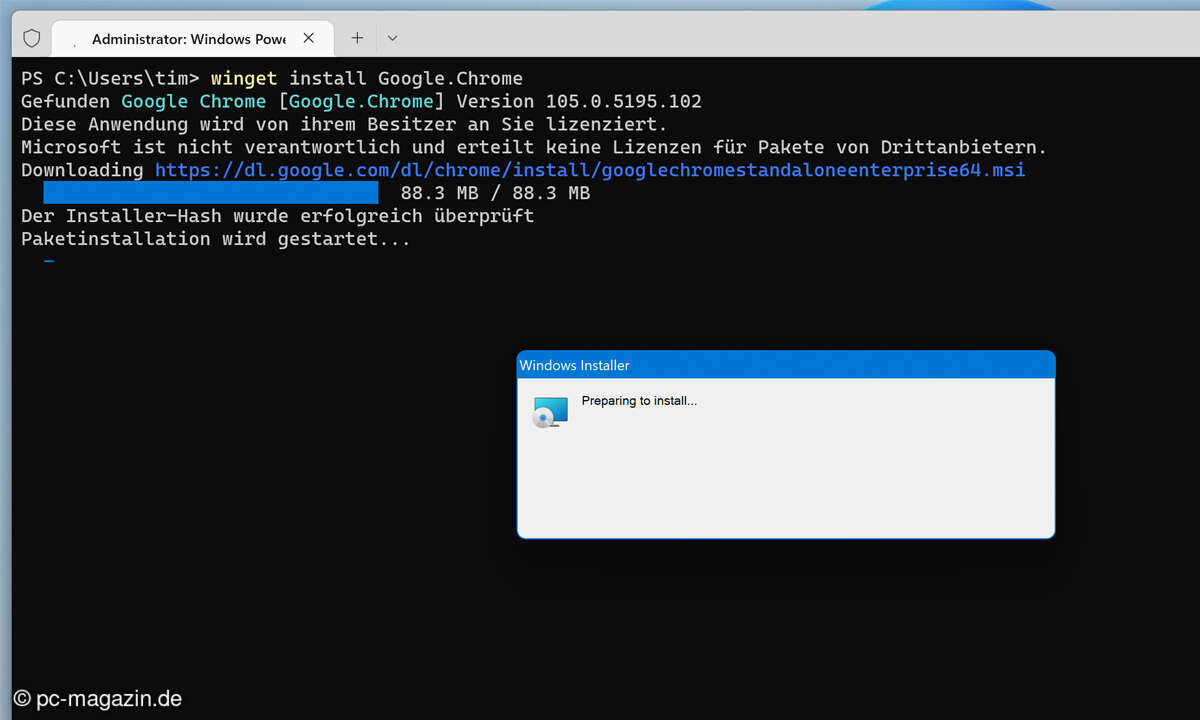
Mit
- winget install Google.Chrome
laden und installieren wir die Standard-Version von Chrome.
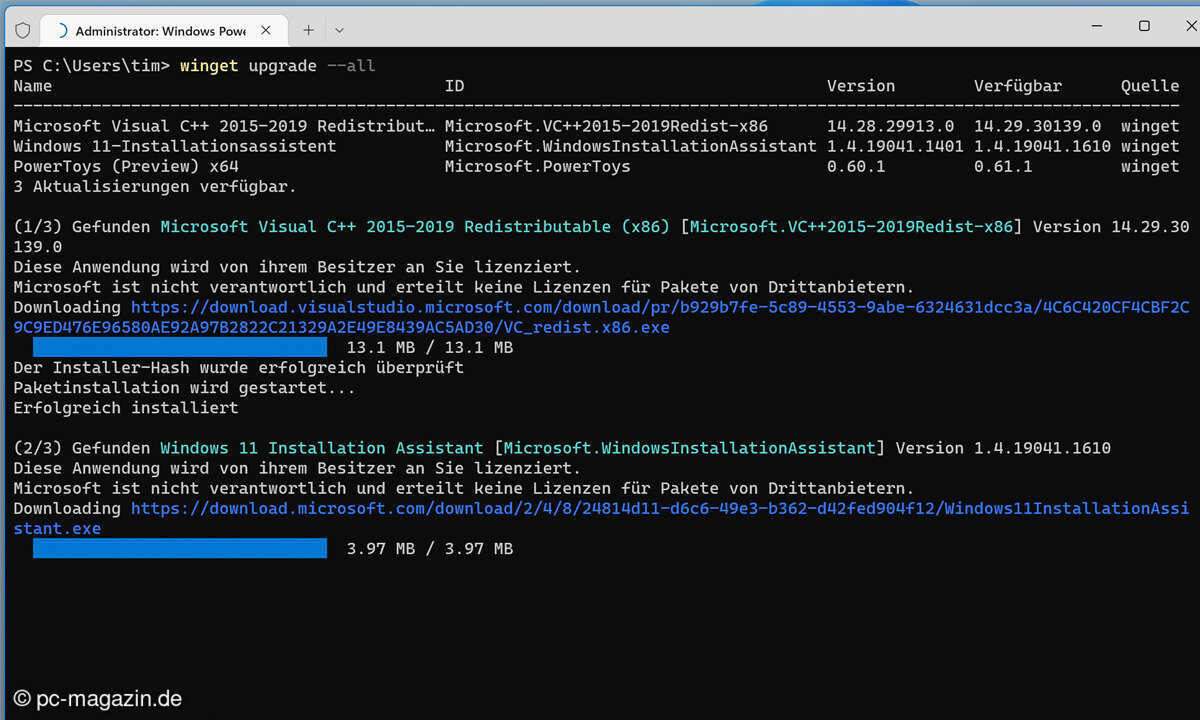
Auch die Update-Prüfung erledigen Sie in Winget mit nur einem Kommando:
- winget upgrade
zeigt eine Liste der Updates für die vom Paket-Manager verwalteten Programme. Mit
- winget upgrade --all
führen Sie anschließend das Update durch. Geben Sie außerdem den Parameter "silent" mit, dann erledigt Winget das Upgrade still im Hintergrund:
- winget upgrade --all --silent
Software-Installation automatisieren mit Winget
Kommen wir zurück zu der Idee, die Lieblingsprogramme in einem Rutsch auf neuen PCs installieren zu können. Prinzipiell ist das recht einfach: Sie sammeln die zugehörigen Winget-Installations-Kommandos und speichern sie als Batch- oder PowerShell-Skript ab. Dieses Miniprogramm führen Sie bei der Inbetriebnahme eines neuen PCs einmalig auf diesem aus. Es geht aber noch einfacher.
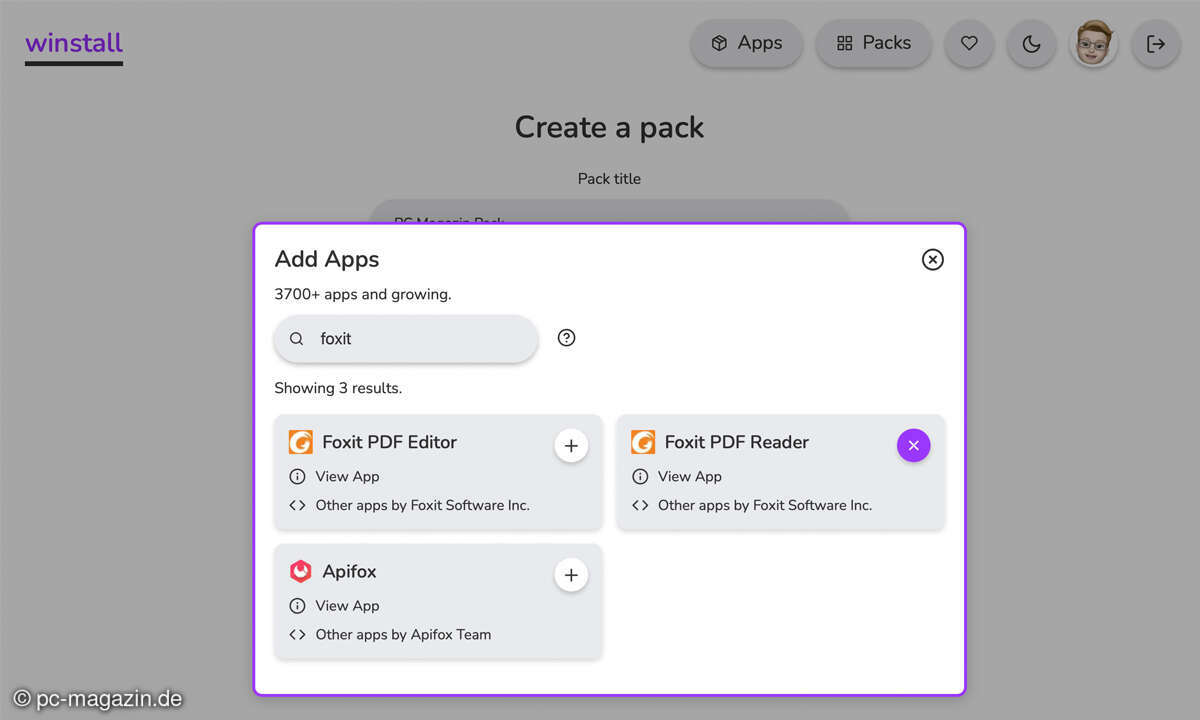
Auf der Website Winstall.app können Sie Installations-Skripte online erstellen. Dort heißen sie Packages. Die Website bietet eine Suchfunktion, über die Sie die Paketliste von Winget durchsuchen können. Ein Klick auf das Pluszeichen hinter einem Treffer fügt die Software dem Paket hinzu. Haben Sie alle Programme zusammengestellt, dann können Sie das fertige Skript bequem herunterladen. Ein Skript, das Firefox, FoxitReader, 7Zip, IrfanView und OpenOffice in einem Rutsch installiert, sieht zum Beispiel so aus:
- winget install --id=Mozilla.Firefox.ESR -e && winget install --id=Foxit.FoxitReader -e && winget install --id=7zip.7zip -e && winget install --id=IrfanSkiljan.IrfanView -e && winget install --id=Apache.OpenOffice -e
Einziger Nachteil: Zum Erstellen von Paketen müssen Sie sich auf Winstall.app einloggen. Das ist derzeit ausschließlich mit Twitter-Benutzerkonten möglich.