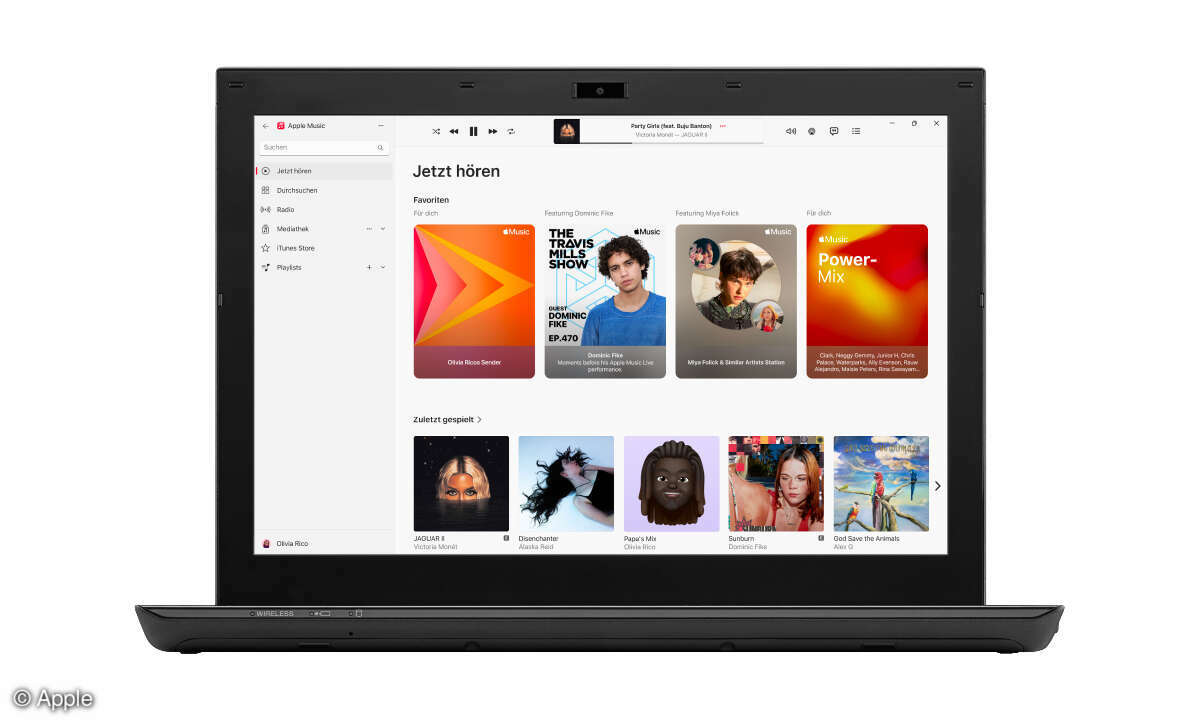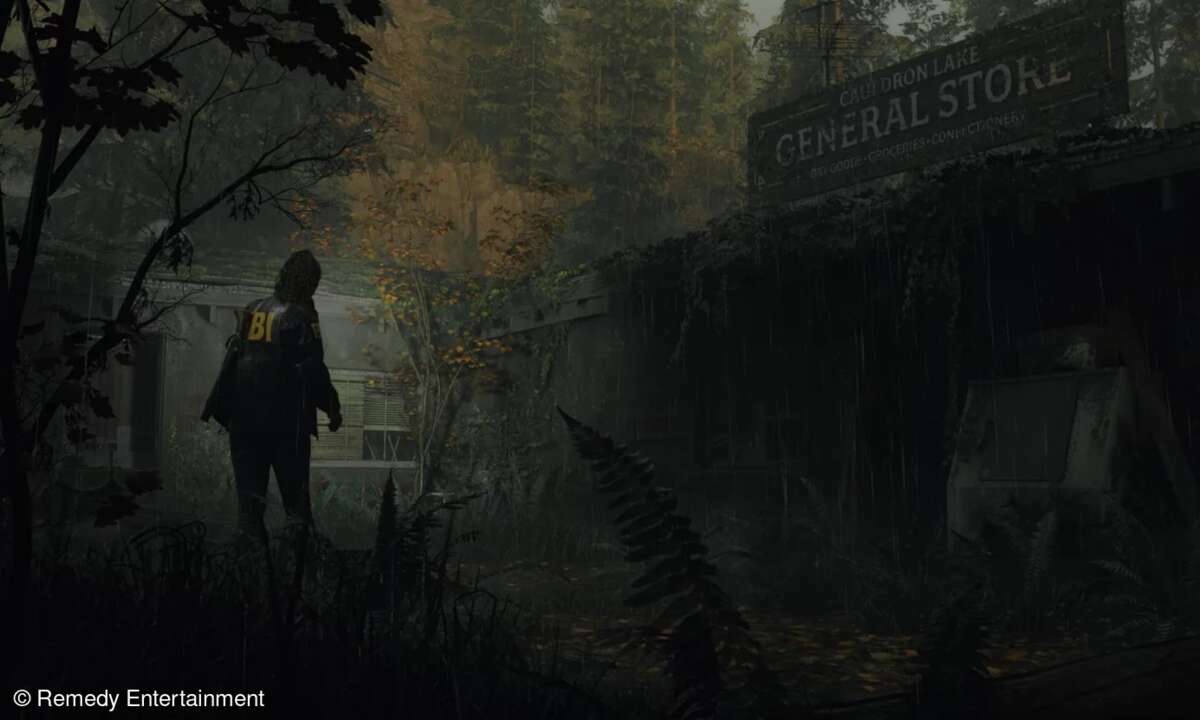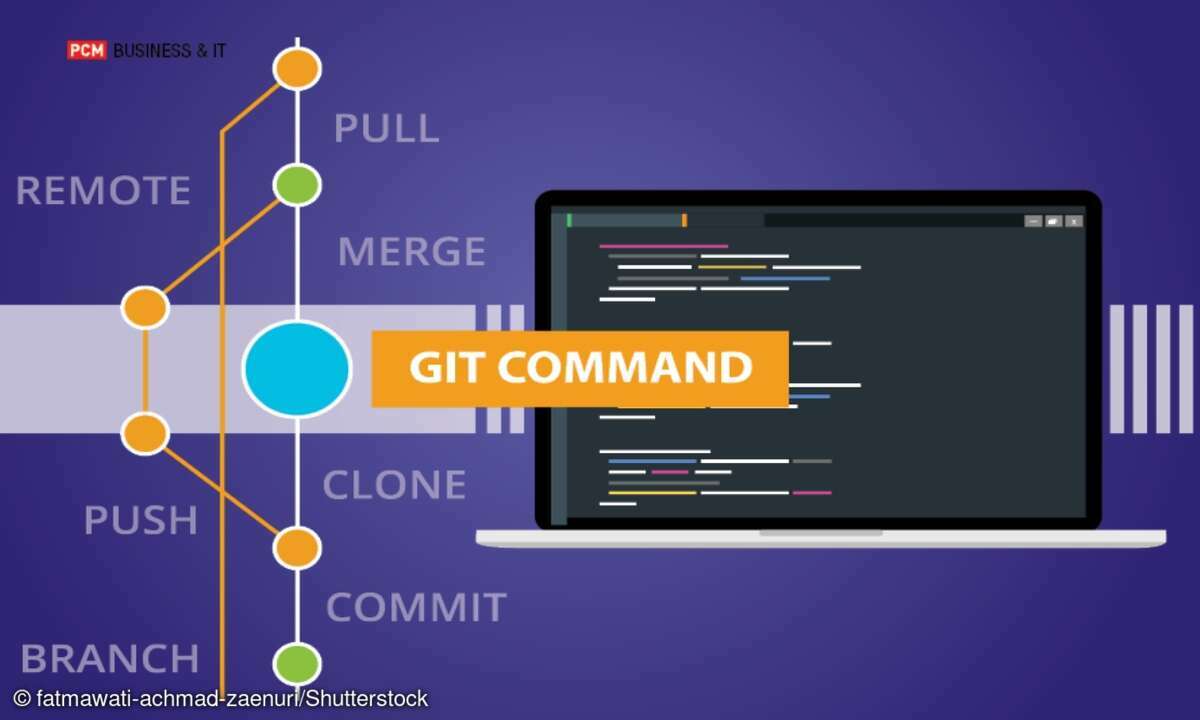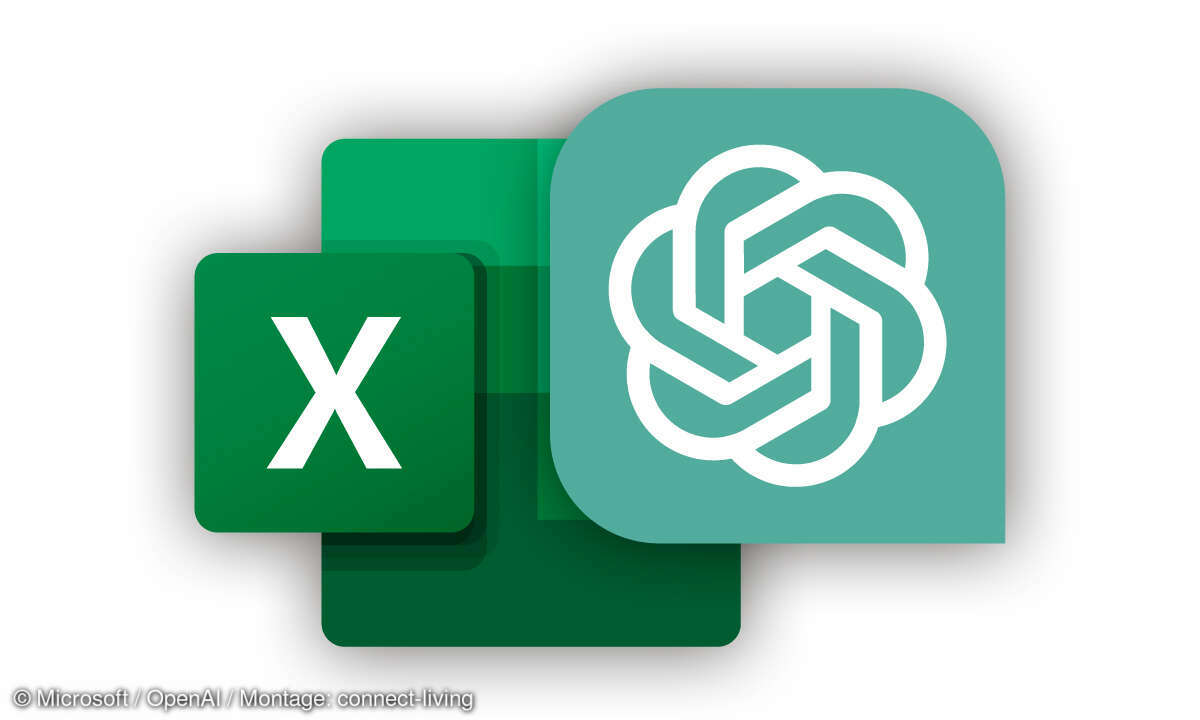System optimieren, Nutzerspuren entfernen und mehr
- PC und Laptop aufräumen: So machen Sie es richtig
- System optimieren, Nutzerspuren entfernen und mehr
- Autostart und Registry säubern, Dubletten aufspüren und mehr
Tipp 4: Werkzeugkasten zum Putzen und Optimieren des RechnersDie Puran Utilities sind ein altbacken aussehender, aber praktischer Werkzeugkasten mit 22 Tools zum Optimieren und Reinigen der Festplatte. Sie können damit Programme deinstallieren, Dubletten finden und entfernen, die Festplatte defragm...
Tipp 4: Werkzeugkasten zum Putzen und Optimieren des Rechners
Die Puran Utilities sind ein altbacken aussehender, aber praktischer Werkzeugkasten mit 22 Tools zum Optimieren und Reinigen der Festplatte. Sie können damit Programme deinstallieren, Dubletten finden und entfernen, die Festplatte defragmentieren oder leere Ordner löschen lassen.
Hilfreich ist der Maintenance Wizard: Klicken Sie darauf und anschließend unten auf Open App. Der Assistent bringt zehn Tools mit, die nach und nach ausgeführt werden. Klicken Sie auf Start Wizard, und erstellen Sie als Erstes einen Wiederherstellungspunkt (Restore Point), um spätere Probleme zu vermeiden.
Tipp 5: Alle Nutzerspuren restlos vom Computer löschen
Die Open-Source-Software BleachBit löscht alle möglichen unnötigen Dateien – zum Beispiel temporäre Dateien im Adobe Reader, Cookies in Firefox oder Fehlerprotokolle in Office.
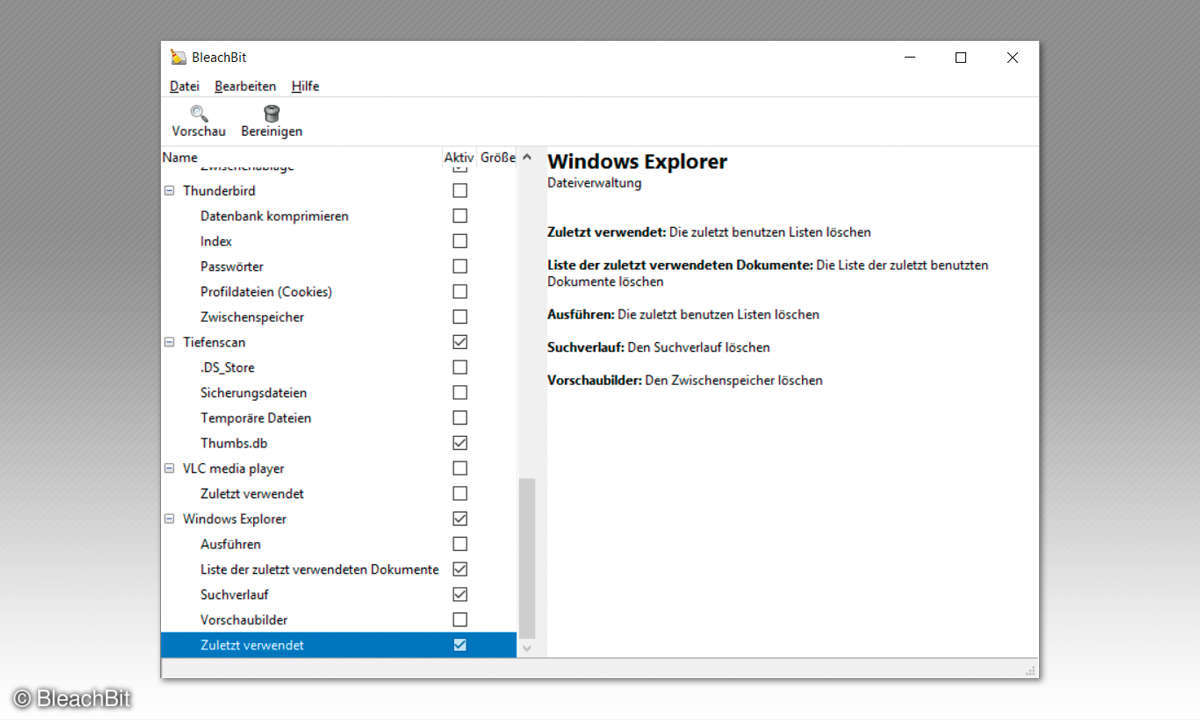
Die Besonderheit: Sie können damit auch gezielt Spuren Ihres Nutzerverhaltens entfernen – etwa zuletzt verwendete Dokumente in Office und im Windows Explorer, den Papierkorb, die Zwischenablage und den Suchverlauf im System. Das erhöht Ihre Privatsphäre, wenn andere Zugriff auf Ihren Rechner haben. Klicken Sie auf Bereinigen und bestätigen mit Löschen.
Lese-Tipp: Windows 7/8/10: Temporäre Dateien löschen
Eine Alternative ist Privazer. Hier definieren Sie nach dem ersten Start Schritt für Schritt, welche Dateien entfernt werden sollen. Der Schwerpunkt liegt auf Daten, die etwas über Sie verraten, also Cache und Cookies oder Suchverläufe. Klicken Sie dann auf Reinigen. Sie entscheiden sich nun zwischen normaler, Quick- und Turborreinigung: Erstere ist besonders gründlich, der frei werdende Speicherplatz wird sicher überschrieben. Das kann aber bis zu 90 Minuten dauern.
Tipp 6: Windows gründlich aufräumen und schneller machen
Der Wise Disk Cleaner entrümpelt die Festplatte. Danach haben Sie nicht nur Speicherplatz gewonnen, sondern der Computer soll auch wieder schneller arbeiten, verspricht der Hersteller. Nach der Installation wählen Sie den Menüpunkt Normal reinigen und bestimmen mit Häkchen, welche Bereiche Sie säubern wollen.
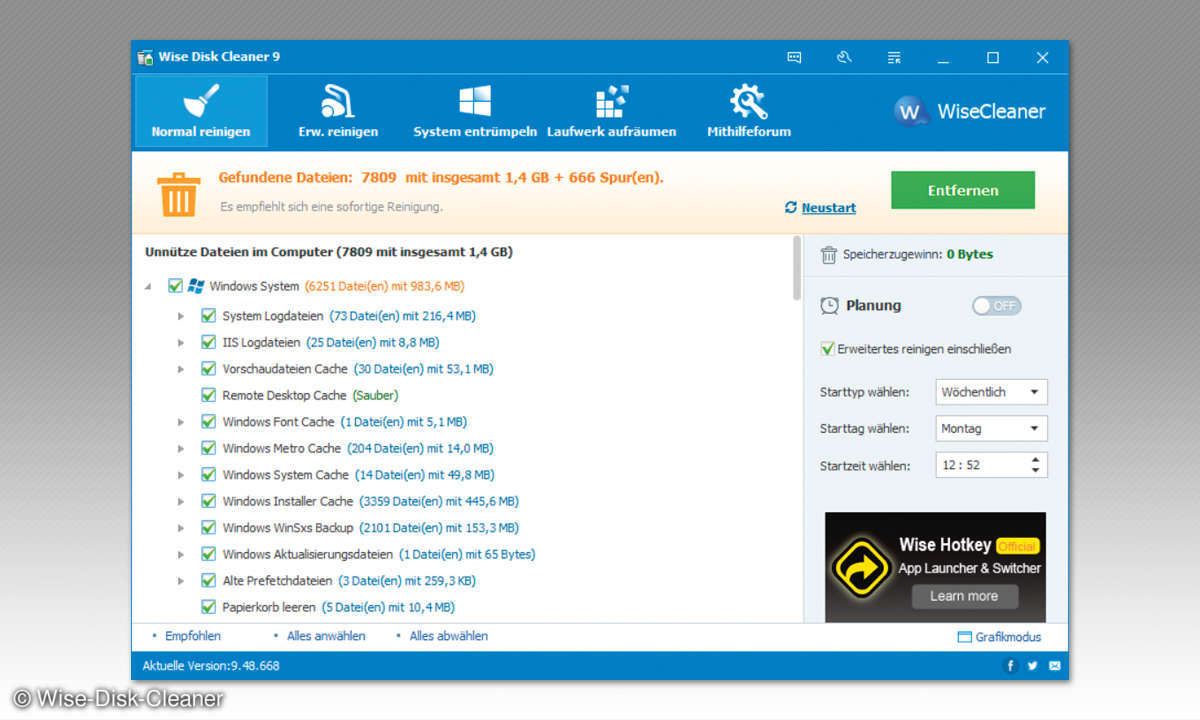
Klicken Sie auf Durchsuchen und das Tool startet eine Analyse. In der Ergebnisliste können Sie Häkchen wieder entfernen, wenn Sie sich nicht sicher sind, ob Sie diese Daten wirklich löschen wollen. Ansonsten klicken Sie auf Entfernen.
Lesetipp: Windows 10 langsam: Anfänger-Tipps für ein schnelles System
Sie können mit dem Wise Disk Cleaner auch einen regelmäßigen und automatischen Reinigungsvorgang programmieren. Schieben Sie dazu einfach den Regler bei Planung auf On und geben die Zeit ein. Unter Erweitertes Reinigen durchsuchen Sie die Festplatte nach Thumbnails und temporären Dateien und säubern diese ebenfalls mit Entfernen.
Unter System entrümpeln löschen Sie veraltete Windows Installer sowie Hilfe- und Hintergrunddateien. Und unter Laufwerk aufräumen defragmentieren Sie die Festplatte.
Tipp 7: Dateien und Ordner sicher und endgültig löschen
Vertrauliche Dokumente, persönliche E-Mails: Wenn Sie Dateien löschen, verschiebt Windows sie nur in den Papierkorb. Von dort aus kann man sie problemlos wiederherstellen. Aber auch, wenn Sie diesen geleert haben, sind die Dateien nicht endgültig verschwunden, mit Gratis-Tools wie Recuva kann man sie zurückholen.
Wollen Sie Daten unwiderruflich von der Festplatte entfernen, nutzen Sie ein Tool wie Eraser. Das Open-Source-Programm löscht einzelne Daten und ganze Ordner so, dass keinerlei Spuren zurückbleiben. Um den Löschvorgang anzustoßen, müssen Sie eine Aufgabe erstellen: Klicken Sie auf den Pfeil neben Erase Schedule, und wählen Sie New Task.
Anschließend bestimmen Sie, ob das Entfernen manuell erfolgen oder sich regelmäßig zu einer bestimmten Uhrzeit wiederholen soll (recurring). Anschließend klicken Sie auf Add data und wählen Dateien oder Ordner aus. Sogar die Löschmethode bestimmen Sie auf Wunsch über ein Auswahlmenü. Bestätigen Sie mit OK.
Weiterlesen: Noch mehr Tools und Tipps finden Sie auf der nächsten Seite.