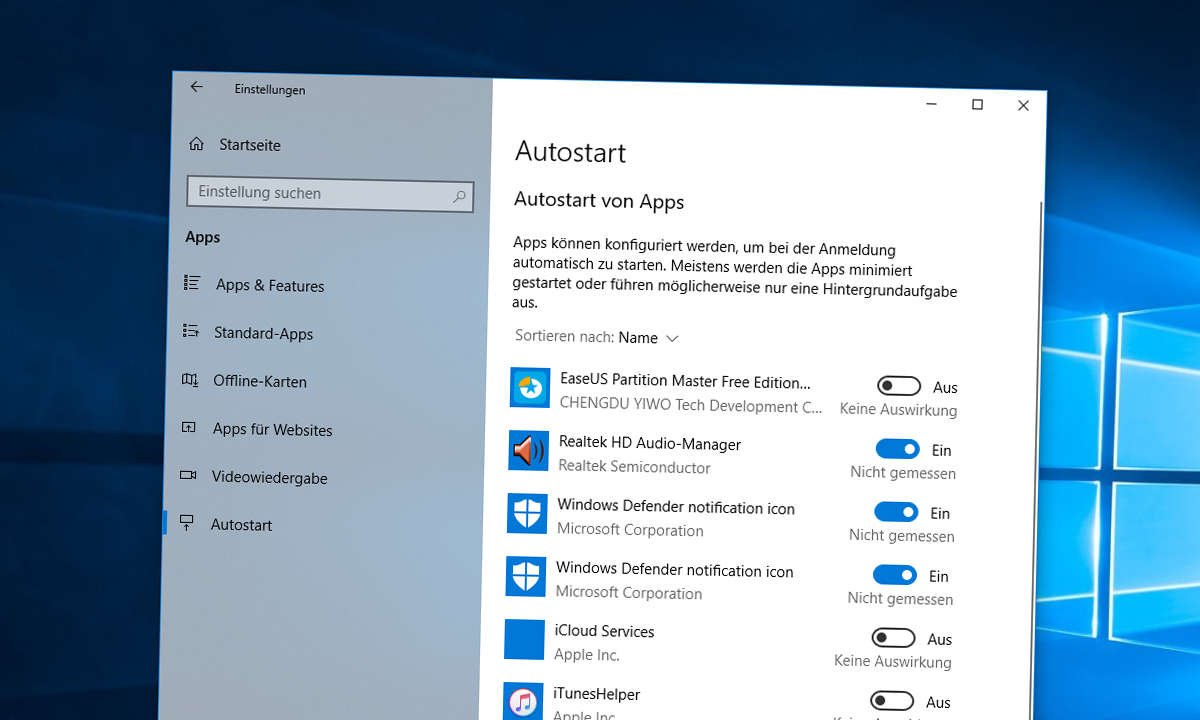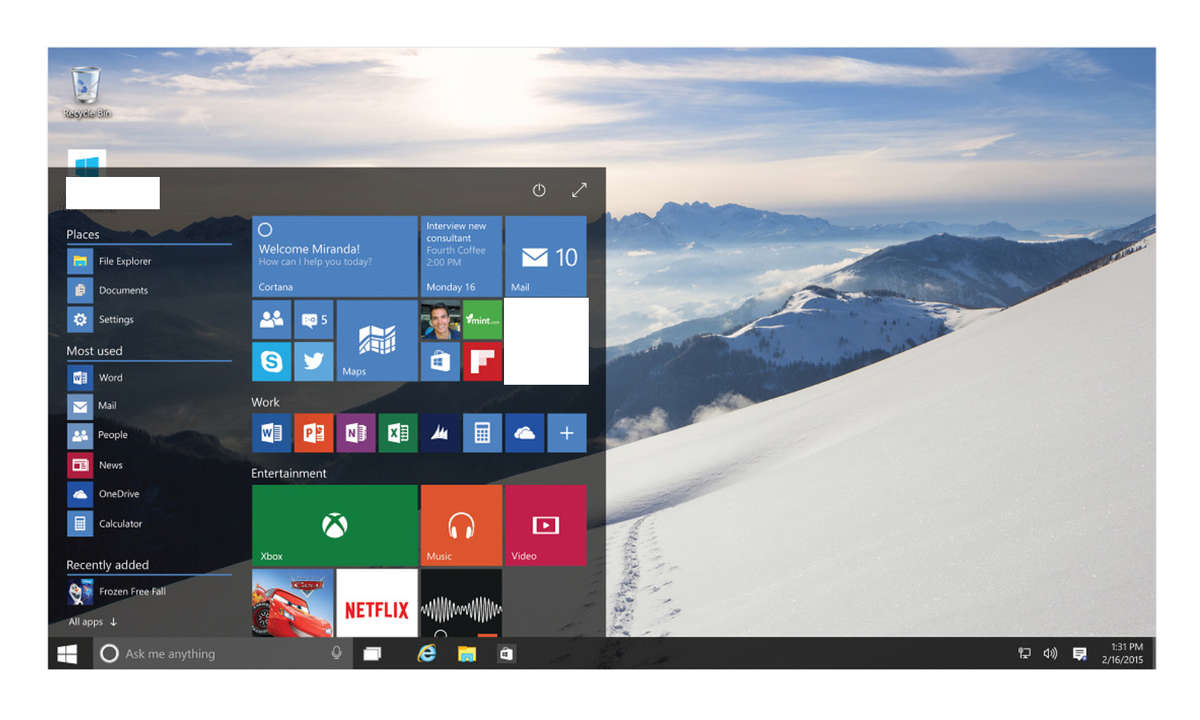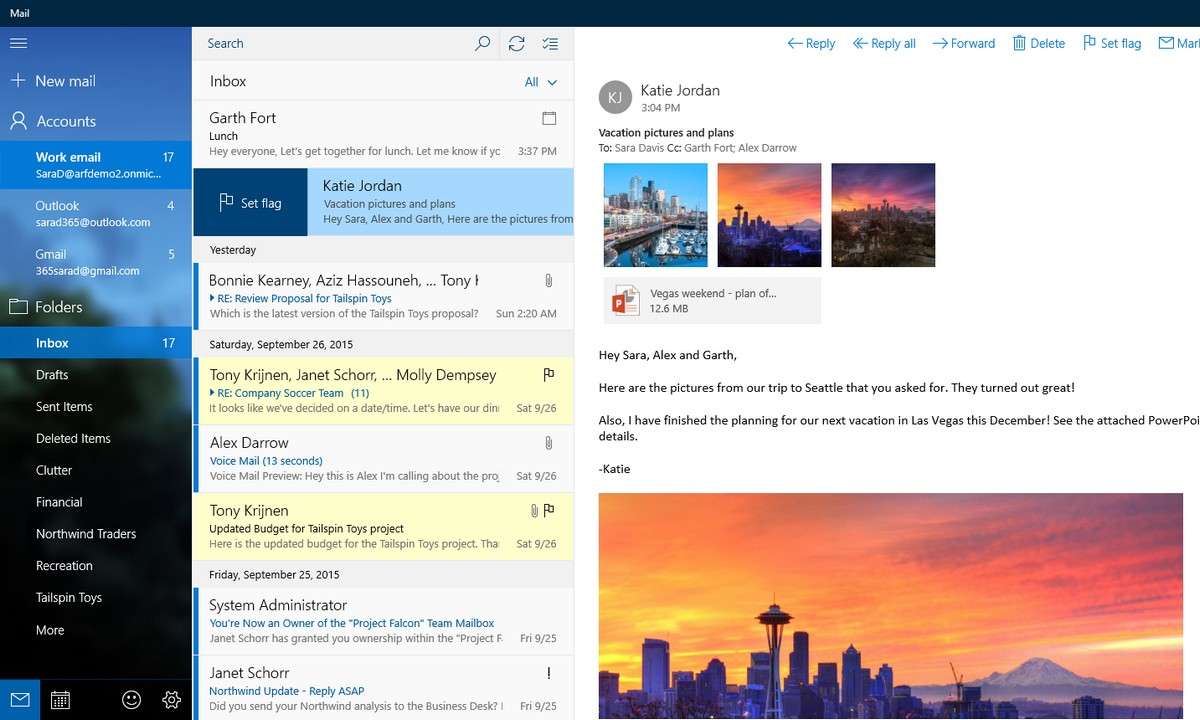Windows 10 langsam: Tipps für ein schnelleres System
Mehr zum Thema: MicrosoftWindows 10 ist langsam und Sie wollen nicht gleich ein Hardware-Upgrade durchführen? Wir haben schnelle Tipps für ein schlankes und performantes System.

Es gibt viele Gründe, wenn Windows 10 plötzlich langsamer läuft. Nicht immer muss es gleich kaputte Hardware sein, wenn das System beispielsweise nach einem Update oder einfach so mit der Zeit plötzlich spürbar ausgebremst wirkt.Anstatt gleich in mehr RAM, eine SSD oder direkt einen neuen PC zu...
Es gibt viele Gründe, wenn Windows 10 plötzlich langsamer läuft. Nicht immer muss es gleich kaputte Hardware sein, wenn das System beispielsweise nach einem Update oder einfach so mit der Zeit plötzlich spürbar ausgebremst wirkt.
Anstatt gleich in mehr RAM, eine SSD oder direkt einen neuen PC zu investieren, können Sie einfache Schritte unternehmen, die für ältere Systeme oftmals direkt einen Geschwindigkeitsvorteil bringen, den Rechner schneller booten lassen und mehr. Wir stellen schnelle Tipps für Windows 10 vor, die helfen können.
Tipp 1: Einfach aufräumen
Datenmüll wie etwa temporäre Dateien, Systemspeicherabbilder nach Abstürzen, Fehlerberichte und mehr sorgt für eine Fragmentierung auf der Festplatte. Auf einem Standardsystem, bei dem sich beispielsweise auch noch der virtuelle Arbeitsspeicher auf der gleichen Partition wie Windows befindet, kann es damit schnell zu einer großen Menge von echten Systembremsen kommen - die Folge: Windows bootet langsamer und jeder Zugriff auf Dateien wird mit der Zeit merklich langsamer. Bei einer fast vollen Systempartition passiert das sogar deutlich früher - auch große Updates verlangsamen sich dadurch merklich.
Lesetipp: C-Partition vergrößern - mehr Platz für Windows
Die Lösung: aufräumen! Windows 10 bringt wie viele seiner Vorgänger die Datenträgerbereinigung mit, die Sie regelmäßig ausführen sollten. Klicken Sie dafür einfach ins Startmenü und geben "Datenträgerbereinigung" ein. Wählen Sie dann ein Laufwerk, das Sie vom Datenmüll befreien wollen, also beispielsweise "C:", auf dem sich meistens das Windows-Betriebssystem befindet. Das Tool sucht anschließend nach zu bereinigenden Elementen, die Sie einfach ankreuzen können, um sie nach einer Bestätigung mit "OK" zu löschen.
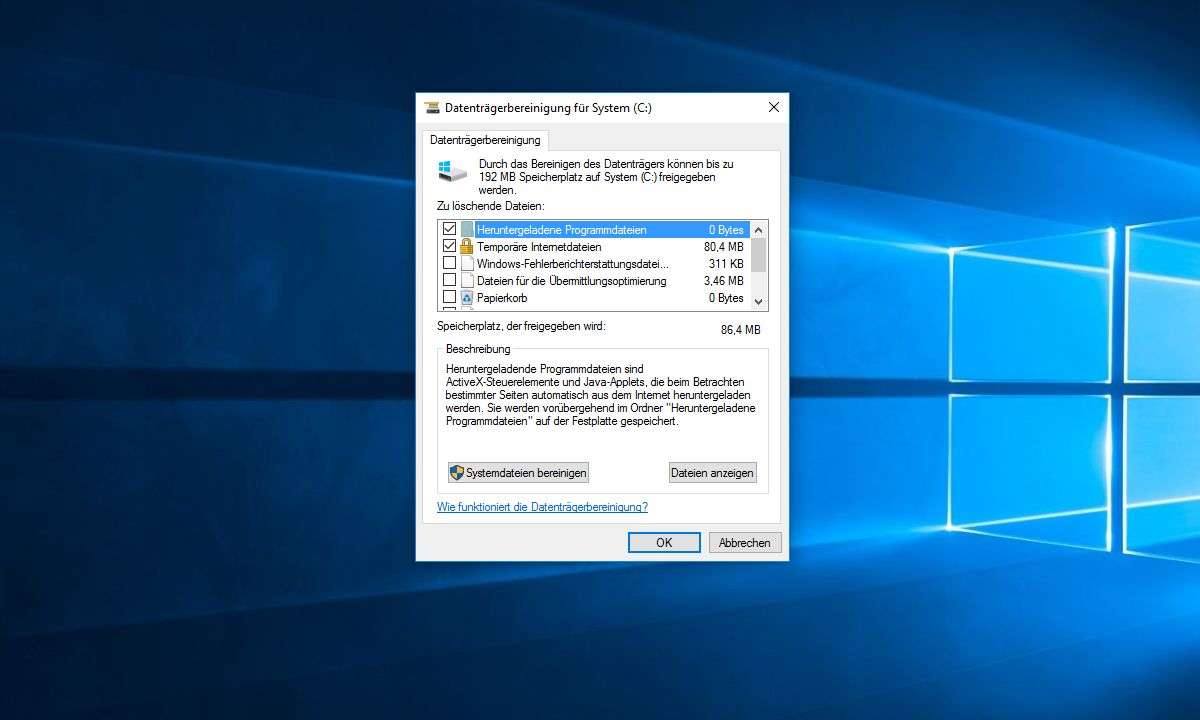
Je nach System können Sie neben einer direkten Bestätigung mit "OK" auch zusätzlich nach zu bereinigenden "Systemdateien" suchen. Damit finden Sie eventuell vollständige, alte Windows-Installationen, die Windows zwecks Systemwiederherstellung nach einem Update angelegt hat.
Ergänzung zu Tipp 1:
Microsoft verlagert klassische Optionen wie die Datenträgerbereinigung in die Einstellungen, die Sie mit dem Tastenkürzel "Strg" + "i" öffnen. Dort werden Sie schon seit längerer Zeit (je nach Windows-Update-Stand) unter "System" und "Speicher" fündig.
In dem Einstellungsfenster können Sie händisch bei einem Laufwerk auf Einträge wie beispielsweise "Apps und Features" oder "Temporäre Dateien" klicken, um zu schauen, was Sie vom Rechner schmeißen könnten.
Tipp 2: Autostart entschlacken
Mit der Zeit installieren Sie viele Programme, die sich auch im Autostart einnisten können. Windows lädt dann hoch, und muss erst viele Tools laden, bevor Sie mit dem Betriebssystem arbeiten können. Neben dem obligatorischen Virenscanner können sich im Windows 10 Autostart viele Programme befinden, die Sie auch manuell ausführen können oder schlichtweg nicht benötigen - zumindest nicht bei jedem Start.
Lesetipp: Windows 10: Vorinstallierte Apps löschen
Klicken Sie zur Bearbeitung des Autostarts mit der rechten Maustaste auf die Taskleiste und wählen Sie "Task-Manager" aus. Klicken Sie im Task-Manager gegebenenfalls auf "Mehr Details", wenn nur die kleine Ansicht zu sehen ist, die lediglich aktive Programme zeigt. In den Reitern oben wählen Sie dann "Autostart" aus. Im Idealfall finden Sie dort höchstens Ihr Antivirenprogramm oder Software für Ihre Hardware-Treiber. Alles andere deaktivieren Sie mit einem Rechtsklick und der entsprechenden Auswahl.
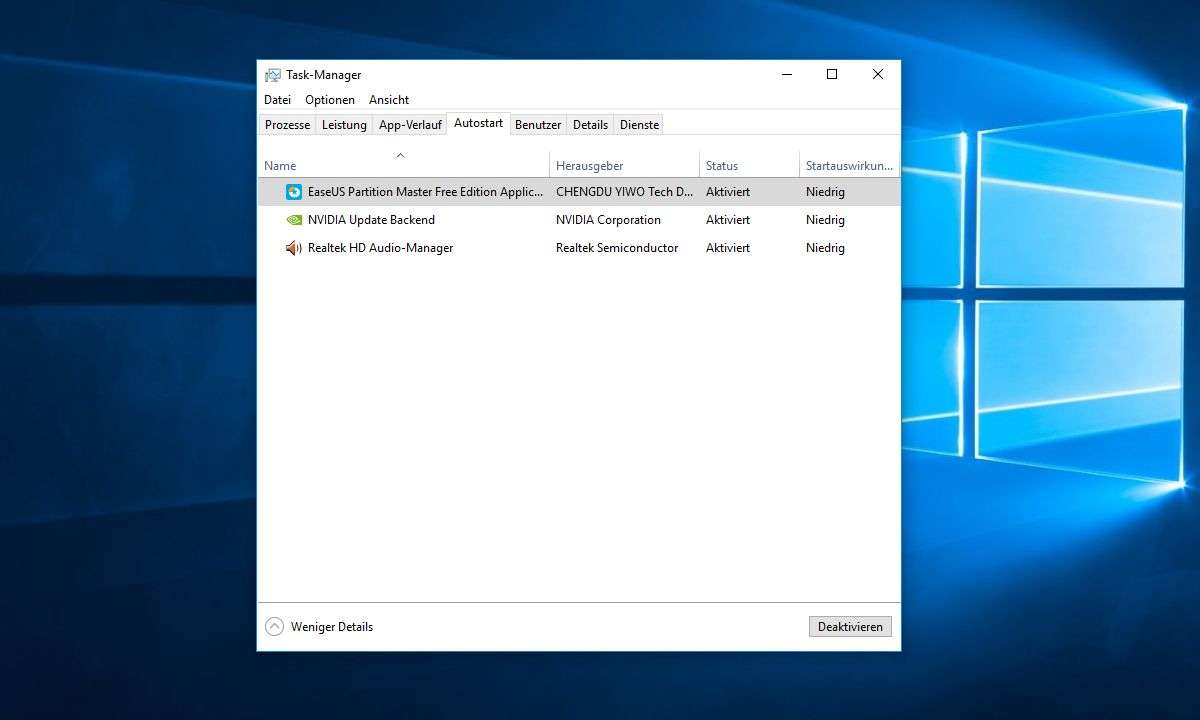
Tools wie beispielsweise Software-Updater oder "Schnellstarter" für das Multifunktionsgerät können Sie einfach deaktivieren. Updates etwa für Adobe Photoshop, Java & Co. können Sie über entsprechende Programme auch manuell ausführen, der Drucker oder Scanfunktionen laufen über Grafik- oder Textverarbeitungsprogramme auch ohne einen Autostart-Eintrag. Deaktivieren Sie hier jedoch nur Programme, die Sie zweifelsfrei identifizieren können. Notfalls hilft eine schnelle Suchmaschinenrecherche. Die Folge: Windows bootet schneller und ist nach dem Einschalten früher einsatzbereit.
Tipp 3: Nicht benötigte Programme löschen
Im Normalfall verwenden Nutzer eine Windows-Installation über Monate oder gar Jahre hinweg. Mit der Zeit sammeln sich viele installierte Programme an. Einige davon dürften Sie nur wenige Male genutzt und anschließend vergessen haben - etwa ein Tool zum Rippen von CDs, das Sie früher einmal verwendet haben, bevor sie auf Spotify umgestiegen sind; oder eine kostenlose Photoshop-Alternative, bevor Sie sich gleich das Adobe-Paket gekauft haben.
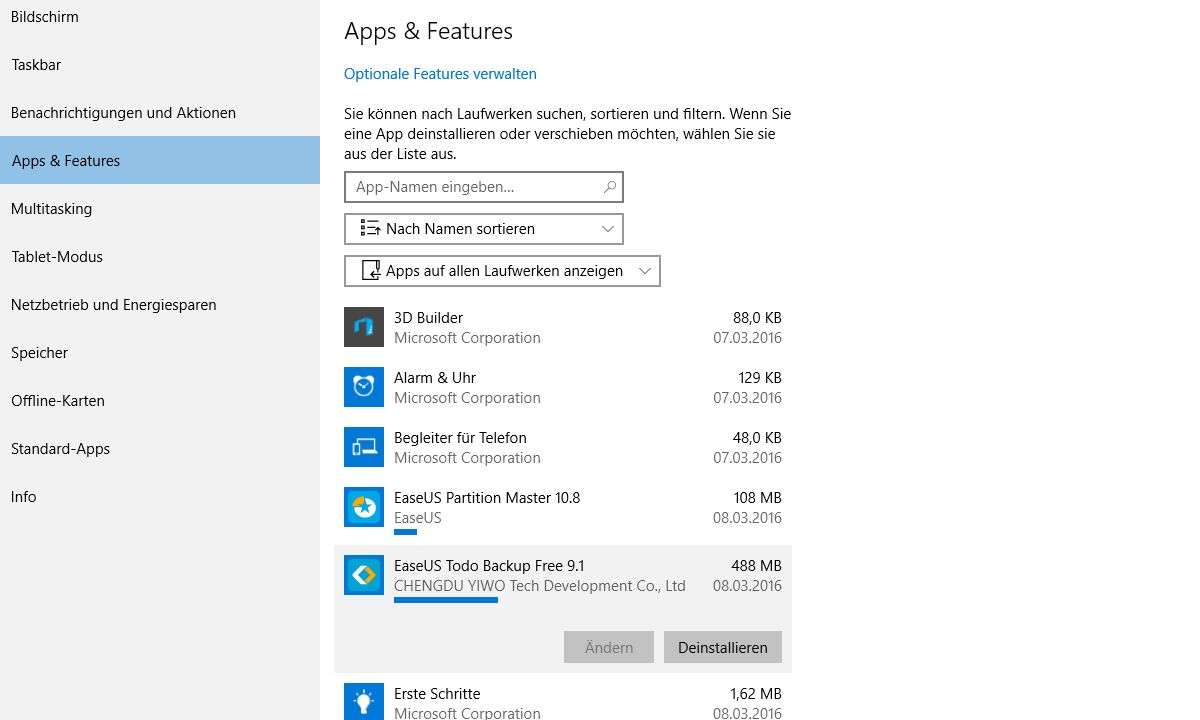
Hier lohnt es sich, regelmäßig reinzuschauen und nicht benötigte Programme einfach zu deinstallieren. Aber wo und wie? Klicken Sie auf das Startmenü, geben Sie "Programme hinzufügen oder entfernen" ein und bestätigen Sie mit "Enter". Es erscheint eine Liste von Apps und Tools, die auf Ihrem Rechner eingerichtet sind. Ein Linksklick und es kommt eine Möglichkeit, ein Programm zu deinstallieren. Sortieren Sie hier aus - anschließend gibt es mehr Platz auf der Festplatte.
Tipp 4: Hintergrund-Apps deaktivieren
Der RAM ist kostbar, es sollten nicht zu viele Programme gleichzeitig laufen, denn irgendwann ist das Fass voll, auch die Zugriffe auf die Festplatte können ansteigen - das alles bremst das System aus und kann auch der Lebensdauer der Festplatte schaden. Daher sollten Sie Hintergrund-Apps ausschalten, die Sie nicht benötigen.
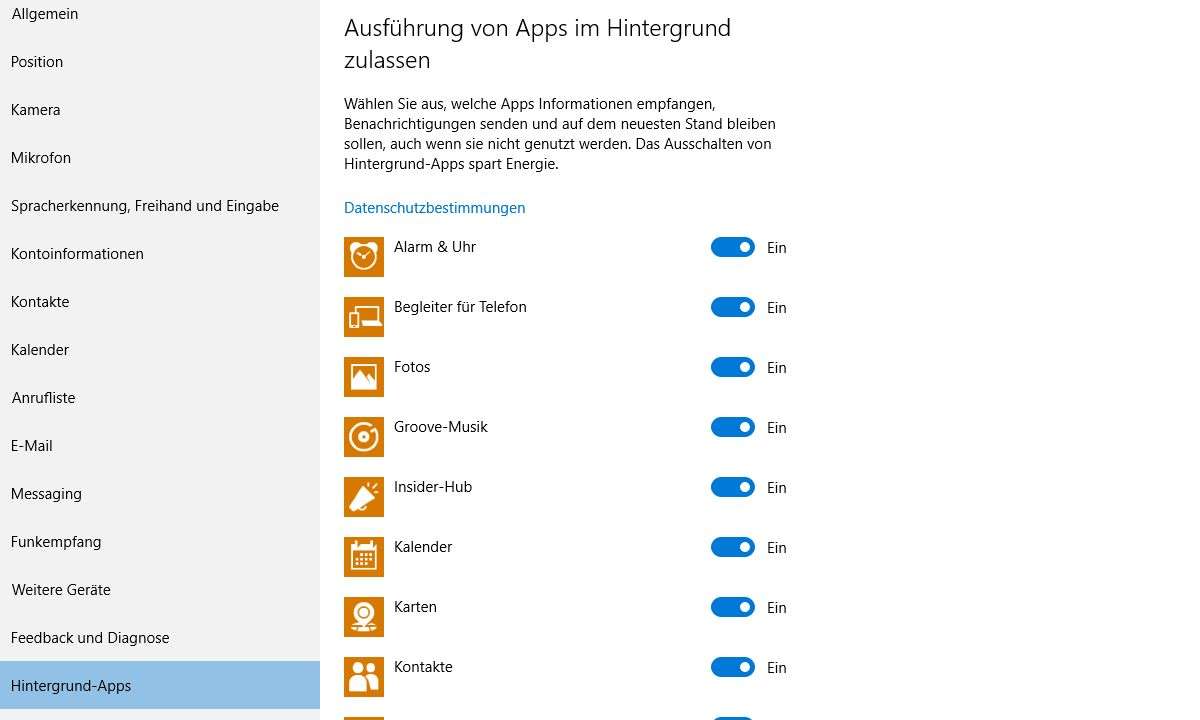
Öffnen Sie dafür die Einstellungen. Dann navigieren Sie zu "Datenschutz" und klicken links auf "Hintergrund-Apps". Über die Schieberegler können Sie nun einfach die Apps deaktivieren, die Sie nicht benötigen.
Windows schneller machen
Weitere Tipps:
Windows ist mit jüngeren Updates umfangreicher geworden. Wenn Sie Features nicht brauchen, dann können Sie sie deaktivieren. Beispielsweise können Sie Cortana ausschalten oder OneDrive deinstallieren und andere Online-Integrationen wie Bing im Startmenü und in der Windows-Suche entfernen.