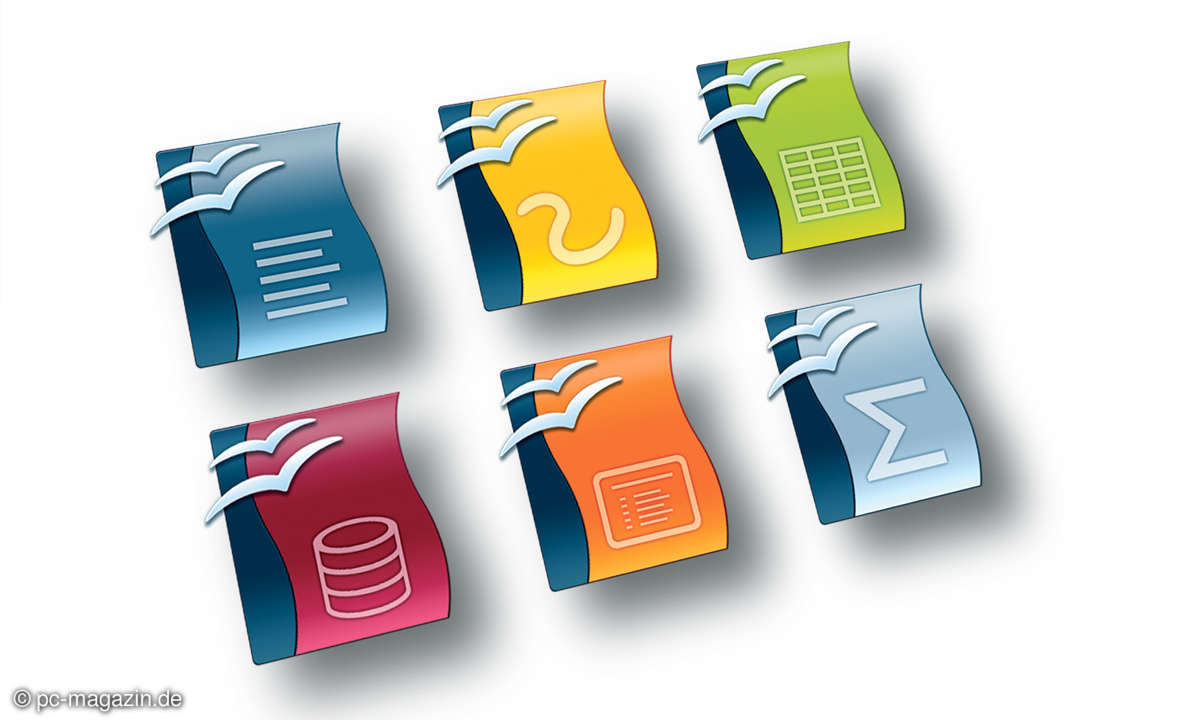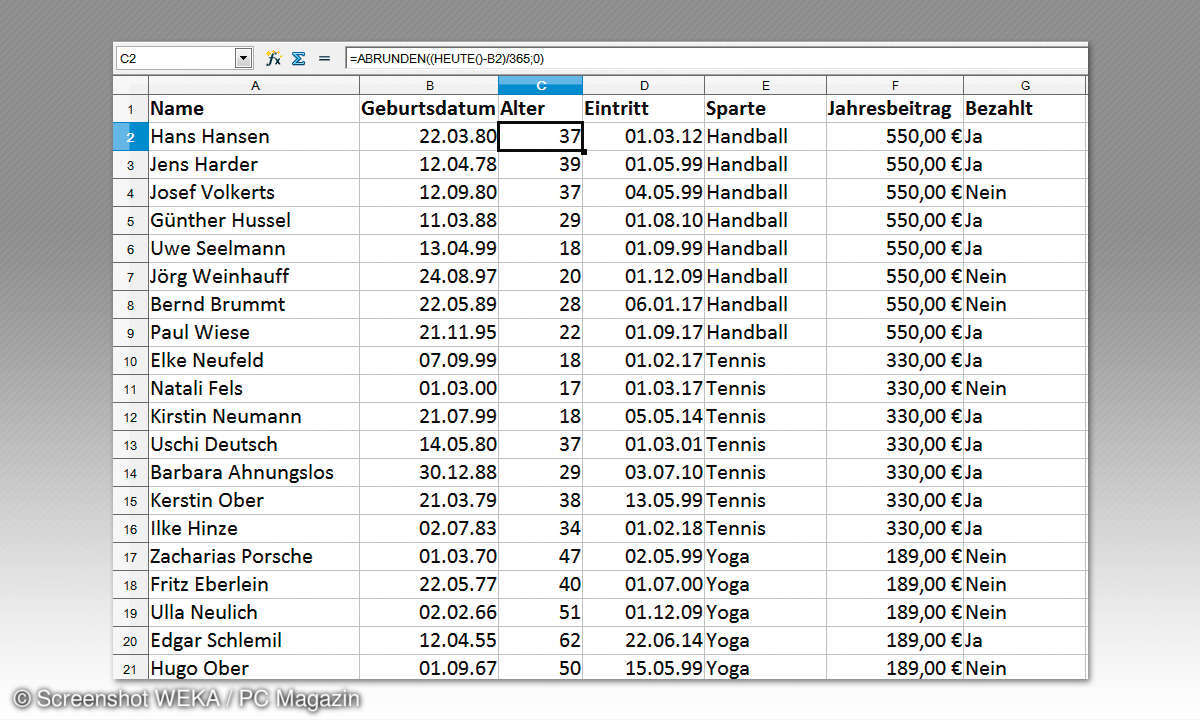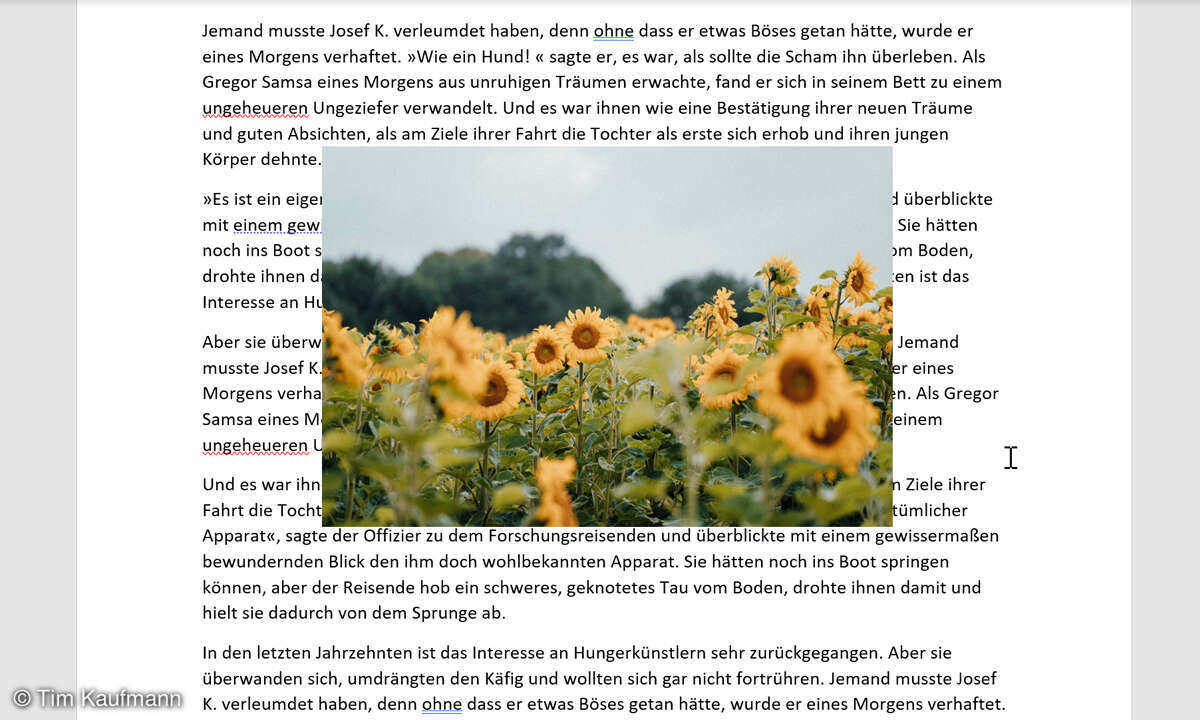OpenOffice Calc: So erstellen Sie einen Wochenplan für Hausarbeiten
Damit Wohnung oder Haus in Schuss bleiben, ist viel zu tun. Damit keine Aufgabe vergessen wird, lohnt sich das Anlegen eines Haus-Arbeitsplans. Hier legen Sie fest, wer was an welchem Tag erledigen muss.

1. Genaue Planung der wöchentlichen Aufgaben Das Zauberwort für möglichst wenig Arbeit im Haushalt: Regelmäßigkeit. Damit keine Aufgabe vergessen wird und die Arbeiten gleichmäßig auf alle Familienmitglieder verteilt werden, bietet sich ein Haus-Arbeitsplan an. Zum Planen Ihrer wöchentl...
1. Genaue Planung der wöchentlichen Aufgaben
Das Zauberwort für möglichst wenig Arbeit im Haushalt: Regelmäßigkeit. Damit keine Aufgabe vergessen wird und die Arbeiten gleichmäßig auf alle Familienmitglieder verteilt werden, bietet sich ein Haus-Arbeitsplan an. Zum Planen Ihrer wöchentlichen Aufgaben erstellen Sie in OpenOffice ein neues Kalkulationsblatt.
Schreiben Sie in die Zelle A1 den Begriff Aufgabe. In die Zelle B1 tippen Sie Montag ein. Betätigen Sie dann die [Enter]-Taste. Klicken Sie nun wieder in die Zelle B1. Führen Sie den Cursor auf die rechte untere Ecke dieser Zelle. Der Cursor verwandelt sich in ein Fadenkreuz. Ziehen Sie dieses Fadenkreuz jetzt bis in die Zelle H1.
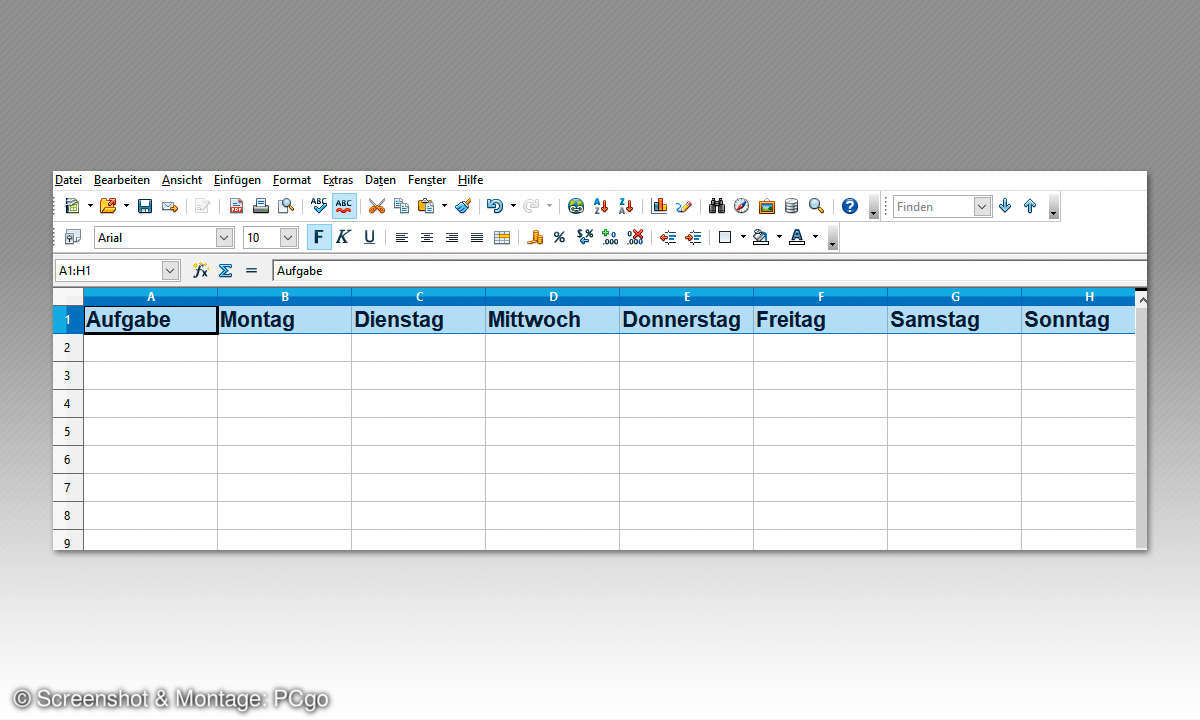
So werden die Wochentage Dienstag bis Sonntag automatisch in die Zellen eingetragen. Markieren Sie die Zellen von A1 bis H1. Wählen Sie dann in der Symbolleiste das Symbol F für fette Schrift. Klicken Sie in die Zelle A2, und beginnen Sie mit den Eintragungen zu den Aufgaben, die in Ihrem Haushalt zu erledigen sind.
2. Legen Sie fest, welche Aufgaben zu erledigen sind
Sie wissen selbst am besten, was es in Ihrem Haushalt alles zu tun gibt. Hier folgt eine kleine Vorschlagsliste, die Sie nach Ihren persönlichen Anforderungen anpassen können: Müll raustragen, Geschirr spülen, Staub wischen, Fegen, Staubsaugen, Bad und Toilette reinigen, Schlafzimmer reinigen, Handtücher auswechseln, Küche putzen, Bettwäsche wechseln, Wäsche waschen, Rasen mähen, Pflanzen gießen ...
Tragen Sie die Aufgaben in die Spalte A Ihres Haushaltsplans ein. Optimieren Sie dann die Spaltenbreite. Markieren Sie dazu die Spalte A. Wählen Sie den Menübefehl Format aus. Es wird ein Untermenü eingeblendet.
Ziehen Sie den Cursor auf den Befehl Spalte, und klicken Sie im daraufhin eingeblendeten Menü auf den Befehl Optimale Breite. Das Dialogfenster Optimale Spaltenbreite wird angezeigt. Betätigen Sie hier die Schaltfläche OK. Jetzt wird die Spaltenbreite an die längste Eintragung angepasst.
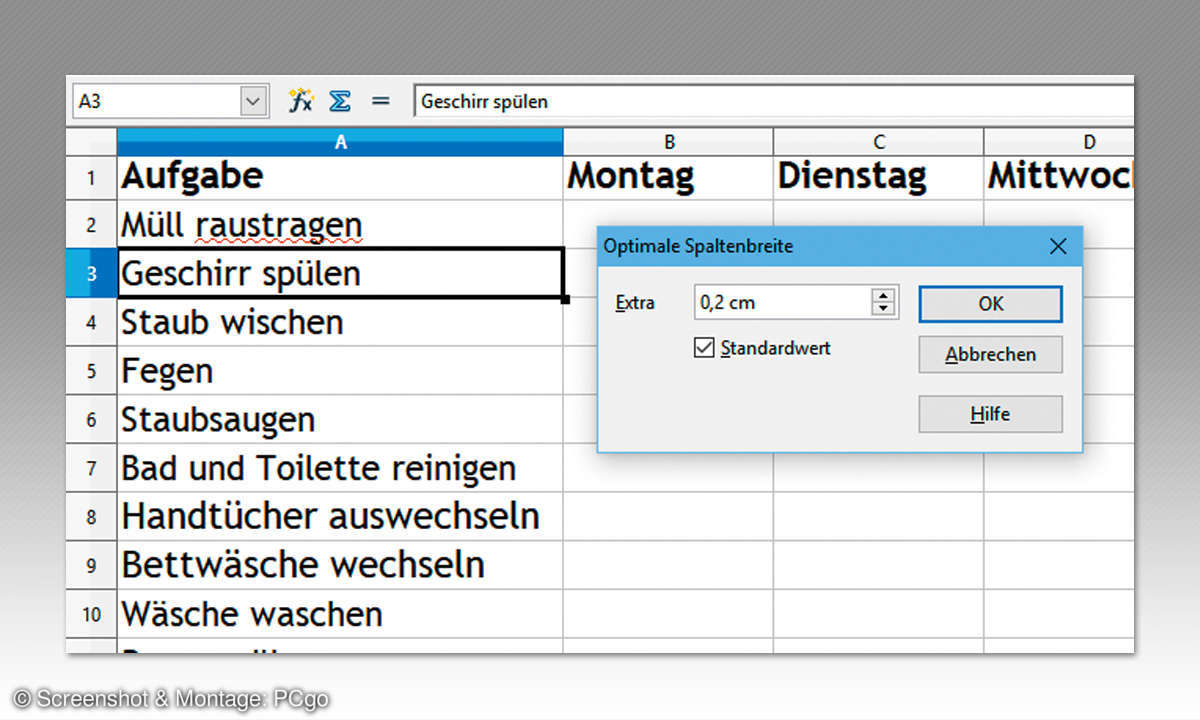
3. Verteilung der Aufgaben an die Mitbewohner
Damit Sie die Aufgaben gleichmäßig aufteilen und anschließend als erledigt kennzeichnen können, muss die Struktur der Tabelle erweitert werden. Für jeden Wochentag benötigen Sie zwei Spalten: eine für den Eintrag, wer die Aufgabe zu erledigen hat; und eine zweite Spalte bietet die Möglichkeit, die Aufgabe als erledigt zu kennzeichnen. So erhalten Sie eine übersichtliche Darstellung der offenen/erledigten Arbeiten.
4. Wochentage festlegen und richtig formatieren
Markieren zunächst die zweite Zeile. Klicken Sie dazu ganz links auf die 2. Betätigen Sie dann den Menübefehl Einfügen, und klicken Sie im anschließend eingeblendeten Untermenü auf den Befehl Zeilen. Es wird eine neue Zeile eingefügt.
Markieren Sie jetzt die Spalte C. Betätigen Sie den Menübefehl Einfügen, und klicken Sie im Untermenü auf den Befehl Spalte. Wiederholen Sie diesen Vorgang für jeden Wochentag. J
etzt haben Sie neben jedem Wochentag eine freie Spalte. Tippen Sie in die Zelle B2 den Text Wer ein. In die Zelle C2 tragen Sie Erledigt ein. Markieren Sie die beiden Einträge, und kopieren Sie diese bis in die Zelle O2 (O ist hier der Buchstabe O).
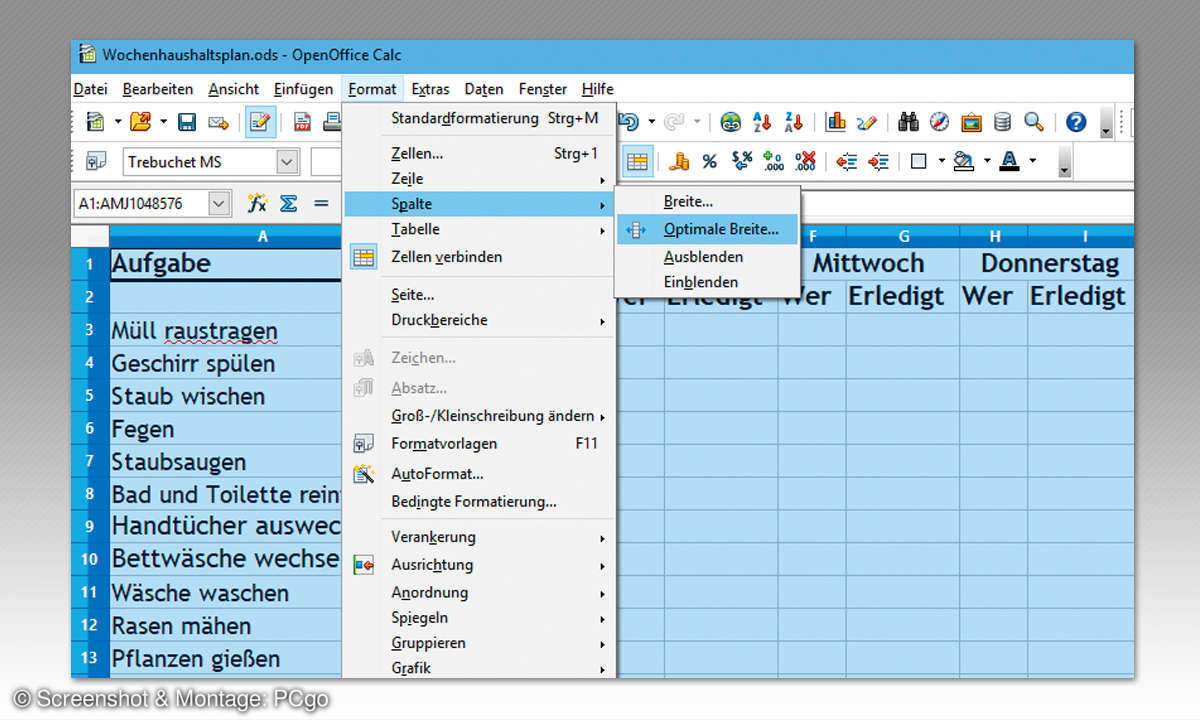
Damit Sie die Wochentage zentriert über die Spalten Wer und Wann angezeigt bekommen, markieren Sie zunächst die Zellen B1 bis C1. Wählen Sie den Menübefehl Format aus, und klicken Sie im daraufhin eingeblendeten Untermenü auf den Befehl Zellen verbinden.
Aktivieren Sie dann in der Symbolleiste das Symbol Horizontal zentriert ausrichten. Wiederholen Sie den Vorgang für alle Wochentage in Ihrem Plan. Markieren Sie jetzt die komplette Tabelle. Klicken Sie dazu zunächst in die Zelle A1 und dann auf das kleine Feld vor der ersten Spalte und der ersten Zeile des Tabellenblatts.
Wählen Sie dann den Menübefehl Format aus, und ziehen Sie den Cursor im Untermenü auf den Befehl Spalte. Klicken Sie im jetzt eingeblendeten Untermenü auf den Befehl Optimale Breite. Klicken Sie im daraufhin eingeblendeten Fenster auf die Schaltfläche OK. Jetzt werden alle Spaltenbreiten nach den längsten Eintragungen optimiert.
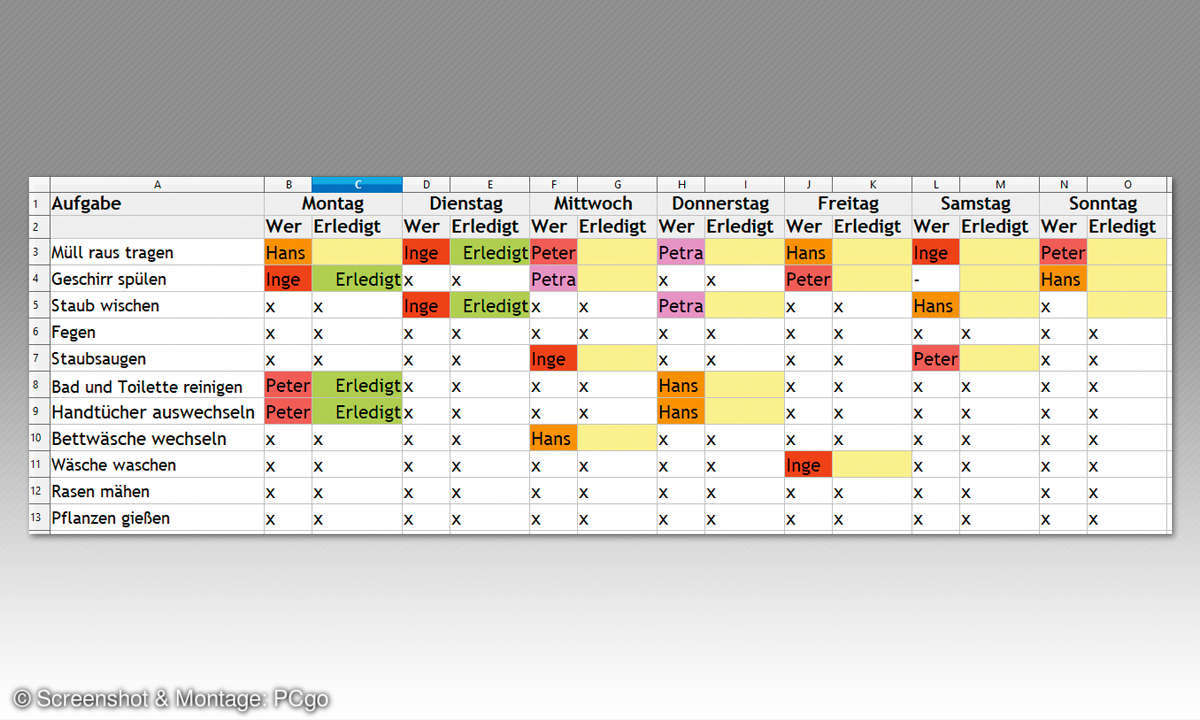
5. Nutzen Sie unterschiedliche Farben für alle Personen
Geben Sie jetzt ein, welches Familienmitglied an welchem Tag welche Aufgabe zu erledigen hat. Nicht alle Aufgaben müssen täglich durchgeführt werden. Wenn eine Aufgabe an einem Tag nicht erledigt werden soll, geben Sie dafür ganz einfach ein X in die entsprechende Zelle ein.
Damit im wöchentlichen Haus-Arbeitsplan sofort erkannt wird, wer zu einer Aufgabe eingeteilt ist, sollten Sie alle Personen farblich unterschiedlich markieren. Klicken Sie dazu in die erste Zelle, in der eine zugewiesene Person steht. Wählen Sie dann in der Symbolleiste über das Symbol Hintergrundfarbe eine Farbe für diese Person aus.
Die eingeteilte Person soll im Haus-Arbeitsplan immer dieselbe Farbe bekommen. Klicken Sie daher in der Symbolleiste doppelt auf den Pinsel zum Format übertragen. Klicken Sie jetzt in Ihrem Plan an allen Stellen, an denen diese Person eingeteilt ist, auf die entsprechende Zelle.
Betätigen Sie abschließend die [Esc]-Taste. Suchen Sie sich für die nächste eingeteilte Person eine weitere Farbe aus, und wiederholen Sie diesen Vorgang. Wenn Sie das für alle eingeteilten Personen tun, haben Sie recht schnell eine Übersicht darüber, wer wie häufig eingeteilt ist. Auf diese Weise lassen sich schnell etwaige Ungerechtigkeiten in Ihrem Arbeitsplan erkennen, und Sie können diese beseitigen.
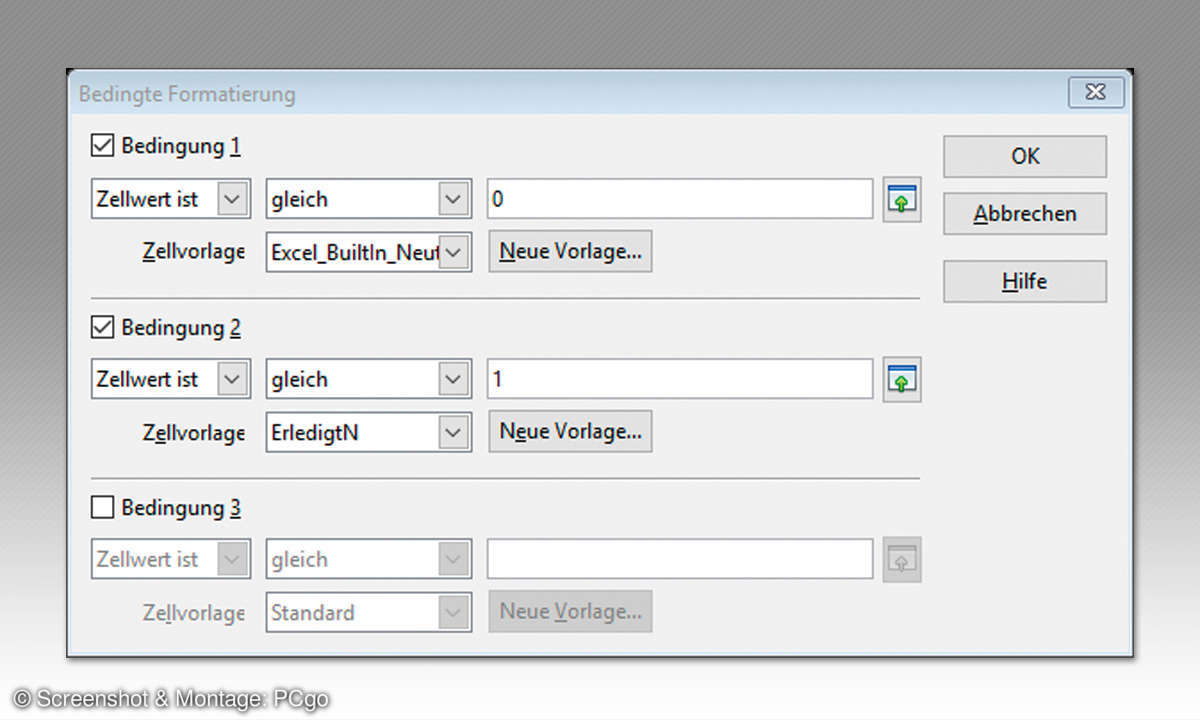
6. Nutzen Sie die bedingte Formatierung für erledigte und offene Arbeiten
Wenn alle Aufgaben verteilt sind, können Sie diesen Plan ausdrucken und an zentraler Stelle anbringen. Dann kann jeder, der seine Aufgabe erledigt hat, diese auch als erledigt kennzeichnen. Noch eleganter geht es natürlich, wenn Sie Ihren Plan direkt am Computer bearbeiten.
Setzen Sie zur Auswertung der erledigten Aufgaben die bedingte Formatierung ein: Markieren Sie zunächst die Zelle C3. Wählen Sie anschließend den Menübefehl Format aus, und klicken Sie im daraufhin eingeblendeten Untermenü auf den Befehl Bedingte Formatierung.
Nun wird das gleichnamige Dialogfenster angezeigt. In diesem können Sie bis zu drei Bedingungen festlegen. Im Beispiel des wöchentlichen Haus-Arbeitsplans reichen allerdings zwei Bedingungen aus.
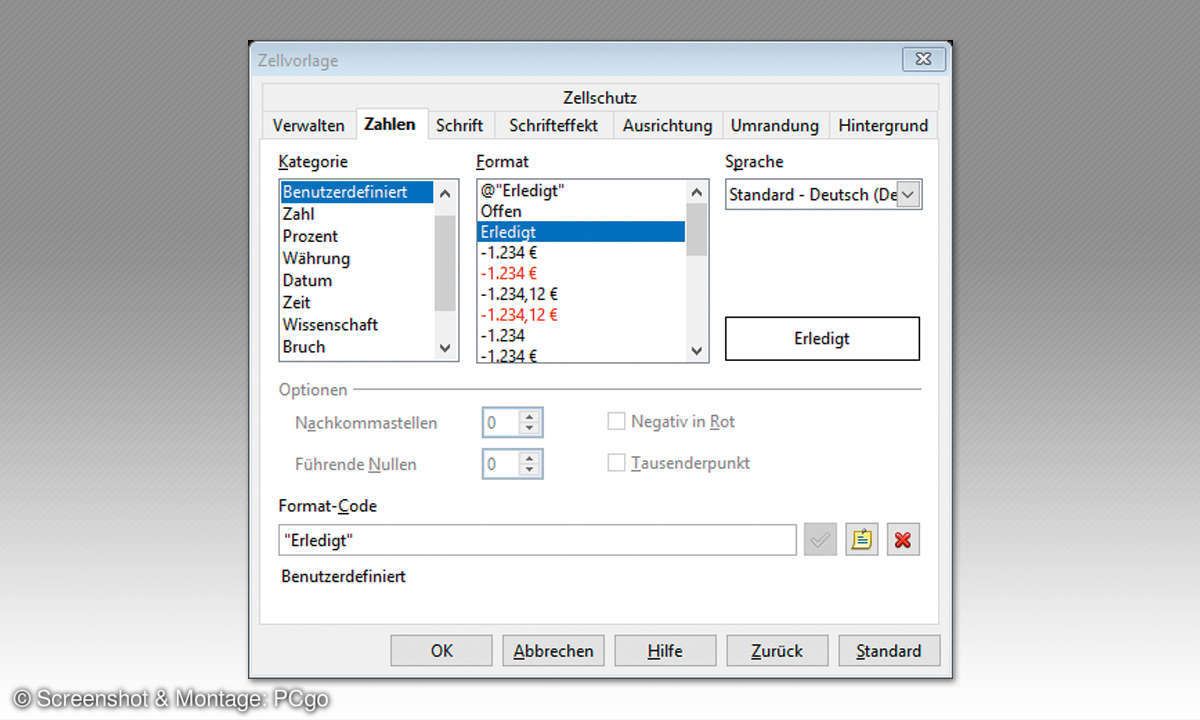
7. Legen Sie die Bedingungen für die Anzeige fest
In der ersten Bedingung legen Sie die Auswahl Zellwert ist gleich 0 fest. Im Auswahlfeld Zellvorlage klicken Sie auf den kleinen Auswahlpfeil und wählen hier den Eintrag Excel_BuiltIn_Neutral aus.
Im Bereich Bedingung 2 legen Sie die Bedingung Zellwert ist gleich 1 fest. Betätigen Sie dann die Schaltfläche Neue Vorlage. Das Dialogfenster Zellvorlage wird angezeigt. Tippen Sie in das Eingabefeld Name den Begriff Erledigt ein. Aktivieren Sie jetzt das Register Zahlen.
In der Liste Kategorie wählen Sie den Eintrag Benutzerdefiniert aus. In das Feld Format-Code tippen Sie in Anführungsstrichen den Wert Erledigt ein.
Aktivieren Sie dann das Register Hintergrund. Wählen Sie hier die Farbe Grün 2 aus. Klicken Sie auf die Schaltfläche OK. Die bedingte Formatierung hat jetzt nur Gültigkeit für die markierte Zelle.
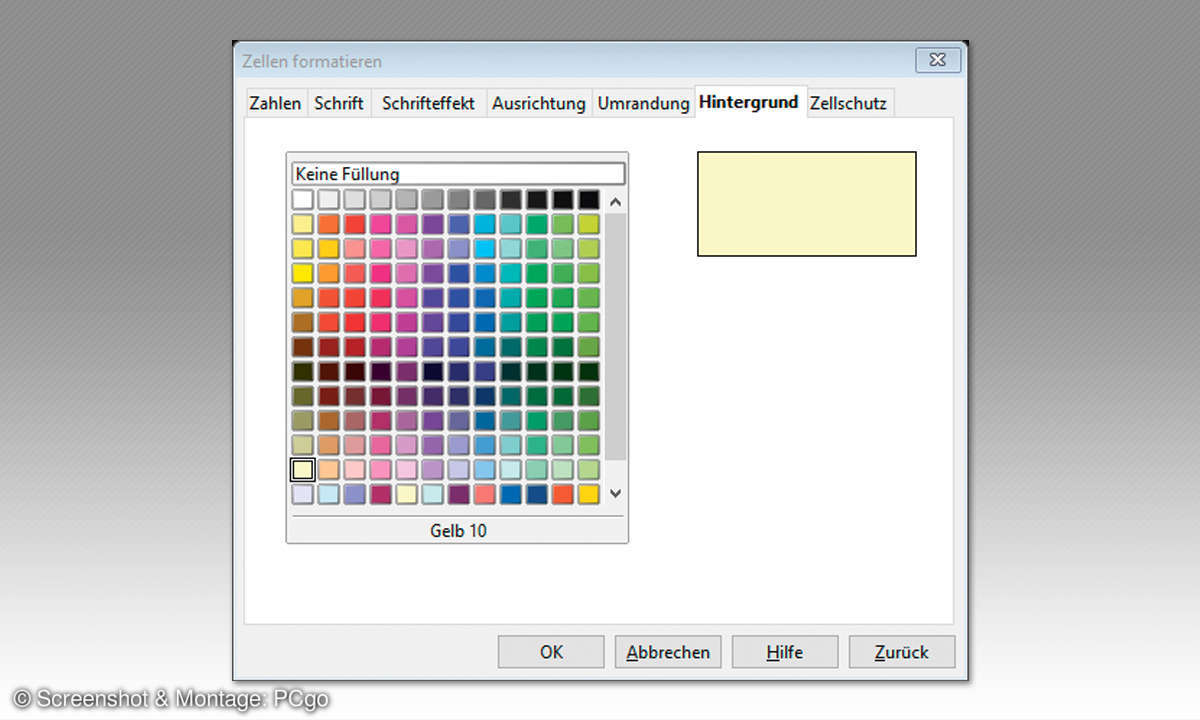
Damit die Gültigkeit auf alle zu erledigenden Aufgaben übernommen wird, führen Sie zunächst einen Doppelklick auf das Symbol Format übertragen aus. Markieren Sie dann für den ersten Arbeitstag alle Einträge im Bereich Erledigt.
Markieren Sie dann für die folgenden Arbeitstage jeweils die Spalte Erledigt. Dadurch haben Sie alle Felder auf diese bedingte Formatierung gelegt. Durch das Betätigen der [Esc]-Taste schalten Sie die Funktion zum Format übertragen wieder aus.
Alle Zellen mit nicht erledigten Aufgaben werden mit gelber Hintergrundfarbe dargestellt. Tippen Sie jetzt in einer Aufgabe, die erledigt wurde, eine 1 ein. In die Zelle wird automatisch in der ausgewählten Hintergrundfarbe der Eintrag Erledigt eingetragen.
8. Planung monatlicher, vierteljährlicher und jährlicher Aufgaben
Denken Sie bei der Aufteilung der Aufgaben daran, dass es verschiedene Zeiträume gibt, in denen bestimmte Aufgaben erledigt werden müssen. Ein Heizkörper muss beispielsweise nicht wöchentlich gesäubert werden. Daher lohnt es sich, einen weiteren Haus-Arbeitsplan für monatliche Aufgaben zu erstellen.
In diesem werden Arbeiten eingetragen, die monatlich, vierteljährlich, halbjährlich oder jährlich erledigt werden müssen. Zu den monatlichen Aufgaben könnte das Reinigen der Teppiche und das Entlüften der Heizkörper gehören.
Zu den vierteljährlichen Aufgaben gehört zum Beispiel das Reinigen der Küchenschränke, das Aussortieren abgelaufener Lebensmittel aus den Vorratsschränken, das Säubern der Besteckschubladen und das Putzen der Fenster.
In die halbjährlichen Aufgaben nehmen Sie zum Beispiel das Waschen der Vorhänge, das Aussortieren von Kleidung und das Reinigen der Klimaanlage auf. Zu den jährlichen Arbeiten kann das Reinigen der Matratzen, das Entkalken von Armaturen und das Abtauen von Tiefkühlgeräten gehören.
9. Alle Aufgaben in eine Jahresübersicht eintragen
Zum Erstellen der Jahresübersicht wählen Sie ein neues Kalkulationsblatt aus. Schreiben Sie in die Zelle A1 den Monat Januar. Betätigen Sie die [Enter]-Taste. Klicken Sie jetzt in die Zelle A1, und führen Sie den Cursor auf die untere rechte Ecke der Zelle.
Der Cursor verwandelt sich in ein Fadenkreuz. Ziehen Sie mit gedrückter linker Maustaste dieses Fadenkreuz bis in die Zelle K1. Dadurch werden die Monate von Januar bis Dezember automatisch in die Zellen übernommen.
Da die Überschriften jetzt feststehen, können Sie mit dem Eintragen der Aufgaben beginnen. Tippen Sie die erste monatliche Aufgabe in die Zelle A2 ein. Betätigen Sie dann die [Enter]-Taste und klicken wieder in die Zelle A2.
Ziehen Sie den Eintrag mit gedrückter linker Maustaste bis unterhalb des Monats Dezember. Schon haben Sie die erste monatliche Aufgabe eingetragen. Machen mit den nächsten monatlichen Aufgaben weiter.
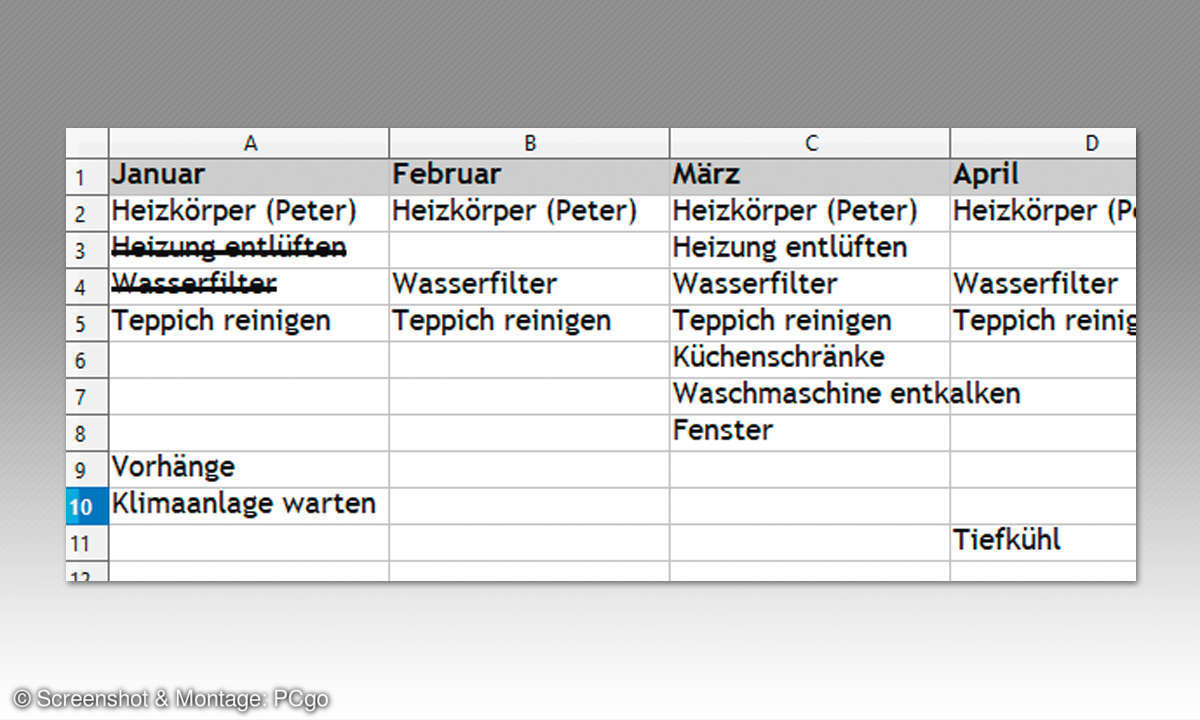
Überlegen Sie sich, in welchem Monat Sie mit den vierteljährlichen Arbeiten anfangen sollten. Möchten Sie zum Beispiel im März mit dem Reinigen der Küchenschränke beginnen, so tippen Sie das in die Zelle unterhalb vom März ein.
Markieren Sie jetzt diesen Eintrag, und betätigen Sie die Tastenkombination [Strg]+[C]. Dadurch haben Sie diesen Eintrag in die Zwischenablage gelegt. Klicken Sie jetzt in die Zelle unterhalb von Juni, und betätigen Sie die Tastenkombination [Strg]+[V]. Dadurch wird dieser Eintrag in den Juni übernommen.
Jetzt gehen Sie in die Zelle unterhalb vom Monat September und betätigen wieder die Tastenkombination [Strg]+[V] zum Einfügen. Das Gleiche machen Sie noch einmal im Monat Dezember. So gehen Sie jetzt für alle vierteljährlichen Eintragungen vor.
Dann machen Sie mit den halbjährlichen und den jährlichen Aufgaben weiter. Schon haben Sie eine genaue Übersicht, welche Arbeit wann erledigt wird. So gerät keine Ihrer zu erledigenden Aufgaben in Vergessenheit.
10. Andere Wege der Zuweisung und Darstellung im Jahresplan
Probieren Sie im Jahresplan einen anderen Weg der Zuweisung von Aufgaben aus. Schreiben Sie direkt neben der Aufgabenbezeichnung in Klammern den Namen der Person, welche die Arbeit erledigen soll. Dann erkennen Sie sofort, wer für eine Aufgabe zuständig ist.
Auch zur Kenntlichmachung der Erledigung gehen Sie im Jahresplaner einen anderen Weg. Wenn Sie den Jahresplaner ausdrucken, reicht es aus, ein Häkchen hinter die erledigte Aufgabe zu setzen oder die Aufgabe zu streichen.
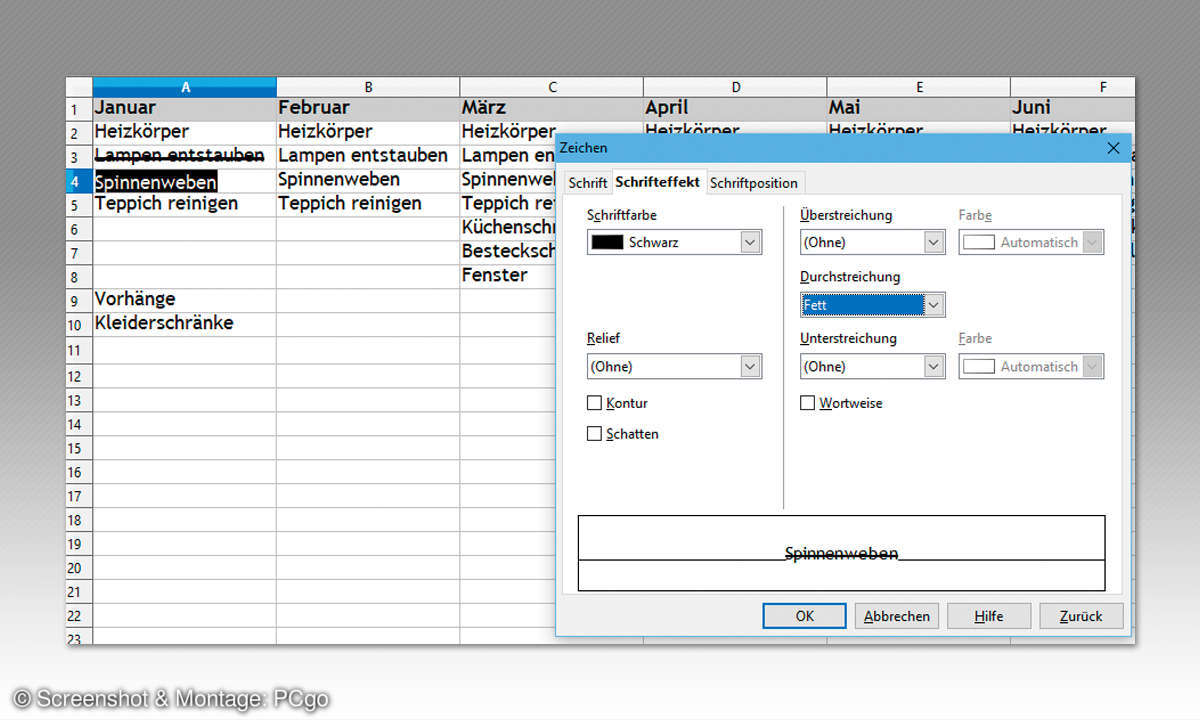
Zur Bearbeitung am PC markieren Sie die zu erledigende Aufgabe mit einem dreifachen Mausklick, sodass der Text markiert ist. Klicken Sie dann im Menü auf den Befehl Format, und wählen Sie im Untermenü den Befehl Zeichen aus.
Das gleichnamige Dialogfenster wird eingeblendet. Wählen Sie in diesem Dialogfenster das Register Schrifteffekt aus. Klicken Sie anschließend auf das Auswahlfeld Durchstreichung. Wählen Sie im jetzt eingeblendeten Auswahlmenü den Eintrag Fett aus. Betätigen Sie anschließend die Schaltfläche OK.