NAS im Eigenbau
Wenn man einen zentralen Datenspeicher für das eigene Netzwerk haben will, muss man nicht unbedingt ein NAS-Gerät kaufen. Mit einem alten PC kann man sich auch selbst eine NAS bauen.
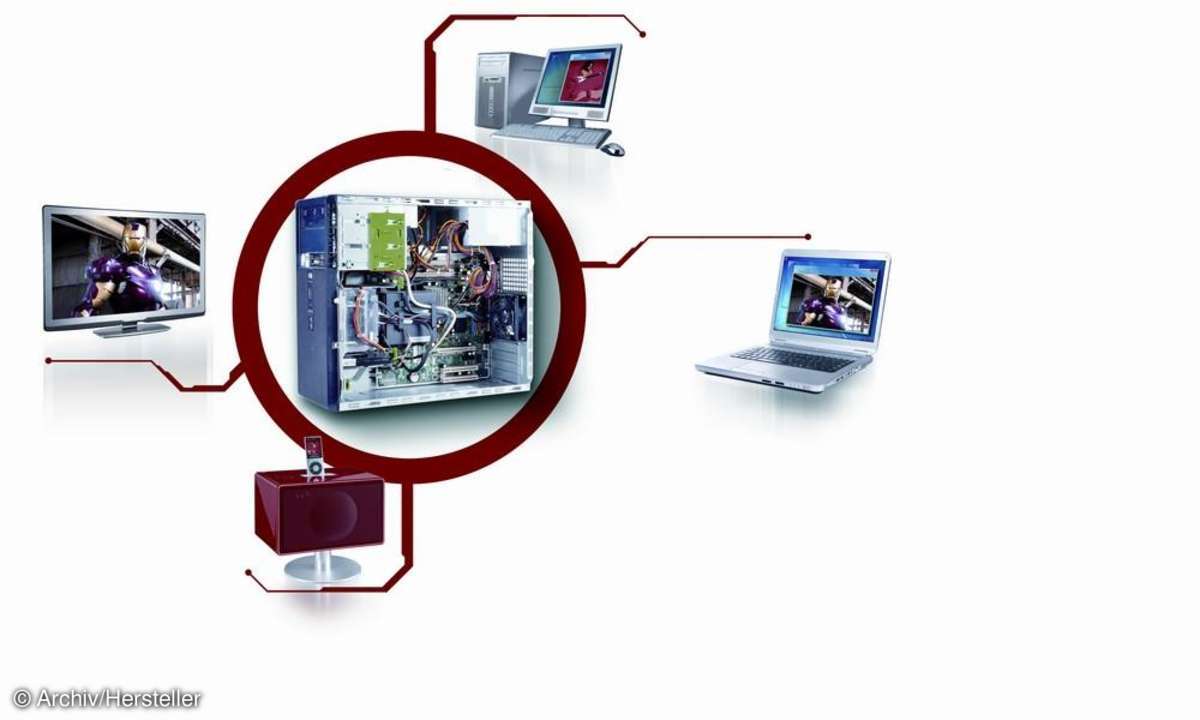
Meist findet man heute in Haushalten mehr als einen PC: Den Desktop-PC im Arbeitszimmer, die Rechner oder Notebooks der Kinder, sofern sie schon in der Schule sind, und oft noch das Arbeits-Notebook von Papa. Gleichzeitig steigt mit den Hunderten von Digitalfotos, Videos, Filmen und Musikstücken au...
Meist findet man heute in Haushalten mehr als einen PC: Den Desktop-PC im Arbeitszimmer, die Rechner oder Notebooks der Kinder, sofern sie schon in der Schule sind, und oft noch das Arbeits-Notebook von Papa. Gleichzeitig steigt mit den Hunderten von Digitalfotos, Videos, Filmen und Musikstücken auch das Volumen der gespeicherten Daten immer mehr. Und wenn man dann die Urlaubsfotos von vor zwei Jahren sucht, stellt sich die Frage, auf welchem Rechner oder externer Festplatte die denn gespeichert sein könnten.
Deutlich komfortabler fährt man mit einem zentralen Datenspeicher, der zudem auch den Datenaustausch einfacher macht.
Wenn man noch einen etwas älteren Rechner herumstehen hat, etwa weil man auf ein Notebook umgestiegen ist, dann kann man sich das Geld für ein NAS-Laufwerk sparen und einfach den Rechner mit einem passenden NAS-Betriebssystem dafür verwenden. Wir zeigen, welche Schritte dafür notwendig sind.
Vorbereitung des Rechners und des Installationsdatenträgers
Als Betriebssystem für unsere Eigenbau-NAS auf PC-Basis nutzen wir die speziell für diese Aufgabe entwickelte Linux-Distribution OpenMediaVault auf Basis von Debian Squeeze (openmediavault.org). Die Software ist für die Bedienung per Web-Client optimiert, am NAS-Rechner werden Monitor und Keyboard nur für die Installation benötigt. Auf dem PC selbst wird auch keine grafische Oberfläche installiert, dort gibt es nur die Konsole.
OpenMediaVault selbst benötigt nur einige hundert Megabyte, belegt aber die Systemfestplatte trotzdem komplett mit der OS- und der Swap- also Auslagerungs-Partition. Eine Partitionierung der Platte ist nicht möglich, daher sollte eine möglichst kleine HDD oder SSD eingebaut sein. Von einem USB-Stick oder einer Speicherkarte als Systemdatenträger raten wir ab, da das Betriebssystem ständig in Konfigurationsdaten schreibt und daher die Lebensdauer dieser Flash-Speicher sehr begrenzt wäre.
Die für Daten vorgesehenen zusätzlichen Festplatten sollten erst nach der Installation angeschlossen werden, zudem sind eventuell vorhandene serielle Schnittstellen im BIOS-Setup im Peripherals-Screen zu deaktivieren, da sonst die Installation mit einem Kernel-Fehler scheitern kann. In den Standard CMOS Features sollte der Eintrag für Halt On auf [All, but Keyboard] stehen, damit der PC auch ohne Tastatur starten kann.

Danach folgt die Vorbereitung des Datenträgers für die Installation. Wir haben für Sie das ISO-Image der Version 0.4.32 auf die Heft-DVD gepackt. Die 64-Bit-Version des Betriebssystems lässt sich auf Rechnern mit 64-Bit-Prozessoren von Intel und AMD installieren.
Am einfachsten ist die Installation mittels CD. Hier genügt es bei einem PC mit Windows 7 oder 8, das ISO-File auf Festplatte zu kopieren, eine beschreibbare CD einzulegen und mit einem Rechtsklick auf die ISO-Datei und dem Kommando Datenträger erstellen eine startfähige CD zu brennen.
Alternativ kann man auch einen bootfähigen USB-Stick für die Installation generieren. Diese Aufgabe übernimmt das Tool UNetbootin.USB-Sticks mit einem GByte Kapazität genügen vollkommen, sie sollten mit dem FAT-Dateisystem formatiert sein, da es mit FAT32-Sticks bei älteren Rechnern Probleme geben kann.
Als Bootlaufwerk muss bei dem als NAS vorgesehenen PC hier USB-HDD ausgewählt werden. Allerdings kommen ältere Rechner nicht immer gut mit USB-Sticks als Bootmedium zurecht, wir empfehlen daher die CD-Installation. Auf jeden Fall sollte der zukünftige NAS-PC vor der Installation mit LAN und Internet verbunden sein.
Die optimale Hardware für die Eigenbau-NAS
Den richtige Alt-PC auswählen
100 Watt wenig ökologisch kostspielig Core-2-Duo-Prozessor 70 Euro optische LaufwerkInstallation von Open MediaVault und der erste Login
Die Installation des Betriebssystems ist schnell erledigt. Nach dem Boot von CD wird man von einem Screen mit Installationsoptionen begrüßt. Hier genügt ein Druck auf die Return-Taste, um die Installation auf HDD zu starten. Danach folgt die Auswahl von Sprache, Gebiet und Tastaturlayout und schon startet die Installation.
Als nächster Schritt muss das Root-Passwort festgelegt werden, es sollte notiert und gut verwahrt werden. Anschließung geht die Installation mit der Auswahl der Systemfestplatte weiter. Für Updates via Internet wird danach ein Debian-Spiegelserver festgelegt, wir empfehlen fpt.de.debian.org. Nach der Meldung, dass die Installation abgeschlossen ist, sollte man vor dem Neustart das Installationsmedium entfernen, den Rechner abschalten und die Festplatte oder die Festplatten für die Daten anschließen.
Nach dem Einschalten ist ein Abstecher ins BIOS ratsam, um die Systemfestplatte als Bootdevice festzulegen. Nach dem Start des Betriebssystems wird man von einem Textscreen begrüßt, in dem auch die IP-Adresse des NAS-Rechners zu sehen ist. Die sollte man sich merken, denn alle weiteren Installationsschritte erfolgen von einem anderen PC aus über den Webbrowser.
Hier gibt man einfach die IP-Adresse ein und sieht dann zunächst einen Login-Dialog, in dem man sich mit dem Usernamen admin und dem Passwort openmediavault anmeldet. Danach stehen alle Optionen des Webinterface für die weitere Konfiguration des NAS-Rechners bereit. Als erster Schritt erfolgt dort die Aktualisierung des Betriebssystems. Dazu wählt man links im Optionsmenü der Punkt Aktualisierungsverwaltung aus, klickt dort auf Prüfen, wählt alle verfügbaren Updates aus und betätigt die Schaltfläche Installieren. Schließlich sollte unter Allgemeine Einstellungen noch das Administratorpasswort geändert werden.
Zusätzliche Hardware
zwei Einschübe 53 Euro günstigen Fronttüren Festplatten leiser, sparsamer kleine NAS-Systeme nur 90 EuroEinrichtung der Datenplatten und der Freigaben im LAN
Unter dem Menüpunkt Datenspeicher - Reale Festplatten werden die im NAS-PC eingebauten oder extern angeschlossenen Massenspeicher angezeigt. Bei unserem Beispielrechner finden sich hier neben der Systemfestplatte noch zwei 2-TByte-HDDs, die wir als Datenspeicher einsetzen wollen. Bei zwei Platten mit gleicher Kapazität bietet es sich an, diese als RAID-1-Verbund, also gespiegelt, einzusetzen. Damit hat man zwar nur die halbe Gesamtkapazität, also bei unserem Beispielrechner zwei TByte, dafür bleiben alle gespeicherten Daten erhalten, auch wenn eine Platte ausfällt. Mit drei HDDs wäre auch RAID 5 möglich.
Der RAID-1-Verbund wird unter Datenspeicher - RAID Verwaltung angelegt. Nach einem Klick auf den Button Erstellen vergibt man im daraufhin erscheinenden Dialog einen Namen für das neue RAID-Laufwerk, wählt unter Level als Typ Mirror und unter Laufwerke die beiden Festplatten.
Anschließend kann man sich mit anderen Sachen beschäftigen oder schlafen gehen, denn bei unserem Testsystem gingen gut sieben Stunden ins Land, bis das RAID soweit initialisiert war, dass unter Datenspeicher - Dateisystem das Dateisystem erstellt werden konnte, hier sollte man sich für ext4 entscheiden und anschießend das neue RAID-Laufwerk mit dem Kommando Einbinden mounten.

Um unsere Eigenbau-NAS für Windows-PCs im Netzwerk sichtbar zu machen, muss zunächst unter Dienste der Zugriff mittels SMB/CIFS aktiviert werden. Dazu wird bei Enabled ein Häkchen gesetzt und der Name der Arbeitsgruppe eingetragen. Ein Klick auf OK startet den Samba-Dienst. Als nächster Schritt erfolgt die Erstellung der Freigaben, also der Ordner auf dem Server, die im LAN verfügbar sein sollen.
Wir empfehlen dabei die Anlage von Verzeichnissen für Bilder, Videos, Musik und eines Austausch-Ordners. Diese Aufgaben werden unter Zugriffskontrolle - Freigegebene Ordner erledigt. Hier klickt man für die erste Freigabe zunächst auf Hinzufügen, gibt im daraufhin erscheinenden Dialog den Namen des Shares an, wählt das RAID-Laufwerk unter Datenträger aus und legt dann mit einem Klick auf den Button Ordnersymbol den entsprechenden Ordner an. Diese Schritte wiederholt man für die weiteren Freigaben.
- Anlage von Gruppen, Benutzern und Zugriffsrechten
Um nicht für jeden Benutzer eigens die Zugriffsrechte für die Freigaben festlegen zu müssen, legt man erst unter Zugriffskontrolle/Gruppen mit Hinzufügen eine neue Gruppe an, wir nennen sie NAS-User. Danach legt man unter Zugriffskontrolle/Benutzer die einzelnen User an. Unter Zugriffskontrolle/Freigegebene Ordner wird bei den einzelnen Ordnern dann in den Dialogfeldern für Privilegien und ACLjeweils bei Lesen/Schreiben ein Häkchen gesetzt. Bei den eigenen Verzeichnissen der User sollten nur diesen Schreib- und Leserechte eingeräumt werden.
- Plug-ins installieren und den DLNA-Zugriff aktivieren
OpenMediaVault verfügt über eine eigene Plug-in-Schnittstelle, über die zusätzliche Funktionen nachgerüstet werden können. Einige Plug-ins sind bereits in der Basisinstallation enthalten, darunter etwa eine USB-Backup- und eine ClamAV-Erweiterung, weitere können über das inoffizielle Plug-in-Repository von Marcel Beck bezogen werden. Um Zugriff auf diese Plug-in-Quelle zu erhalten, lädt man sich dort mit dem Client-PC, auf dem das Administrations-Webinterface läuft, unter omv-plugins.org die Datei OMV-Plugins.org Plugin Download for OMV 0.4 (Fedaykin) herunter und installiert diese Datei danach über den Befehl Hochladen unter System/Erweiterungen.
Danach sollte unter System/OMV-Plugins.org das Häkchen bei Stable gesetzt sein. Damit wird die Liste der verfügbaren Plug-ins um etliche Einträge erweitert, darunter auch der DLNA-Server MiniDLNA, mit dem man Musik, Videos und Bilder im Netzwerk auf unterschiedlichste Clients wie TV-Geräte oder Mediaplayer streamen kann.
Für die Installation von MiniDLAN wählt man das betreffende Paket in der Liste unter System- Erweiterungen aus und klickt auf Installieren. Nach dem Installationsprozess findet sich unter Dienste ein neuer Eintrag mit dem Titel DLNA. Hier wird MiniDLAN aktiviert, der für DLNA-Clients angezeigte Name des Servers festgelegt und die entsprechenden Ordner mit Mediendateien werden unter Media Folders hinzugefügt.Für diese muss danach unter Zugriffskontrolle/Freigegebene Ordner/ACL noch der Lesezugriff konfiguriert werden. Dazu wird in der Liste System Benutzer/Gruppe: Ja beim User minidlna unter Nur lesen ein Häkchen gesetzt.
Nun ist unsere Eigenbau-NAS einsatzbereit. Windows-PCs finden sie und ihre Freigaben unter dem festgelegten Namen im Windows-Explorer unter Netzwerk.












