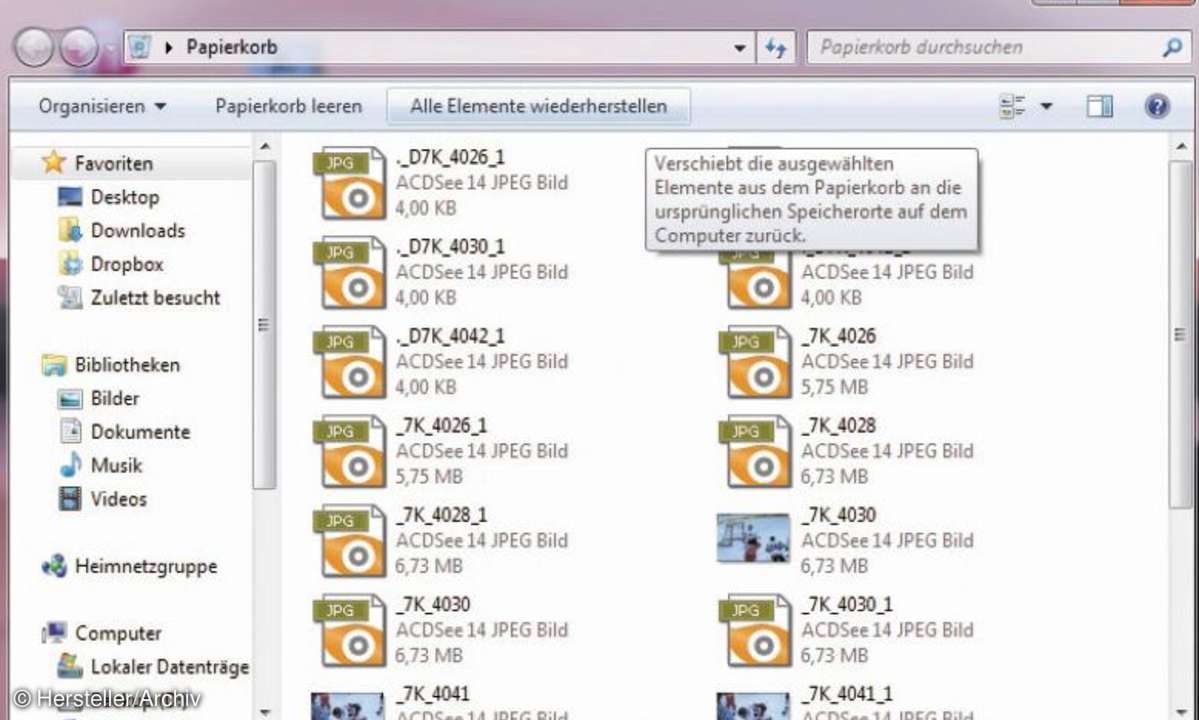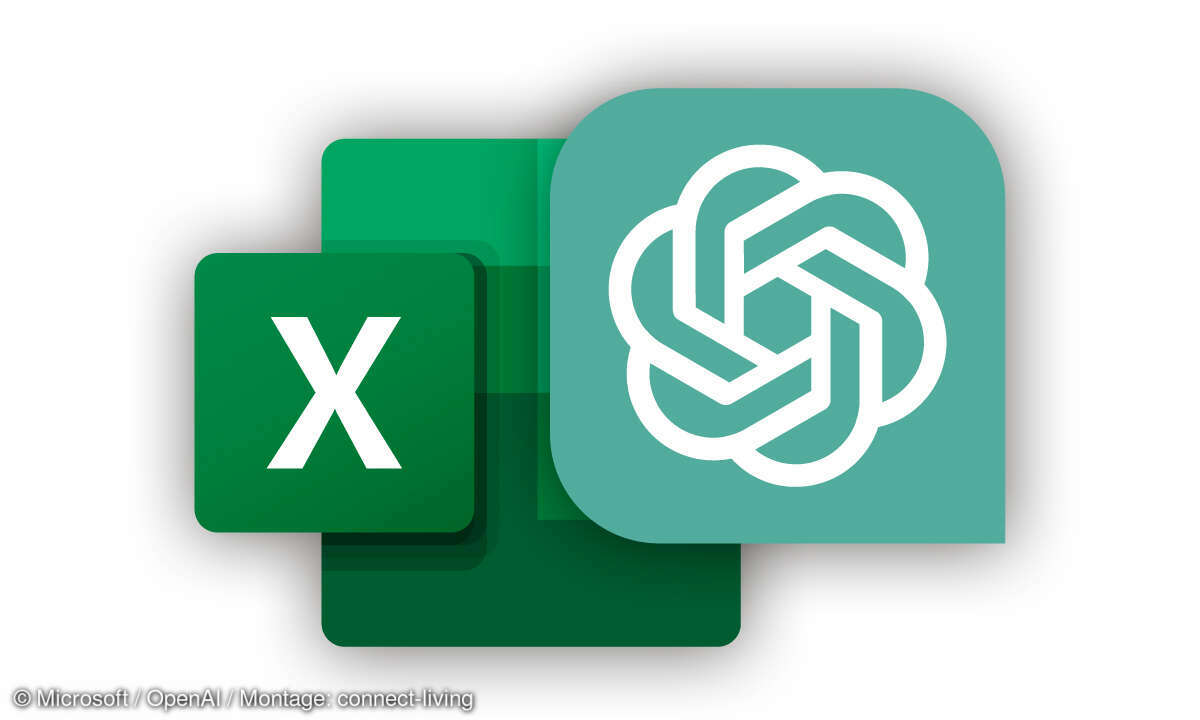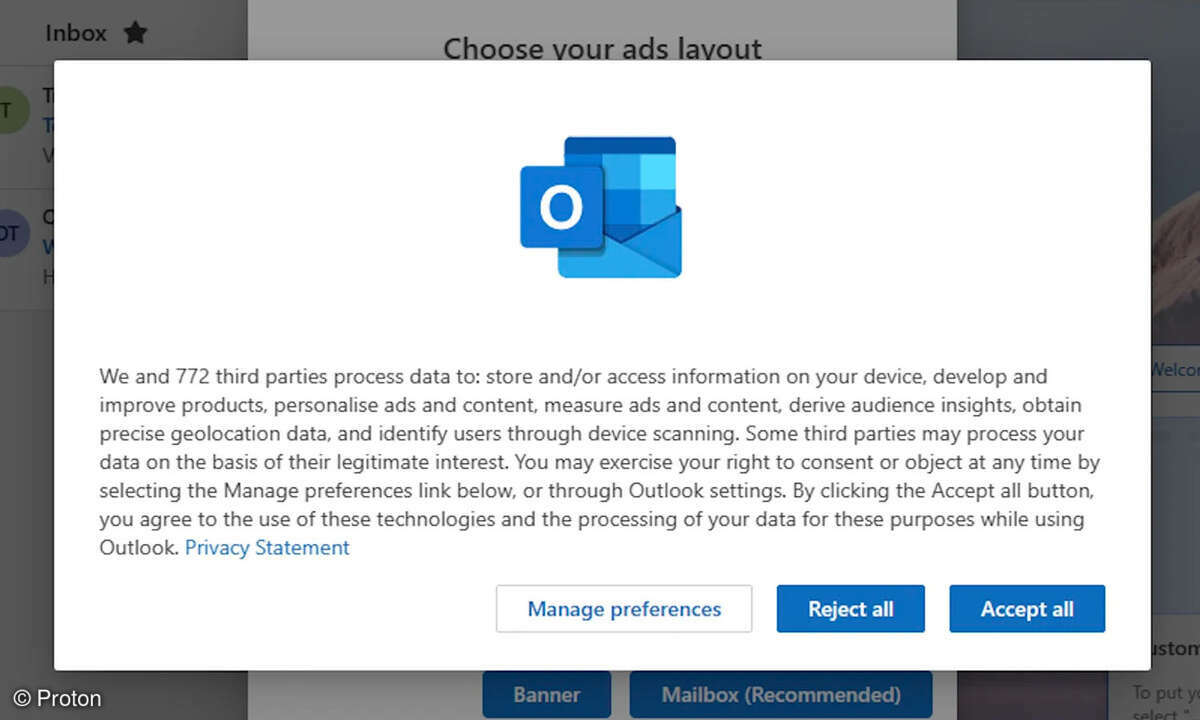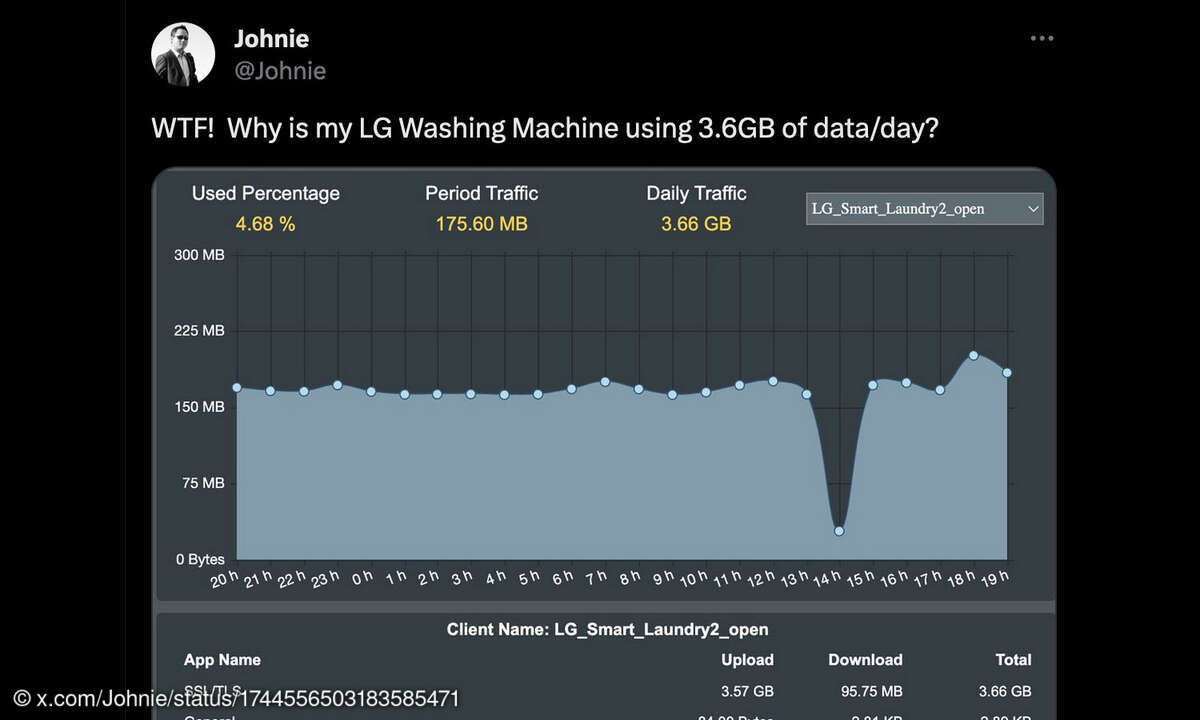So retten Sie verlorene Daten mit Recuva & Co: 7 Tipps
Wir geben Tipps zur Datenrettung und verraten Ihnen, wie Sie mit dem Gratis-Tool Recuva verloren geglaubte Daten wiederherstellen können.

Da verschwinden Dateien einfach so und scheinbar ohne Grund vom Datenträger. Oder man drückt die falsche Taste und löscht den Inhalt des Papierkorbs. Grund zur Panik besteht dennoch zumeist nicht, denn mit verschiedenen Tools wie dem kostenlosen Recuva lassen sich die meisten Katastro...
Da verschwinden Dateien einfach so und scheinbar ohne Grund vom Datenträger. Oder man drückt die falsche Taste und löscht den Inhalt des Papierkorbs. Grund zur Panik besteht dennoch zumeist nicht, denn mit verschiedenen Tools wie dem kostenlosen Recuva lassen sich die meisten Katastrophen abwenden und die Daten retten. Und wenn all diese Stricke reißen, lesen Sie wie Sie den Datengau dennoch verhindern können.
Tipp 1: Nie auf die selbe Partition installieren
Sofern die gelöschten Daten noch nicht durch neue überschrieben worden sind, ist die Wiederherstellung zumeist möglich. Einen wichtigen Punkt müssen Sie allerdings bei jedem Widerherstellungsversuch unbedingt beachten: Sie werden dabei stets gefragt, wo die Software die zu rettenden Dateien speichern soll. Auch wenn es bequem ist: Speichern Sie die Dateien keinesfalls auf dem Speicherstick oder auf der SD-Karte ab, von dem Sie die gelöschten Dateien gerade wiederherstellen.
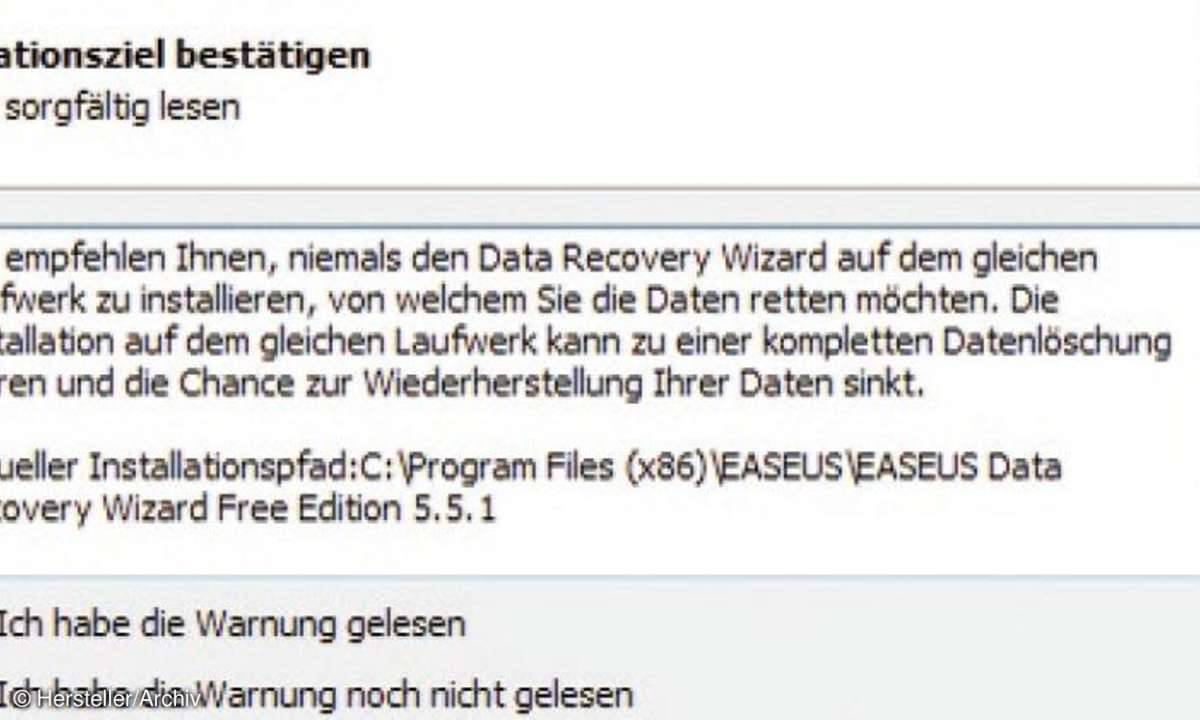
Workshop: Verlorene Dateien mit Recuva retten
Also: Befinden sich die zu rettenden Daten auf Laufwerk C, installieren Sie das Wiederherstellungsprogramm auf Laufwerk D und umgekehrt. Es kann sonst zu einem endgültigen Verlust der Daten kommen, die man eigentlich retten möchte.
Tipp 2: Schauen Sie im Papierkorb nach
Grundsätzlich wird jede Datei, die Sie über "Rechtsklick/Löschen" entfernen, nicht wirklich gelöscht, sondern lediglich im Papierkorb "zwischengelagert". Von dort aus lassen sich die Dateien über die rechte Maustaste wiederherstellen. Wählen Sie alle oder einzelne Dateien und klicken Sie mit der rechten Maustaste. Wählen Sie "Wiederherstellen" im Kontetxmenü, um sie wieder an ihren ursprünglichen Speicherort zu verschieben.
Mehr Tipps zur Verwendung des Papierkorbs finden Sie in der Galerie:
Tipp 3: Nutzen Sie unterschiedliche Tools
Wenn das erste Programm keinen Erfolg hat, versuchen Sie ein zweites und ein drittes. Probieren Sie verschiedene Optionen aus wie beispielsweise den Tiefenscan bei Recuva. Selbst wenn viele Programme auf den ersten Blick die gleichen Aufgaben erledigen, so tun sie das doch auf unterschiedlichste Weise und bei verschiedenen Aufgaben mit wechselndem Erfolg. Den perfekten Alleskönner gibt es leider nicht. Deshalb versuchen Sie es am besten immer zuerst mit Recuva.
Tipp 4: So stellen Sie SD-Speicherkarten wieder her
Das kann jedem passieren: Man löscht den Inhalt der SD-Karte, im Glauben die Dateien bereits auf den Rechner gesichert zu haben. Erst dann wird klar, dass man eben diesen Schritt vergessen hat. Die Karte ist leer, die Daten futsch. Was ist zu tun? Wenn Sie die Daten noch nicht mit neuen Daten überschrieben haben, haben Sie große Chancen, die gelöschten Dateien komplett und schadlos wiederherzustellen. Nur wenn Sie die SD-Karte erneut mit Daten gefüllt haben und beispielsweise neue Bilder gemacht haben, sinken die Chancen.
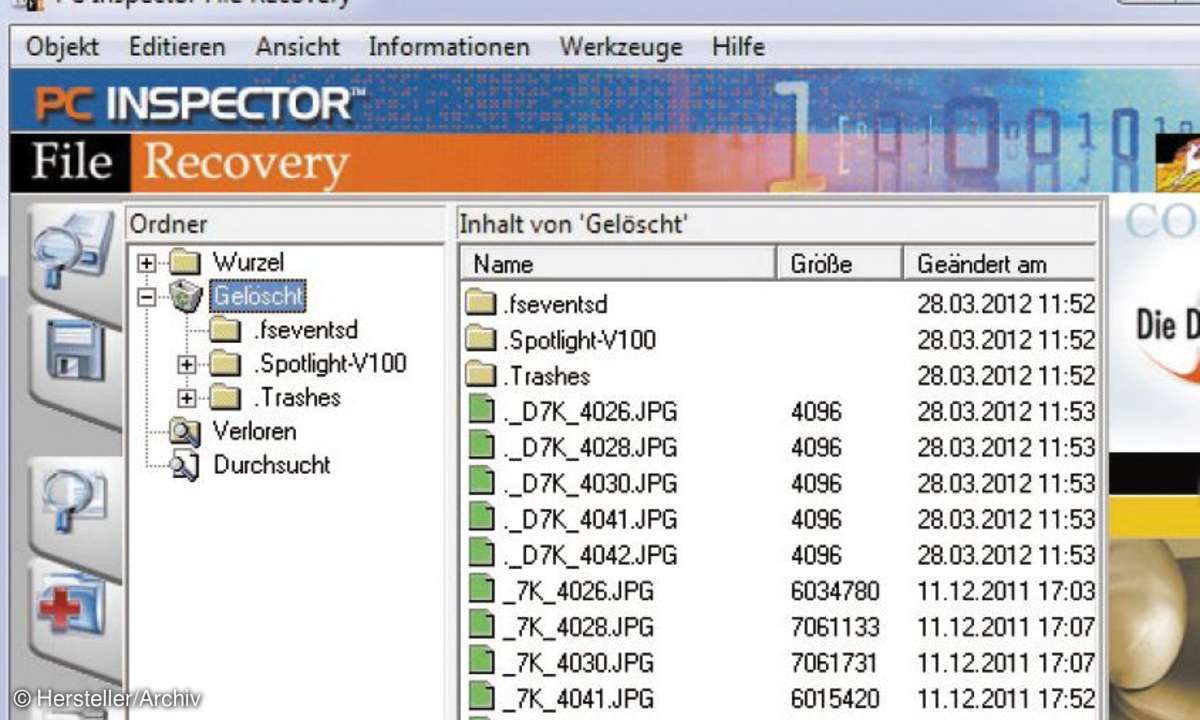
Überschriebene Daten sind nur unter großem Aufwand zu retten. Für von der SD-Karte gelöschte Daten ist das Tool PC Inspector File Recovery die erste Wahl. Das Tool stellt zahlreiche Dateiformate wieder her, darunter TIF, WAV, JPG, PDF, DOC. Nach dem Programmstart wählen Sie links das Laufwerksymbol mit der Lupe und klicken im Reiter "Logisches Laufwerk" auf den Kartenleser mit der SD-Karte. Anschließend klicken Sie auf das grüne Häkchen und Sie bekommen im Hauptfenster die Verzeichnisstruktur angezeigt.
Ratgeber: So stellen Sie eine Recovery-DVD her
Markieren Sie die Dateien, die Sie wieder rekonstruieren möchten und klicken Sie sie mit der rechten Maustaste an. Nun können Sie die Dateien speichern. Das sollten Sie nicht auf der SD-Karte tun, damit Sie die Dateien nicht versehentlich wieder überschreiben. Das kann zu irreparablen Schäden führen. Speichern Sie die Dateien am besten auf der Festplatte ab.
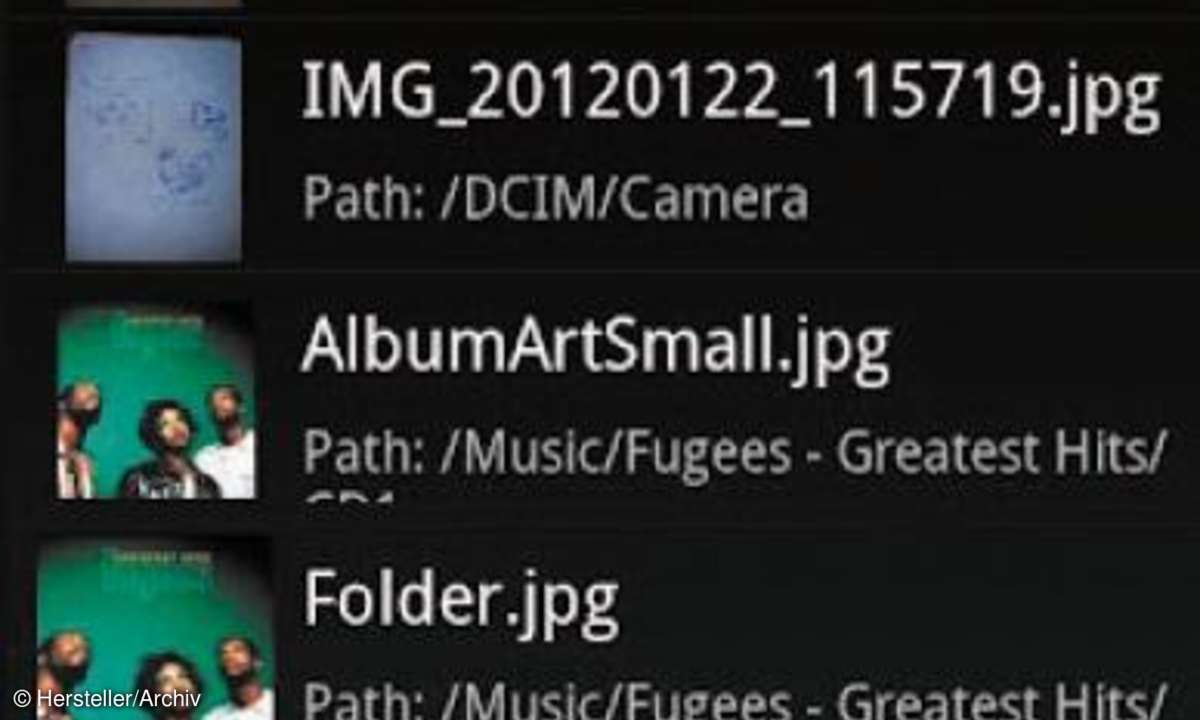
Tipp 5: So stellen Sie Handy-Daten wieder her
Auch ein Smartphone ist vor Datenverlust nicht geschützt. Wenn die Kontakte, Musikdateien oder Fotos verschwunden oder SMS-Nachrichten nicht mehr auffindbar sind, dann sollten Sie sich zunächst einmal die Speicherkarte ansehen. Schalten Sie das Telefon aus und entnehmen Sie die Karte. Stecken Sie sie in einen Kartenleser und verbinden Sie diesen mit Ihrem Rechner. Versuchen Sie es als Erstes mit Recuva.
Alternativ benutzen Sie PC Inspector File Recovery. Sind die Daten noch nicht überschrieben, lassen sie sich so fast immer problemlos wiederherstellen. Doch was, wenn die verschwundenen Dateien nicht auf einer Speicherkarte, sondern im internen Speicher des Smartphones oder Handys gespeichert waren? In diesem Fall schließen Sie das Gerät per USB an Ihren Rechner an und wählen den USB-Verbindungsmodus. Dann erkennt der PC das Telefon als Massenspeicher. Nun stellen Sie die gelöschten Dateien mit PC Inspector wieder her.
Workshop: Verlorene Dateien mit Data Recovery Wizard Free retten
Tipp 6: Datenrettung ohne Installation
Nehmen wir mal an, Sie sind im Urlaub und haben versehentlich die Bilder auf der SD-Karte Ihrer Kamera gelöscht. Und nehmen wir an, Sie haben zwar Zugriff auf einen PC im Hotel oder in einem Internetcafe, dürfen dort aber keine Software wie beispielsweise das Rettungstool Recuva installieren.
Dann verwenden Sie doch ganz einfach die mobile Version von Recuva, die Sie auf einem USB-Stick speichern können. Diesen USB-Stick führen Sie im Urlaub bei sich. Im Notfall stecken Sie ihn in den Rechner der Wahl und starten Recuva direkt über den Stick. Stecken Sie nun die Speicherkarte mit den gelöschten Daten an und stellen Sie die Daten am besten direkt auf dem USB-Speicherstick her, auf dem sich Recuva Portable befindet.
Tipp 7: Defekte Word-Dateien reparieren
Das kleine Tool Repair my Word kann keine gelöschten DOC-Dateien wiederherstellen. Das erledigen Sie beispielsweise mit Recuva.
Repair my Word ist aber in der Lage, beschädigte Word-Dateien zu reparieren und den Inhalt wiederherzustellen. Word-Dateien tragen beispielsweise bei einem Festplattendefekt oder einem kurzen Stromausfall beim Speichervorgang Schäden davon. Die Dateien lassen sich dann nicht mehr öffnen, stattdessen wird der Dateiaufruf mit einer Fehlermeldung quittiert.
Workshop: Verlorene Dateien mit Undelete Plus retten
Allerdings ist oft nicht die ganze Datei defekt und korrupt, sondern nur bestimmte Bestandteile oder Textabschnitte. Versuchen Sie, die beschädigte Datei mit Repair my Word zu öffnen. Wenn das funktioniert, speichern Sie die Datei als RTF-Datei ab. Öffnen Sie das Dokument anschließend in Word für die Bearbeitung.