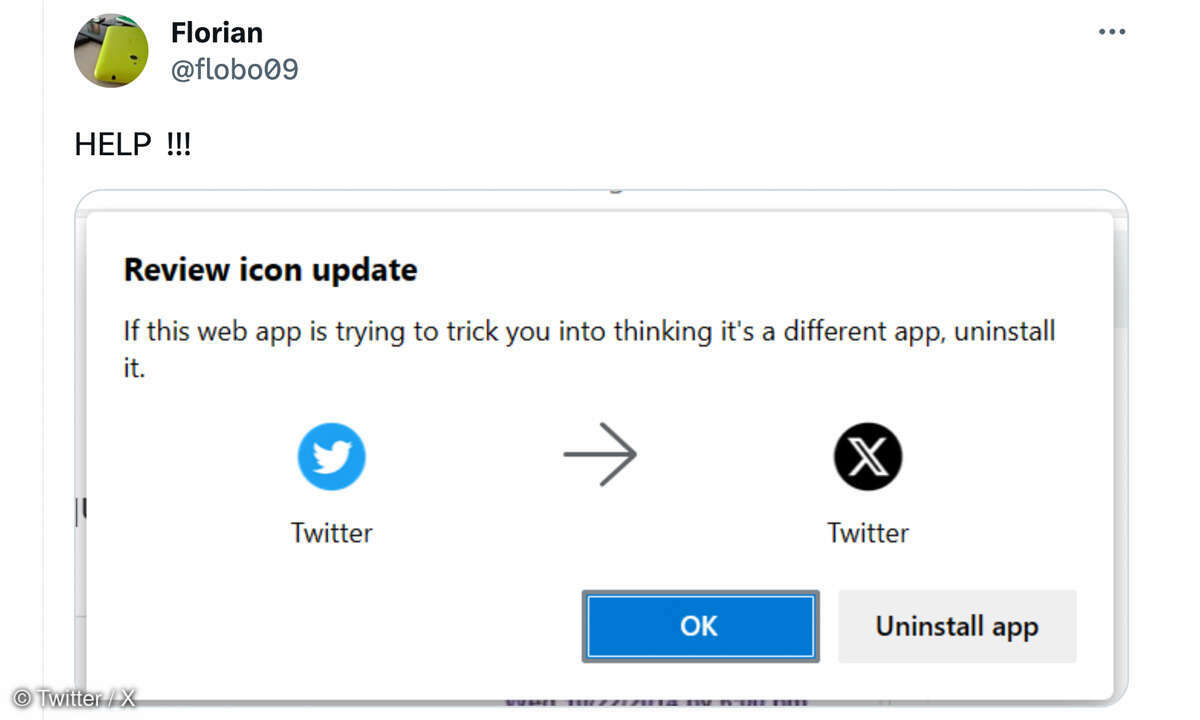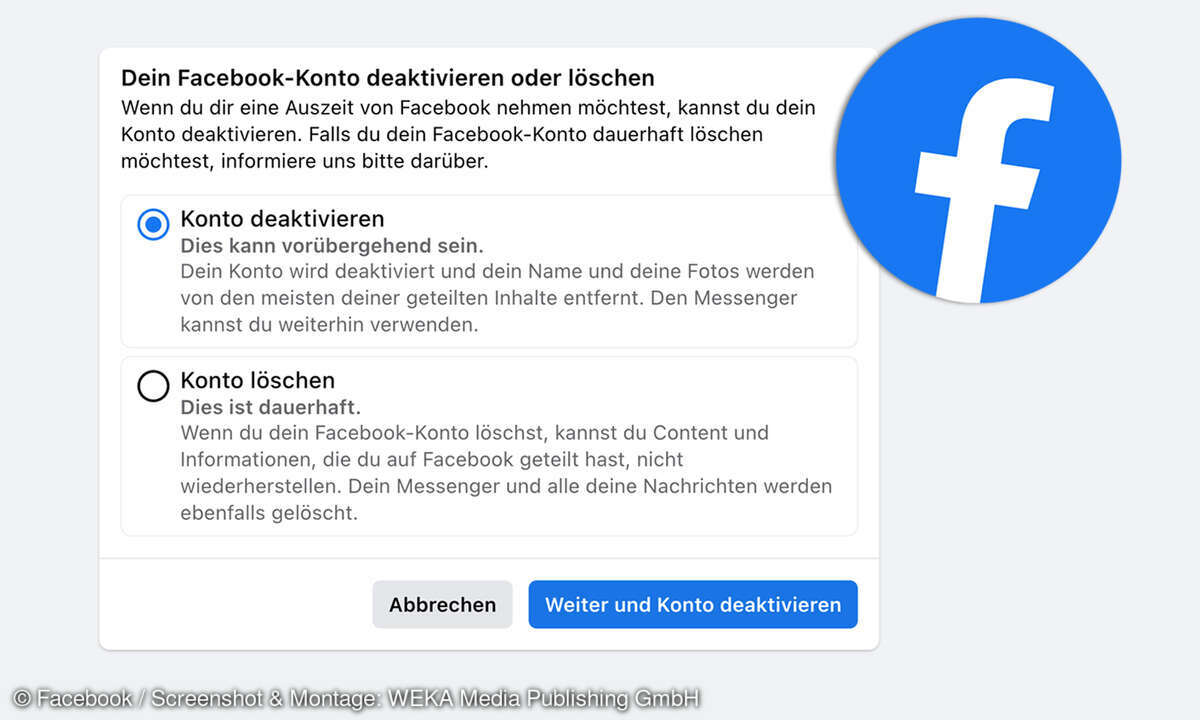Browser-Benachrichtigungen abschalten: So geht's
Mehr zum Thema: AppleDesktop-Benachrichtigungen informieren über wichtige News auf Websites. Das ist manchmal praktisch, doch häufig stört schon die Nachfrage, ob man die Hinweise überhaupt empfangen möchte. Deshalb zeigen wir Ihnen, wie Sie Browser-Benachrichtigungen in Google Chrome, Microsoft Edge, Mozilla Firefox und Apple Safari abschalten.
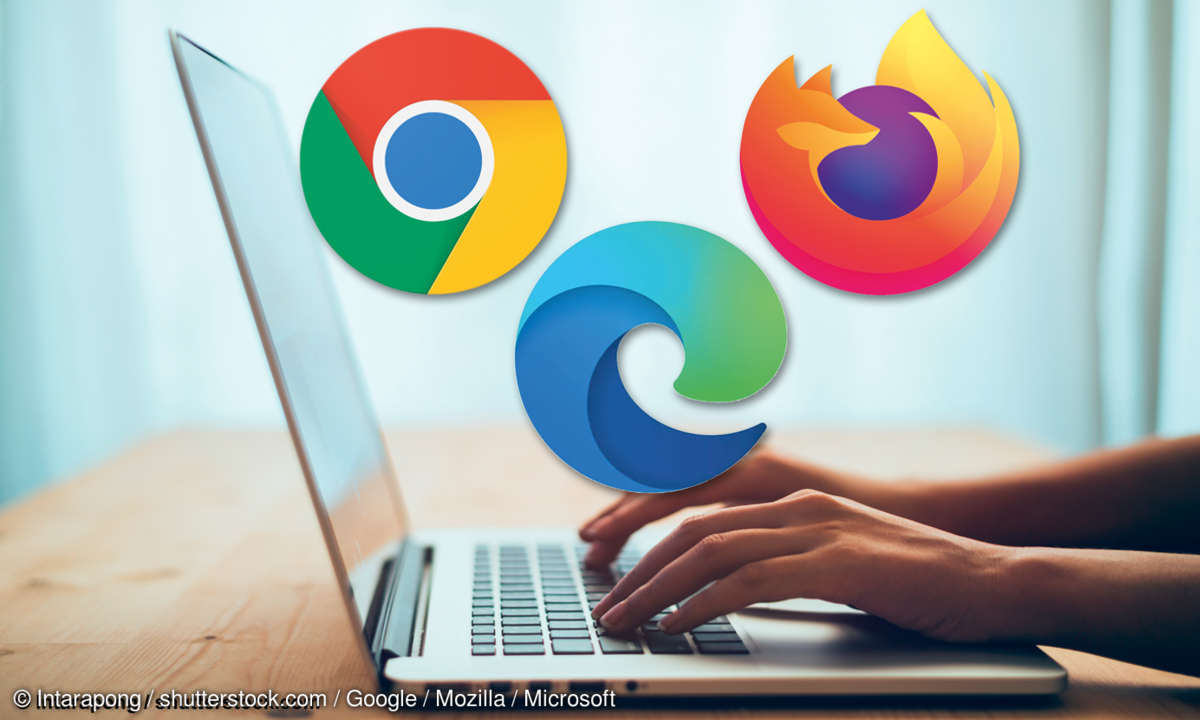
Desktop-Benachrichtigungen, auch bekannt als Push-Benachrichtigungen oder Web-Push, sind eine Funktion aktueller Browser. Darüber können Websites Nachrichten schicken, auch wenn die Website selbst gerade gar nicht im Browser geöffnet ist. So erhalten Sie Hinweise auf neue YouTube-Videos, frische ...
Desktop-Benachrichtigungen, auch bekannt als Push-Benachrichtigungen oder Web-Push, sind eine Funktion aktueller Browser. Darüber können Websites Nachrichten schicken, auch wenn die Website selbst gerade gar nicht im Browser geöffnet ist. So erhalten Sie Hinweise auf neue YouTube-Videos, frische Posts bei Instagram oder Angebote im Online-Shop. Damit sind die Browser-Benachrichtigungen Alternativen zu anderen Kanälen, zum Beispiel E-Mail-Newslettern.
So praktisch Desktop-Benachrichtigungen sind, so nervig können sie auch sein. Häufig hat man eine Website kaum geöffnet, da erscheint schon die Frage, ob man dem Empfang der Hinweise zustimmt. Und dann sind da noch die Hinweise selbst, die nicht immer das halten, was man sich anfänglich von ihnen versprochen hat.
In diesem Artikel zeigen wir Ihnen, wie Sie Desktop-Benachrichtigungen in verschiedenen Browsern deaktivieren. Wir gehen Schritt für Schritt durch die Einstellungen von Google Chrome, Mozilla Firefox, Microsoft Edge und Apple Safari. Dabei zeigen wir Ihnen, wie Sie die Benachrichtigungen für einzelne Websites wieder loswerden und die Funktion bei Bedarf komplett deaktivieren. So surfen Sie wieder ganz ungestört!
Google Chrome: Desktop-Benachrichtigungen komplett abschalten
In Google Chrome werden Sie Desktop-Benachrichtigungen über die Einstellungen los. Folgen Sie diesen Schritten:
- Öffnen Sie Google Chrome und klicken Sie auf die drei vertikalen Punkte in der rechten oberen Ecke des Browsers.
- Klicken Sie auf "Einstellungen" und scrollen Sie nach unten, bis Sie "Erweitert" sehen.
- Gehen Sie auf "Datenschutz und Sicherheit" und dann auf "Website-Einstellungen".
- Im Abschnitt "Berechtigungen" gehen Sie auf "Benachrichtigungen".
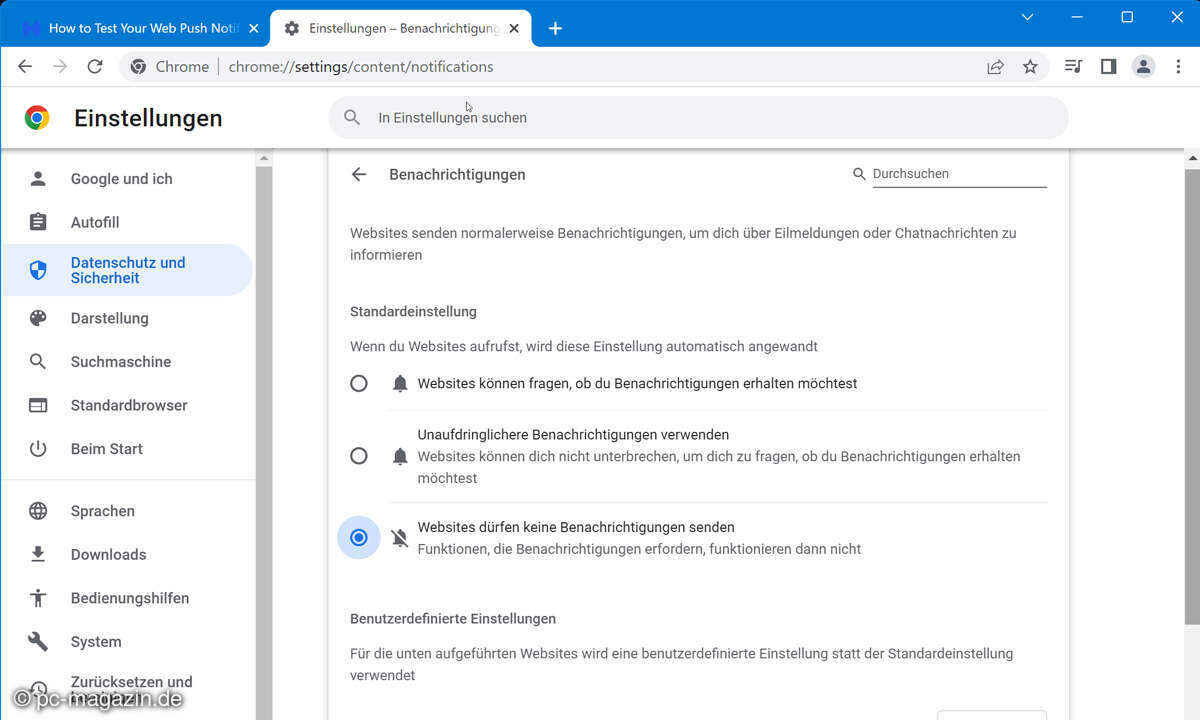
- Jetzt ändern Sie die Einstellung auf "Websites dürfen keine Benachrichtigungen senden".
Google Chrome: Benachrichtigungen für eine Website abschalten
Die Desktop-Benachrichtigungen für eine bestimmte Website schalten Sie in Google Chrome folgendermaßen ab:
- Öffnen Sie Google Chrome und navigieren Sie zu der Website, für die Sie die Benachrichtigungseinstellungen ändern möchten.
- Klicken Sie auf das Schlosssymbol links neben der URL der Website in der Adressleiste.
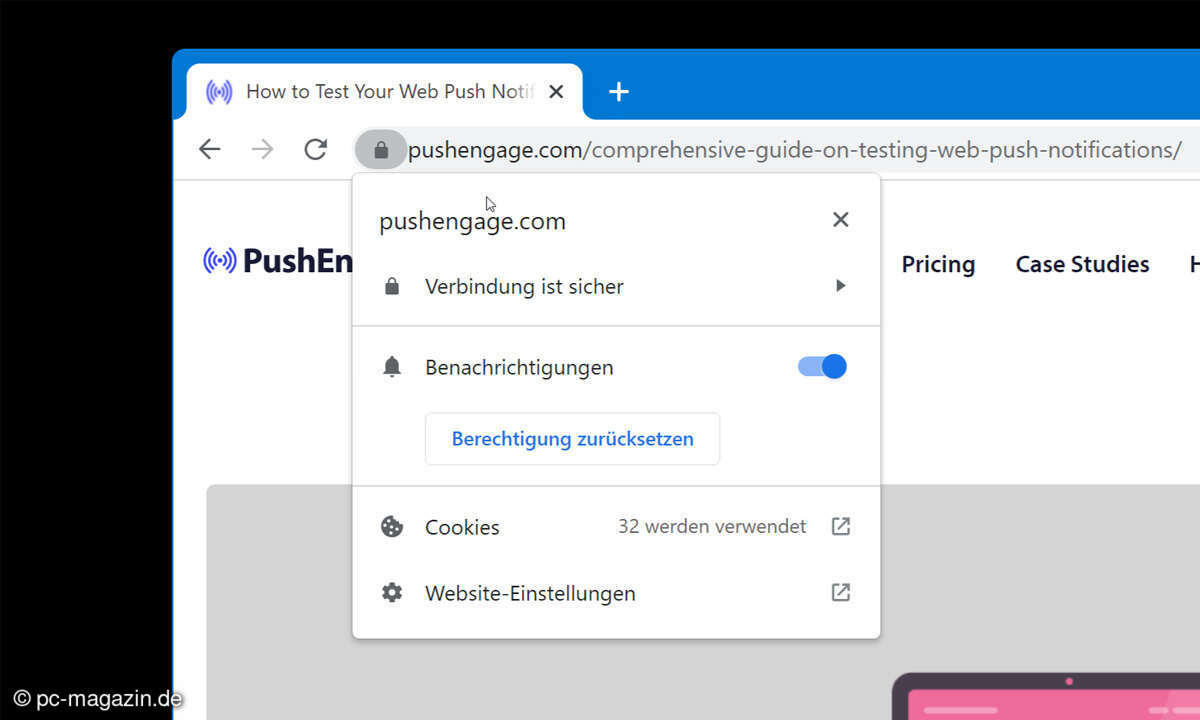
- Bewegen Sie den Schalter bei "Benachrichtigungen" in die "Aus"-Stellung, indem Sie ihn anklicken.
Microsoft Edge: Desktop-Benachrichtigungen komplett abschalten
Microsoft Edge funktioniert ganz ähnlich wie Google Chrome, aber die Einstellungen sind trotzdem etwas anders aufgebaut. Folgen Sie diesen Schritten, um die Push-Benachrichtigungen ganz abzuschalten:
- Öffnen Sie Microsoft Edge und klicken Sie auf die drei Punkte in der rechten oberen Ecke des Browsers.
- Klicken Sie auf "Einstellungen" und dann auf "Cookies und Websiteberechtigungen".
- Klicken Sie rechts unter "Alle Berechtigungen" auf "Benachrichtigungen".
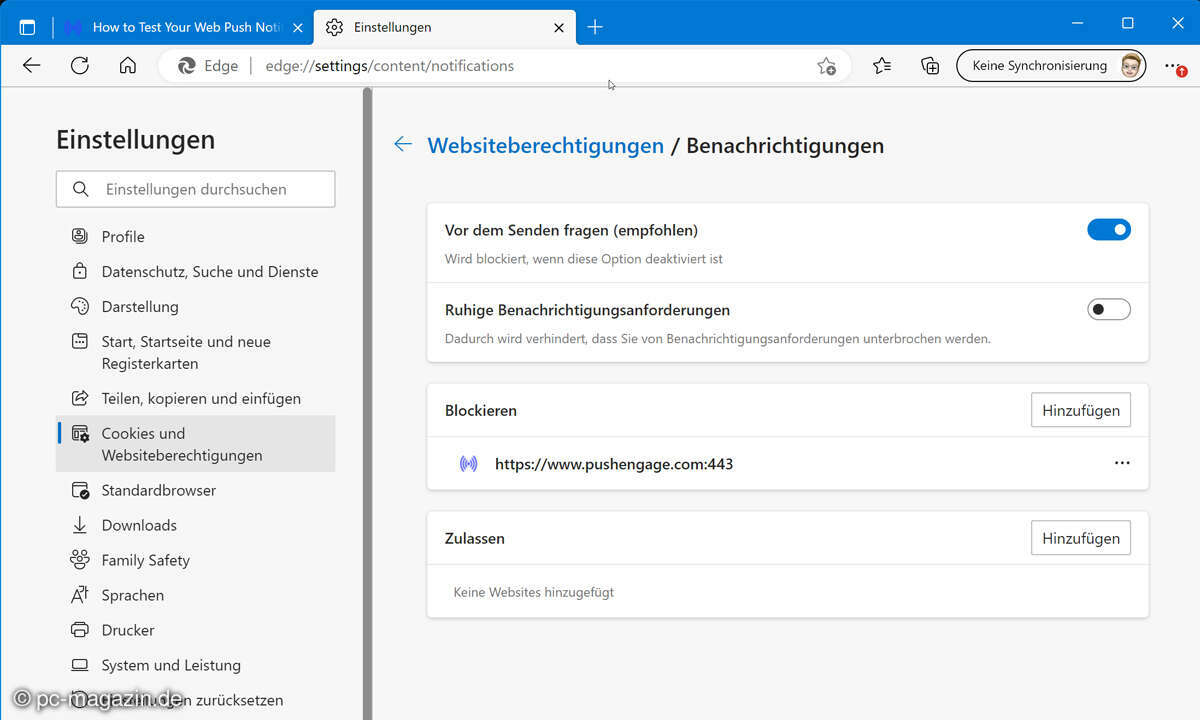
- Schalten Sie "Vor dem Senden fragen (empfohlen)" aus.
Microsoft Edge: Benachrichtigungen für eine Website abschalten
Befolgen Sie diese Schritte, wenn Sie die Desktop-Benachrichtigungen für eine bestimmte Website in Microsoft Edge deaktivieren möchten:
- Öffnen Sie Microsoft Edge und wechseln Sie zur Website, für die Sie die Benachrichtigungseinstellungen ändern möchten.
- Klicken Sie auf das Schlosssymbol links neben der URL der Website in der Adressleiste.
- Tippen Sie im Abschnitt "Benachrichtigungen für diese Website" auf "Blockieren".
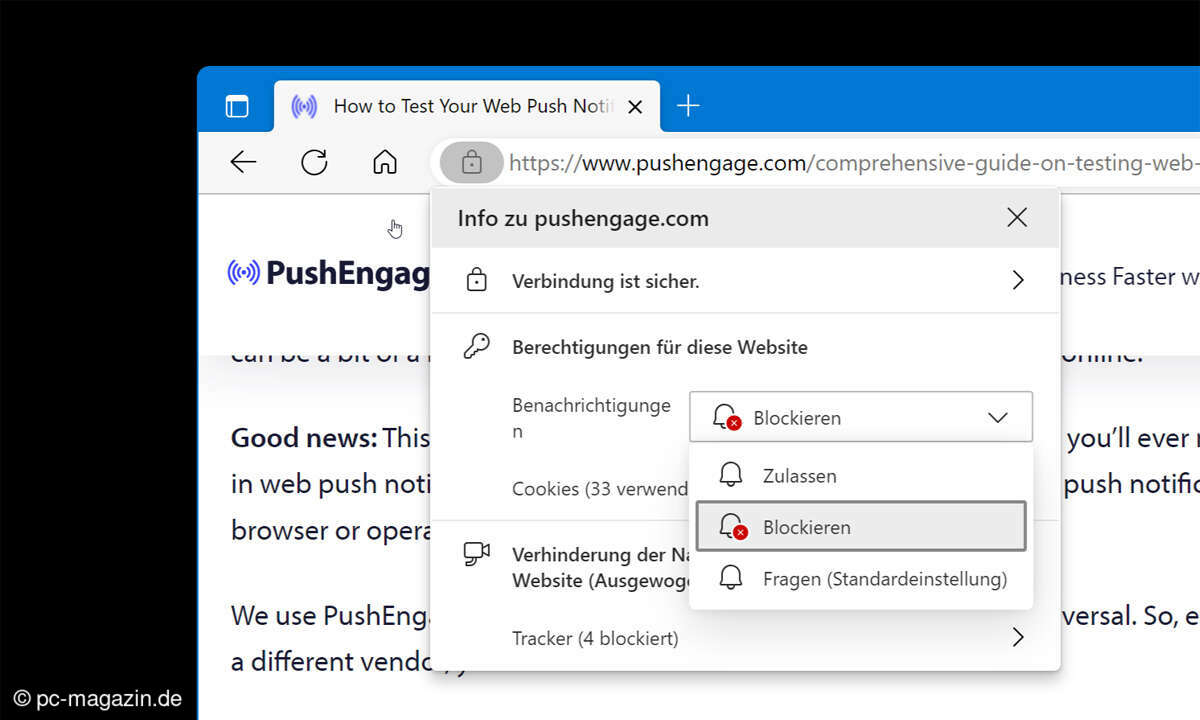
- Ändern Sie die Einstellung auf "Blockieren", wenn die Website Sie gar nicht mehr um Ihre Einwilligung bitten soll. Alternativ aktivieren Sie die Standardeinstellung.
Mozilla Firefox: Desktop-Benachrichtigungen komplett abschalten
Auch in Firefox führt der Weg zum Surfen ohne Desktop-Benachrichtigungen über die Einstellungen. Folgen Sie diesen Schritten:
- Öffnen Sie Mozilla Firefox und klicken Sie auf die drei horizontalen Linien in der rechten oberen Ecke des Browsers.
- Klicken Sie auf "Einstellungen" und dann auf "Datenschutz & Sicherheit".
- Scrollen Sie nach unten, bis Sie den Abschnitt "Berechtigungen" sehen.
- Klicken Sie bei "Benachrichtigungen" auf "Einstellungen".
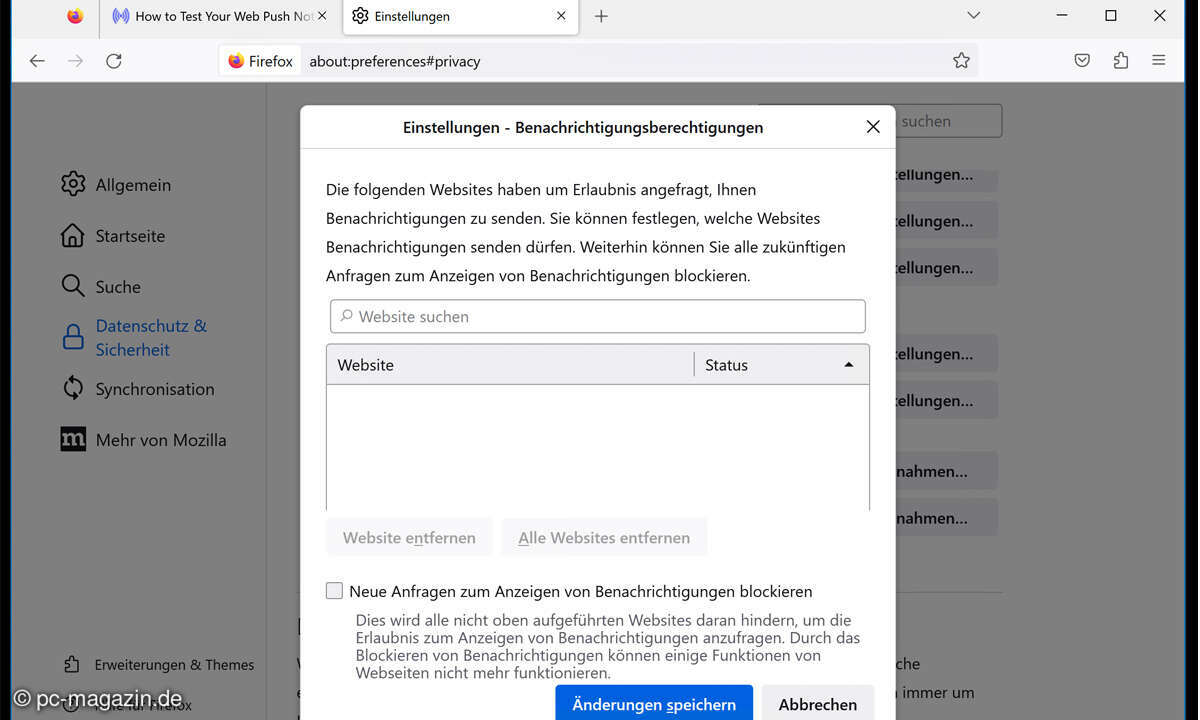
- Klicken Sie auf "Alle Websites entfernen" und schalten Sie "Neue Anfragen zum Anzeigen von Benachrichtigungen blockieren" aus.
- Bestätigen Sie mit "Änderungen speichern".
Mozilla Firefox: Benachrichtigungen für eine Website abschalten
Die Desktop-Benachrichtigungen einer bestimmten Website werden Sie in Mozilla Firefox folgendermaßen los:
- Öffnen Sie Mozilla Firefox und navigieren Sie zur Website, für die Sie die Benachrichtigungseinstellungen ändern möchten.
- Klicken Sie auf das Schlosssymbol links neben der URL der Website in der Adressleiste.
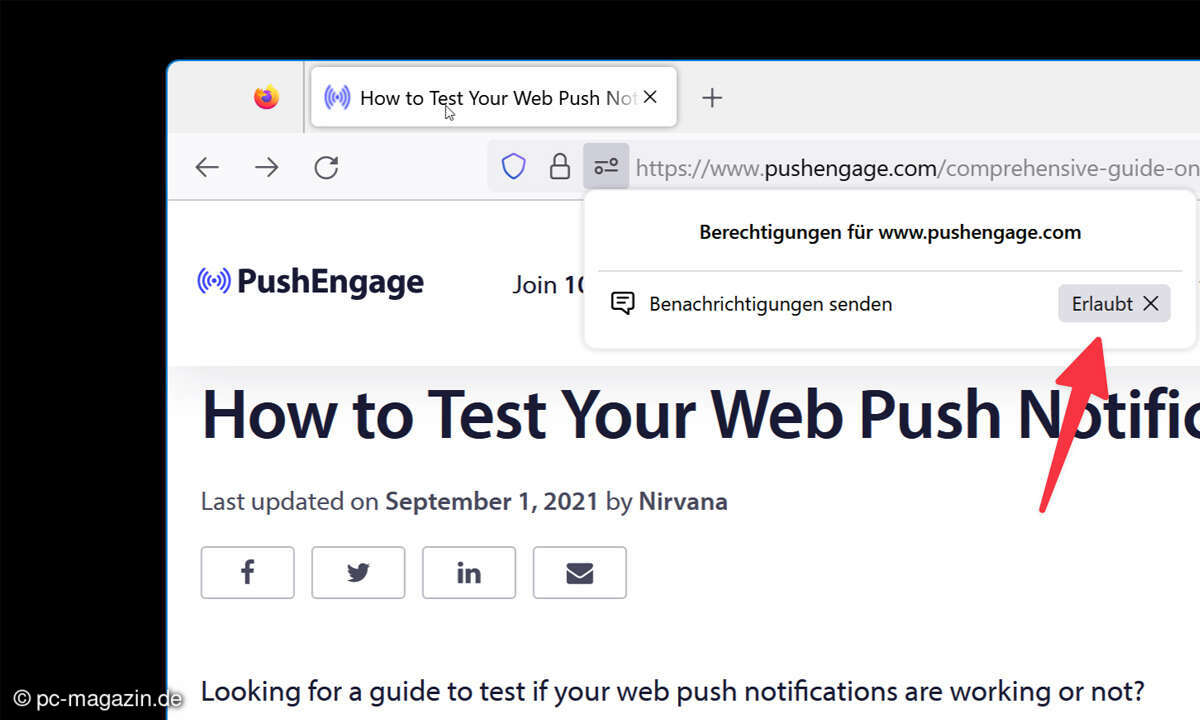
- Klicken Sie neben "Benachrichtigungen senden" auf "Erlaubt (x)".
Apple Safari: Desktop-Benachrichtigungen komplett abschalten
Auch Apples Browser Safari bietet eine Einstellung, mit der Sie Desktop-Benachrichtungen ausschalten können:
- Öffnen Sie Apple Safari und klicken Sie in der Menüleiste auf "Safari".
- Klicken Sie auf "Einstellungen" und dann auf "Websites".
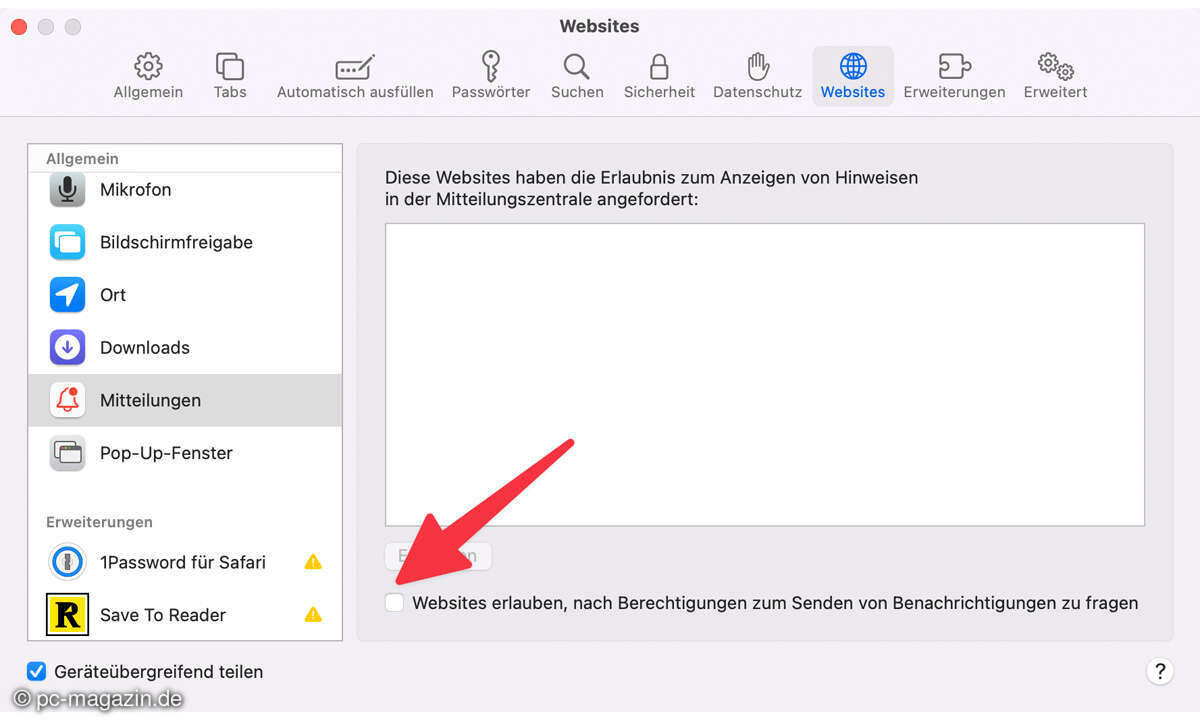
- Suchen Sie nach "Benachrichtigungen" und deaktivieren Sie die Option "Websites erlauben, nach Berechtigungen zum Senden von Benachrichtigungen zu fragen".
Apple Safari: Benachrichtigungen für eine Website abschalten
Die Desktop-Benachrichtigungen für eine bestimmte Website schalten Sie in Apple Safari ebenfalls über dieWebsite-Einstellungen ab. Folgen Sie diesen Schritten:
- Öffnen Sie Apple Safari.
- Klicken Sie in der Menüleiste auf "Safari" und dann auf "Einstellungen".
- Wechseln Sie auf den Reiter "Websites".
- Gehen Sie links auf "Mitteilungen".
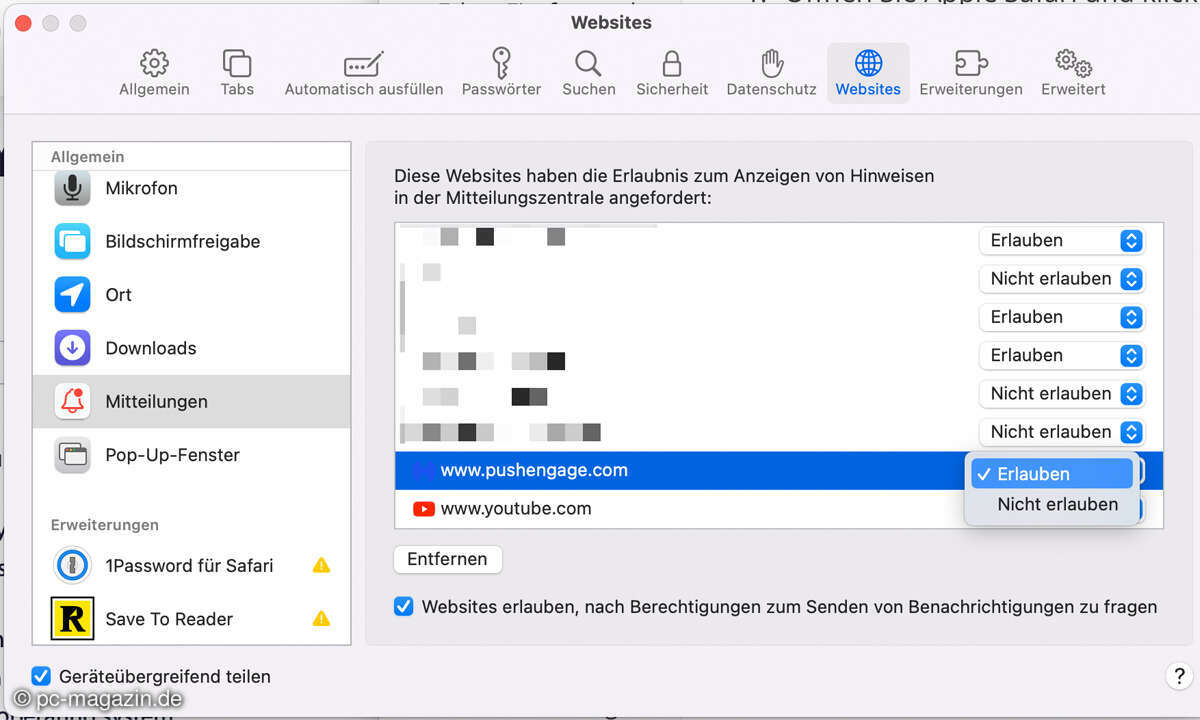
- Suchen Sie rechts den Eintrag für die gewünschte Website:
- Ändern Sie die Einstellung auf "Nicht erlauben", um von künftigen Störungen verschont zu bleiben.
- Markieren Sie den Eintrag und klicken Sie auf "Entfernen", um zu den Standardeinstellungen für die Website zurückzukehren.