Windows vom NAS booten - so geht's
Mehr zum Thema: MicrosoftMit der Windows Preinstallation Enviroment (PE) gelingt im Heimnetz auch das geräteunabhängige Booten von einer NAS aus. Wir zeigen, wie das geht.
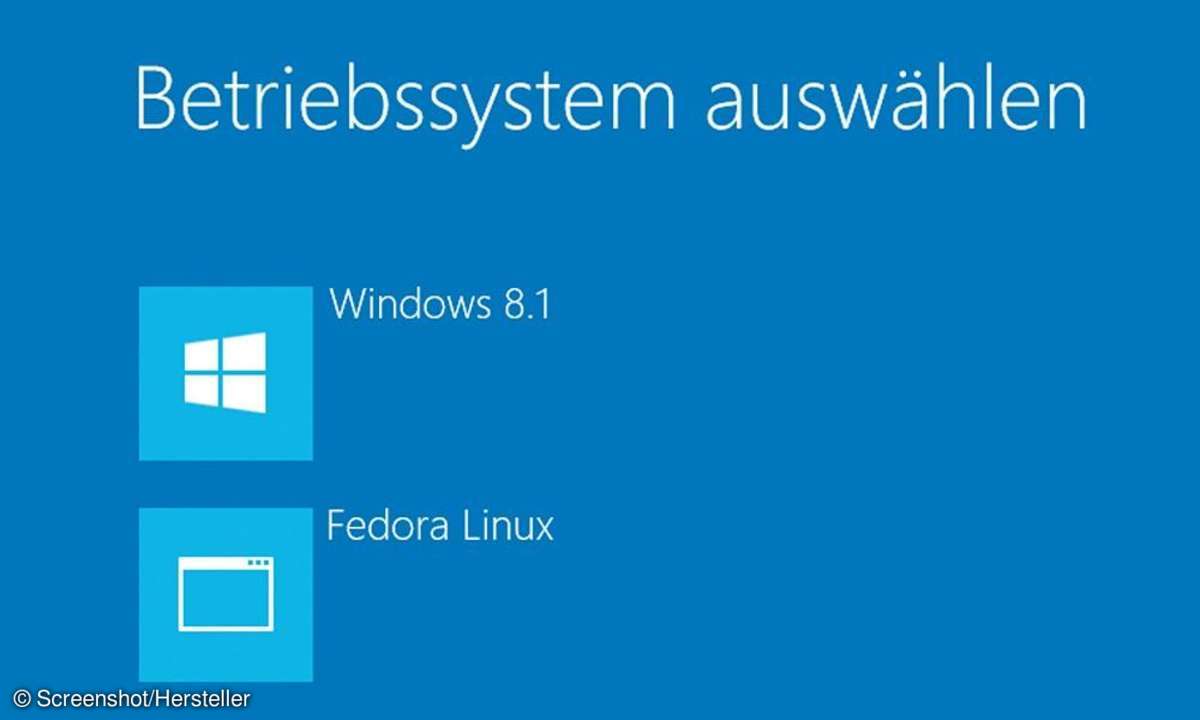
Viele Linux-Distributionen und Live-CDs, aber auch das Windows Preinstallation Enviroment (PE) können von einer NAS booten. Einfach ausgedrückt heißt das, die Daten Ihres Betriebssystems sind auf der NAS gespeichert und Ihr Rechner bootet über das Netzwerk. Natürlich lohnt ...
Viele Linux-Distributionen und Live-CDs, aber auch das Windows Preinstallation Enviroment (PE) können von einer NAS booten. Einfach ausgedrückt heißt das, die Daten Ihres Betriebssystems sind auf der NAS gespeichert und Ihr Rechner bootet über das Netzwerk. Natürlich lohnt sich das nur bei einem schnellen Netzwerk. Dazu verwendet der Rechner die bereits übliche Preboot Execution Environment (PXE).
Diese Technik beherrschen vor allem neue Rechner. Die Technik funktioniert nur dann, wenn Sie mit Netzwerkkabeln oder Powerline arbeiten. Funknetzwerke (WLANs), Bluetooth oder andere Drahtlostechnik eignen sich nicht. Bei diesem Vorgang erhält der PC bereits beim Startvorgang eine IP-Adresse und baut eine Verbindung mit dem Netzwerk auf.
Diese Verbindung nutzt der PC für die Datenübertragung von der NAS. Über diesen Weg steht sogar ein Bootmenü bereit, über das Sie mehrere Systeme booten. Um diese Funktion zu nutzen, muss Ihr PC die Fähigkeit haben, vom Netzwerk aus zu starten. Suchen Sie daher im BIOS im Bereich der Booteinstellungen nach den Optionen zum Netzwerkboot oder PXE.
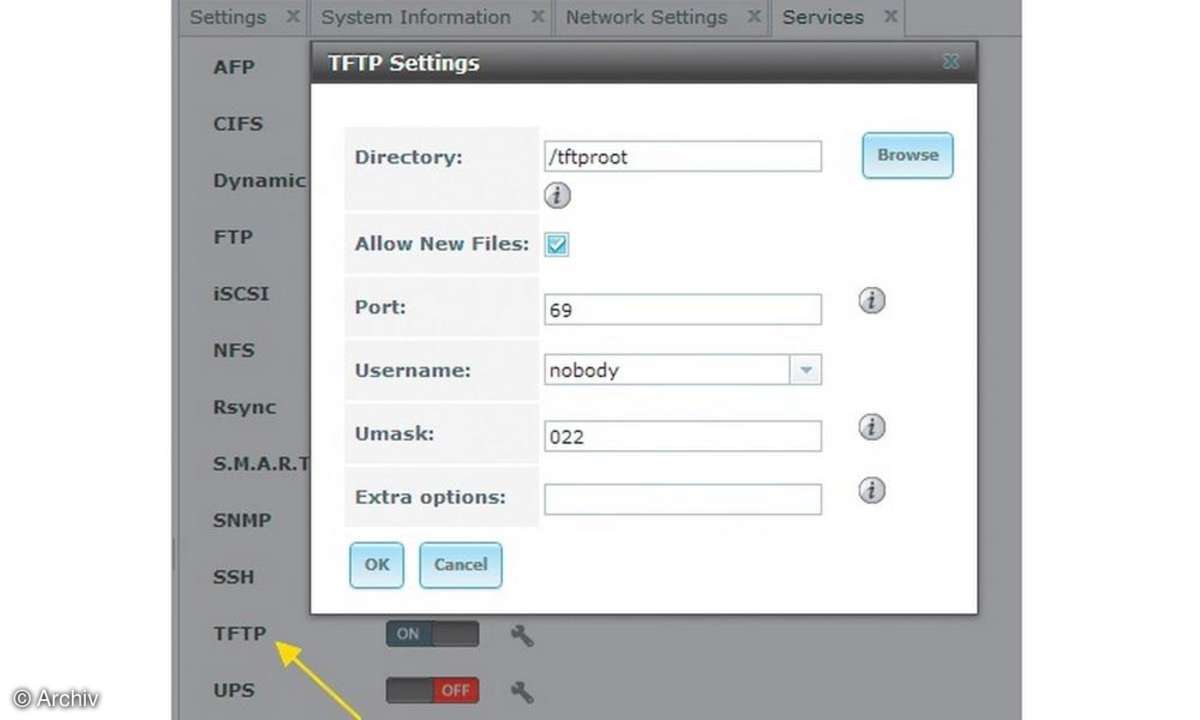
Wichtig für die Verwendung von PXE ist eine NAS, welche die Netzwerkprotokolle TFTP (Trivial File Transfer Protocol) und DHCP (Dynamic Host Configuration Protocol) unterstützt. Dadurch erhält der Rechner eine IP-Adresse beim Starten durch das NAS und dann gleich die passenden Daten zum Starten des Betriebssystems. Bei dieser Technologie werden beim Starten über das Netzwerk Daten übertragen.
Wenn Ihre NAS die Funktion nicht unterstützt, laden Sie FreeNAS von der Seite www.freenas.org als ISO-Datei herunter. Damit verwandeln Sie einen alten PC in ein NAS-Gerät. Zentrales Instrument ist der kostenlose Plop-Boot-Manager. Auf der Webseite der Entwickler finden Sie Anleitungen, wie Sie von Linux- oder Windows-Servern Ihr Windows PE booten.
Windows vom NAS: Schritt für Schritt
- Kopieren Sie den Inhalt der Windows-7-SP1-DVD einer 32-Bit-Version in einen Ordner auf dem Rechner
- Starten Sie winbuilder.exe über das Kontextmenü als Administrator. Geben Sie im Fenster den Befehl "install win7pe" ein.
- Warten Sie, bis die Meldung "[COMPLETED] 'Win7PE' was installed" erscheint.
- Geben Sie "source" ein. Wählen Sie im Fenster das Hauptverzeichnis aus, in das Sie die Windows-7-DVD kopiert haben.
- Hat das Tool die Quelle angenommen, geben Sie "build" ein. Achten Sie darauf, dass in der Befehlskette keine Fehlermeldung erscheint und die Installation fehlerfrei durchläuft.
- Kopieren Sie die ISO-Datei aus dem Verzeichnis output auf Ihre NAS. Diese ISO-Datei booten Sie später über das Netzwerk.
- Kopieren Sie die ISO-Datei auf den NAS-Server und binden Sie die an Plop an, wie von Entwicklern beschrieben.
Tipp:
Plop bootet Systeme sogar über einen Webserver. Aus Platzgründen können wir hier jedoch nicht ins Detail gehen. Die Anleitungen finden Sie auf der Plop-Webseite. Sobald der Boot-Manager läuft, laden Sie ISO-Dateien über das Netzwerk. Die Vollversion von Windows 7 lässt sich nicht über eine NAS starten, jedoch die abgespeckte PE-Version.
Um Windows PE von der NAS zu booten, müssen Sie die DHCP-Funktionalität auf Ihrem DSL-Router abschalten und auf der NAS aktivieren. Achten Sie aber darauf, dass nicht zwei DHCP-Server im Netzwerk verfügbar sind. Außerdem müssen Sie die TFTP-Funktion auf dem NAS aktivieren. Die entsprechenden Einstellungen finden Sie in der Weboberfläche Ihrer NAS.
Wenn Sie über keine Windows-7-32-Bit-(x86)-SP1-DVD verfügen, laden Sie sich die ISO-Datei kostenlos herunter: Laden Sie das Tool Winbuilder (www.winbuilder.net) und entpacken das Archiv nach dem Download. Winbuilder müssen Sie nicht installieren. Nach dem Start erzeugen Sie aus einer Windows-7-DVD oder der ISO-Datei eine Windows-PE-Umgebung, die Sie von der NAS booten.












