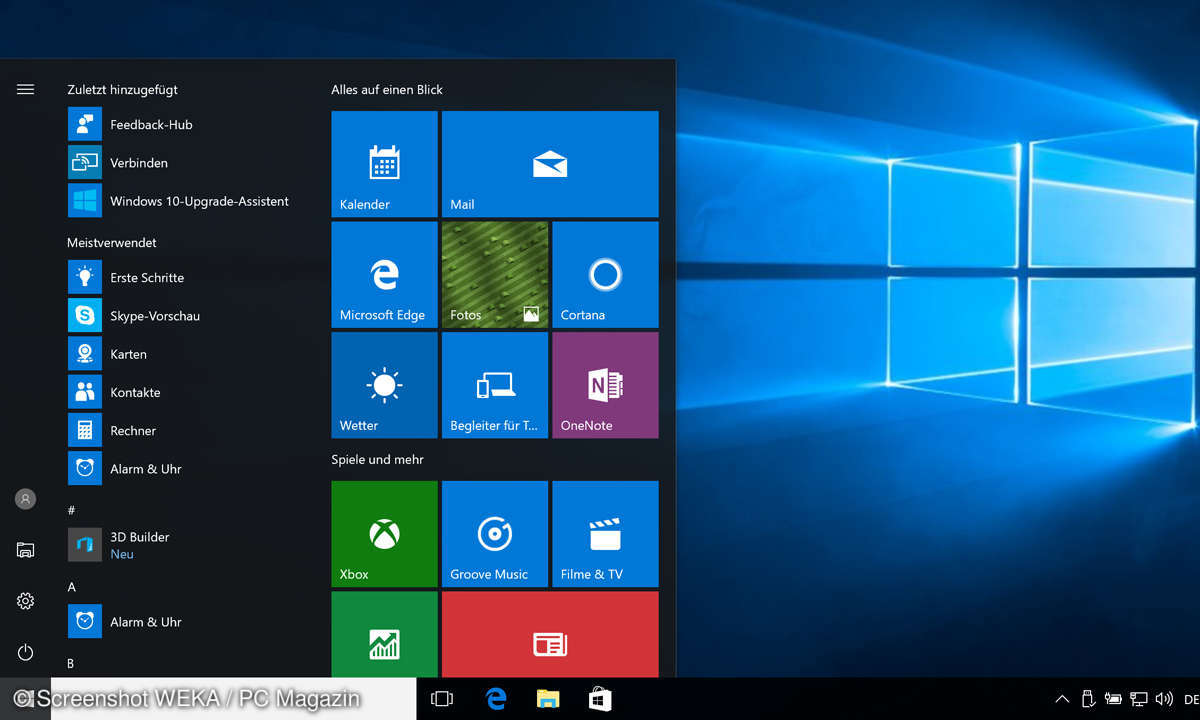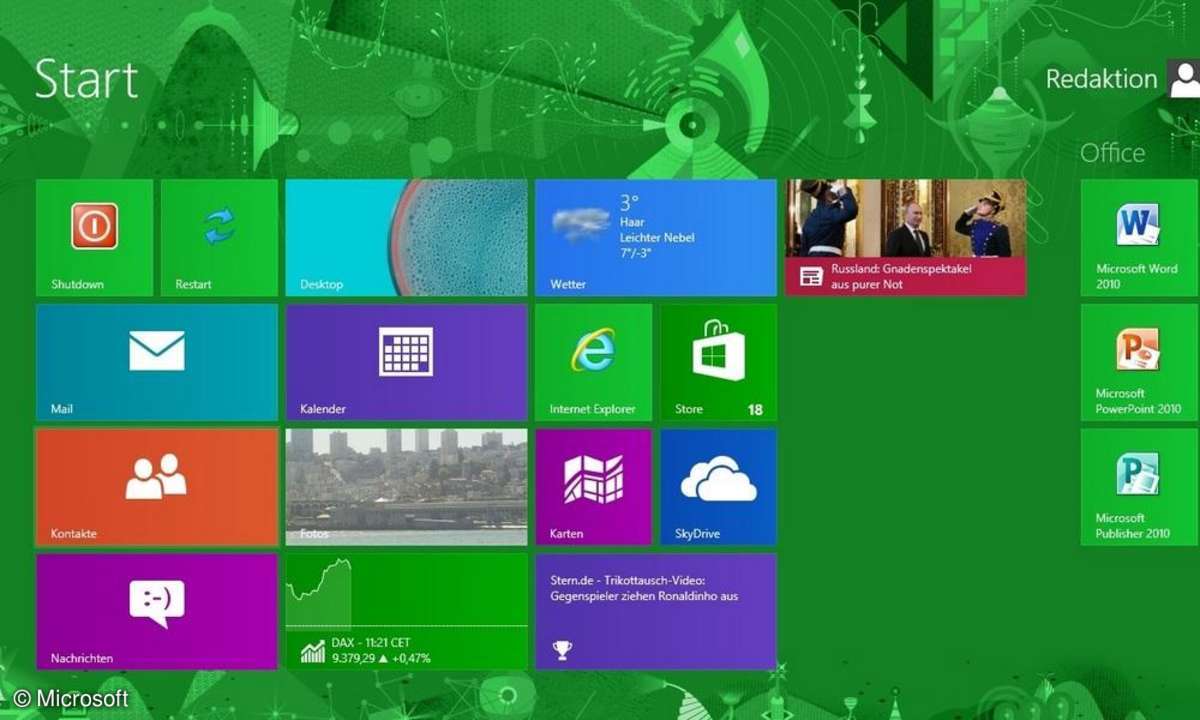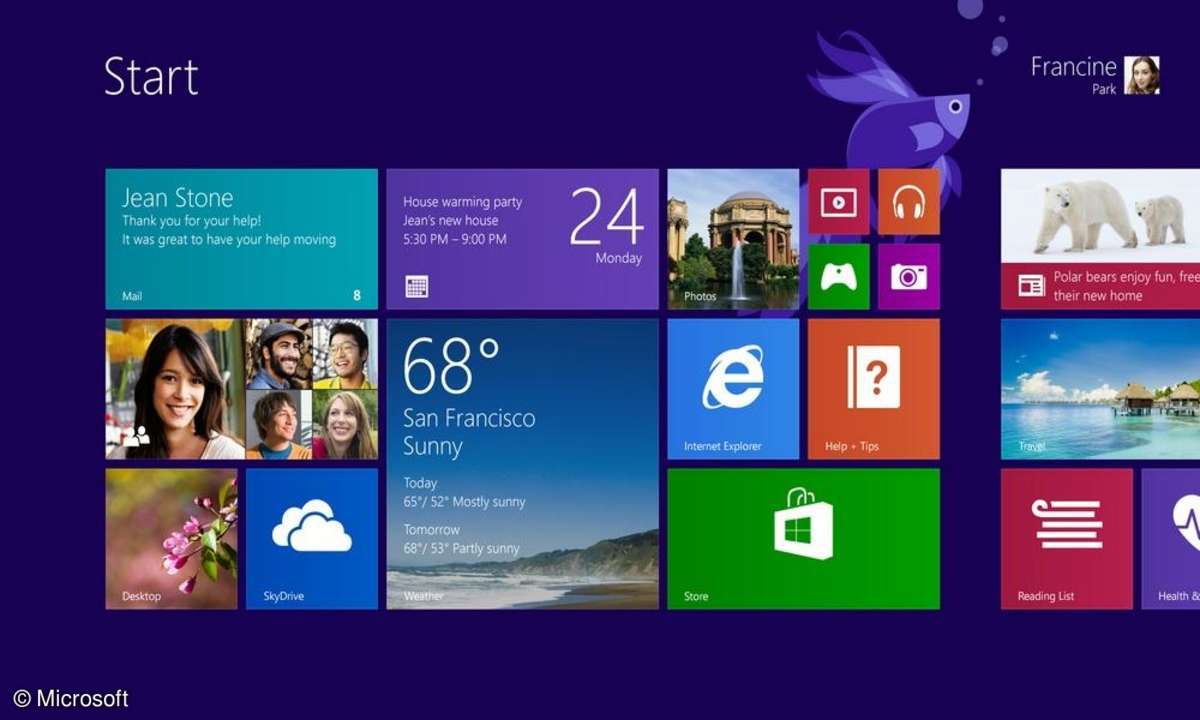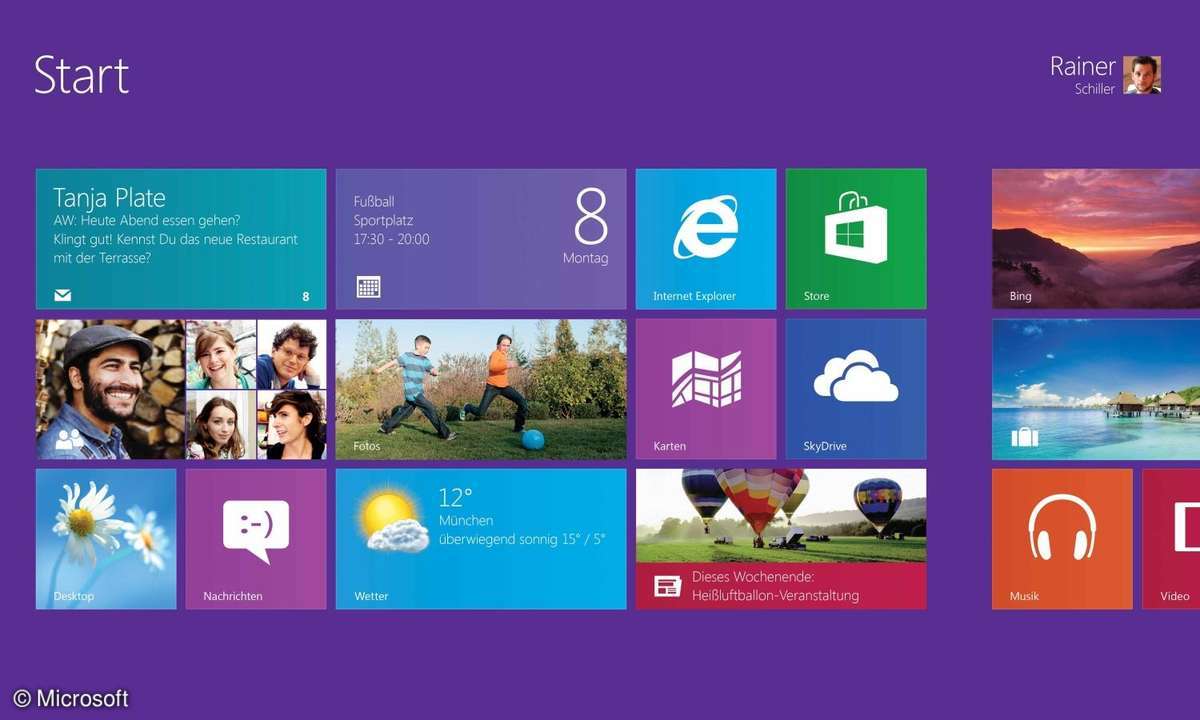Windows 10 Features in Windows 7 und 8 freischalten
Mehr zum Thema: MicrosoftStartmenü, Apps im Vordergrund, Cortana-Alternative und mehr: Wir zeigen, wie Sie Windows 10 Features in Windows 7 und Windows 8.1 nutzen können.
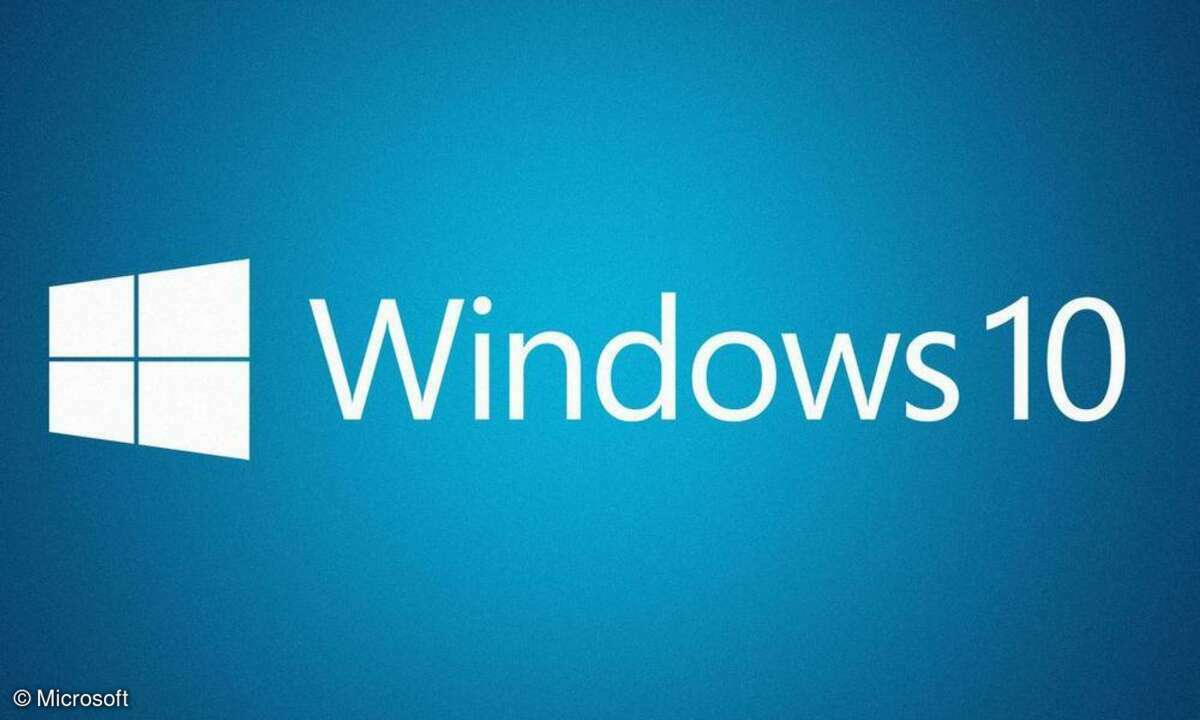
Erst Ende 2015 kommt das neue Windows 10 auf den Markt - mit vielen spannenden Features. Wollen Sie nicht so lange warten? Dann verpassen Sie Ihrem Windows 7 oder 8 mit den folgenden Tricks und Tools die wichtigsten Funktionen sowie die Optik von Windows 10. Der Vorteil: Statt der noch fehlerhaften ...
Erst Ende 2015 kommt das neue Windows 10 auf den Markt - mit vielen spannenden Features. Wollen Sie nicht so lange warten? Dann verpassen Sie Ihrem Windows 7 oder 8 mit den folgenden Tricks und Tools die wichtigsten Funktionen sowie die Optik von Windows 10. Der Vorteil: Statt der noch fehlerhaften Testversion des neuen Betriebssystems, behalten Sie so Ihr stabiles und sicheres Windows.
TIPP 1: Das Startmenü zurückholen mit Classic Shell und Start8
Eines der meistvermissten Features in Windows 8 ist wohl für die meisten User das fehlende Startmenü mit dem Startbutton. Bei Windows XP, Vista und Windows 7 waren beide vorhanden. Ohne sie ist es aber für viele Nutzer ungewohnt, die auf dem Computer installierten Programme zu öffnen. Microsoft hat die Klagen der User erhört und bei Windows 8.1 zumindest den Startbutton zurückgebracht. Das dazugehörige Startmenü kommt aber erst mit der neuen Version des Betriebssystems. Doch zum Glück gibt es diverse Tools, mit denen Sie Windows 8.1 jetzt schon umrüsten können.
Das Programm "Start8" bringt nicht nur das Startmenü zurück, sondern einige weitere praktische Funktionen. Nach der Installation öffnet sich ein Einstellungsfenster, Sie dürfen sich zwischen zwei Styles entscheiden: dem von Windows 7 bekannten oder Windows 8. Letzterer arbeitet mit Live-Kacheln, genau wie es auch in Windows 10 der Fall sein wird. Dort ist dann neben den Apps und Programmen auf dem Computer auch eine Wetter-Kachel zu sehen. Wenn Sie den Look später ändern wollen, klicken Sie mit der rechten Maustaste auf den Startbutton und wählen Konfigurieren Start8. Hier finden Sie auch die Zusatzfunktionen. Sie können den Startbutton mit einem eigenen Bild ausrüsten und unter dem Reiter Desktop festlegen, ob Ihr Rechner nach dem Start die UI-Ansicht (ehemals Metro) zeigt oder lieber den Desktop. Außerdem deaktivieren Sie hier auf Wunsch die Charms-Bar und alle aktiven Bildschirmecken in Windows 8. Start8 können Sie 30 Tage gratis ausprobieren, Sie müssen sich dazu nur mit Ihrer E-Mail-Adresse registrieren. Danach müssen Sie das Programm für 5 US-Dollar (etwa 4,50 Euro) kaufen.
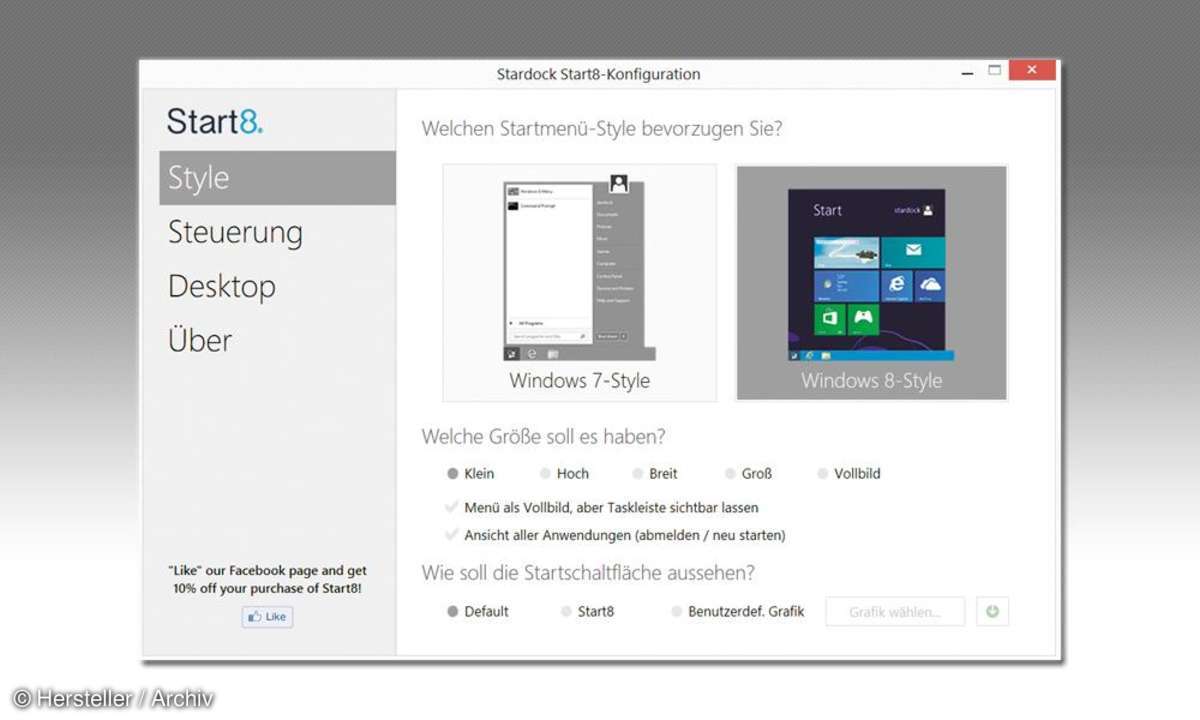
Eine sehr gute Gratis-Alternative dazu ist "Classic Shell". Es erinnert weniger an den Startmenü-Look von Windows 10, sondern mehr an den von Windows 7. Wenn Sie wollen, holen Sie sich sogar den von Windows XP auf Ihr Desktop. Deshalb ist das Tool vielleicht auch für Windows-7-Nutzer interessant, die die ältere Ansicht bevorzugen. Nach der Installation öffnet sich kein Fenster, sondern das Startmenü ist einfach vorhanden. Sie können es aber individuell anpassen. Klicken Sie dazu mit der rechten Maustaste auf den Startbutton und wählen die englischsprachigen Einstellungen. Hier bestimmen Sie den Stil des Startmenüs. Zur Wahl stehen Classic, Classic with two columns (mit zwei Säulen) oder Windows-7-Stil.
Lesetipp: Windows 10 Startmeü im Windows 7 Look
Bestätigen Sie das mit OK. In den Einstellungen verändern Sie außerdem das Design des Startbuttons - mit vorgegebenen Symbolen oder eigenen Bildern. In der Registerkarte Basic Settings legen Sie fest, welche Art von Klick im Start-Button was auslösen soll. Als Standard ist festgelegt, dass ein Linksklick das Startmenü öffnet. Unter Customize Start Menu bestimmen Sie, ob die aus Windows 7 bekannten Startmenüeinträge wie Netzwerk, Drucker oder Computer auftauchen sollen. Vom Startmenü aus wechseln Sie ganz einfach auf die Kachelansicht in Windows 8 mit den Apps. ClassicShell zeigt dafür das Symbol Startseite an.
TIPP 2: Geöffnete Anwendungen im Vordergrund anzeigen
Mit einem Mausklick oder einer Tastenkombination holen Sie alle geöffneten Anwendungen, Dateien und Ordner in den Vordergrund: Dieses praktische Feature für mehr Übersichtlichkeit bringt Windows 10 unter dem Namen "Task View" mit. Neu ist diese Idee aber nicht. Mac-User kennen die Funktion längst unter dem Namen "Expose", bei Linux heißt es "Compiz". Auch bei Windows Vista und Windows 7 lassen sich mit "Flip 3D" alle gerade genutzten Anwendungen auf einen Blick anzeigen. Doch das wirkt leider ziemlich hölzern und ist noch unpraktisch, weil die Fenster dreidimensional hintereinander aufscheinen. Task View soll dagegen deutlich besser funktionieren - und eleganter aussehen. Bis Windows 10 erscheint, holen Sie das Feature mit einem Gratis-Tool auf Ihren Rechner. Switcher wurde ursprünglich für Windows Vista entwickelt, funktioniert aber auch bei Windows 7 und 8. Es zeigt alle Anwendungen nebeneinander als verkleinerte Fenster auf dem abgedunkelten Desktop im Hintergrund. Klicken Sie eines an, wird das Programm im Vollbild dargestellt. Wenn Sie Switcher öffnen, legen Sie fest, wie die Anwendungen in der Übersicht angezeigt werden sollen: als Kacheln, unterschiedlich groß und an welcher Stelle des Bildschirms. Unter Shortcuts definieren Sie, mit welcher Tastenkombination Switcher aktiv werden soll.
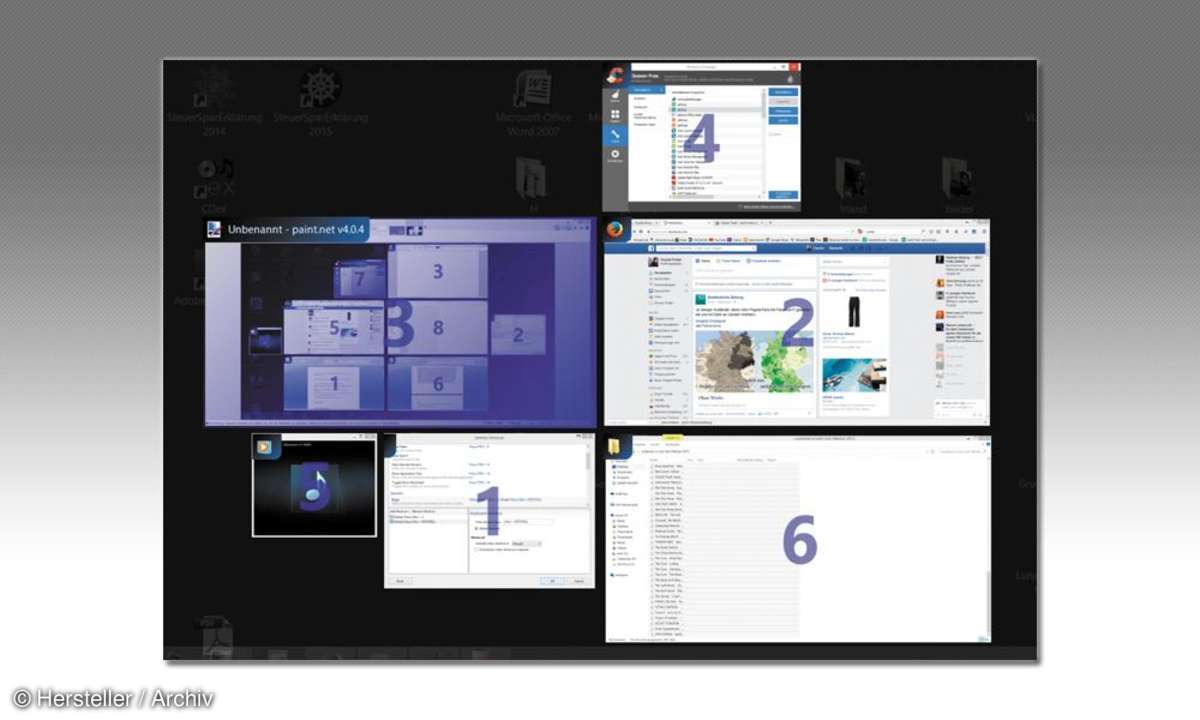
TIPP 3: Kachel-Apps im Desktop- Fenster ablegen mit ModernMix
Nicht jeder Windows-8-Nutzer hat sich an die Kachel-Apps gewöhnt - erst recht nicht an die strenge Trennung zwischen Desktop und ehemals Metro genannter UI-Ansicht. Insbesondere bei der Nutzung von Windows 8 auf einem normalen Computer ohne Touch-Bildschirm ist diese Aufteilung mühsam. Bisher ist es nicht möglich, die Kacheln auf dem Desktop zu nutzen, sodass Nutzer immer gezwungen sind, hin und her zu springen, je nachdem, ob Sie ein Programm oder eine App verwenden. Das ändert Microsoft mit Windows 10 und führt die Universal-Apps ein. Diese lassen sich dann nicht nur in der UI-Ansicht, sondern auch in verschiebbaren Desktop-Fenstern verwenden, und die künstliche Trennung zwischen den Arbeitsflächen fällt weg.
Lesetipp: Windows 10 als Gratis-Upgrade für Windows 7 und 8.1
Diese Funktion holen Sie sich mit dem englischsprachigen Programm ModernMix schon jetzt auf den Windows-8-Rechner. Damit legen Sie Apps aus dem Windows Store auf Wunsch direkt auf dem Desktop ab. Nach dem Öffnen von MetroMix legen Sie im Reiter App Settings mit einem Rechtsklick darauf für jede App fest, dass Sie eine Verknüpfung auf dem Desktop erstellen wollen. Wählen Sie dazu den Punkt Create shortcut to this application on my desktop aus. Praktisch: Diese Apps lassen sich dann für den schnelleren Zugriff auch an die Taskleiste heften. Sie legen in den Einstellungen zudem fest, wie das Programm geöffnet werden soll - je nachdem, wo Sie es öffnen. So kann beispielsweise die Mail-App vom Desktop aus in einem kleinen Fenster laufen, während sie beim Öffnen im UI-Startbildschirm im Full-Screen-Modus zu sehen ist.
Ein weiterer Pluspunkt: Die Kacheln bekommen endlich das typische Windows-Kreuz in der oberen rechten Ecke und werden so leichter geschlossen. Übrigens können Sie ModernMix gleich mit installieren, wenn Sie Start8 (siehe Tipp 1) herunterladen. Das Programm lässt sich nach einer Registrierung 30 Tage kostenlos ausprobieren, danach verlangt der Hersteller Stardock einmalig 4,99 Euro.
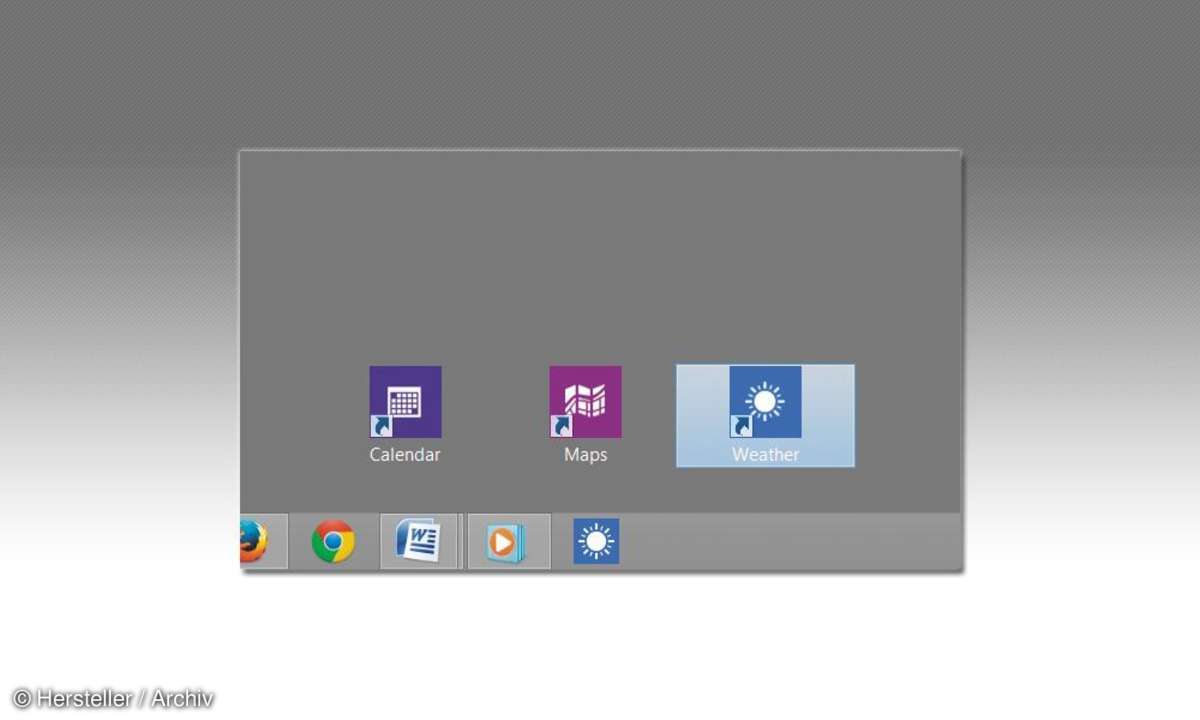
TIPP 4: Sprachsteuerung und Benachrichtigungscenter dank Google
Cortana kennen Windows-Phone-8.1-Nutzer schon, mit Windows 10 kommt die Sprachassistentin auch auf den Desktop. Sie wird wahrscheinlich über eine Lupe auf der Taskleiste erreichbar sein und kann Fragen beantworten. Welche Funktionen sie darüber hinaus mitbringt, hat Microsoft bislang nicht verraten. Neu wird in Windows 10 auch ein Benachrichtigungs-Center in der Taskleiste sein, das etwa an Termine erinnert.
Beide Features nutzen Sie mithilfe von Google schon in Windows 7 und 8. Googles Sprachassistentin hilft allerdings nur bei der Internetsuche - diese macht sie aber deutlich flotter. Um die Assistentin zu verwenden, brauchen Sie ein Mikrofon, Notebooks sind damit standardmäßig ausgerüstet. Installieren Sie Googles Chrome-Browser und rufen die Seite www.google.de auf. Klicken Sie auf das Mikrofon neben dem Suchfeld, und bestätigen Sie im folgenden Pop-up-Fenster, dass Sie die Assistentin per Sprache aufrufen dürfen. Wenn Sie nun das Browser-Fenster geöffnet haben und OK Google sagen, aktiviert sich die Sprachsuche, und Sie können Ihre Frage stellen. Die Antwort wird Ihnen anschließend in den Suchergebnissen angezeigt.
Lesetipp: Windows 10 - Die besten Tipps
Google bringt auch eine Art Benachrichtigungscenter mit, mithilfe der von Smartphones bekannten Funktion Google Now. Voraussetzung ist, dass Sie Google Now auf Ihrem Smartphone aktiviert haben und sich im Chrome-Browser auf dem Rechner mit dem gleichen Google-Konto anmelden. Google Now weist dann wie auf dem Handy auch auf dem Rechner auf Informationen hin, die den Nutzer interessieren könnten, etwa das Wetter oder aktuelle News.
Aber Google Now ist noch schlauer: Steht beispielsweise ein Termin in Ihrem Google-Kalender, prüft das Programm im Hintergrund die Verkehrssituation und zeigt Ihnen die Route an. Außerdem werden Sie rechtzeitig erinnert, falls es einen Stau gibt und Sie früher losfahren sollten. Angezeigt werden diese Informationen rechts unten in der Taskleiste, dort finden Sie ein Glockensymbol. Mit einem Klick darauf definieren Sie, welche Benachrichtigungen Google Now ausgeben soll und welche nicht. Sie dürfen diese auch für bestimmte Zeiträume ganz ausschalten, wenn Sie nicht gestört werden wollen.
TIPP 5: Mehr Features für die Eingabeaufforderung mit ConEmu
Die Eingabeaufforderung gibt es auch in den aktuellen Windows-Versionen noch, wenn sie auch seltener genutzt wird als früher. Ab und zu braucht man die Möglichkeit zur Eingabe von Befehlen doch noch, etwa um Analyseprogramme zu starten. In Windows 8 erreicht man die Eingabeaufforderung mit einem Rechtsklick auf das Windows-Symbol unten links. Doch die Eingabeaufforderung hat sich seit Jahren nicht mehr verändert und ist ziemlich umständlich zu nutzen, weil vieles nicht funktioniert, was man bei der Windows-Bedienung gewohnt ist. In Windows 10 spendiert Microsoft dem Tool überraschenderweise ein paar neue Funktionen. So sollen dann die sonst in Windows gängigen Tastenkombinationen wie [Strg] + [C] und [Strg] + [V] einsetzbar sein. Auch wird es endlich einfacher, Textteile zu markieren. Wer eine solche verbesserte Eingabeaufforderung jetzt schon verwenden möchte, setzt auf Gratis-Tools wie ConEmu. Auf den ersten Blick sieht das englischsprachige Programm zwar aus wie die Windows-Eingabeaufforderung, bringt aber viel mehr Möglichkeiten mit. Sie können Text mit der [Shift]-Taste markieren sowie [Strg] + [V] zum Einsetzen von Textbausteinen nutzen. Zudem besitzt ConEmu ein Suchfeld und arbeitet mit Tabs. Wenn Sie bisher bei der Windows-Eingabeaufforderung mehrere Fenster öffnen mussten, reicht nun eines. Unter Settings / Features / Transparency lassen Sie ConEmu transparent werden, sodass es den Hintergrund nicht ganz verdeckt. Darüber hinaus gibt es zahlreiche weitere Konfigurationsmöglichkeiten für das Tool.