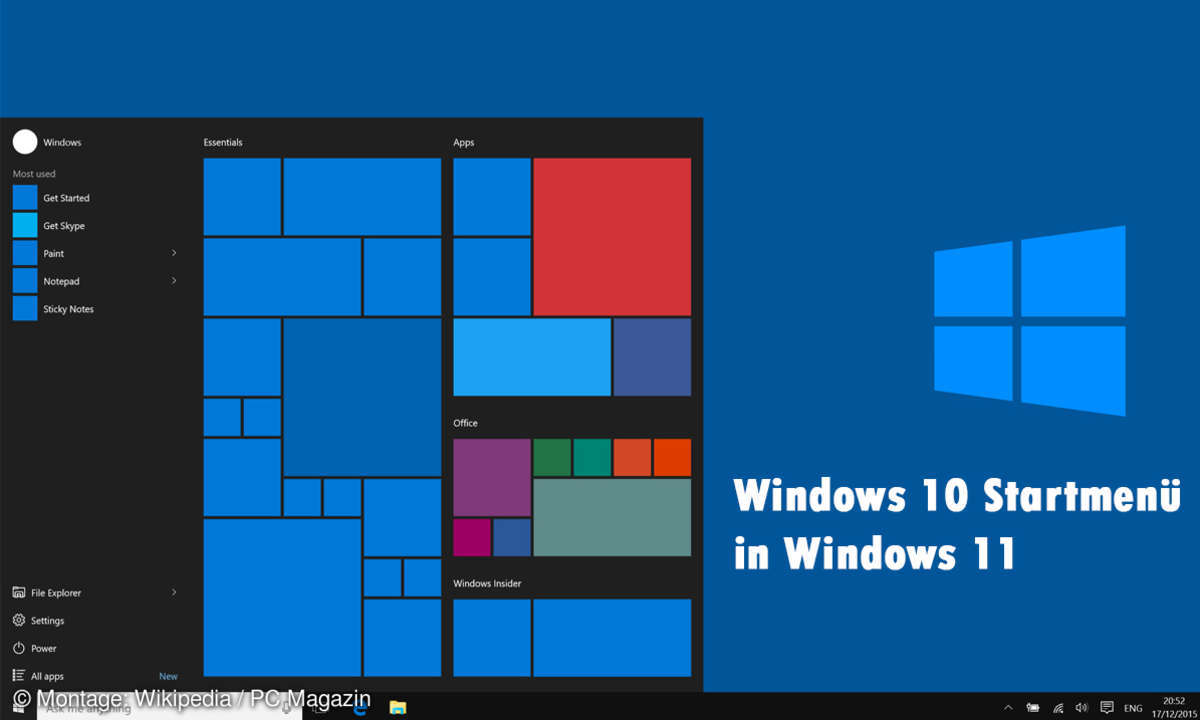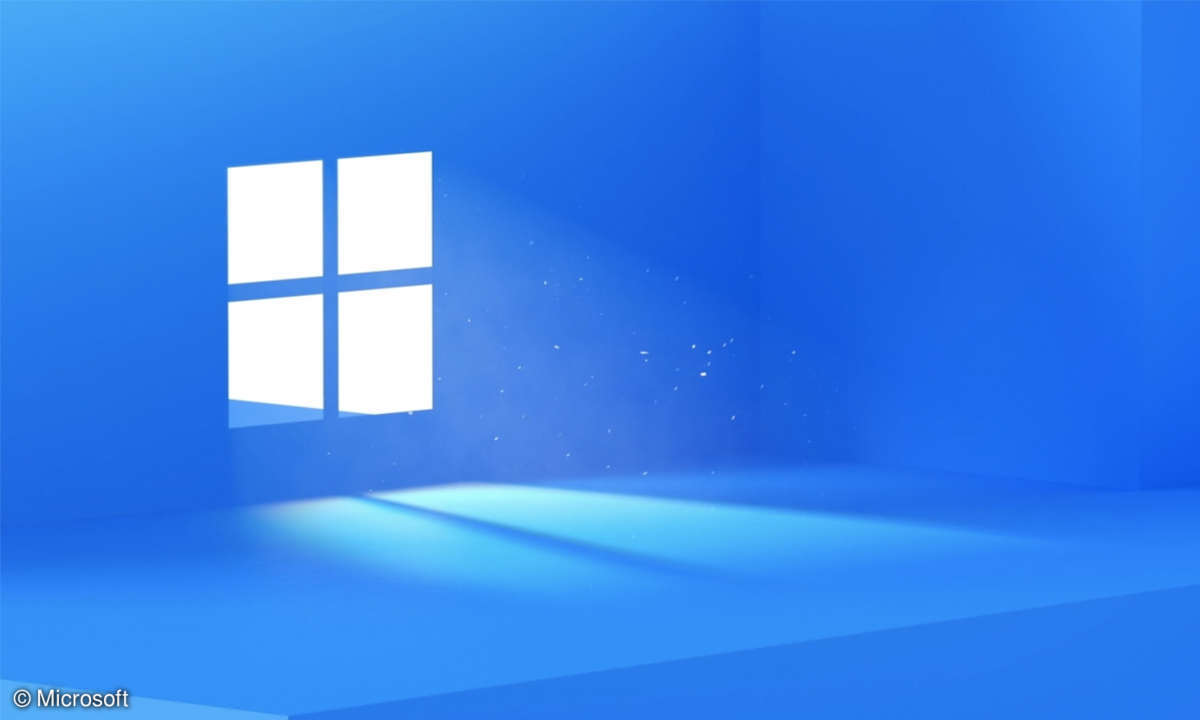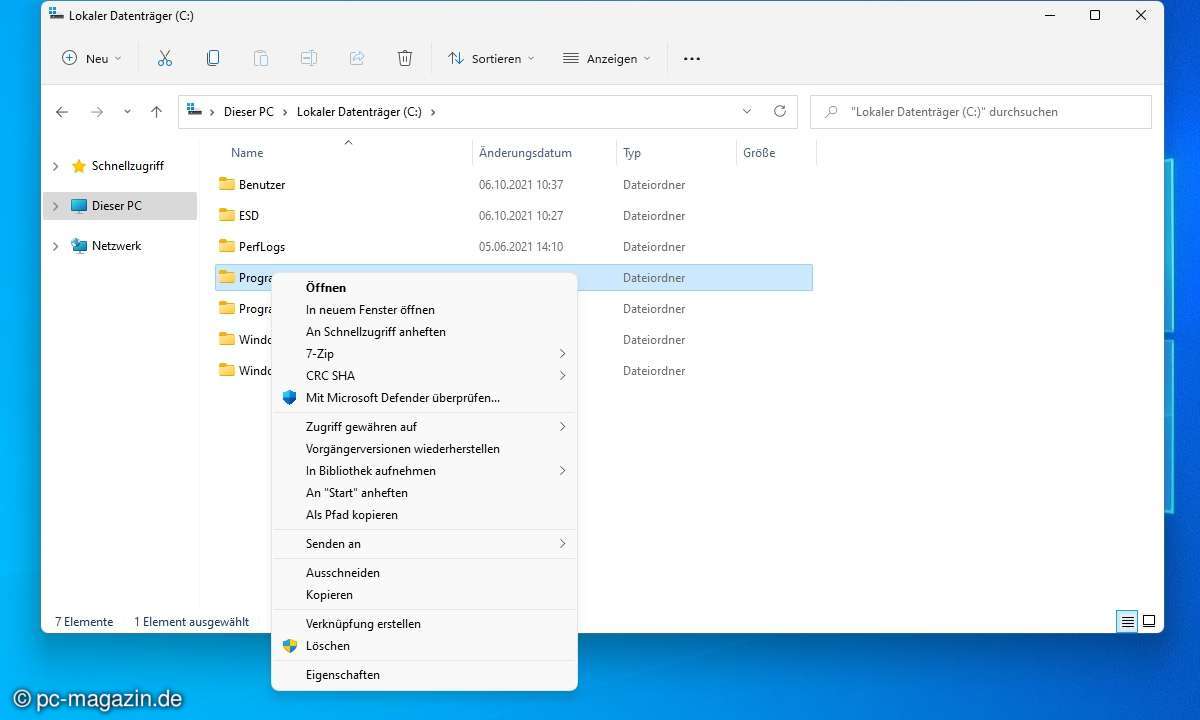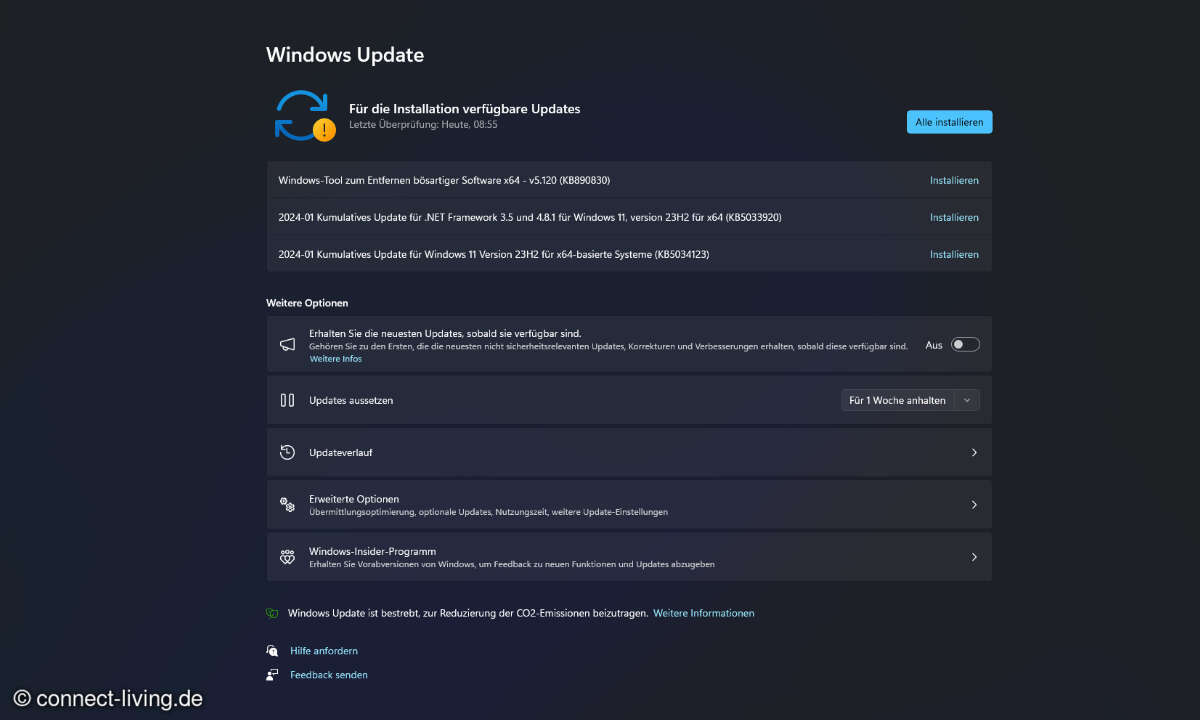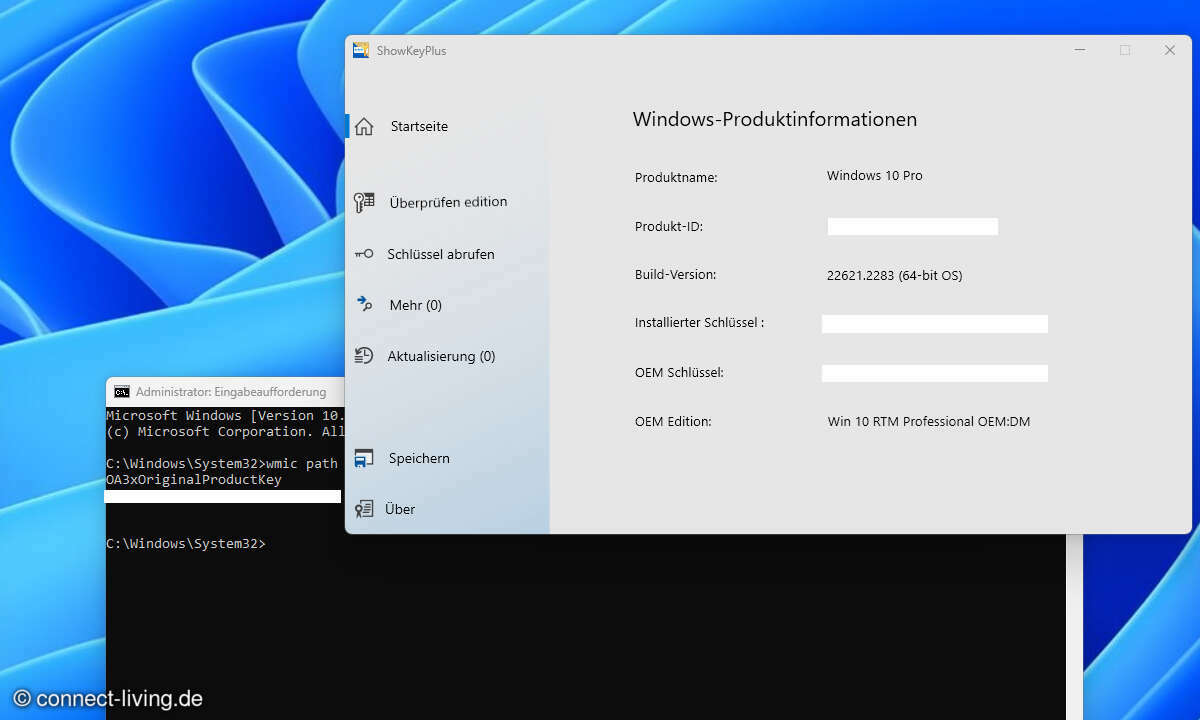Windows 11 zurück zu Windows 10: So stellen Sie den Vorgänger wieder her
Wem Windows 11 nach dem Update nicht gefällt, der kann zurück zu Windows 10. Wir zeigen verschiedene Möglichkeiten, von einfach bis aufwändig.
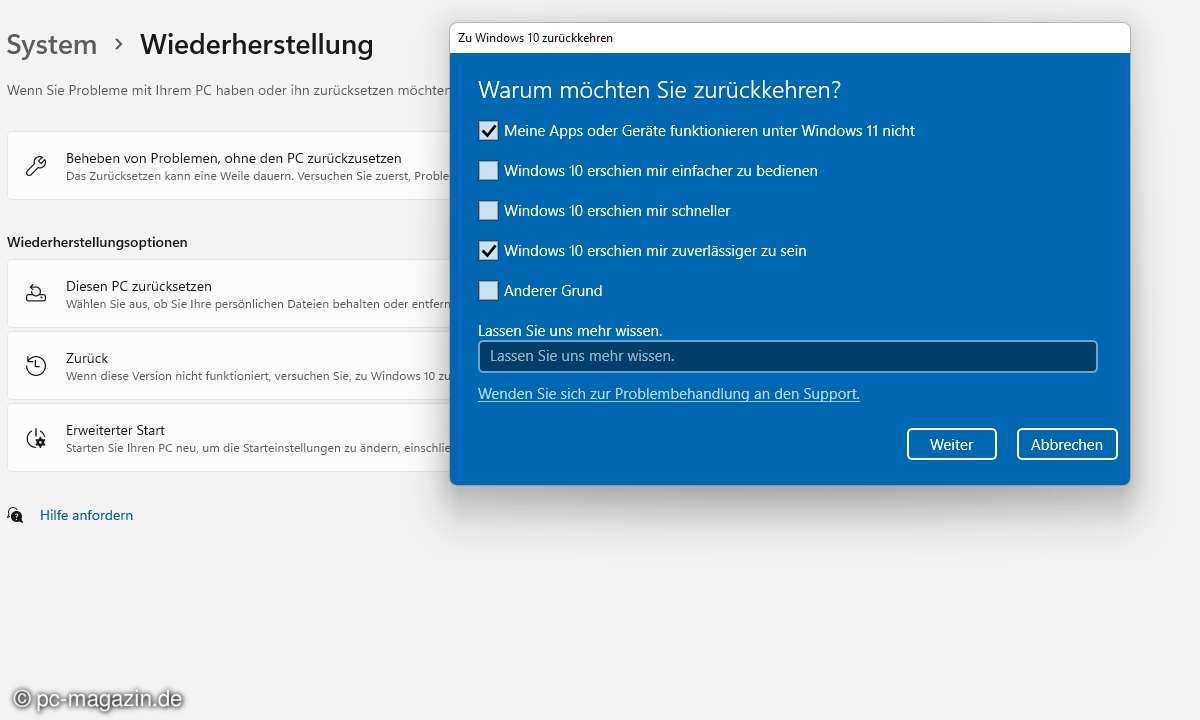
Windows 11 ist da und kann noch fehleranfällig laufen. Aktuell bereiten Performance-Probleme bei AMD-CPUs Sorgen oder der Explorer verspeist den Arbeitsspeicher. Wer wegen solchen Bugs oder anderen Fehlern zurück zu Windows 10 möchte, findet hier die passende Hilfestellung.Es gibt verschiedene We...
Windows 11 ist da und kann noch fehleranfällig laufen. Aktuell bereiten Performance-Probleme bei AMD-CPUs Sorgen oder der Explorer verspeist den Arbeitsspeicher. Wer wegen solchen Bugs oder anderen Fehlern zurück zu Windows 10 möchte, findet hier die passende Hilfestellung.
Es gibt verschiedene Wege, zurück zum Vorgänger zu gelangen und das alte System wiederherzustellen. Wichtig ist vorab eine Antwort auf die Frage, ob Sie ein einfaches Update gemacht haben oder vielleicht sogar ein Clean Install. Im letzten Fall kann es ohne Backup anstrengend und langwierig werden.
Der einfachste Weg, um von Windows 11 zurück zu Windows 10 zu kommen, ist wenn Sie Windows 11 über die Windows-Update-Einstellungen aktualisiert haben. Das gilt auch für ein Update mit dem Installationsassistenten oder wenn Sie direkt aus dem Media Creation Tool heraus das neue Betriebssystem installiert haben.
Wichtig: Die nachfolgende Variante ist nach der Windows-11-Installation nur 10 Tage möglich. Danach müssen Sie im nächsten Abschnitt weiterlesen. Außerdem sollten Sie unsere Anleitung zum Löschen des „windows.old“-Ordners nicht befolgt haben. Ist dieser Ordner auf dem Systemlaufwerk noch vorhanden, gehen Sie folgendermaßen vor:
Öffnen Sie die Einstellungen (Strg + i) und wählen Sie den Punkt Wiederherstellung. Wählen Sie in den Wiederherstellungsoptionen die mittlere Auswahlmöglichkeit an. Sie können Microsoft noch Feedback geben, folgen Sie anschließend den Anweisungen für die Systemwiederherstellung. Nach wenigen Minuten und ein paar Neustarts sollte ihr PC wieder mit Windows 10 arbeiten – auf dem letzten Stand, bevor Sie auf Windows 11 aktualisiert haben.
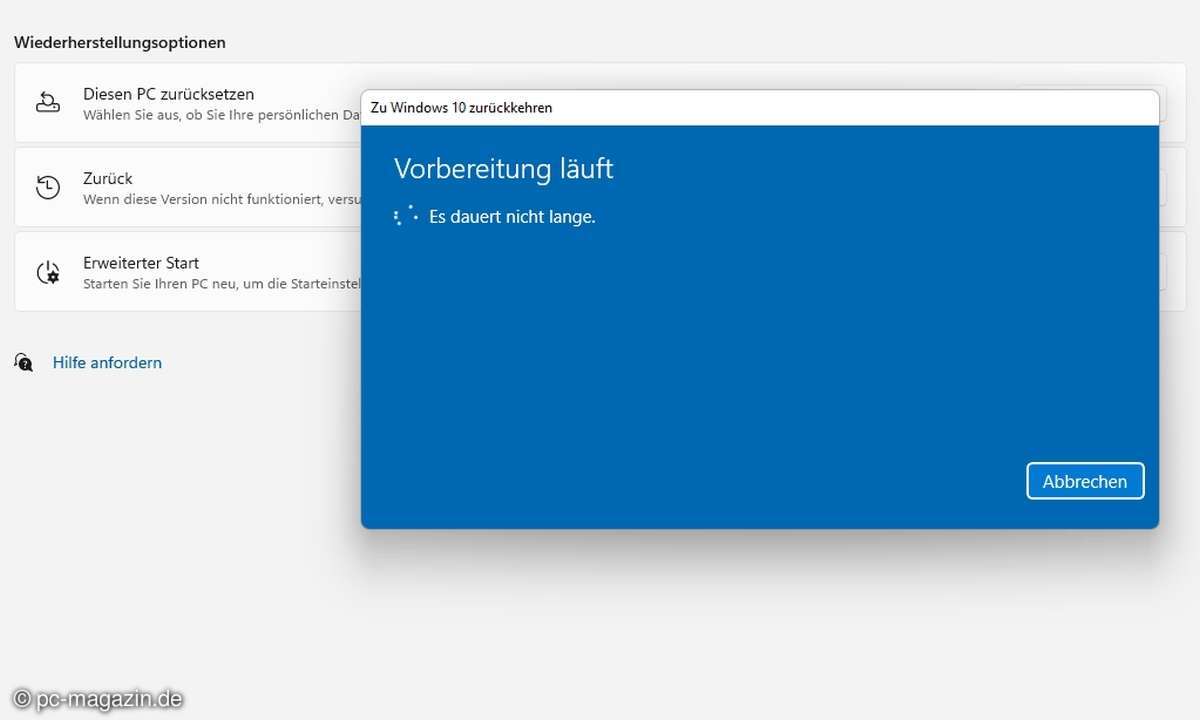
Windows 11 zurück zu Windows 10: kein windows.old-Ordner mehr da
Falls Sie das Update nicht über die Einstellungen, den Assistenten oder das Tool gestartet haben, bzw. den „windows.old“-Ordner schon gelöscht haben oder dessen Frist abgelaufen ist, dann bleibt nicht viel übrig. Dann hilft nur noch eine saubere Neuinstallation. Haben Sie vor dem Windows 11 Update ein Backup gemacht – wie wir es in den Tipps zum Wechsel auf Windows 11 notiert haben –, dann können Sie sich nun eine Menge Zeit sparen.
Ein Ausführen veralteter Assistenten quittiert ein neueres Windows in der Regel mit der Meldung, dass das installierte System aktueller ist und den Installationsvorgang deswegen abbricht. Führen wir den Windows-10-Assistenten aus, passiert quasi gar nichts. Wir werden unter Windows 11 beglückwünscht, auf Windows 10 aktualisiert zu haben und dürfen das Fenster wieder beenden.
Vorab müssen wir betonen, dass sich nur erfahrenere Leute an ein Clean Install trauen sollten. Der Prozess ist nicht schwer, man könnte jedoch schnell Daten verlieren oder den Rechner unbrauchbar machen. Außerdem geht es nach dem Setup ans Einrichten von Hardware und Peripherie. Das ist nicht unbedingt für jeden Menschen eine Freude bereitende oder lösbare Aufgabe.
Schauen Sie vorher noch per Rechtsklick auf den Startknopf in die Datenträgerverwaltung. Dort identifizieren Sie die Laufwerke und Partitionen, die von Windows 11 belegt werden bzw. solche, die Sie nach dem Clean Install behalten wollen. Sichern Sie Daten, die Sie nicht verlieren wollen!
Für ein Clean Install benötigen Sie einen USB-Stick, den Sie am besten mit dem Media Creation Tool für Windows 10 erstellen. Starten Sie den PC neu, der Stick sollte nun angeschlossen werden. Mit „Entf“, „F2“ oder je nach Hersteller auch andere Tasten finden Sie ins UEFI-Bios. Suchen Sie die Optionen, um die Bootreihenfolge auszuwählen. Aktuelle Mainboards lassen Sie auch gleich auf der Eingangs-Seite oder im Exit-Menü einen Boot-Datenträger wählen, von dem das System starten soll. Startet der PC vom USB-Stick, geht’s weiter.
Das Setup läuft an wie ab diesem Bild in unserer alten Galerie zur Installation von Windows 10. Befolgen Sie die Anweisungen darin. Wir wiederholen: Passen Sie vor allem bei der Auswahl des Datenträgers oder der Partition auf, auf der Sie Windows 10 installieren wollen. Natürlich sollten Sie nicht Ihre sekundären Datenträger mit privaten Dateien erwischen und formatieren! Identifizieren Sie die Windows-11-Installation und löschen Sie sie, zusammen mit einer oder mehreren etwaig vorhandenen, daran angrenzenden EFI- oder Widerherstellungspartitionen auf dem gleichen (!) Datenträger, die Sie zuvor ausgemacht haben.
Ist das Setup durchlaufen, geht es an die Einrichtung von Windows, den Sicherheitseinstellungen und der Hardware. Meistens bietet sich ein Windows Update an. In der Regel werden darüber auch erste Treiber geladen, was Laien viel Arbeit abnimmt. Danach verweisen wir Sie auf die Webseiten der verschiedenen Hersteller Ihrer Peripherie. Je nach Chipsatz eben Intel oder AMD, je nach GPU Nvidia oder AMD, usw. Anschließend ist Ihre Software dran und dann können Sie ggf. ihre gesicherten Daten zurückspielen.