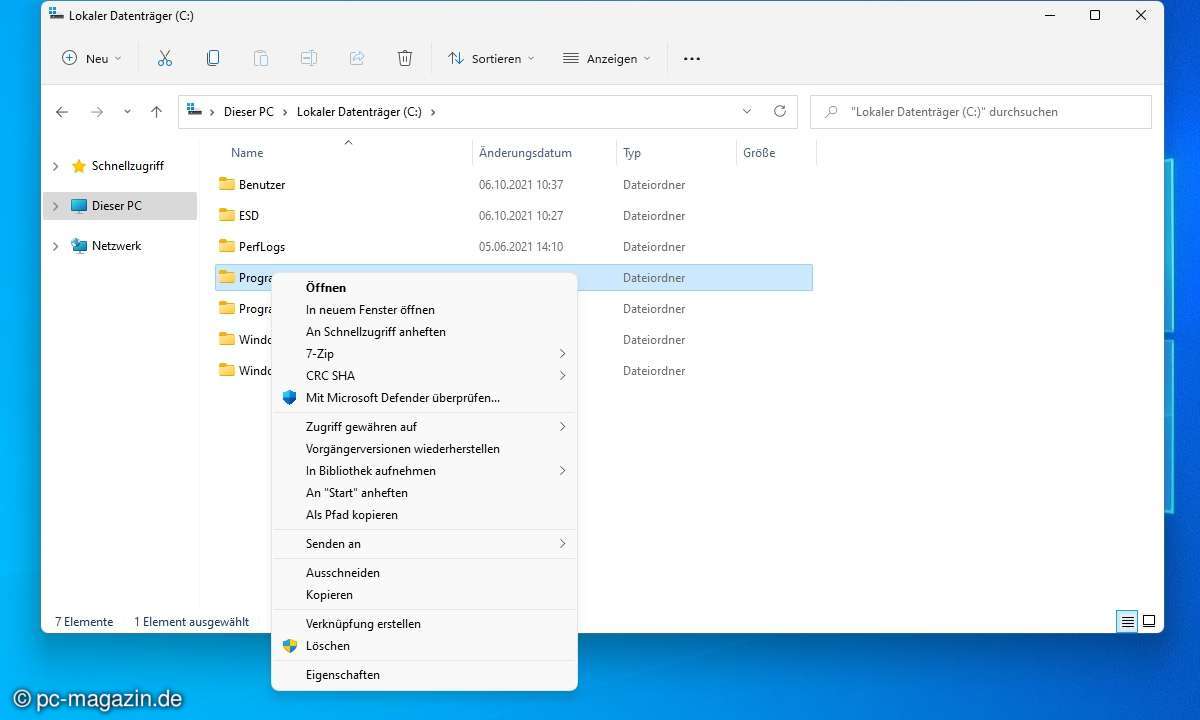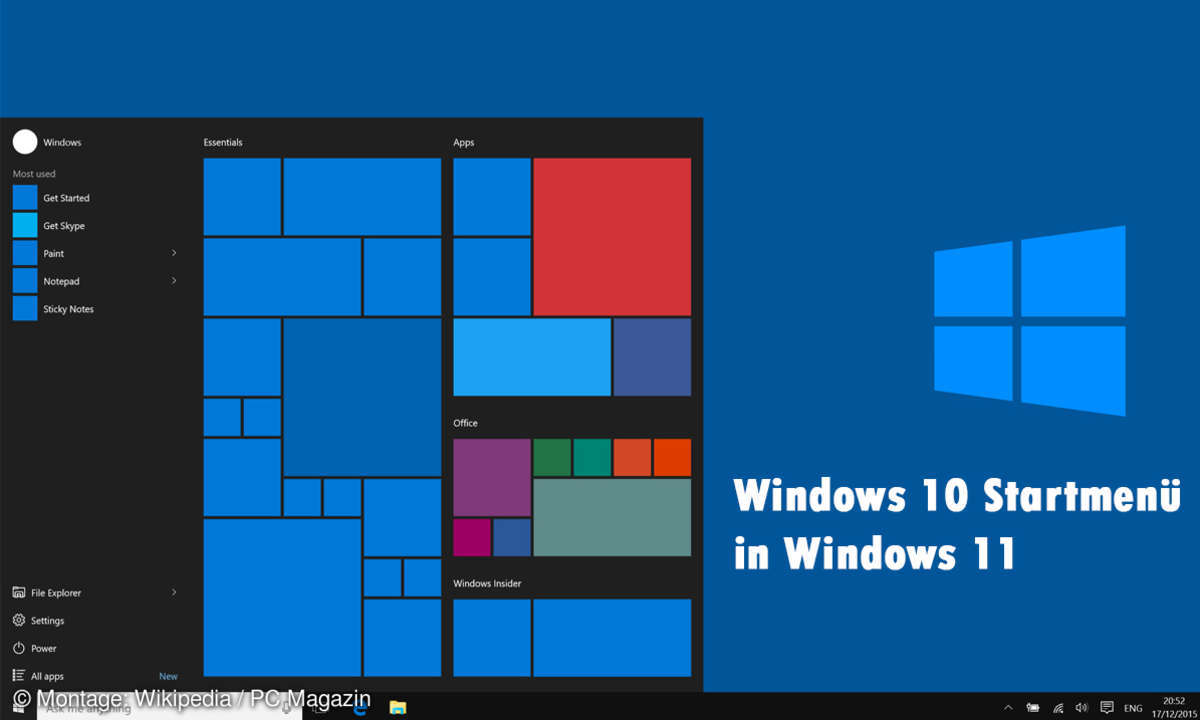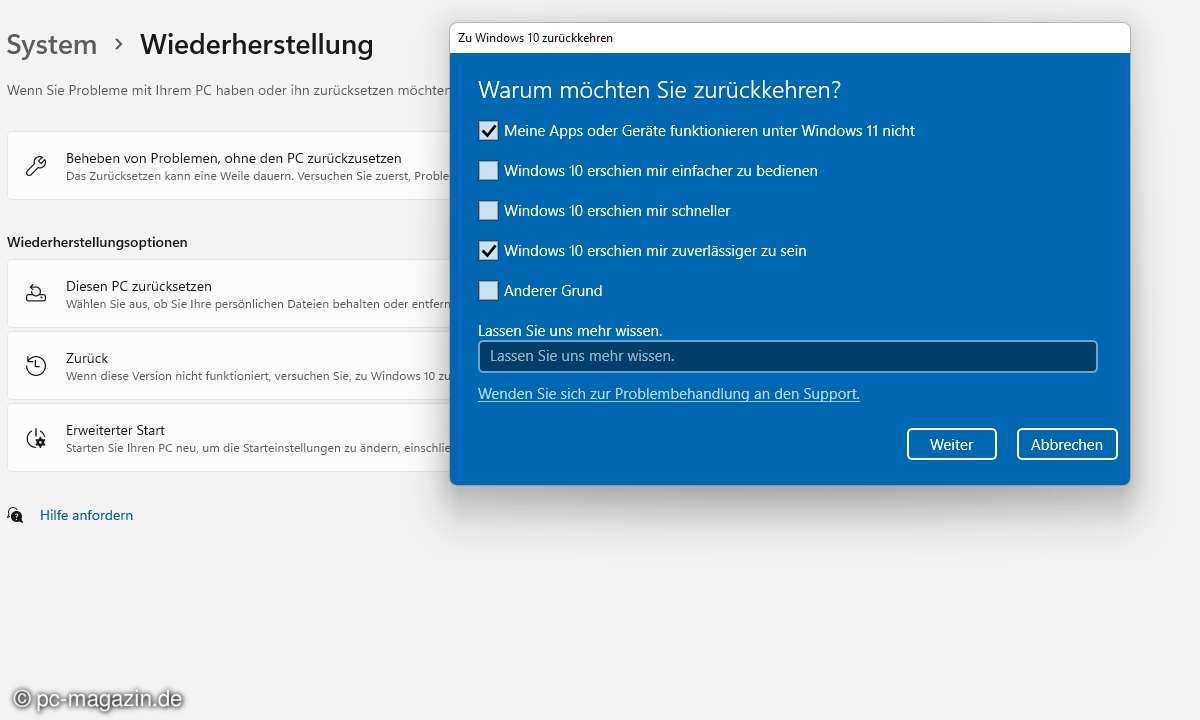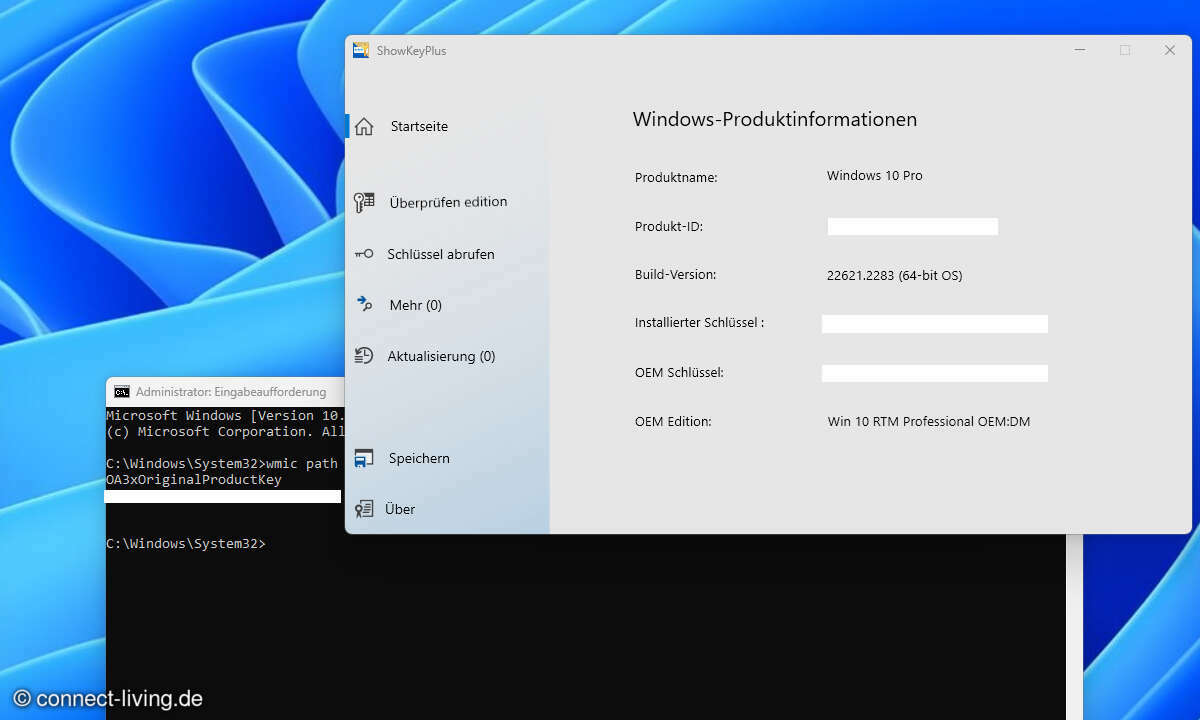Windows 11 herunterfahren: Mausklicks, Shortcuts und Verknüpfung
Mehr zum Thema: MicrosoftWie fahre ich meinen Windows-11-Rechner mit Shortcuts herunter? Welche Tastenkombinationen funktionieren auch in Windows 11? Wir zeigen, wie's geht.
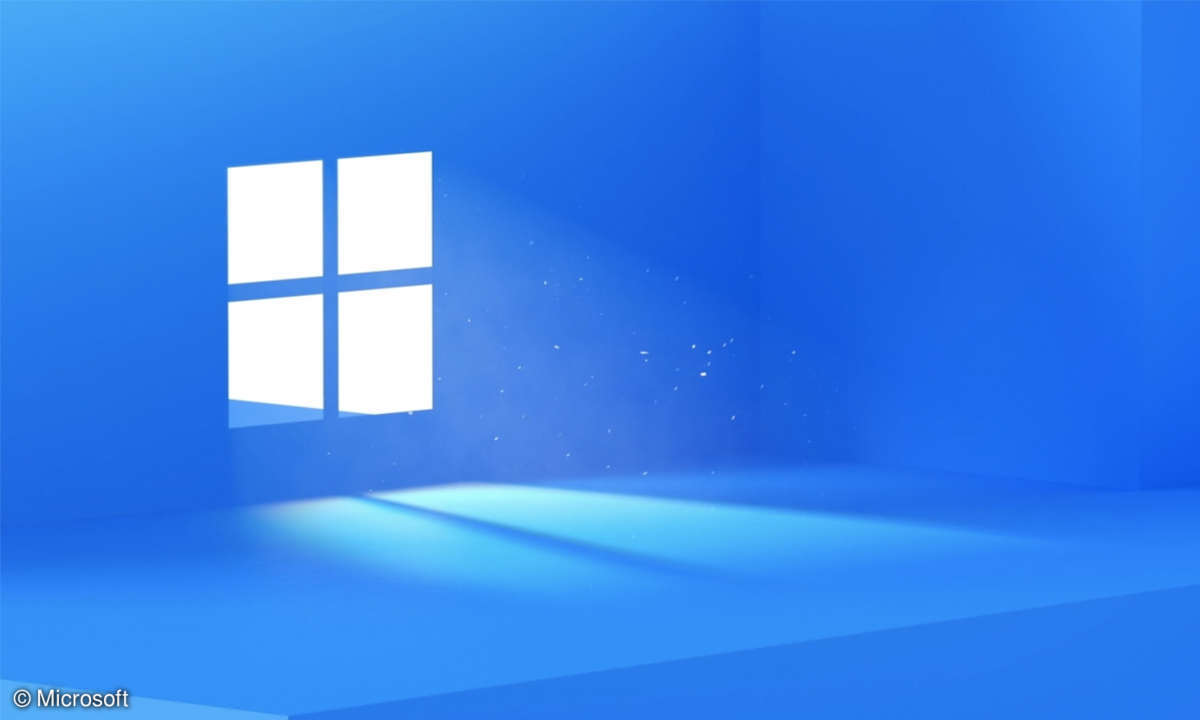
Windows 11 soll das Arbeiten am eigenen Rechner möglichst erleichtern. Nützlich hierfür sind vor allem Shortcuts, die jeder einfach anwenden kann. Zum Herunterfahren des Rechners müssen Sie beispielsweise nicht die Maus benutzen, sondern können mithilfe von bestimmten Tastenkombinationen den Sh...
Windows 11 soll das Arbeiten am eigenen Rechner möglichst erleichtern. Nützlich hierfür sind vor allem Shortcuts, die jeder einfach anwenden kann. Zum Herunterfahren des Rechners müssen Sie beispielsweise nicht die Maus benutzen, sondern können mithilfe von bestimmten Tastenkombinationen den Shutdown auslösen.
Wer dennoch unbedingt bei der Maus bleiben will, klickt einfach auf den Startknopf und sucht das klassische On/Off-Symbol. Alternativ können Sie per Rechtklick den Startknopf betätigen und bekommen u.a. das Menü für das Herunterfahren und einen Neustart angezeigt. Wir zeigen Ihnen drei weitere Methoden, um Ihren Windows-11-PC herunterfahren zu können.
Methode 1: Windows-Taste + X Shortcut
- Drücken Sie die Windows-Taste + X.
- Danach drücken Sie zweimal auf die R-Taste.
Mit dieser Tastenkombination fährt ihr PC direkt herunter. Selbst wenn im Hintergrund noch Programme aktiv sind, funktioniert dieser Shortcut einwandfrei.
Methode 2: Alt-Taste + F4
- Drücken Sie die Alt-Taste + F4.
- Wählen Sie "Herunterfahren" mit den Pfeiltasten aus.
- Drücken Sie die Enter-Taste, um den PC runterzufahren.
Für diese Methode müssen Sie sich auf dem Desktop befinden. Andere Programme sollten geschlossen oder zumindest minimiert sein, da sonst diese Programme geschlossen werden, statt den Shutdown auszuführen. Ansonsten können Sie mit einem Klick auf die Taskleiste auch den Fokus auf den Desktop verschieben.
Methode 3: Eigenen Shortcut erstellen
- Rechtsklicken Sie auf Ihrem Desktop und fahren Sie mit dem Mauszeiger über "Neu".
- Wählen Sie die Option "Verknüpfung" aus.
- Schreiben Sie nun in die Suchzeile: shutdown /s /t 0
- Benennen Sie den Shortcut bzw. die Verknüpfung. Sie erscheint auf Ihrem Desktop.
- Rechtsklicken Sie auf die Verknüpfung und wählen Sie "Eigenschaften".
- Hier können Sie eine Tastenkombination eingeben, die zukünftig für das Herunterfahren des Rechners genutzt werden soll.
- Bestätigen Sie mit "OK".
Dieser Shutdown funktioniert ebenfalls, wenn andere Programme geöffnet sind. Legen Sie am besten eine Tastenkombination fest, die Sie nicht zufällig im Alltag erwischen könnten. Weitere Tipps zu Windows 11 finden Sie auf unserer Webseite und in folgenden Lesetipps.