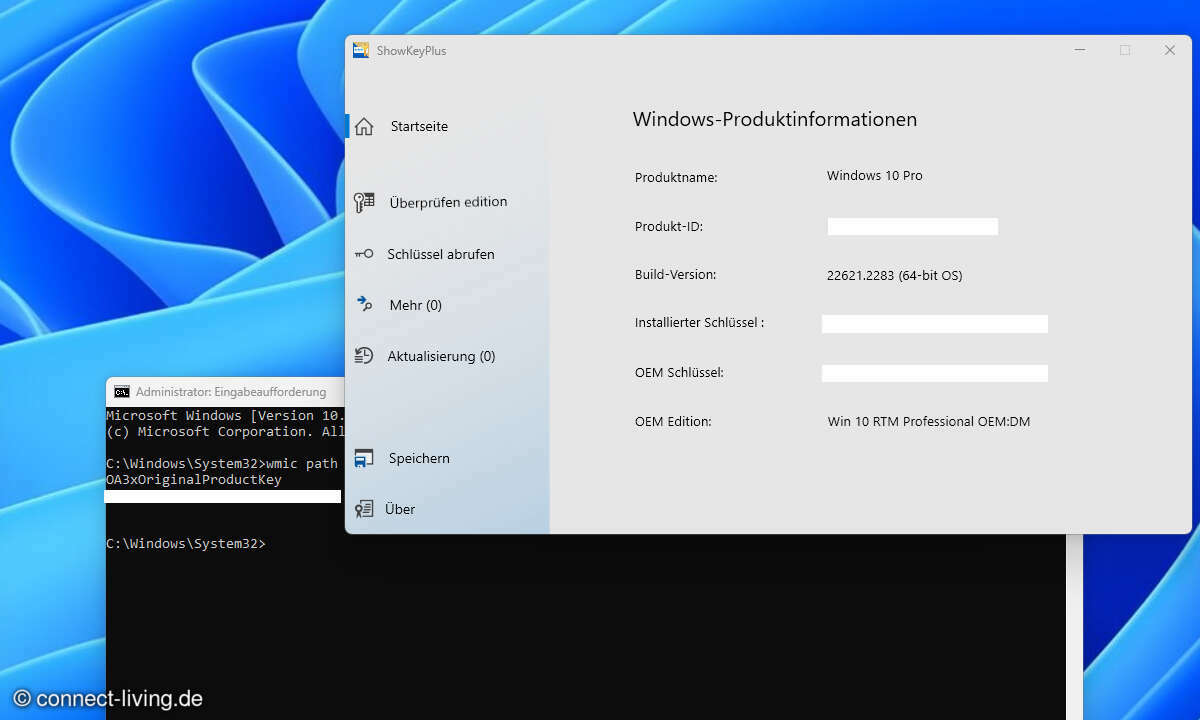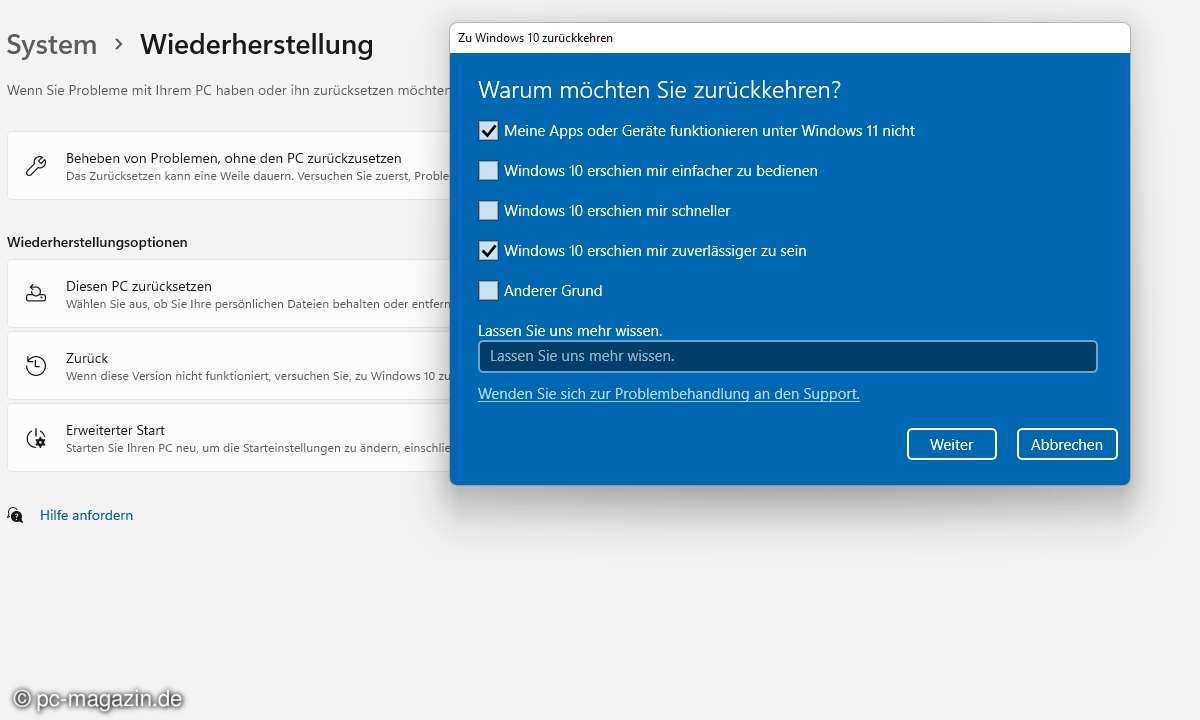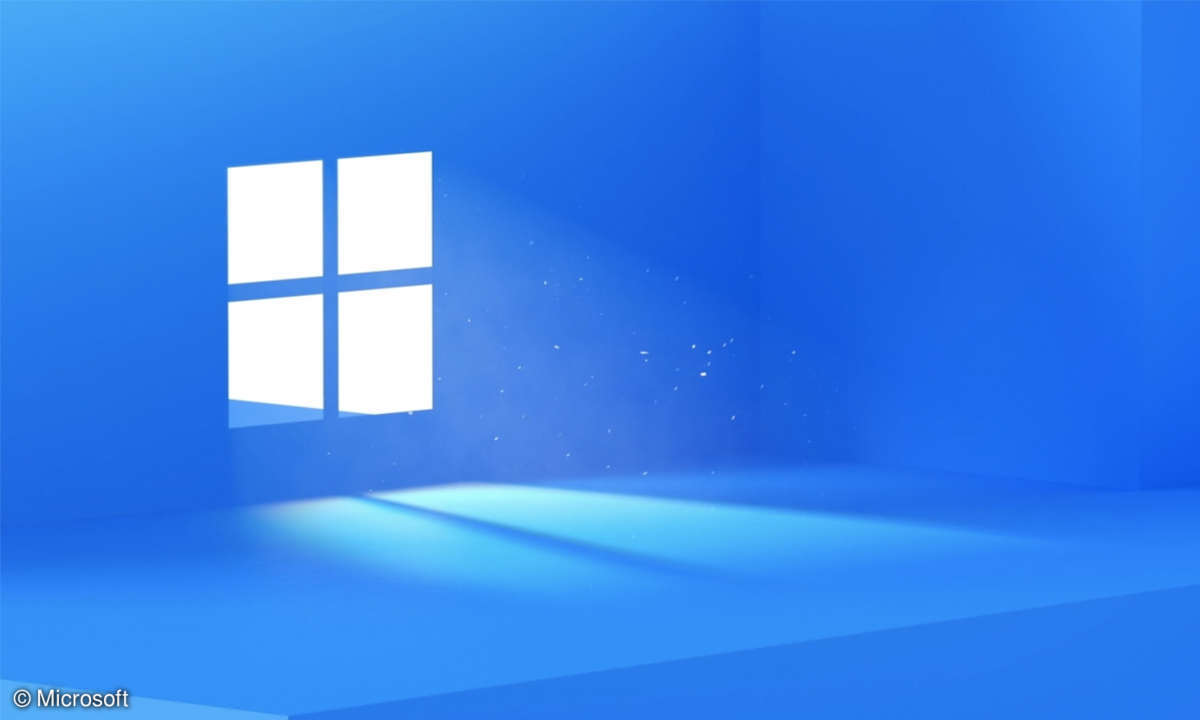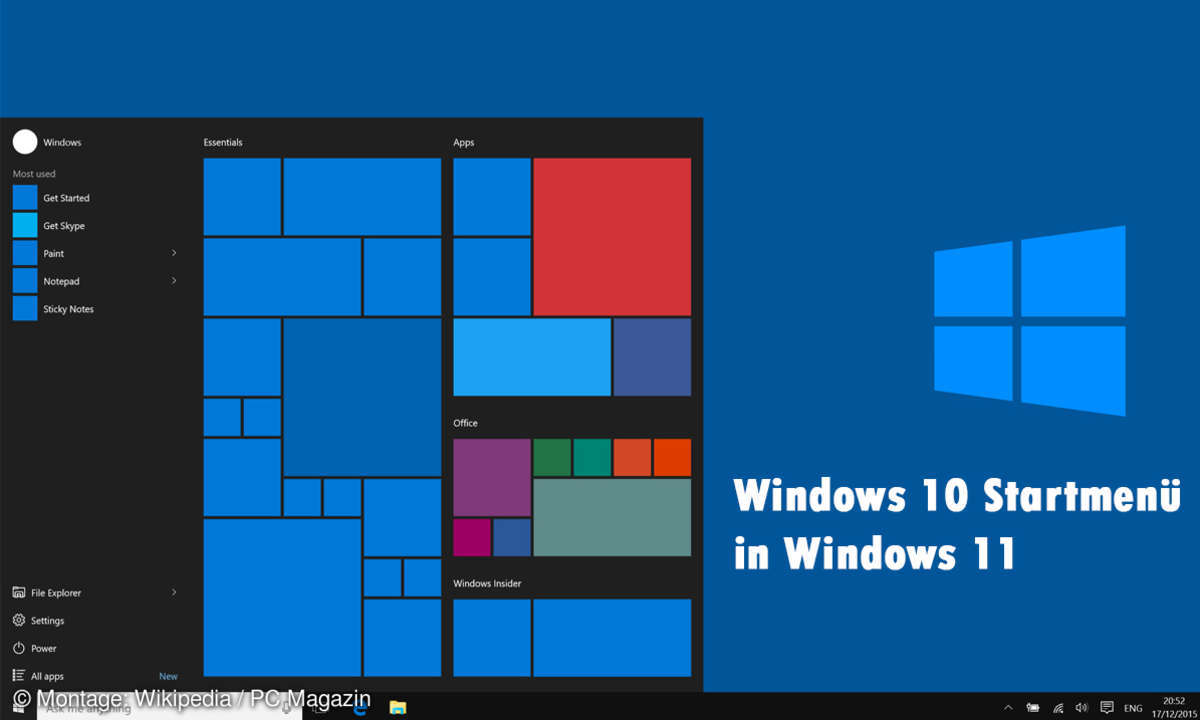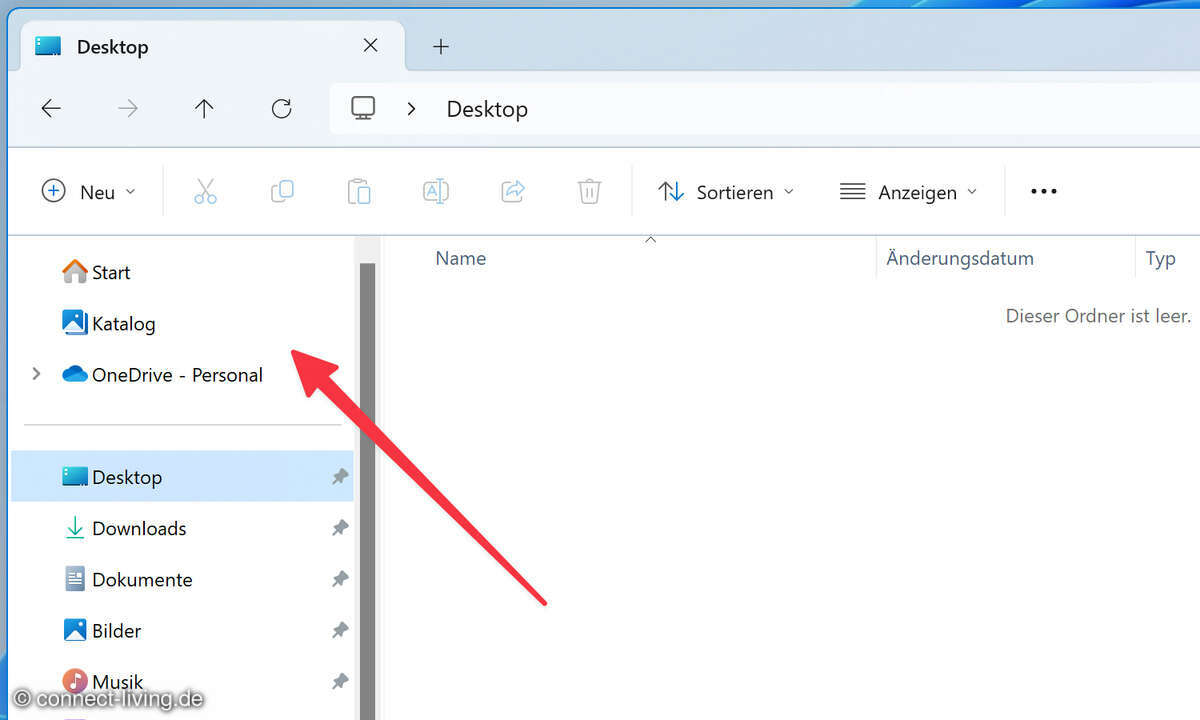Windows 11 Explorer: Altes Kontextmenü von Windows 10 wiederherstellen
Windows 11 bietet per Rechtsklick ein neues Kontextmenü im Explorer. Wer das nicht mag, kann das alte Menü von Windows 11 wiederherstellen. So geht’s!
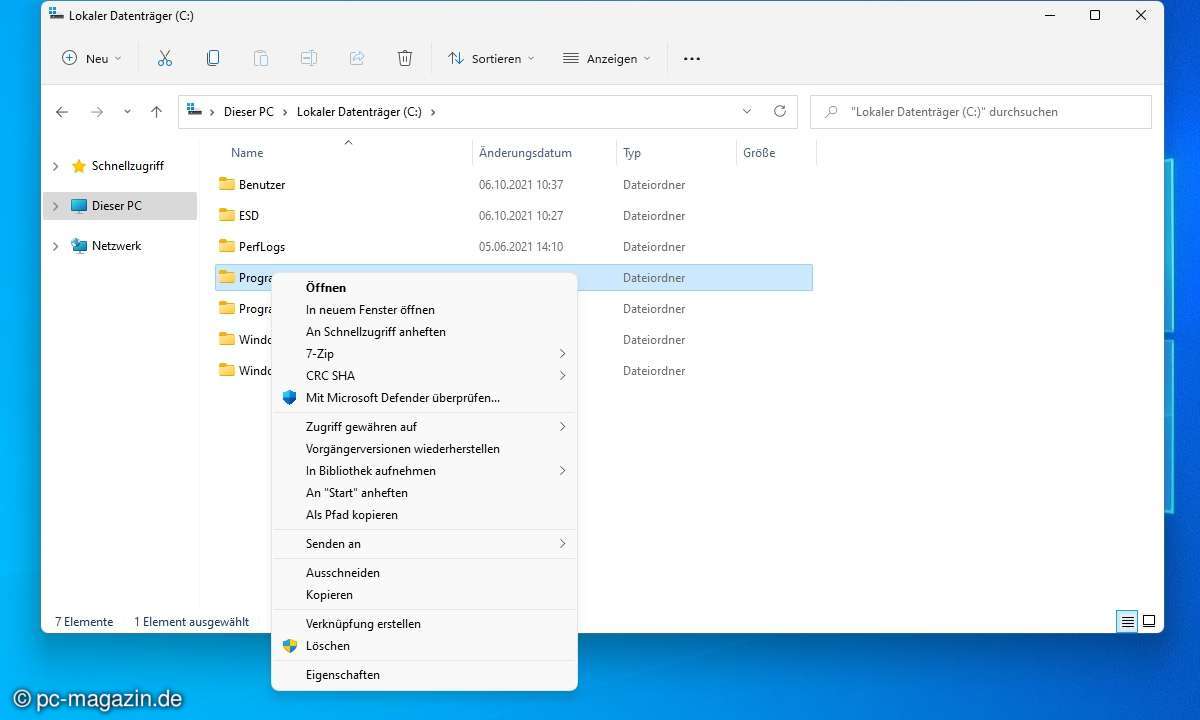
Wer in Windows 11 erste Schritte macht, gewöhnt sich vielerorts um. Das neue Startmenü, neu organisierte Einstellungen und u.a. auch noch ein neues Kontextmenü im Datei-Explorer. Dieses soll nach einem Rechtsklick weniger Menüpunkte anzeigen und so für mehr Übersicht sorgen. Mit Shift + F10 (a...
Wer in Windows 11 erste Schritte macht, gewöhnt sich vielerorts um. Das neue Startmenü, neu organisierte Einstellungen und u.a. auch noch ein neues Kontextmenü im Datei-Explorer. Dieses soll nach einem Rechtsklick weniger Menüpunkte anzeigen und so für mehr Übersicht sorgen. Mit Shift + F10 (ab Build 22572 auch mit Shift + rechter Maustaste) wird erst das bekannte Kontextmenü von Windows 10 geöffnet, das mitunter Optionen für eigens genutzte Programme bietet, die Microsoft anscheinend als zweitrangig einordnet.
Wer sich im Windows-11-Explorer den zusätzlichen Klick sparen möchte, und beispielsweise das „Senden an“- oder das „7-Zip“-Menü wieder haben möchte, kann mit einem Registry-Eingriff das alte Rechtsklickmenü wiederherstellen und braucht in diesem Zusammenhang nie wieder Shift + F10 zu drücken. Die Webseite betanews.com hat früh den Registry-Trick gefunden. Wir übersetzen und helfen bei der Einrichtung.
Öffnen Sie den Registrierungseditor, indem Sie beispielsweise die Windows-Taste + r drücken und anschließend „regedit“ ohne Anführungszeichen eingeben. Alternativ suchen Sie im Startmenü nach dem Registrierungseditor und führen ihn darüber aus. Dort öffnen Sie den Schlüssel:
- HKEY_CURRENT_USER\Software\Classes\CLSID
Es kann sein, dass "CLSID" noch nicht vorhanden ist, dann müssen Sie innerhalb des Schlüssels Classes rechtsklicken und wählen Neu / Schlüssel. Vergeben Sie den Namen CLSID. Im Registrierungseditor ist ein neuer Ordner zu sehen. Klicken Sie ihn an und wiederholen Sie den Vorgang, um darin einen neuen Schlüssel zu erstellen. Diesem geben Sie den Namen:
- {86ca1aa0-34aa-4e8b-a509-50c905bae2a2}
Auch darin brauchen Sie wieder einen neuen Schlüssel. Vergeben Sie dafür den Namen:
- Inprocserver32
Über den Registrierungseditor sollte nun der Pfad HKEY_CURRENT_USER\Software\Classes\CLSID\{86ca1aa0-34aa-4e8b-a509-50c905bae2a2}\InprocServer32 zugänglich sein.
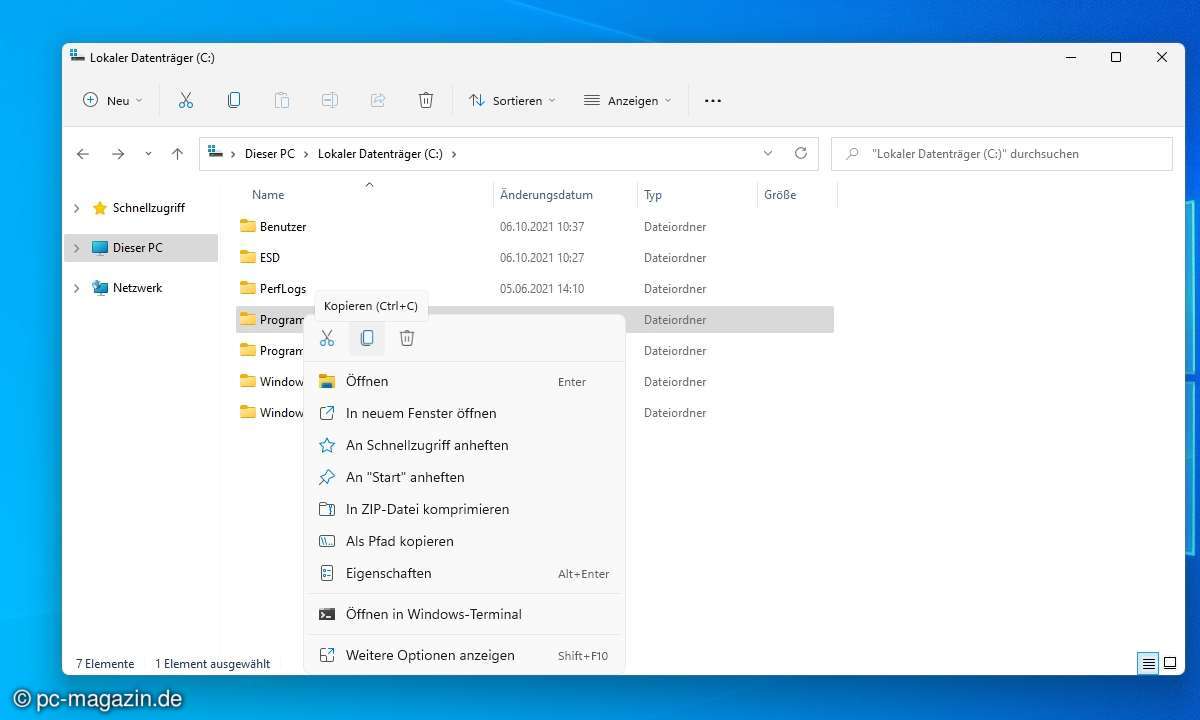
Darin finden Sie nun den Eintrag „(Standard)“. Klicken Sie doppelt drauf und vergewissern Sie sich, dass unter Wert nichts eingetragen ist. Starten Sie nun den Rechner oder den Prozess „explorer.exe“ über den Task-Manager neu, bekommen Sie per Rechtsklick gleich das alte Kontextmenü serviert und können wie gewohnt arbeiten.