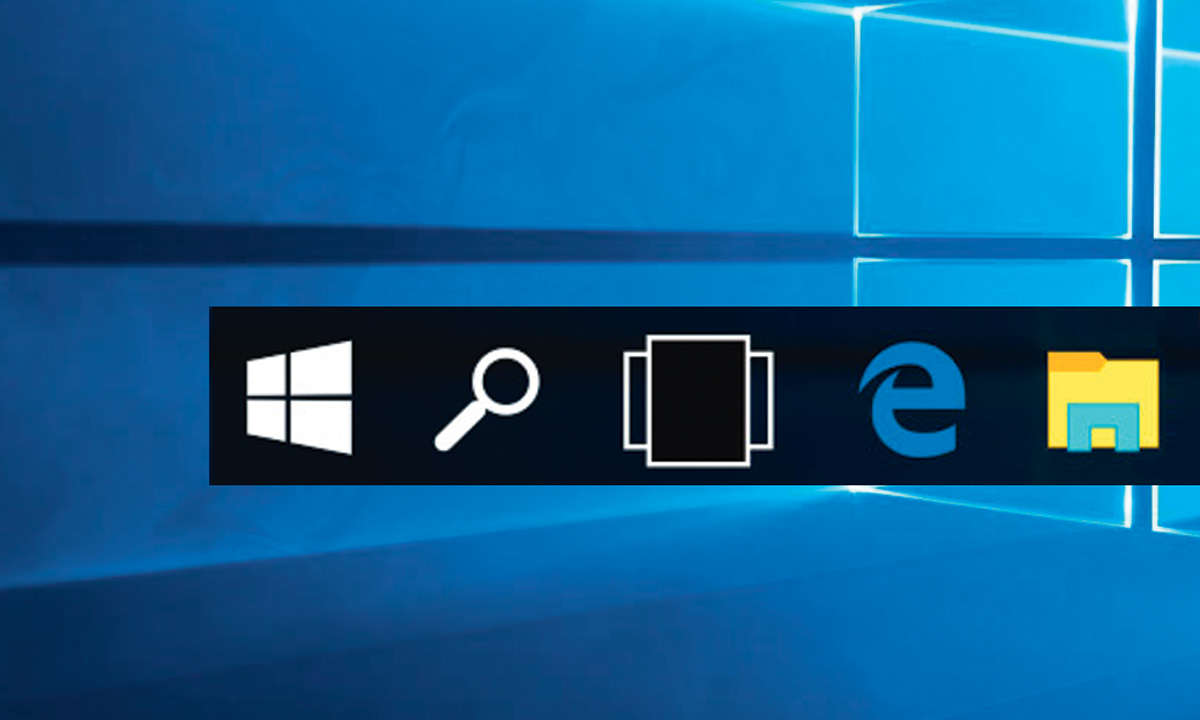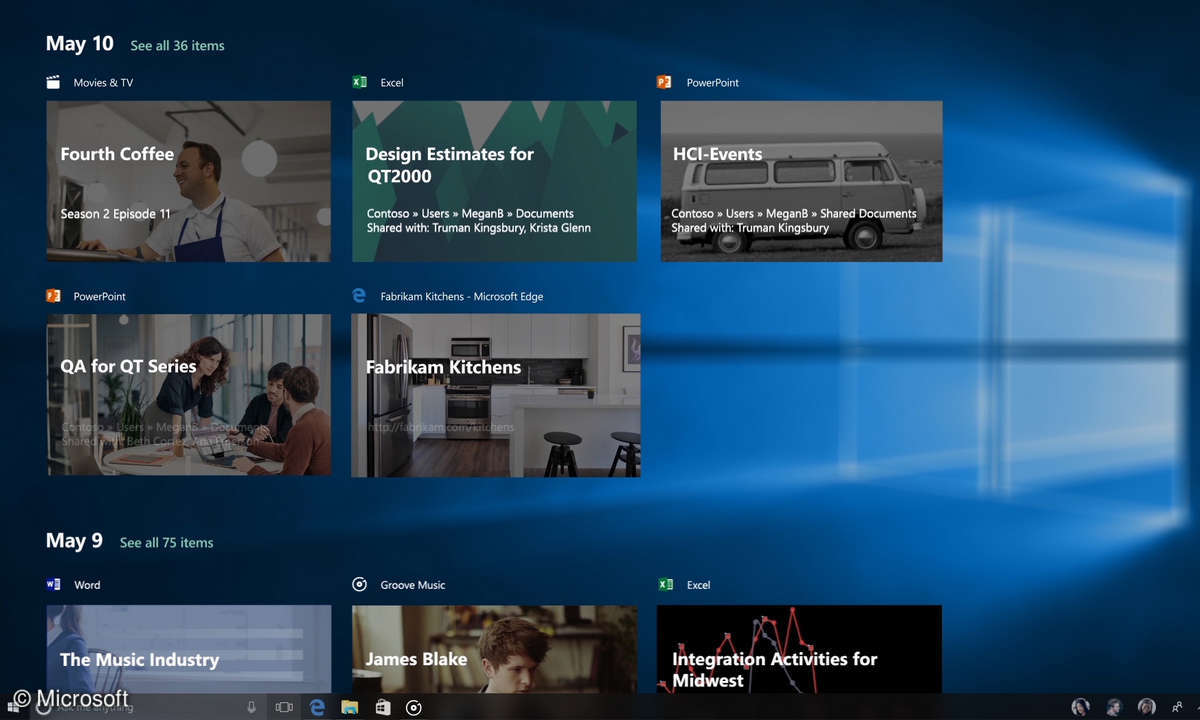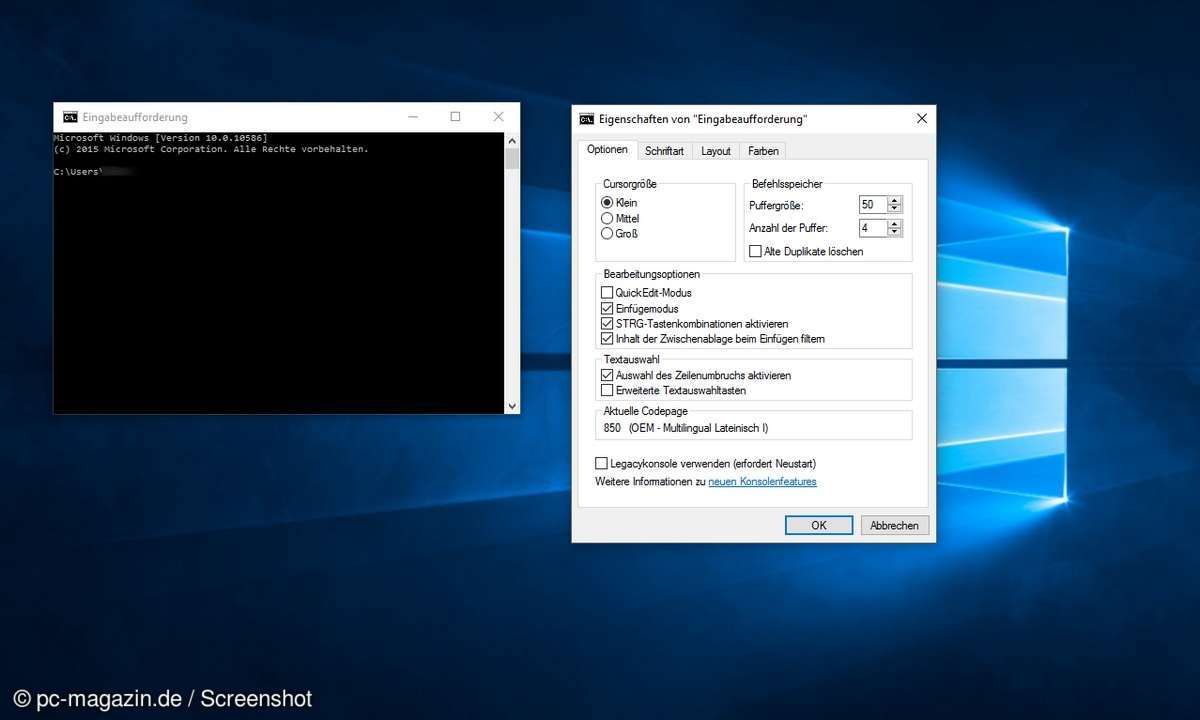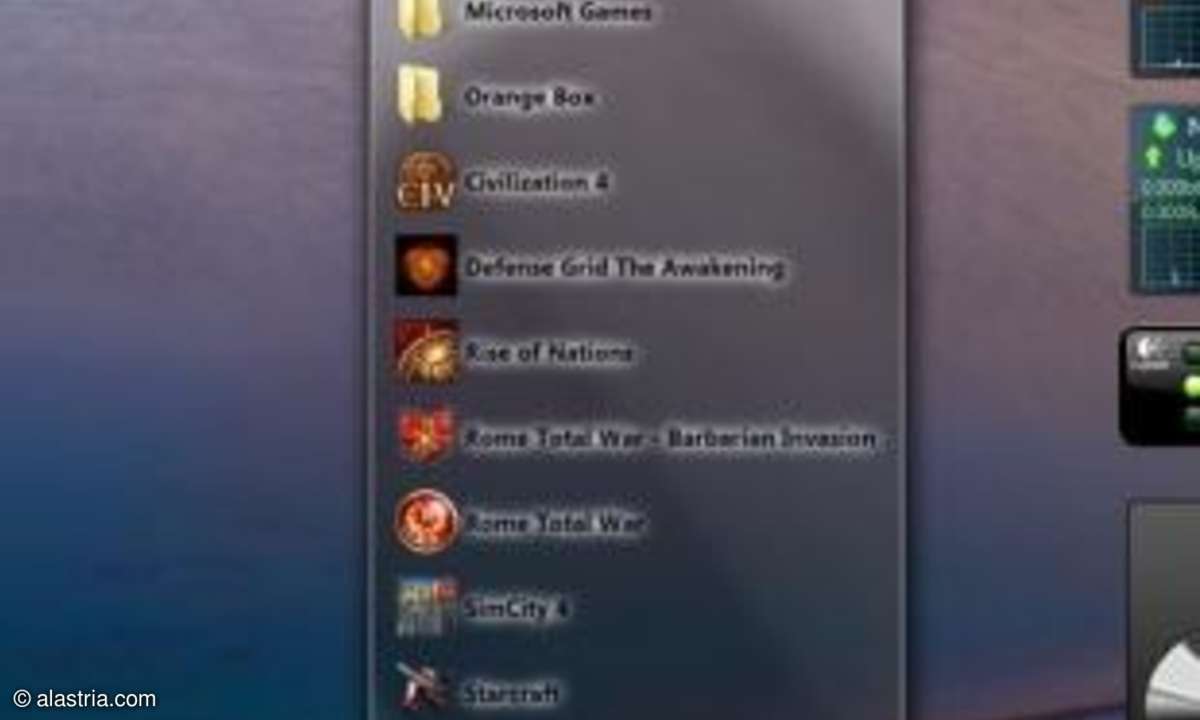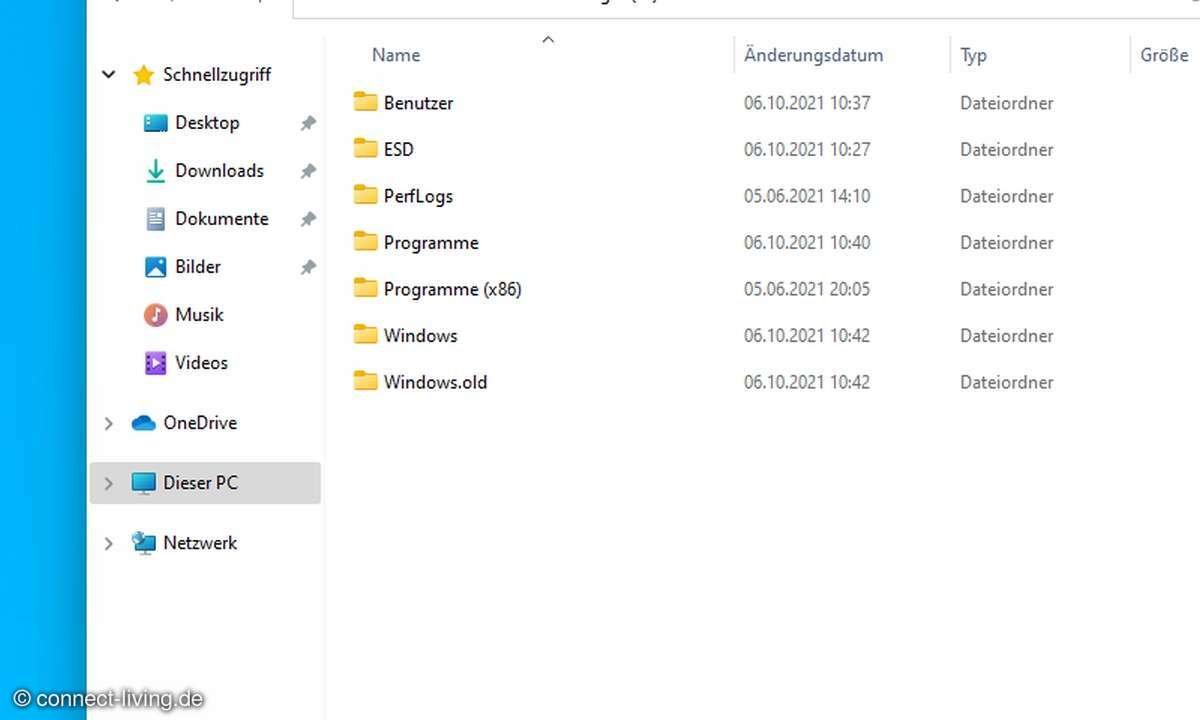Windows-Taskleiste ausblenden oder verkleinern
Mehr zum Thema: MicrosoftDieser Tipp für Windows 7, 8.1 und 10 sorgt für Ordnung: Wir verraten, wie Sie die Taskleiste automatisch ausblenden oder verkleinern.
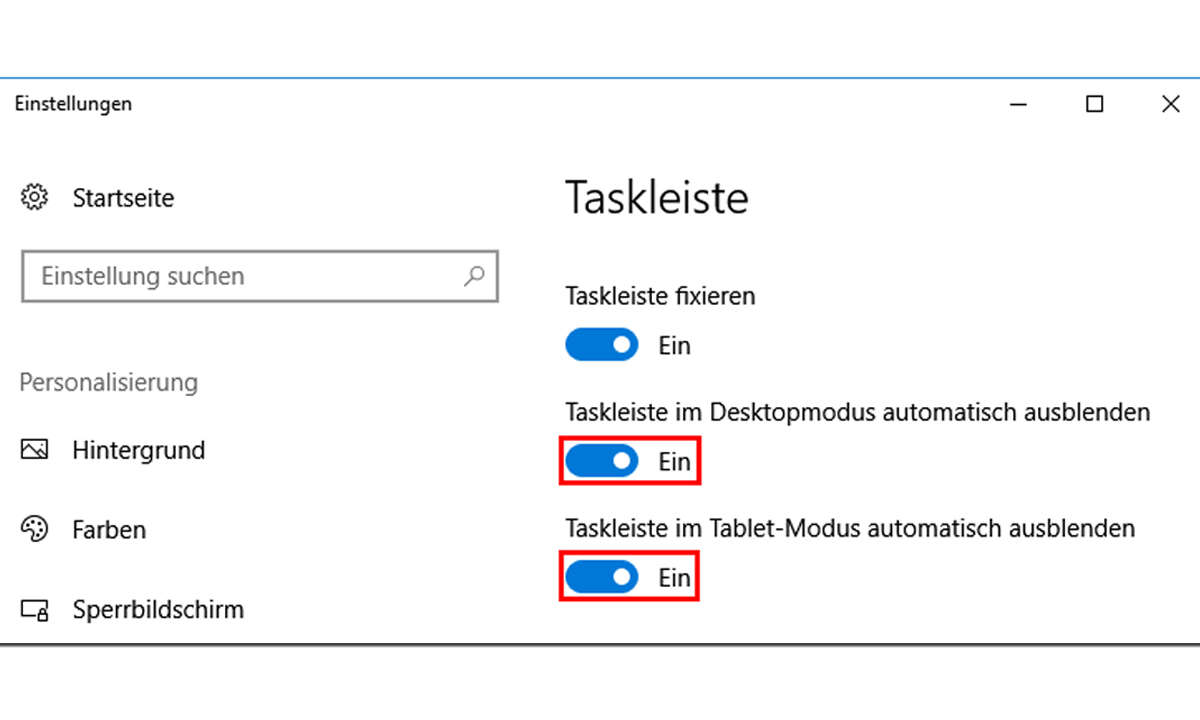
Wer die Windows Taskleiste automatisch ausblenden oder verkleinern möchte, braucht oft den Rat, wie genau das geht. Beim Verwenden eines kleinen Bildschirms oder während dem täglichen Arbeiten kann die Taskleiste stören. Im folgenden Artikel verrät die Redaktion, wie Sie die Taskleiste unt...
Wer die Windows Taskleiste automatisch ausblenden oder verkleinern möchte, braucht oft den Rat, wie genau das geht. Beim Verwenden eines kleinen Bildschirms oder während dem täglichen Arbeiten kann die Taskleiste stören. Im folgenden Artikel verrät die Redaktion, wie Sie die Taskleiste unter Windows 7, 8.1 und 10 steuern.
Windows 7/8.1/10: Taskleiste automatisch ausblenden
Um mehr Platz auf dem Bildschirm zur Verfügung zuhaben, können Sie Windows so einstellen, dass es dieTaskleiste nur dann anzeigt, wenn Sie die Maus dorthin bewegen oder – bei einem Touchscreen – die Stelle mit dem Finger antippen. Unter Windows 10 gibt es dafür sogar zwei Optionen, eine für den Desktop- und eine für den Tablet-Modus.
Klicken Sie mit der rechten Maustaste auf eine freie Stelle der Taskleiste (falls die Taskleiste voll ist, können Sie unter Windows 10 auch am rechten Ende der Taskleisteauf die Uhr rechtsklicken). Wählen Sie Taskleisteneinstellungen im Kontextmenü.
Für den normalen Modus stellen Sie auf der erscheinenden Dialogseite den Schalter unterhalb von Taskleiste im Desktopmodus automatisch ausblenden auf Ein. Für den Tablet-Modus ist der darunterliegende Schalter zuständig.
Unter Windows 7/8.1 wählen Sie im Taskleisten-Kontextmenü Eigenschaften (der Rechtsklick auf die Uhr funktioniert hier nicht). Setzen Sie im erscheinenden Dialogfeld (Registerkarte Taskleiste) das Häkchen bei Taskleiste automatisch ausblenden, und bestätigen Sie mit OK oder Übernehmen.
Windows 7/8.1/10: Die Taskleiste verkleinern
Wenn Sie zwar der Meinung sind, dass die Taskleiste zu viel Platz einnimmt, sie aber weiterhin dauerhaft anzeigen wollen, können Sie deren Höhe um nahezu die Hälfte verringern. Öffnen Sie, wie im vorherigen Tipp beschrieben, die Taskleisteneinstellungen (Windows10) bzw. die Eigenschaften der Taskleiste (Windows7/8.1).
Lesetipp: 10 Tipps und Tricks, die jeder Windows-Admin kennen sollte
Unter Windows 10 stellen Sie auf der erscheinenden Dialogseite den Schalter unterhalb von Kleine Schaltflächen der Taskleiste verwenden auf Ein.
Unter Windows 7/8.1 setzen Sie im Eigenschaften-Dialogfeld das Häkchen bei Kleine Symbole verwenden (Windows 7) bzw. bei Kleine Schaltflächen der Taskleiste verwenden (Windows 8.1). Bestätigen Sie die geänderte Einstellung mit OK oder Übernehmen.