Windows 11: Optimale Einstellungen für Gaming
Im Netz kursieren unzählige Tipps, mit denen Sie die Gaming-Leistung Ihres Windows-11-PCs optimieren können. In unserem Überblick erfahren Sie, was dahintersteckt und welche Maßnahmen sich auf der Jagd nach mehr FPS wirklich lohnen.

Natürlich kommen wir in unserer Tipp-Sammlung für mehr Gaming-Performance in Windows 11 nicht um die "üblichen Verdächtigen" herum. Windows-Updates gehören nunmal zu einem gut gepflegten Gaming-PC genauso wie die aktuellen GPU-Treiber von AMD beziehungsweise Nvidia.Aber da tauchen auc...
Natürlich kommen wir in unserer Tipp-Sammlung für mehr Gaming-Performance in Windows 11 nicht um die "üblichen Verdächtigen" herum. Windows-Updates gehören nunmal zu einem gut gepflegten Gaming-PC genauso wie die aktuellen GPU-Treiber von AMD beziehungsweise Nvidia.
Aber da tauchen auch schon die ersten Fragen auf: Welcher Treiber ist der richtige und wie lässt er sich zuverlässig aktuell halten? Welche Display-Einstellungen erhöhen die Zahl der Bilder pro Sekunde und welche drücken auf die Performance? Lohnt es sich noch, die Auslagerungsdatei zu optimieren oder Tuning-Software zu installieren? Diesen und weiteren Fragen gehen wir im Folgenden nach.
Updates installieren
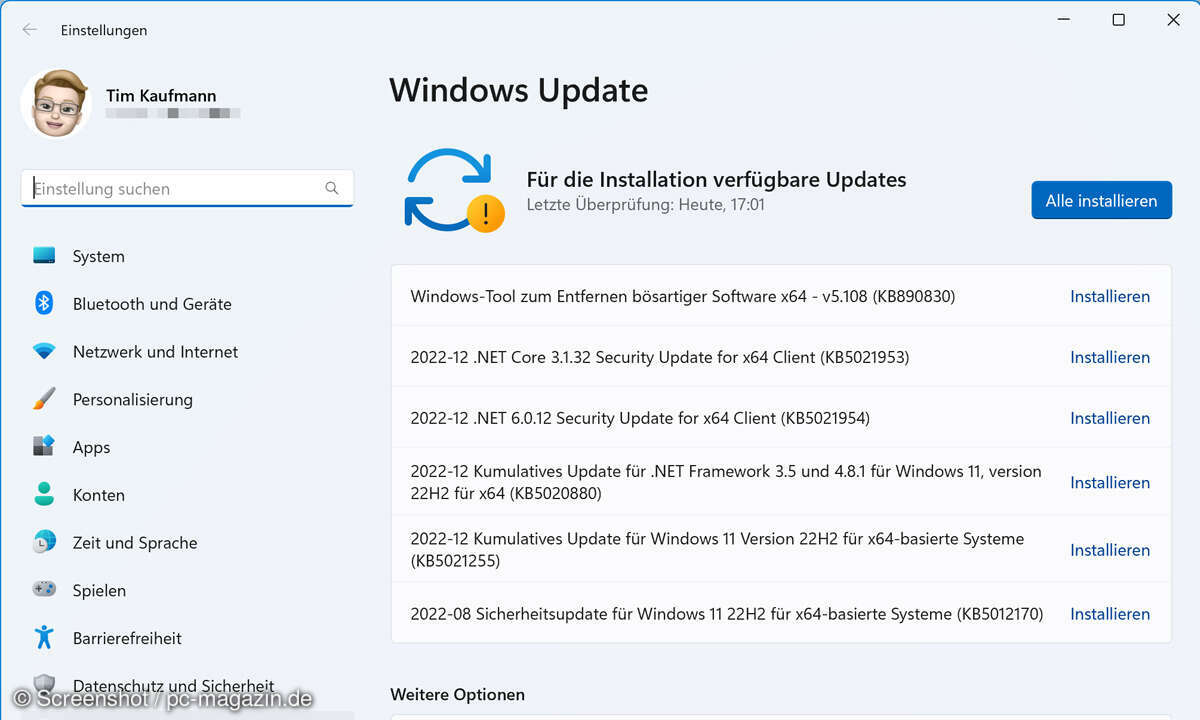
Aktuelle Software ist eine der wichtigsten Voraussetzungen für ein leistungsfähiges System und Windows-Updates sind ein Teil davon. Zwar sucht Windows grundsätzlich automatisch nach Updates, aber es ist gut, wenn Sie gelegentlich selbst nach dem Rechten sehen.
Öffnen Sie dazu das Startmenü und geben Sie "Updates" in die Suchfunktion ein. Im gleichnamigen Dialog folgen Sie diesen Schritten:
- Lassen Sie Windows nach Updates suchen.
- Weisen Sie Windows an, verfügbare Updates herunterzuladen.
- Warten Sie, bis Windows die Updates installiert hat.
Die Schritte wiederholen Sie, bis keine weiteren Updates mehr angezeigt werden. Gegebenenfalls müssen Sie zwischendurch Ihren PC neu starten und dann die Updates fortsetzen.
Grafikadapter-Treiber installieren
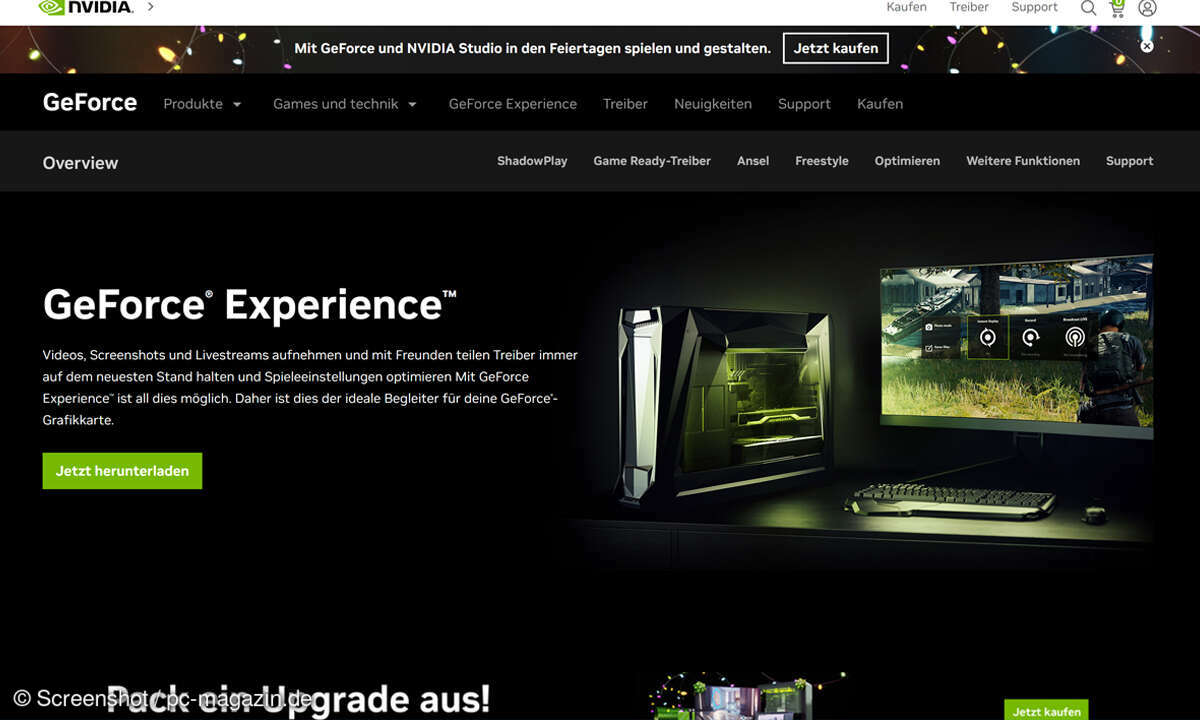
Speziell die Treiber für die Grafikadapter verwaltet Windows nicht automatisch optimal. Es ist besser, wenn Sie dafür auf die entsprechende Software von AMD beziehungsweise Nvidia setzen:
- AMD: Mit AMDs Driver Auto-Detect Tool findet Ihr PC den richtigen Treiber-Download automatisch. Das Tool können Sie kostenlos bei AMD herunterladen und auf Ihrem PC starten.
- Nvidia: Für Grafikadapter dieses Herstellers installieren Sie am besten die Software Geforce Experience.
Display-Einstellungen
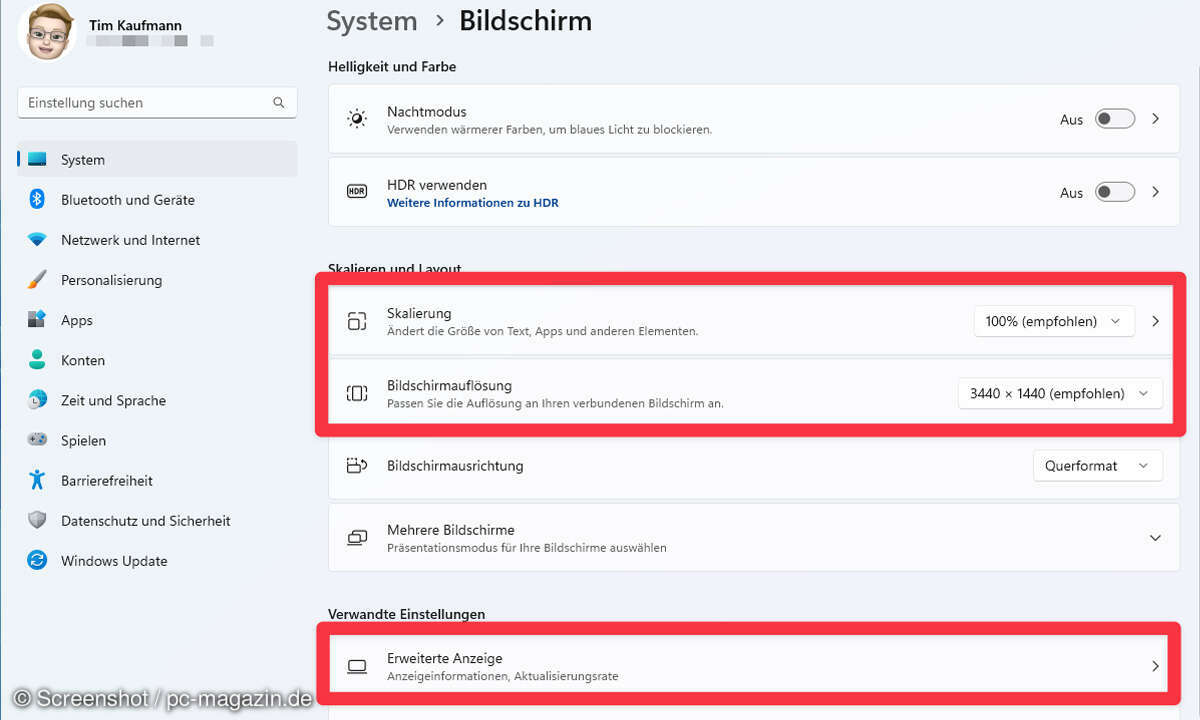
Sie sollten Windows so einstellen, dass das Display mit seiner empfohlenen nativen Auflösung angesteuert wird. In den Spielen selbst sollten Sie ebenfalls mit der empfohlenen Auflösung arbeiten. Bei Problemen wie unscharfen Bildern oder abgeschnittenen Rändern stellen Sie die Skalierung auf 100 Prozent. Achten Sie außerdem darauf, dass Windows das Display mit der vom Hersteller empfohlenen Bildwiederholfrequenz ansteuert.
Das Verständnis dieser Empfehlungen setzt ein wenig Theorie voraus: LCD-Displays bestehen aus leuchtenden Zellen, den so genannten Pixeln. Aus der Zahl der Pixel ergibt sich die natürliche Auflösung des jeweiligen Displays. Hersteller bezeichnen sie als die "empfohlene Auflösung". So ist zum Beispiel die FullHD-Auflösung definiert als ein Rechteck aus 1.920 x 1.080 Pixel.
Die Größe der Pixel ist nicht festgelegt. Sie ergibt sich aus der Zahl der Pixel im Verhältnis zur Bildschirmdiagonalen. Je mehr Pixel pro Zoll (PPI, d.h. Pixel Per Inch), um so kleiner die einzelnen Pixel. Je kleiner die Pixel, um so schärfer lassen sich Details wie zum Beispiel die Kurven von Buchstaben auf dem Display anzeigen. Die hohe Pixeldichte hat aber auch einen Nachteil: Alles wird kleiner angezeigt.
Windows bietet zwei Einstellungsmöglichkeiten, um diesen Nachteil auszugleichen:
- Durch die Reduzierung der Auflösung lässt sich die Größe der Pixel anheben. Sie könnten Windows zum Beispiel anweisen, Ihr FullHD-Display mit der HD-Auflösung von 1.280 x 720 Pixeln anzusteuern. Aber lassen Sie das lieber. So eingestellt müsst Ihr Display die vom Computer produzierten Daten unzählige Male pro Sekunde auf seine natürliche Auflösung umrechnen, damit es sie anzeigen kann. Das kostet Leistung und führt zwangsläufig zu Schärfeverlust.
- Dank der Bildschirmskalierung kann Windows Bildschirminhalte vergrößert darstellen. Stellen Sie die Skalierung zum Beispiel auf 125 Prozent, dann zeichnet Windows den Mauszeiger, Programmfenster, Text usw. jeweils mit einem Viertel mehr Pixeln als in der Standardeinstellung. Dadurch passt weniger Inhalt auf den Monitor, aber alles wird eben auch größer.
Lange Zeit galt auch die Bildschirmskalierung unter Gamern als Leistungsbremse. Dieses Problem hat sich nach unserem Eindruck gegeben. Aber es gibt immer wieder Titel, in denen die Skalierung für Schärfeverlust und/oder an den Rändern beschnittene Bilder sorgt.
Nachtmodus ausschalten
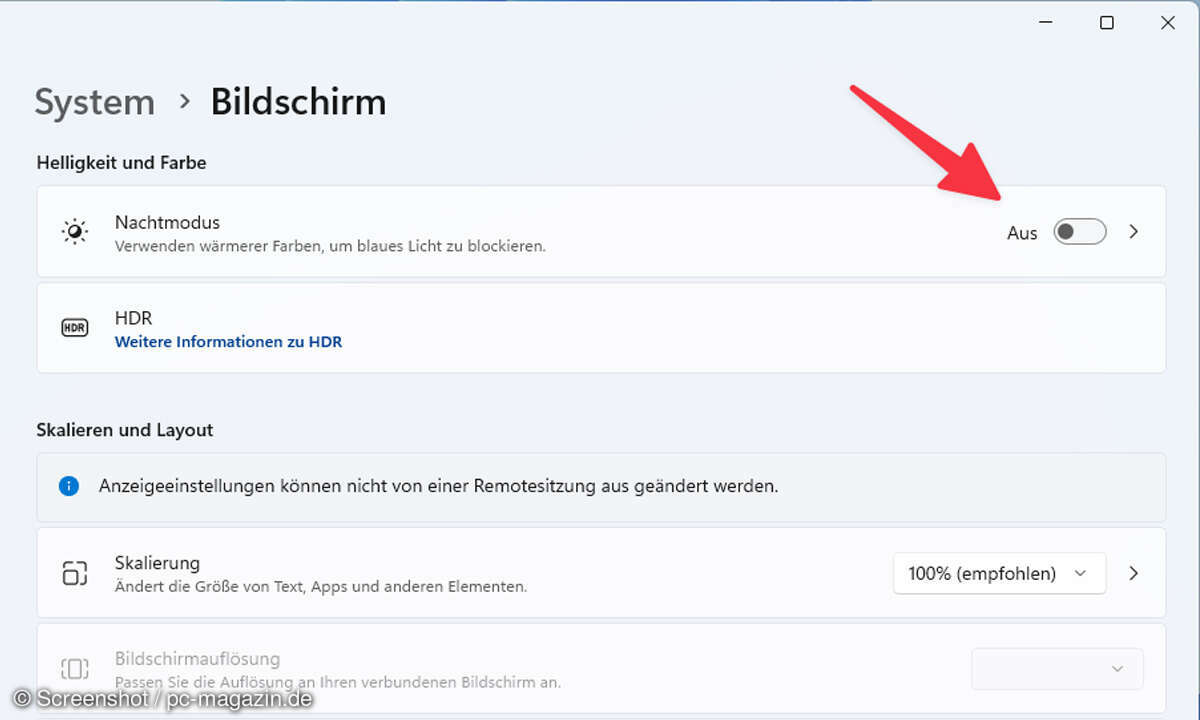
Ist der Nachtmodus eingeschaltet, dann reduziert Windows den Blauanteil in der Bildschirmdarstellung zugunsten wärmerer Farben. Das soll entspannend wirken, doch die veränderten Farben stören viele Gamer. Um den Nachtmodus abzuschalten suchen Sie nach "Anzeigeeinstellungen". Die zugehörige Option finden Sie dann ganz oben auf der Seite.
Bitte nicht stören
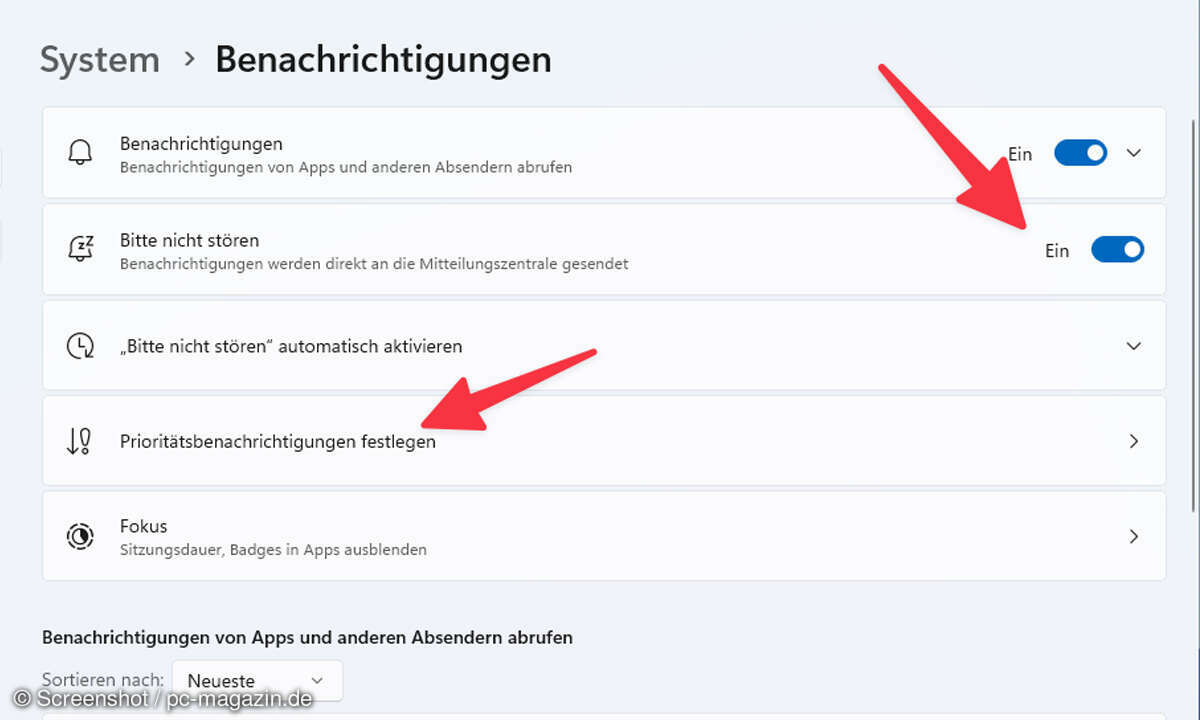
Benachrichtigungen, die während des Spielens eingehen, können stören - oder sogar erwünscht sein. Letzteres gilt zum Beispiel, wenn sie auf Discord Nachrichten von anderen Gamern warten. Mit Windows 11 können Sie störende Nachrichten blockieren und gewünschte Hinweise durchwinken. Aktivieren Sie dazu während Ihrer Spiele den "Bitte nicht stören"-Modus und setzen Sie Apps wie Discord, die trotzdem noch durchkommen dürfen, auf die Liste der "Prioritätsbenachrichtigungen". Die zugehörigen Einstellungen finden Sie über den Suchbegriff "Benachrichtigungen".
Spielaufzeichnung ausschalten
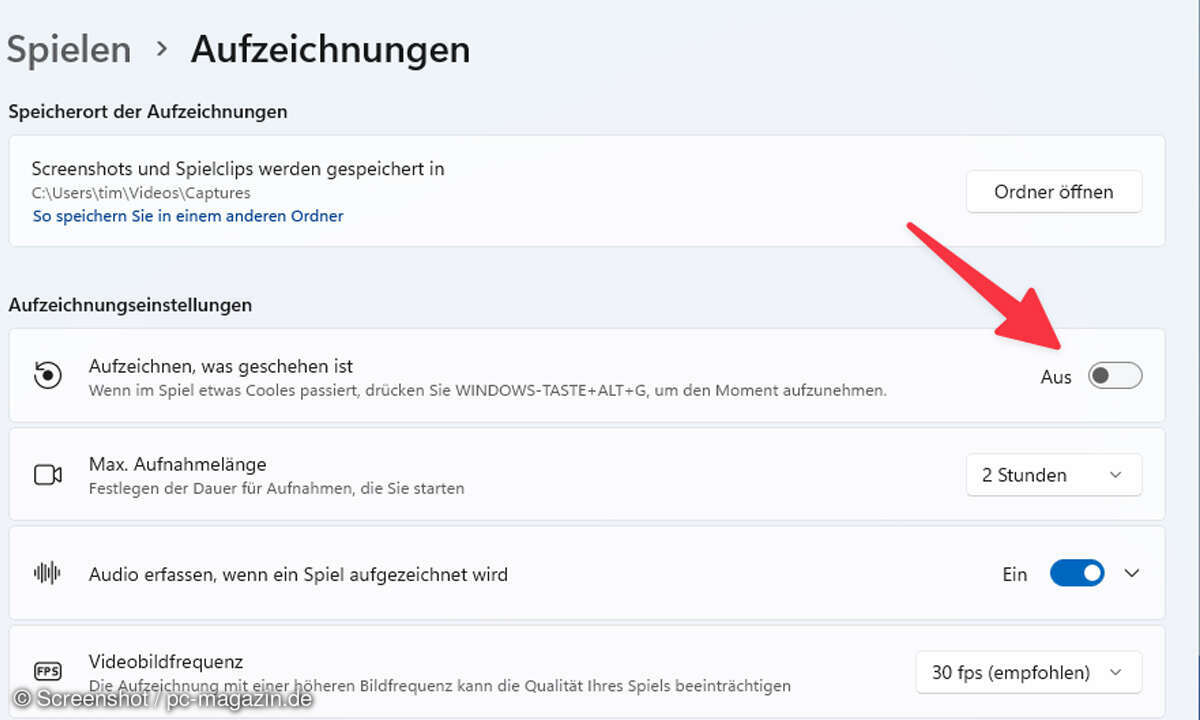
Windows 11 bringt eine Funktion mit, die epische Spielmomente als Videos abspeichert. "GameDVR" heißt das im englischen Windows, "Aufzeichnen, was geschehen ist", im Deutschen. Damit ihm nichts entgeht, läuft der GameDVR immer mit, was Leistung kostet. Wenn Sie die Funktion nicht nutzen oder lieber auf AMDs Relive oder Nvidia Shadowplay setzen, dann sollten Sie den GameDVR abschalten. Die Einstellung finden Sie unter dem Stichwort "Aufzeichnungseinstellungen". Schalten Sie dort "Aufzeichnen, was geschehen ist" aus.
Spielmodus einschalten
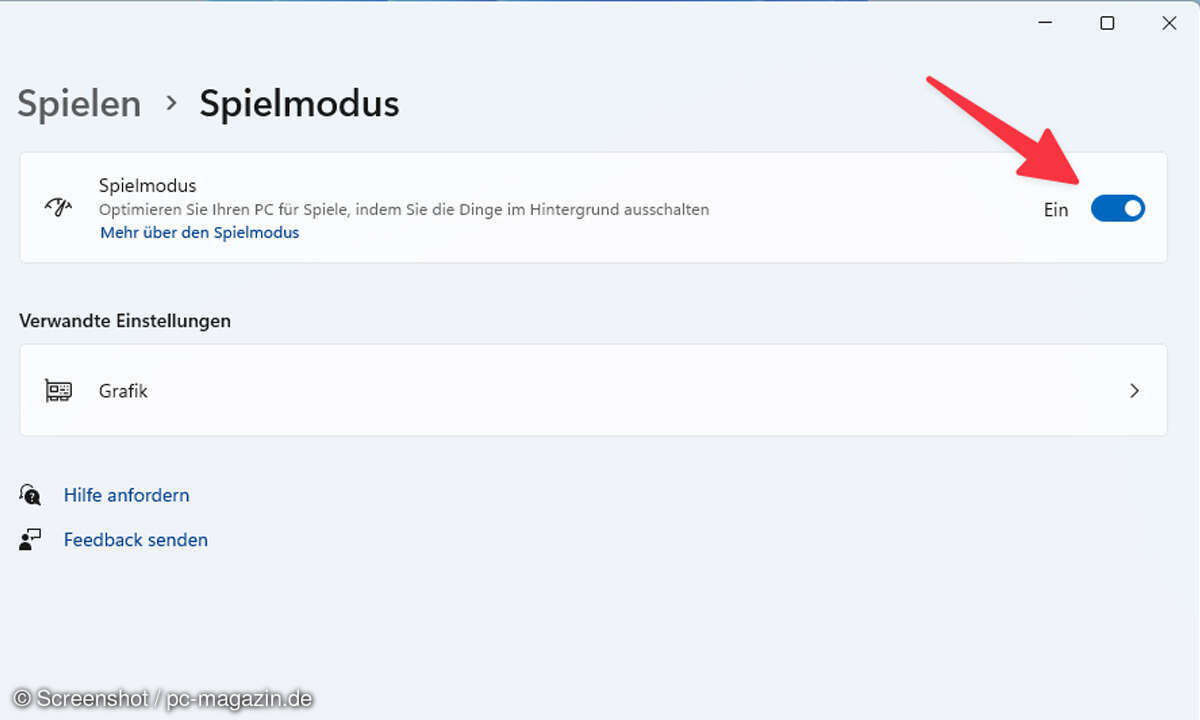
Der Spielmodus von Windows 11 verhindert, dass das Betriebssystem Treiberupdates u.ä. installiert, während Sie spielen. Das funktioniert zwar nur, wenn Windows das Spiel auch als solches erkennt und es nicht für ein beliebiges Programm hält. Trotzdem sollten Sie sicherstellen, dass der Spielmodus aktiv ist. Suchen Sie dazu nach "Spielmodus" und schalten Sie die Funktion ein.
Audioeinstellungen
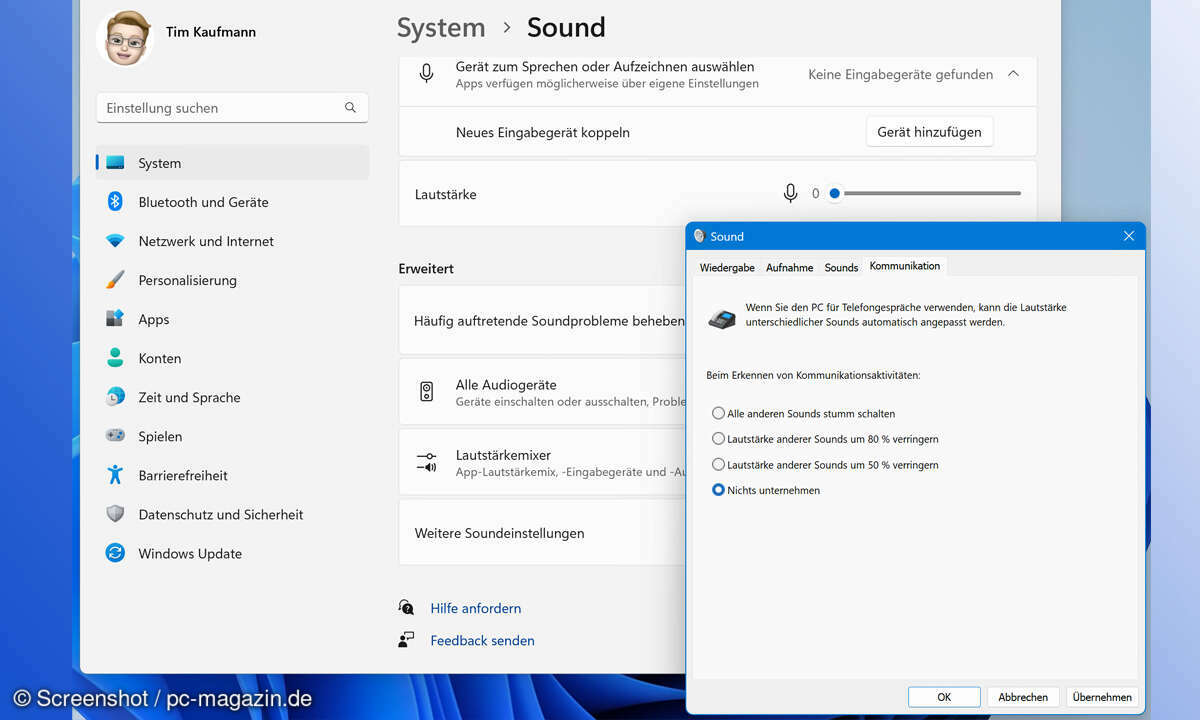
Hat Windows Sie schon mal in einem Spiel unterbrochen, weil ein Anruf einging? Dann sinkt die Lautstärke des Spiels nahe Null, was buchstäblich Leben kosten kann.
Gänzlich verhindern lassen sich Unterbrechungen nur, indem Sie die verantwortlichen Apps während Ihrer "Sitzungen" beenden. Aber Windows bietet zumindest eine Einstellung, über die Sie Störungen minimieren können. Dann spielt das Betriebssystem zumindest nicht mehr mit dem Lautstärkeregler, wenn ein Anruf eingeht.
- Suchen Sie über das Startmenü nach "Sound" und klicken Sie auf "Soundeinstellungen".
- Dann scrollen Sie ganz nach unten und gehen dort auf "Weitere Soundeinstellungen".
- Anschließend wechseln Sie auf den Reiter "Kommunikation".
- Hier aktivieren Sie die Option "Nichts unternehmen".
Überflüssige Programme deinstallieren
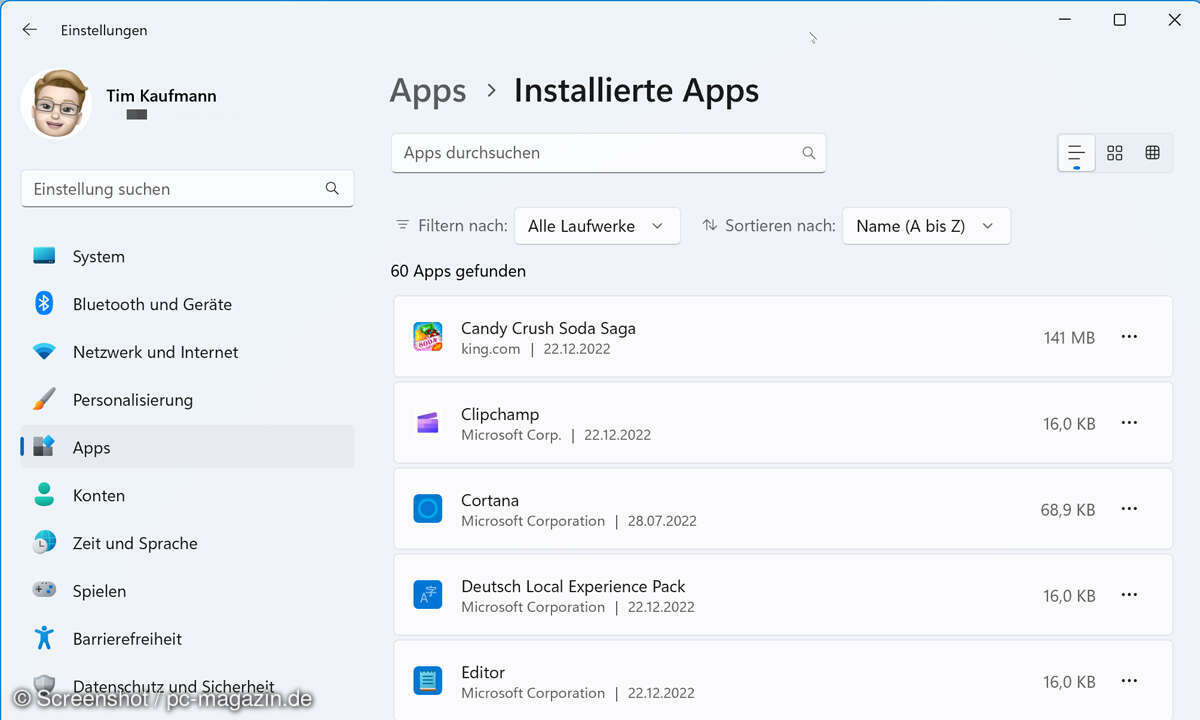
Programme, die ungenutzt auf der SSD liegen, schaden der Leistung des PCs eigentlich nicht. Trotzdem sollten Sie Ihren PC entrümpeln. Dafür gibt es zwei Gründe:
- Manche Programme installieren Hintergrundprozesse, die immer laufen, selbst wenn Sie die Software gar nicht nutzen. Natürlich knabbern diese Helfer an der Gesamtleistung Ihres PCs. Mit der Deinstallation endet der Spuk.
- Bei knappem Speicherplatz auf der System-SSD beziehungsweise -Festplatte wird Windows langsamer. Indem Sie ungenutzte Programme entfernen wirken Sie diesem Effekt entgegen.
- Suchen Sie über das Startmenü nach "Programme" und klicken Sie dann auf "Programme hinzufügen oder entfernen". So gelangen Sie zu einer Übersicht der Programme auf Ihrem PC. Deinstallieren Sie alles, was Sie nicht benötigen. Wenn Sie sich über die Bedeutung eines Programms nicht im Klaren sind, lassen Sie es lieber installiert oder suchen Sie im Netz nach einer Antwort. Vor allem Software von Microsoft und alles, was nach Treibern aussieht, sollten Sie eher unangetastet lassen.
Hintergrundprogramme ausschalten
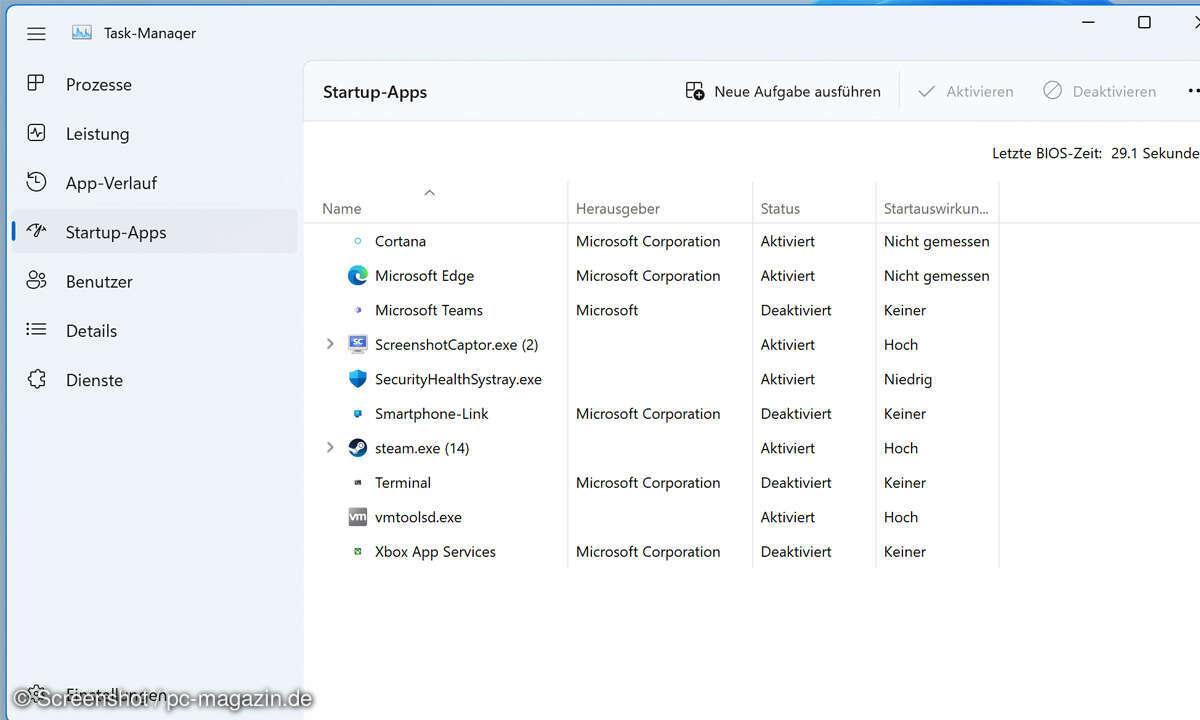
Nachdem Sie überflüssige Programme entfernt haben, misten Sie die verbleibenden Hintergrundprogramme aus. Die Erfahrung zeigt, dass vieles, was im Hintergrund läuft, gar nicht nötig ist. Manche Programme laufen eher aus werblichen Gründen im Hintergrund, andere, damit die Hauptanwendung bei Bedarf ein paar Sekunden schneller zur Verfügung steht.
Im Task-Manager von Windows 11 sehen Sie auf einen Blick, was da alles im Hintergrund auf Ihrem PC vor sich hin werkelt:
- Klicken Sie mit der rechten Maustaste auf den Start-Knopf und gehen Sie auf "Task-Manager".
- Ziehen Sie das Fenster so breit, dass Sie die Beschriftungen der Knöpfe am linken Rand sehen.
- Klicken Sie auf "Startup-Apps".
- Deaktivieren Sie überflüssige Apps. Vorzugsweise erledigen Sie das über die Einstellungen der jeweiligen Software. Bietet ein Programm keine Einstellungsmöglichkeit, dann klicken Sie seinen Eintrag in den Startup-Apps mit der rechten Maustaste an und gehen auf "Deaktivieren".
In unserem Beispiel sehen Sie, dass der Steam-Client automatisch startet. Windows schätzt dessen Auswirkungen, speziell auch auf das Hochfahren des Computers, als "Hoch" ein. Sprich: Ohne diesen Hintergrundprozess würde der Computer schneller starten. Allerdings hat es auch seine Vorteile, dass Steam "immer" läuft. Die Software kümmert sich automatisch um den Download und die Installation von Updates für Ihre Spiele. So sind Sie schneller im Spiel, wenn die Zeit gekommen ist.
Es ist also auch Geschmackssache sowie eine Frage der Gesamtleistung des PCs, welche Programme immer im Hintergrund laufen sollten.
Was wir nicht einstellen
Online finden Sie viele weitere Einstellungsmöglichkeiten. Einige davon werden dadurch nicht besser, dass man sie häufiger liest:
- Windows nutzt die so genannte Auslagerungsdatei, um dort Speicherinhalte zu verstauen, wenn der Arbeitsspeicher zur Neige geht. Es wird empfohlen, die Auslagerungsdatei gezielt auf die SSD verschieben, ihre Größe fix vorzugeben und sie zu defragmentieren. Dagegen spricht, dass die Datei auf heutigen, üblicherweise großzügig mit Arbeitsspeicher ausgestatteten Systemen kaum noch eine Rolle spielt. Die wenigen Computer, die regelmäßig auslagern müssen, eignen sich einfach nicht zum Spielen - das lässt sich auch nicht "wegoptimieren".
- Die Anbieter von Tuning-Software argumentieren, dass sie versteckte Leistungsbremsen in Windows beseitigen können, was zu mehr Gaming-Performance führen soll. Natürlich kann man nicht völlig ausschließen, dass eine kleine Softwareschmiede oder ein einzelner Entwickler einen Trick entdeckt haben, der Microsoft, AMD und Nvidia entgangen ist. Aber es ist doch sehr unwahrscheinlich. Außerdem zeigen 30 Jahre Geschichte der Tuning-Software, dass solche Programme fast immer nur ihren Herstellern helfen.
- In den Energiesparplänen fasst Windows Einstellungen zusammen, die über die Leistung und den Stromverbrauch Ihres PCs entscheiden. Durch den Wechsel vom Sparplan "Ausbalanciert" auf "High Performance" soll sich zusätzliche Leistung aus dem PC kitzeln lassen. Es gibt sogar einen "versteckten" Energiesparplan namens "Ultimate Performance", der alles andere in den Schatten stellen soll. Speziell auf YouTube finden Sie aber auch verschiedene Videos, in denen dieselben Games mit verschiedenen Energiesparplänen getestet wurden. Die Leistungsunterschiede lagen im Bereich von 1 bis 2 Prozent. Nur der Stromverbrauch stieg durch die "Optimierung" merklich an.














