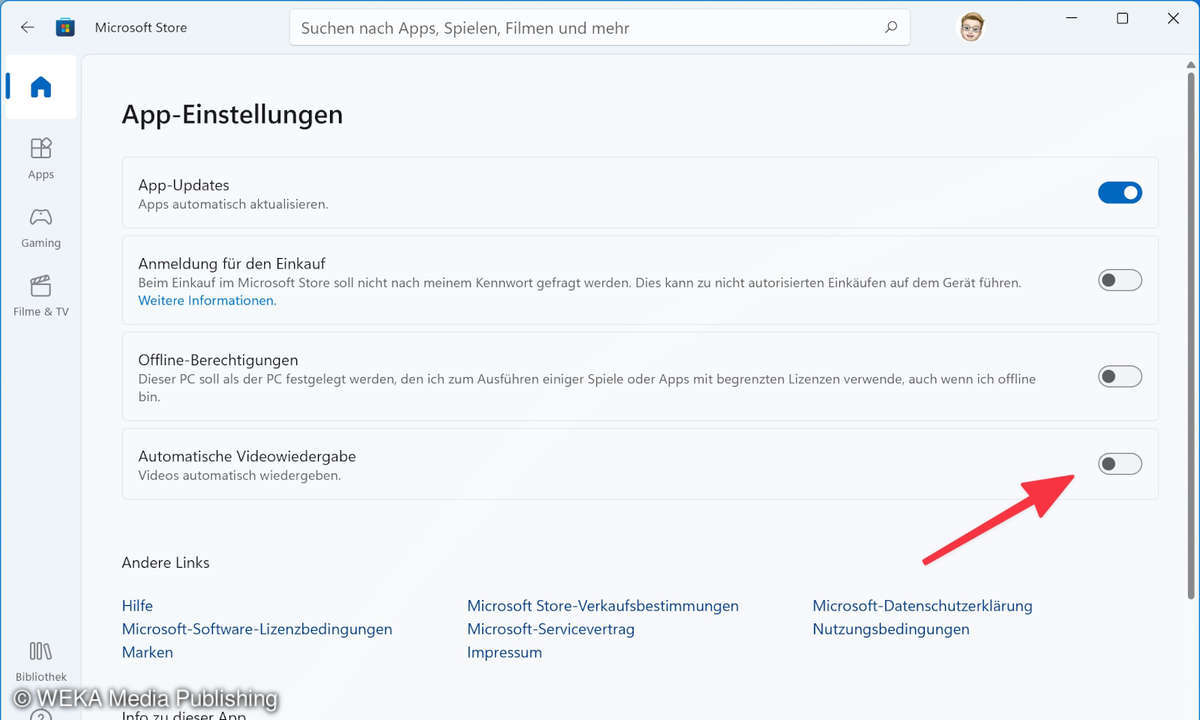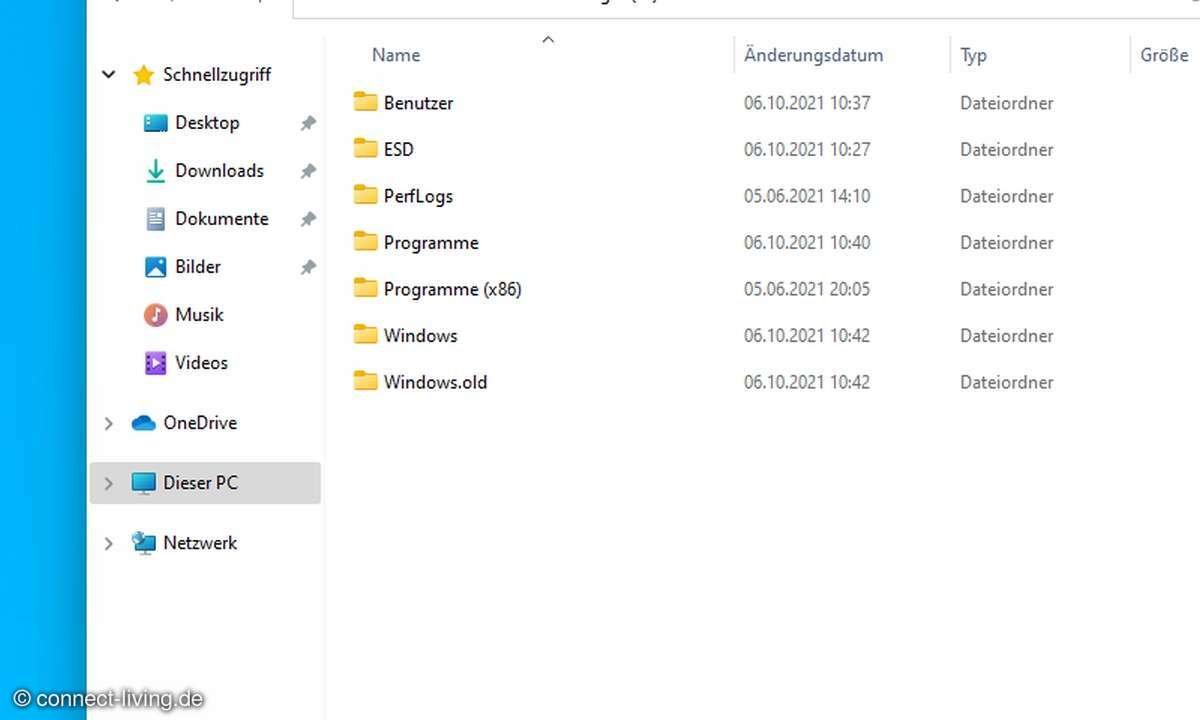11 Einstellungen für Windows 11
Windows 11 bringt umfangreiche Einstellungen mit. Wir zeigen 11 wichtige Tipps, mit denen Sie Ihr neues Betriebssystem optimieren können.

Nicht alles, was Windows 11 macht, trifft auf Zustimmung. Da ist die Werbung im Startmenü, die stört. Oder die Übertragung von "Diagnosedaten" an Microsoft. Der Browser "Edge", den Microsoft Nutzern penetrant aufdrängt, gehört dazu und auch die raschen Neustarts bei Windows ...
Nicht alles, was Windows 11 macht, trifft auf Zustimmung. Da ist die Werbung im Startmenü, die stört. Oder die Übertragung von "Diagnosedaten" an Microsoft. Der Browser "Edge", den Microsoft Nutzern penetrant aufdrängt, gehört dazu und auch die raschen Neustarts bei Windows Updates können nerven.
Glücklicherweise lässt sich vieles davon über die Einstellungen von Windows 11 ändern. Diese erreichen Sie entweder über das Startmenü oder über die Tastenkombination [Win] + [I].
1. Windows 11: Hinweise auf Microsoft-Produkte deaktivieren
Windows 11 nervt mit Hinweisen auf Microsoft-Produkte. Mal stellt Microsoft den Browser Edge in den Mittelpunkt, dann soll man Teams ausprobieren oder eine App auf dem Smartphone aktivieren. So werden Sie die Benachrichtigungen los:
- Öffnen Sie die Einstellungen.
- Klicken Sie auf "System" > "Benachrichtungen".
- Entfernen Sie die Häkchen:
- "Windows-Willkommensseite nach Updates und gelegentlich bei der Anmeldung anzeigen, um Neuigkeiten und Vorschläge zu lesen"
- "Vorschläge zum Einrichten meines Geräts anbieten" und bei
- "Tipps und Vorschläge erhalten wenn ich Windows verwenden"
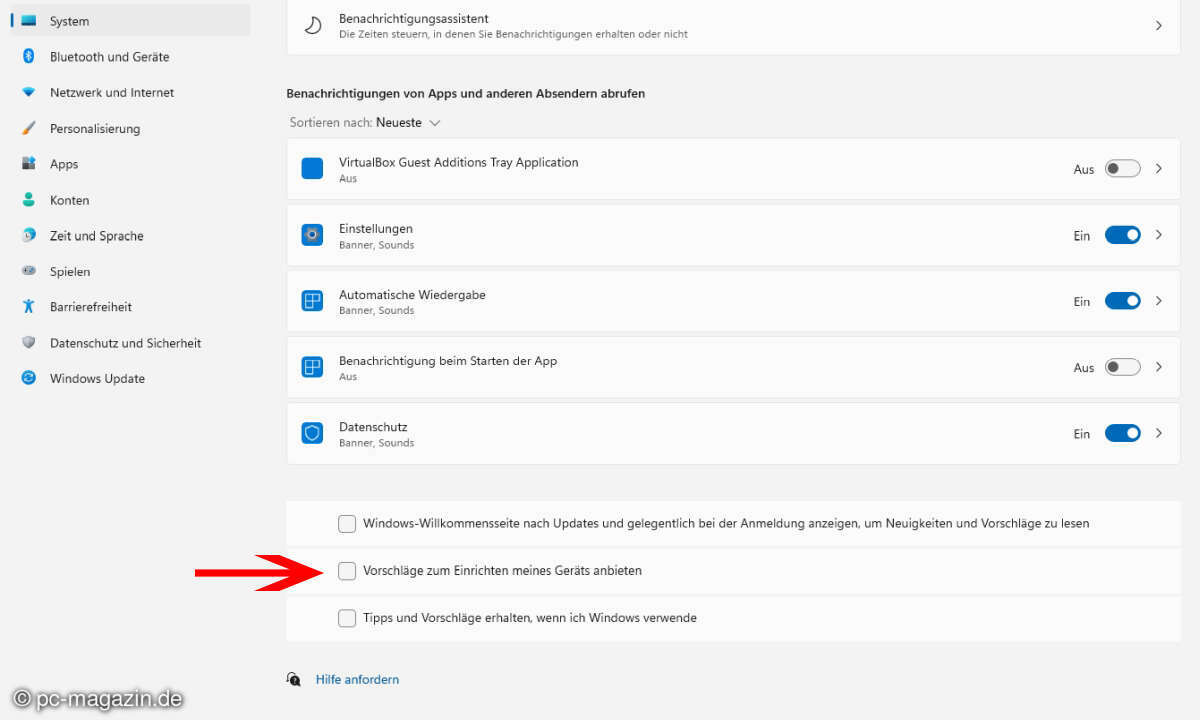
2. Windows 11: Anzeigen aus dem Startmenü entfernen
Als ob die Hinweise auf Microsoft-Produkte nicht genug wären, gibt es noch viel mehr Werbung in Windows 11. Dazu zählen zum Beispiel Anzeigen im Startmenü, in Suchergebnissen und vorgeschlagene Inhalte in den Einstellungen. Zum Glück lässt sich auch diese Werbung einfach los werden, wenn man weiß, wo man klicken muss:
- Öffnen Sie die Einstellungen.
- Klicken Sie auf "Datenschutz & Sicherheit".
- Im Abschnitt "Windows-Berechtigungen" gehen Sie auf "Allgemein".
- Schalten Sie alle vier hier gezeigten Optionen aus.
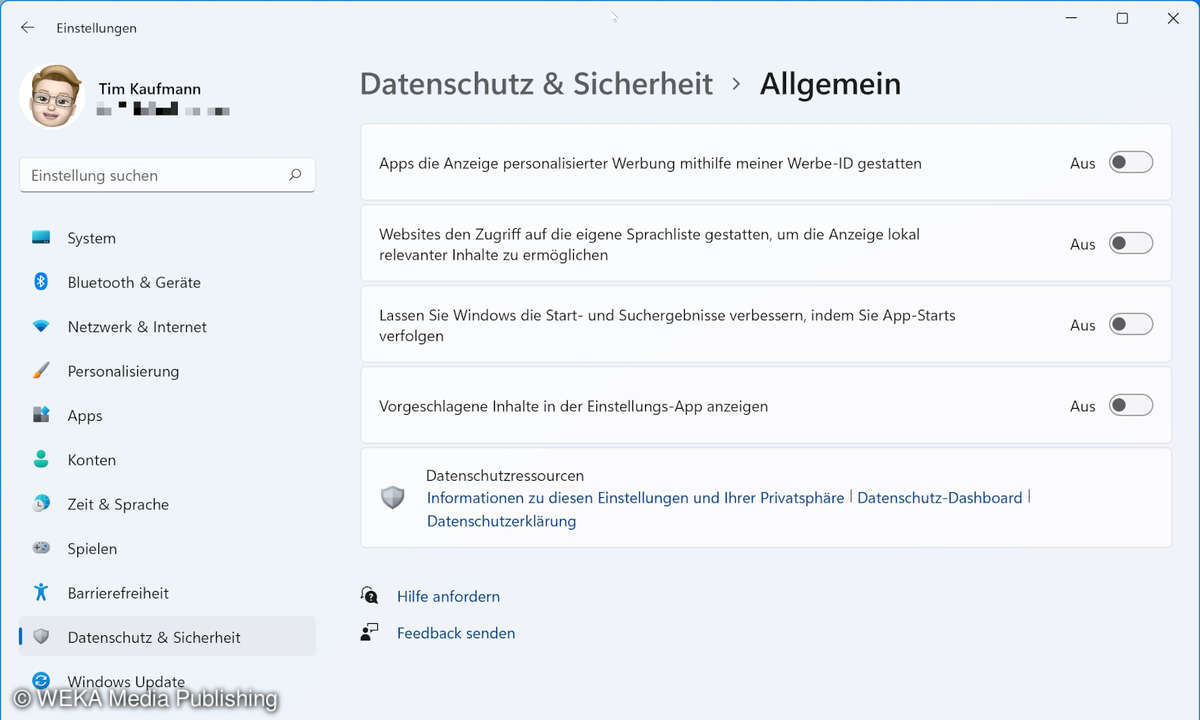
3. Windows 11: Startmenü ohne Personalisierung
Das Startmenü von Windows 11 enthält Hinweise auf frisch installierte Apps, häufig genutzte Dateien usw. Diese Form der Personalisierung mögen wir prinzipiell, aber im Moment liegt sie mit ihren Empfehlungen häufig daneben. Wenn es Ihnen genauso geht, dann können Sie die Empfehlungen abschalten. So sorgen Sie für mehr Übersicht im Startmenü:
- Öffnen Sie die Einstellungen.
- Klicken Sie auf "Personalisierung".
- Im Abschnitt "Start" schalten Sie die Optionen "Zuletzt hinzugefügte Apps anzeigen" und "Zuletzt geöffnete Elemente in Start, Sprunglisten und im Datei-Explorer anzeigen" aus.
Das Entfernen der Hinweise auf zuletzt geöffnete Apps empfehlen wir auch, wenn andere Nutzer Ihres Benutzerkontos nicht sehen sollen, an was Sie zuletzt gearbeitet haben.
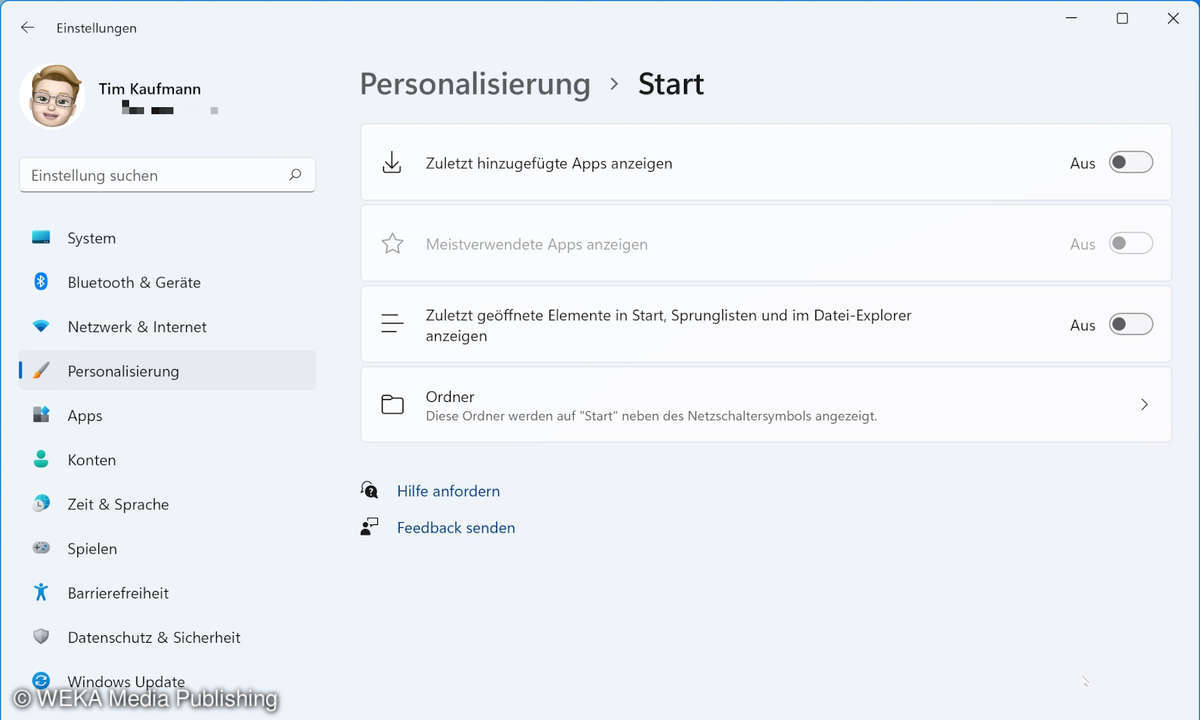
4. Windows 11: Wichtige Ordner im Startmenü anzeigen
In Windows 11 können Sie viele wichtige Ordner ins Startmenü aufnehmen. Dafür gibt es zwei gute Gründe: Sie erreichen Ordner im Startmenü schneller als über den Explorer. Außerdem ist das Startmenü auch schneller zur Hand als eine Ordnerverknüpfung auf dem Desktop - zumindest wenn der Schreibtisch gerade von Anwendungen verdeckt wird. So gehen Sie vor:
- Öffnen Sie die Einstellungen.
- Klicken Sie auf "Personalisierung" > "Start" > "Ordner".
- Schalten Sie nun die Ordner ein, die Sie im Startmenü sehen möchten.
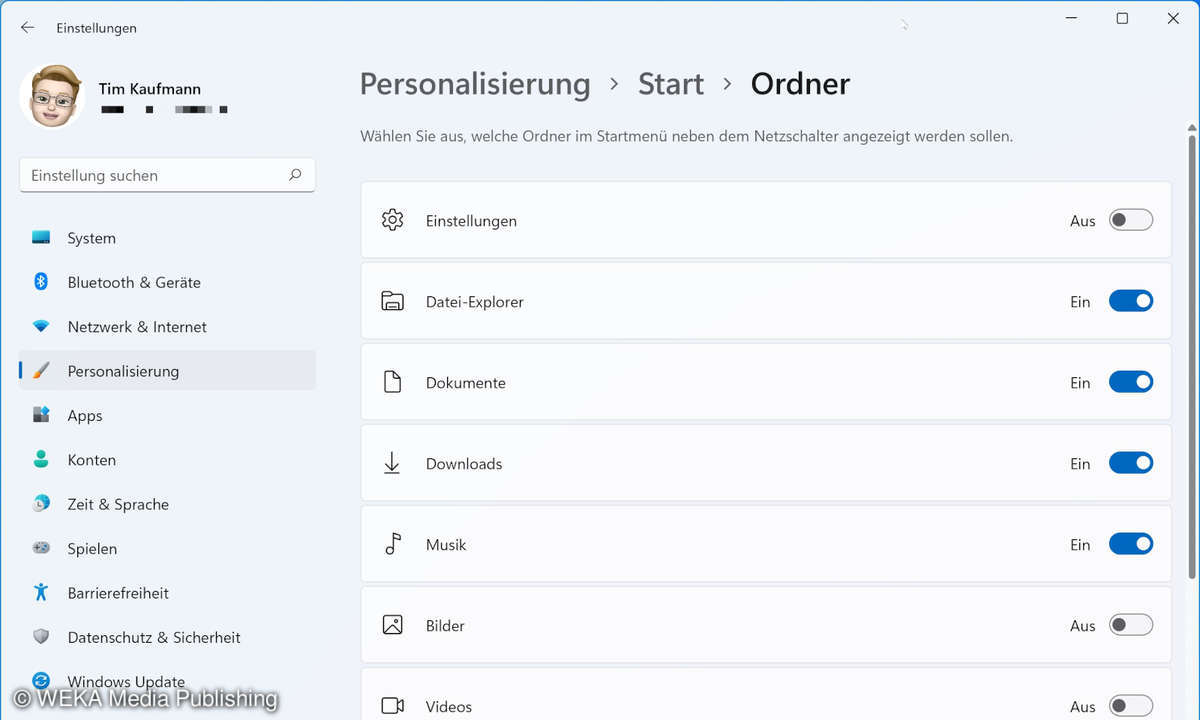
5. Windows 11: Scrollleisten immer anzeigen
Standardmäßig blendet Windows 11 die Scrollleiste aus. Erst wenn Sie mit dem Mauszeiger einen Augenblick am Fensterrand bleiben erscheint sie. Diese Verzögerung bremst die Arbeit am PC spürbar aus. Mit ein paar Klicks sorgen Sie dafür, dass Windows 11 die Scrollleisten immer anzeigt:
- Öffnen Sie die Einstellungen.
- Klicken Sie auf "Barrierefreiheit" > "Visuelle Effekte".
- Aktivieren Sie "Bildlaufleisten immer anzeigen".
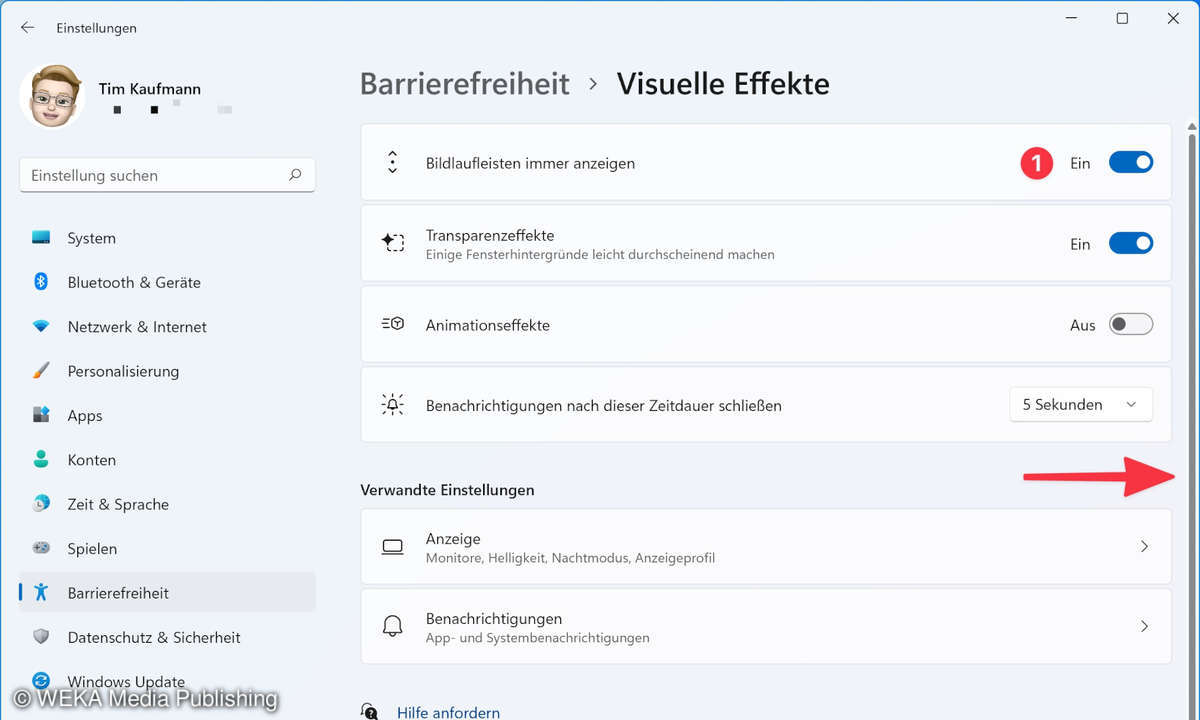
6. Windows 11: Datenschutz-Einstellungen optimieren
Auch mit Windows 11 sammelt Microsoft Daten zum Nutzungsverhalten. Sie dienen zur Fehlersuche und zur "Optimierung des Benutzererlebnisses". In den Einstellungen von Windows 11 finden Sie eine Möglichkeit, um das Volumen der Datenübertragung einzuschränken:
- Öffnen Sie die Einstellungen.
- Klicken Sie auf "Datenschutz & Sicherheit".
- Gehen Sie auf "Diagnose & Feedback".
- Schalten Sie "Optionale Diagnosedaten senden" aus.
Unter "Diagnosedaten löschen" können Sie zuvor gesammelte Informationen entfernen.
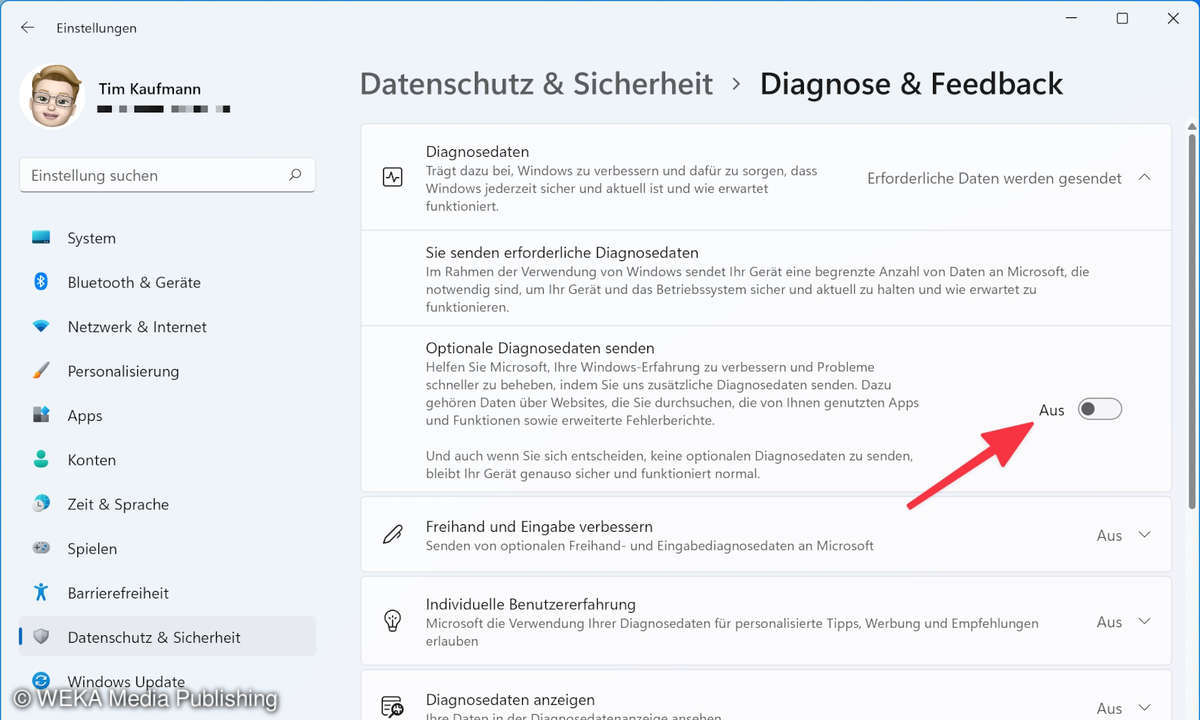
7. Windows 11: Lokales Nutzungskonto statt Microsoft-Konto verwenden
Auch in Windows 11 können Sie mit einem lokalen Nutzungskonto arbeiten, d.h. sich auch ohne Microsoft-Konto anmelden. Das funktioniert genauso wie unter Windows 10. Der Vorteil: Es schlagen weniger Daten zu Ihrem Nutzungsverhalten bei Microsoft auf. Es gibt aber auch Nachteile. Zum Beispiel werden Ihre Einstellungen nicht über das Nutzungskonto synchronisiert und auf andere PCs übertragen, die Sie vielleicht noch nutzen. So ändern Sie Ihr Microsoft-Konto in ein lokales Nutzungskonto:
- Öffnen Sie die Einstellungen.
- Klicken Sie auf "Konten" > "Ihre Infos".
- Im Abschnitt "Kontoeinstellungen" klicken Sie auf "Stattdessen mit einem lokalen Konto anmelden".
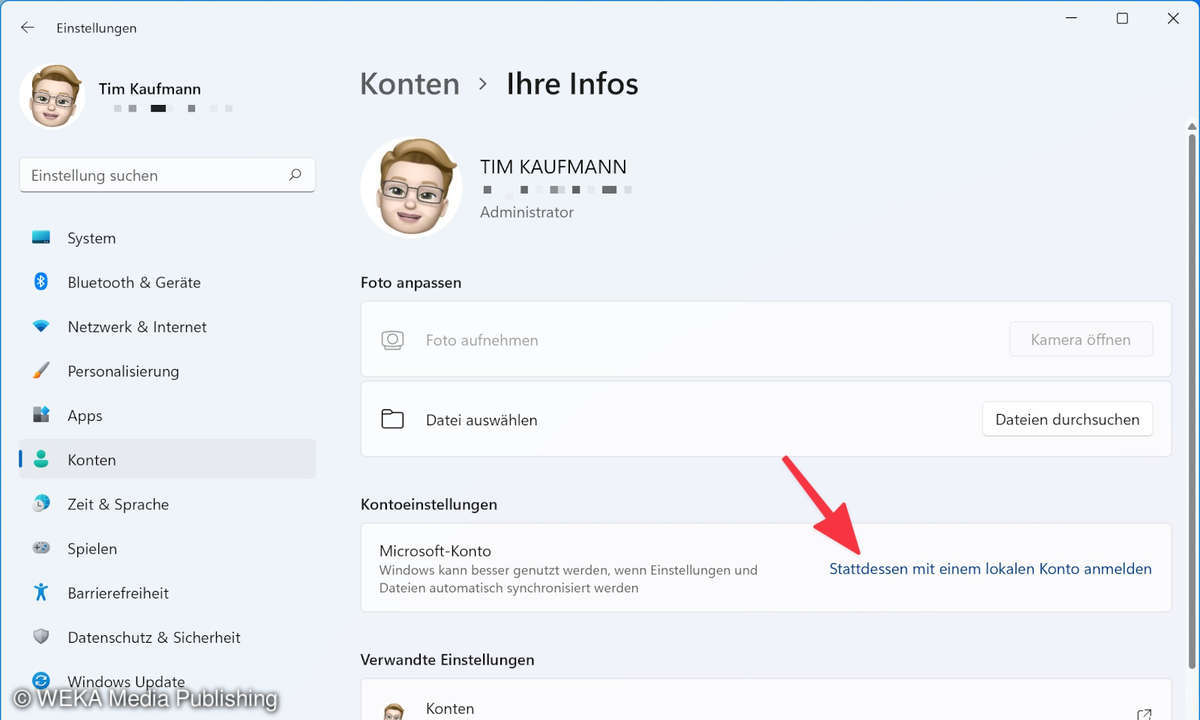
8. Windows 11: Weniger Benachrichtigungen erhalten
"Pling" - schon wieder eine neue Benachrichtigung, die vom Arbeiten oder Spielen ablenkt. Dabei würde man die Nachrichten vielleicht noch gelassen ertragen, wenn sie wenigstens nützlich wären. Doch wenige wichtige Hinweise gehen schnell in vielen unwichtigen unter. Damit das nicht mehr passiert, sollten Sie festlegen, welche Benachrichtigungen Ihnen wichtig sind. Die restlichen verschiebt Windows 11 direkt ins Benachrichtigungscenter:
- Öffnen Sie die Einstellungen.
- Klicken Sie auf "System" und dann auf "Benachrichtigungsassistent".
- Aktivieren Sie im Abschnitt "Benachrichtigungsassistent" die Option "Nur mit Priorität".
- Stellen Sie unter "Prioritätsliste anpassen" ein, welche Benachrichtigungen Ihnen wichtig sind.
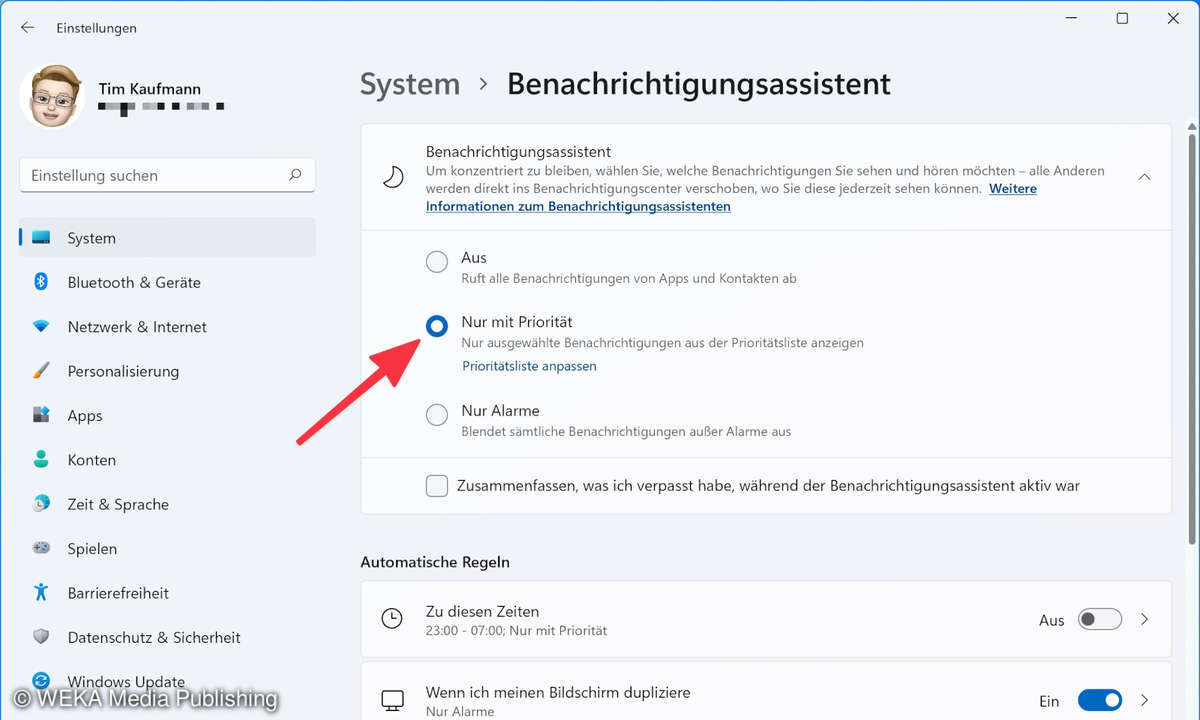
9. Windows 11: Chrome oder Firefox als Standardbrowser einstellen
Wenn Sie nach der Installation von Windows 11 vergeblich versucht haben, Edge durch Ihren Lieblingsbrowser zu ersetzen, dann können wir Ihnen helfen. Microsoft hat die Einstellungen gut versteckt, aber es gibt sie noch:
- Öffnen Sie die Einstellungen.
- Klicken Sie auf "Apps" > "Standard-Apps".
- Gehen Sie auf "Microsoft Edge".
- Jetzt sehen Sie eine Liste von Dateitypen. Klicken Sie den jeweiligen Eintrag an, gehen Sie dann auf "Trotzdem wechseln" und stellen Ihren Standardbrowser ein. Chrome und Firefox stehen stellvertretend für viele Browser, die sich alternativ zum vorinstallierten Microsoft Edge als Standardbrowser eignen. Ändern Sie mindestens die folgenden auf Ihren Standardbrowser ab:
- .htm
- .html
- HTTP
- HTTPS
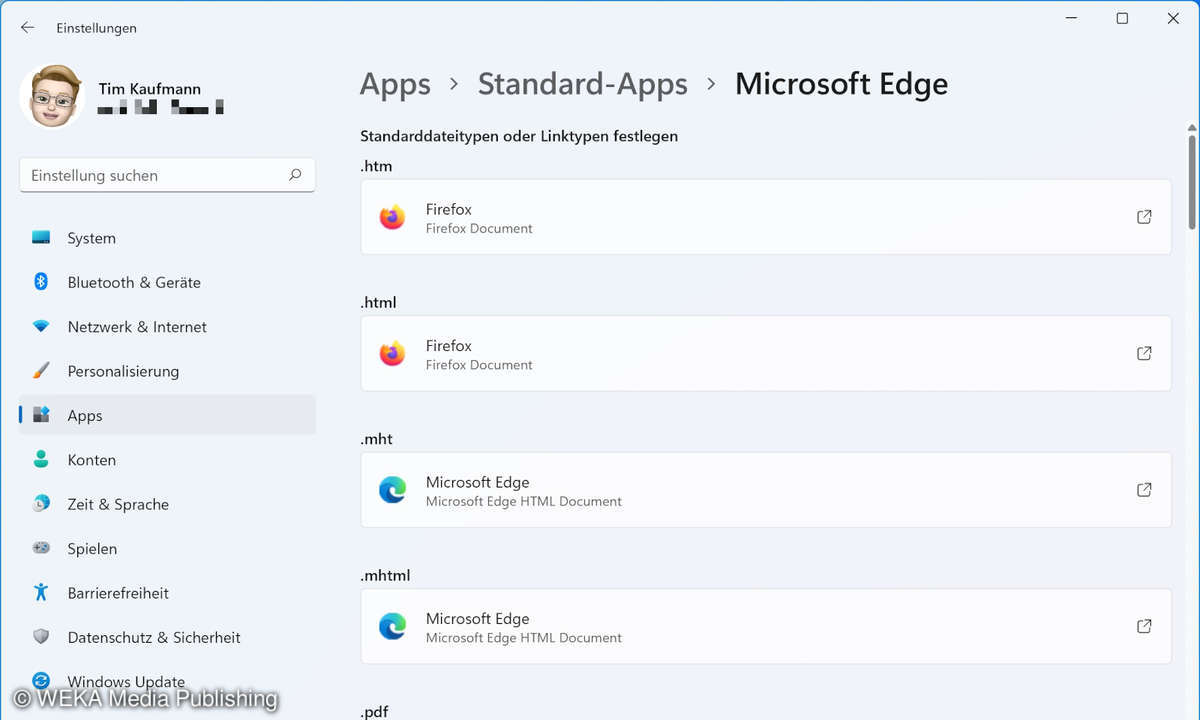
10. Windows 11: Automatischen Neustart nach Updates ausschalten
Abhängig von den Einstellungen spielt Windows 11 neue Updates so schnell wie möglich ein und startet Ihren PC dann automatisch neu. Passiert das kurz vor einer wichtigen Videokonferenz oder anderen dringenden Aktivitäten, dann kann das sehr stören. Mit den folgenden Anpassungen stellen Sie sicher, dass Windows Sie vor dem Neustart benachrichtigt und Sie das Update in eine Ihnen passende Zeit verlegen können:
- Öffnen Sie die Einstellungen.
- Klicken Sie auf "Windows Update" und dann auf "Erweiterte Optionen".
- Schalten Sie "Sich auf den aktuellen Stand bringen" aus.
- Schalten Sie "Benachrichtigung erhalten, wenn ein Neustart erforderlich ist, um das Update abzuschließen" an.
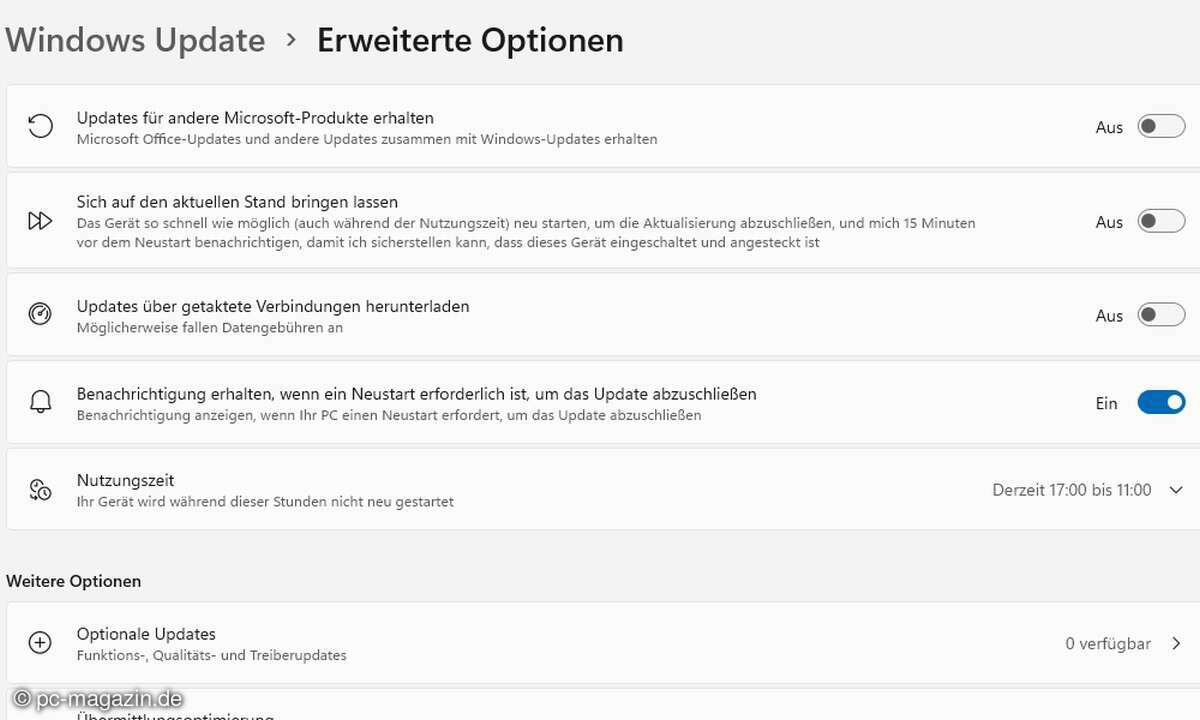
11. Windows 11: Automatische Videos im Microsoft Store abschalten
Im Microsoft Store bewerben Hersteller immer mehr Software mit Videos. Sie starten automatisch, wenn man die entsprechende App im Store anzeigt. Das ist nicht jedem willkommen, zum Beispiel weil damit auch ein gewisser Geräuschpegel einhergeht und gegebenenfalls das mobile Datenvolumen beansprucht wird. Sie können den Store so einstellen, dass er Videos nur auf Kommando abspielt:
- Öffnen Sie den Microsoft Store.
- Stellen Sie sicher, dass Sie im Store angemeldet sind.
- Klicken Sie auf Ihr Accountbild oben rechts und gehen Sie auf "App-Einstellungen".
- Entfernen Sie das Häkchen bei "Automatische Videowiedergabe".