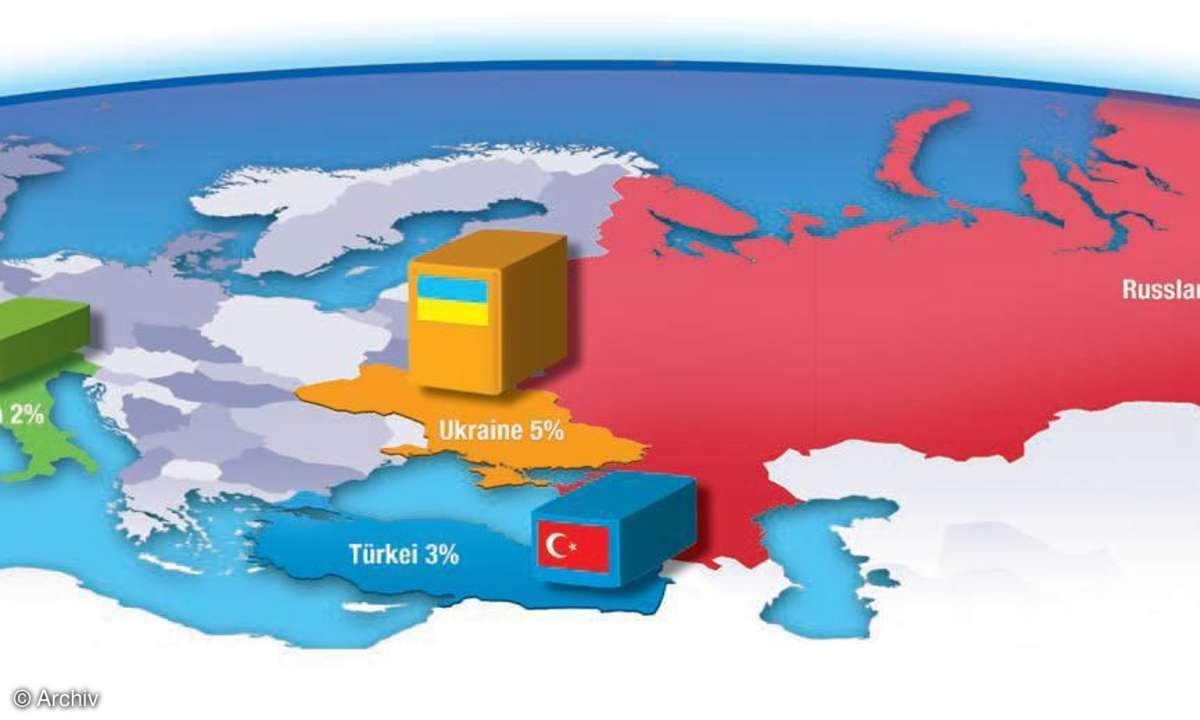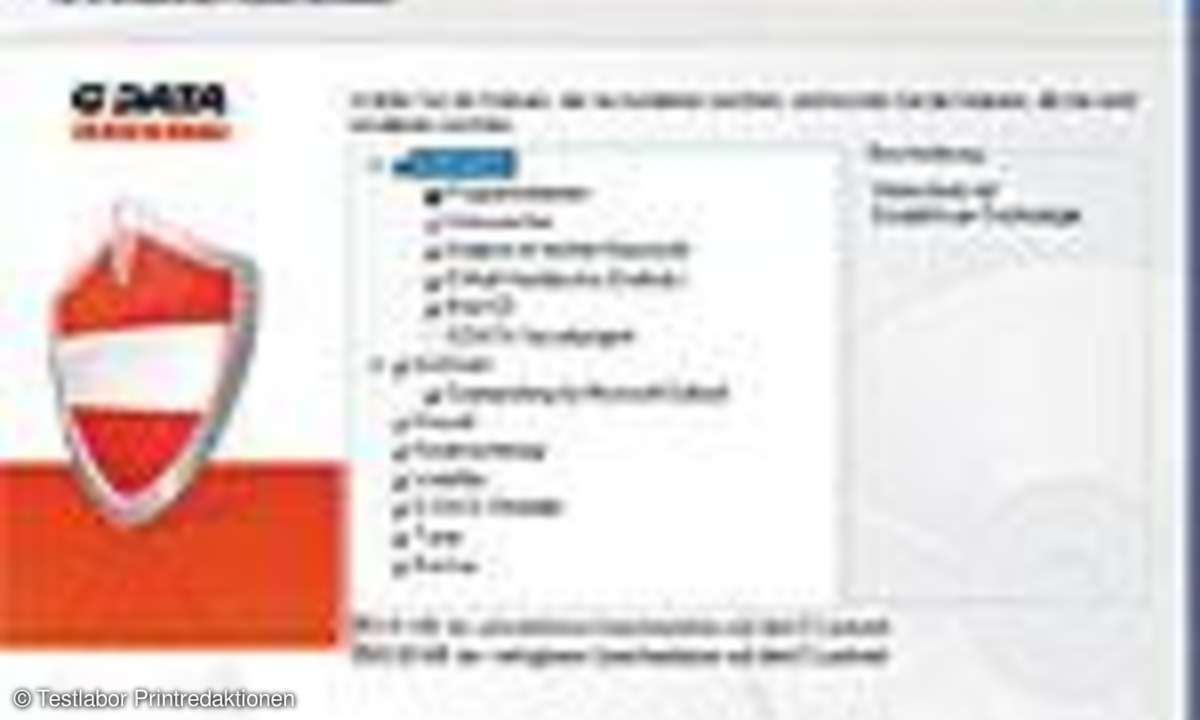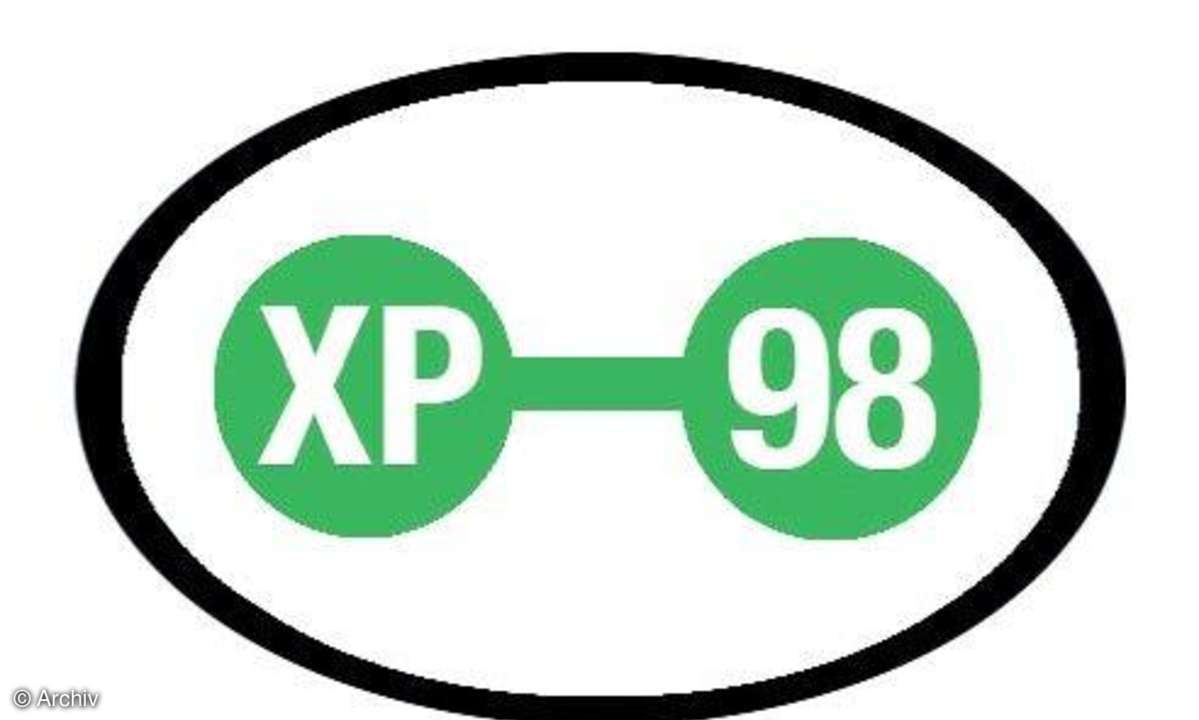Teil 5: Richtig vernetzen: Gemeinsam ins Internet, Teil 2
- Richtig vernetzen: Gemeinsam ins Internet, Teil 2
- Teil 2: Richtig vernetzen: Gemeinsam ins Internet, Teil 2
- Teil 3: Richtig vernetzen: Gemeinsam ins Internet, Teil 2
- Teil 4: Richtig vernetzen: Gemeinsam ins Internet, Teil 2
- Teil 5: Richtig vernetzen: Gemeinsam ins Internet, Teil 2
Auch in einem so einfachen Netzwerk lässt sich jeder PC mit einem Internetzugang ausrüsten. Dazu stellt der Rechner, der an das analoge Modem oder den ISDN-Adapter angeschlossen ist, allen anderen PCs seine Online-Verbindung zur Verfügung. Allerdings funktioniert das nur, wenn der Online-PC einge...
Auch in einem so einfachen Netzwerk lässt sich jeder PC mit einem Internetzugang ausrüsten. Dazu stellt der Rechner, der an das analoge Modem oder den ISDN-Adapter angeschlossen ist, allen anderen PCs seine Online-Verbindung zur Verfügung. Allerdings funktioniert das nur, wenn der Online-PC eingeschaltet ist. Wenn Sie also von einem anderen Rechner aus surfen möchten, muss immer auch der Online-PC laufen. Im Folgenden erfahren Sie, wie Sie den Online- PC und alle anderen PCs für einen gemeinsamen Internetzugang konfigurieren. Dabei setzen wir voraus, dass der Online-PC bereits über einen voll eingerichteten Internetzugang verfügt.
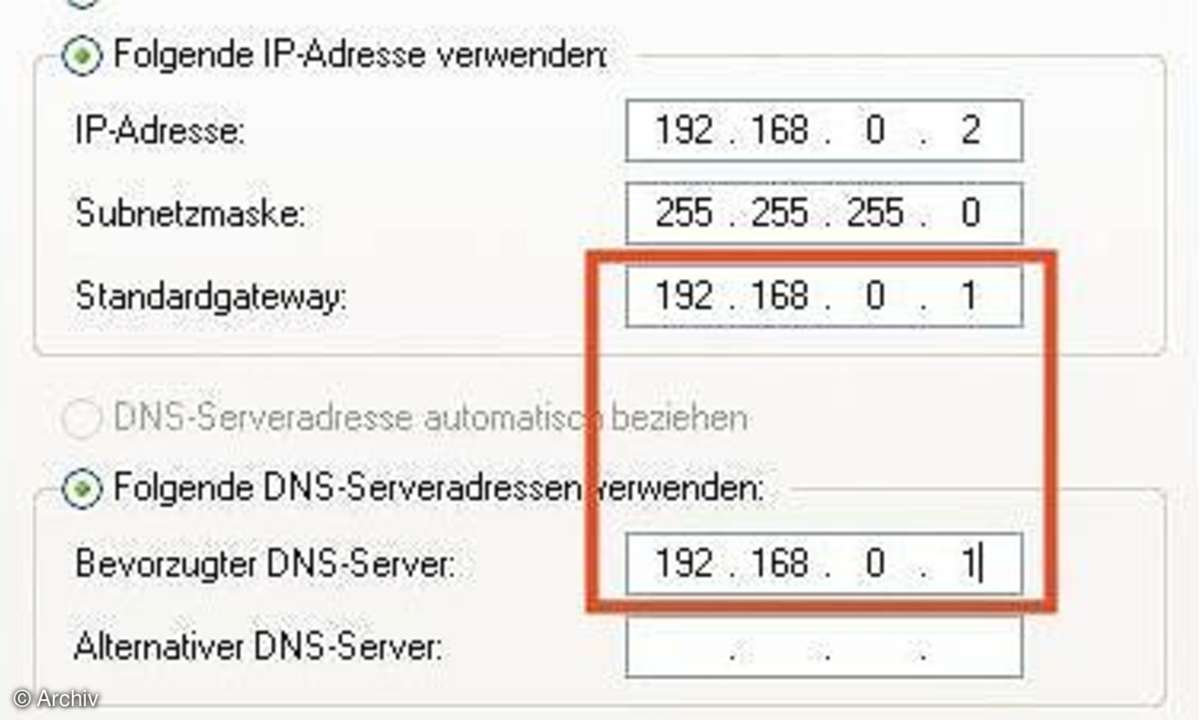
An Ihrem Online-PC nehmen Sie folgende Einstellung vor: Wählen Sie "Start/Verbinden mit/Alle Verbindungen anzeigen" und öffnen Sie per Doppelklick im Bereich "DFÜ" Ihre Online- Verbindung. Setzen Sie einen Haken vor "Benutzername und Kennwort speichern für" und einen Punkt vor "Alle Benutzer dieses Computers". Klicken Sie auf "Wählen" und stellen Sie eine Online-Verbindung her, die Sie gleich darauf wieder trennen. Auf diese Weise speichert Windows die vorgenommenen Änderungen.
Zurück im Fenster "Netzwerkverbindungen" öffnen Sie erneut Ihre DFÜ-Verbindung und wählen die Schaltfläche "Eigenschaften". Im Register "Erweitert" setzen Sie einen Haken vor "Anderen Benutzern im Netzwerk gestatten, die Internetverbindung dieses Computers zu verwenden". Die beiden Einstellungen darunter erhalten ebenfalls einen Haken.
Nach einer Bestätigung mit "OK" erhalten Sie den Hinweis, dass die Netzwerkkarte des PCs nun automatisch die IP-Adresse "192.168.0.1" erhält. Da Ihr Online-PC diese IP-Adresse bereits besitzt, hat das keine weiteren Auswirkungen. Klicken Sie auf "Ja".
Nun müssen Sie jedem weiteren Nicht-Online- PC im Netzwerk mitteilen, an welche IPAdresse er sich für einen Internetzugang wenden muss. Verlassen Sie also jetzt Ihren Online- Rechner und ändern Sie nach und nach die Einstellungen an den übrigen PCs. Öffnen Sie zunächst das Fenster "Netzwerkverbindungen" über "Start/Verbinden mit/Alle Verbindungen anzeigen". Klicken Sie mit der rechten Maustaste auf den Eintrag "LAN-Verbindung" und wählen Sie im Kontextmenü "Eigenschaften".
Markieren Sie den Eintrag "Internetprotokoll (TCP/IP)" und klicken Sie auf die Schaltfläche "Eigenschaften". Im Fenster "Eigenschaften von Internetprotokoll (TCP/IP)" tragen Sie unter "Standardgateway" und "Bevorzugter DNS-Server" die IP-Adresse des Online-PCs ein. Sie lautet:
192.168.0.1
Alle anderen Einstellungen bleiben unverändert. Bestätigen Sie anschließend mit "OK" und "Schließen". Diese Einstellung wiederholen Sie für jeden weiteren PC im Netzwerk, der seine Internetverbindung über den Online-PC herstellt. Für den PC mit der IP-Adresse 192.168.0.2 sieht der korrekte Eintrag also folgendermaßen aus:
Um nun ins Internet zu kommen, genügt es, wenn Sie im Browser eine Webseite aufrufen, zum Beispiel www.web.de. Das funktioniert mit jedem Rechner - wenn Sie daran gedacht haben, den Rechner mit dem Internetzugang einzuschalten. Damit eine ungenutzte Online- Verbindung automatisch getrennt wird, öffnen Sie in den "Eigenschaften" der DFÜ-Verbindung im Online-PC das Register "Optionen". Unter "Wahlwiederholungsoptionen" stellen Sie den "Leerlauf, nach dem aufgelegt wird" auf einen möglichst kurzen Zeitraum, zum Beispiel auf "1 Minute", und bestätigen mit "OK".