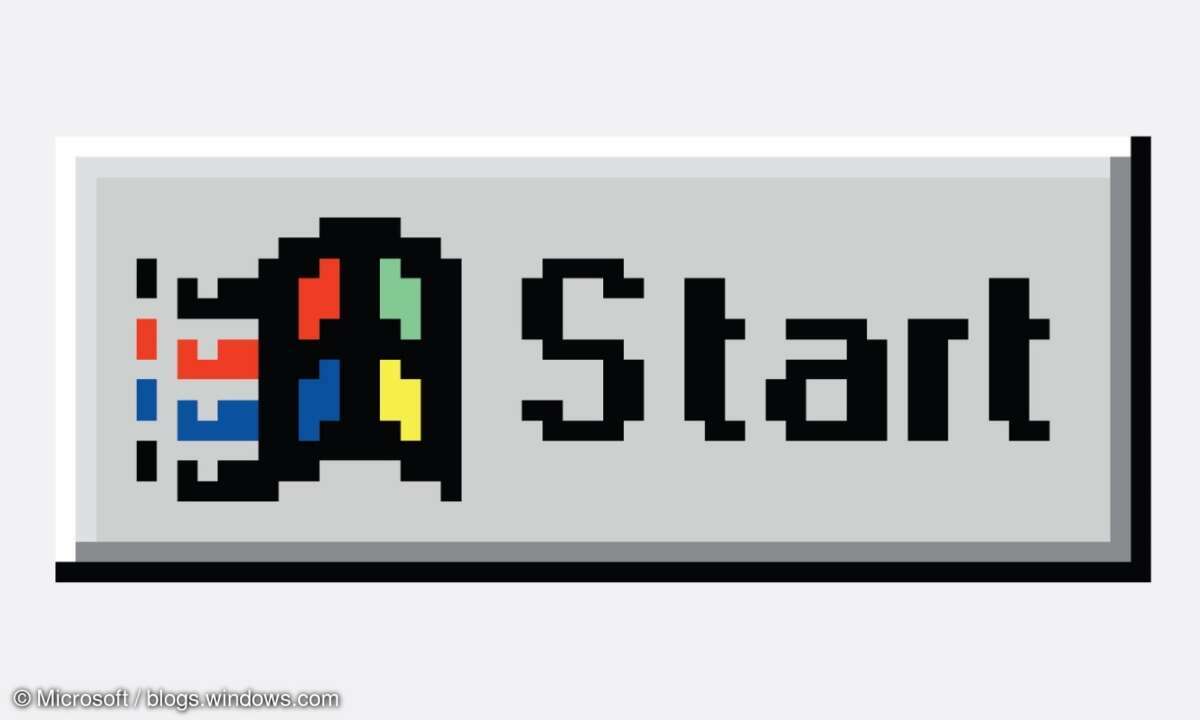Teil 10: XP-Desktop benutzerfreundlicher machen
- XP-Desktop benutzerfreundlicher machen
- Teil 2: XP-Desktop benutzerfreundlicher machen
- Teil 3: XP-Desktop benutzerfreundlicher machen
- Teil 4: XP-Desktop benutzerfreundlicher machen
- Teil 5: XP-Desktop benutzerfreundlicher machen
- Teil 6: XP-Desktop benutzerfreundlicher machen
- Teil 7: XP-Desktop benutzerfreundlicher machen
- Teil 8: XP-Desktop benutzerfreundlicher machen
- Teil 9: XP-Desktop benutzerfreundlicher machen
- Teil 10: XP-Desktop benutzerfreundlicher machen
Starten Sie Talisman 2. Wenn Sie auf eine leere Stelle des default-Themas rechtsklicken, öffnen Sie damit den Themen-Manager. Wählen Sie Start/Neu/Thema/Leerer Bildschirm. Es erscheint ein leerer Desktop. Klicken Sie mit der rechten Maustaste auf diesen Desktop und wählen Sie Eigenschaften. Aktiv...
Starten Sie Talisman 2. Wenn Sie auf eine leere Stelle des default-Themas rechtsklicken, öffnen Sie damit den Themen-Manager. Wählen Sie Start/Neu/Thema/Leerer Bildschirm. Es erscheint ein leerer Desktop. Klicken Sie mit der rechten Maustaste auf diesen Desktop und wählen Sie Eigenschaften. Aktivieren Sie rechts oben die Schaltfläche Desktop-Anzeige-Optionen. Klicken Sie auf den nach rechts zeigenden Pfeil und auf die senkrechte Leiste daneben. Damit sagen Sie Talisman 2, dass die Leiste rechtsbündig und bildschirmhoch sein soll. Geben Sie nun eine Breite von 200 bis 400 Pixeln ein. Wenn Sie auf Neuaufbau und Schließen klicken, sehen Sie am blauen Hintergrund, wo die Taskleiste erscheinen wird. Damit der Desktop unsichtbar wird, geben Sie neben Bild:

windows
ein. Jetzt wird es Zeit, die eigentliche Leiste anzulegen. Klicken Sie mit der rechten Maustaste ganz links auf desktop0 und klicken Sie links auf Neues Objekt/Formular. Formulare sind Behälter für andere Elemente wie zum Beispiel Bilder oder Listen.
Da das Formular automatisch verschwinden soll, wenn wir es nicht brauchen, wählen wir ganz unten unter der Rubrik Art des Beendens die Option Automatisch verbergen. Als Effekt (Öffnen) bietet sich Vom rechten Rand an.

Wir legen jetzt einen Hintergrund für unsere Taskleiste an. Dafür wählen wir links form1 aus und geben unter Bild eine passende Grafikdatei an. Wir haben die Grafik toptile. bmp aus dem default-Thema genommen, das Sie im Talisman-Verzeichnis im Ordner themes/default finden, und um 90 Grad gedreht. Sie können natürlich jede andere Grafikdatei dafür verwenden. Wählen Sie als Darstellungsoption Gestreckt statt Zentriert. Geben Sie der Schaltfläche mit den Schaltern rechts oben die gleiche Größe und Position wie dem Desktop.
Den Effekt können Sie noch nicht sehen. Wir müssen die Taskleiste erst mit einem Knopfdruck aufrufen. Für diesen Knopfdruck brauchen wir einen Knopf, besser gesagt eine Schaltfläche. Klicken Sie deshalb desktop0 rechts an und wählen Sie Neues Objekt/Schaltfläche. Klicken Sie wieder rechts oben auf den Pfeil rechts, um den Schalter rechtsbündig zu machen, und geben Sie der Schaltfläche die Größe des Desktops.
Ein Bild brauchen wir nicht, da der Knopf unsichtbar bleiben soll. Wir wollen, dass die Liste erscheint, wenn wir die Maus an den rechten Rand bewegen. Deshalb klicken Sie unten auf Hauptbefehl (bei Mausklick) und wechseln zu Bei Mausberührung. Klicken Sie nun auf die Schaltfläche mit den drei Punkten neben dem Befehl:- Eingabefeld. In dem nun auftauchenden Menü ist Forms/Showform/showform form1 unsere Option. Am Schlussmuss der Befehl
showform form1
neben Befehl: stehen. Jetzt können Sie schon den Effekt sehen.
Die Liste ist allerdings noch leer. Klicken Sie jetzt form1 rechts an und wählen Sie Neues Objekt/Liste. Wählen Sie das neu entstandene Element list1 mit einem Linksklick aus und aktivieren Sie unter der Rubrik Liste laden von die Option Ordner. Klicken Sie die Schaltfläche mit den drei Punkten in der selben Rubrik an. In der Auswahlliste entscheiden wir uns für Zuletzt verwendete Dokumente. Unter der Rubrik Standard-Schaltfläche stellen Sie ein, wie die Listeneinträge aussehen sollen. Über Bearbeiten können Sie die Schriftfarbe der Einträge verändern. Wir empfehlen Symbole mit Text 16 x 16.
Zum Schluss klicken Sie auf Neuaufbau und Schließen. Nun haben Sie eine Taskleiste mit Ihren häufig gebrauchten Dokumenten immer griffbereit. Klicken Sie jetzt noch einmal rechts auf das Talisman-Icon im System-Tray und wählen Sie Einstellungen/Programm. In diesem Menü machen Sie Ihr neues Thema zum Standard-Thema, das gleich beim Start von Talisman2 aufgerufen wird.