Speichern von Daten
- Probleme mit neuen großen Festplatten beheben
- Alingnment-Tools
- Speichern von Daten
Probleme nur vorübergehend Insbesondere mit älteren Windows-Versionen und Mainboards mit herkömmlichem BIOS können die große Festplatten Probleme machen. Da hilft es, eines der erwähnten Spezialprogramme zu verwenden. Wichtig ist bei alledem, von produktiven Daten ein Backup zu machen. Alle...
Probleme nur vorübergehend
Insbesondere mit älteren Windows-Versionen und Mainboards mit herkömmlichem BIOS können die große Festplatten Probleme machen. Da hilft es, eines der erwähnten Spezialprogramme zu verwenden. Wichtig ist bei alledem, von produktiven Daten ein Backup zu machen. Allerdings sind die erwähnten Schwierigkeiten nicht von Dauer.
Denn UEFI wird sich auf breiter Front durchsetzen und wer dann ein aktuelles Betriebssystem verwendet, kann die GPT-Datenträger auch wieder problemlos einsetzen - als primäres und als sekundäres Laufwerk.
Vorsicht: Daten unbedingt sichern
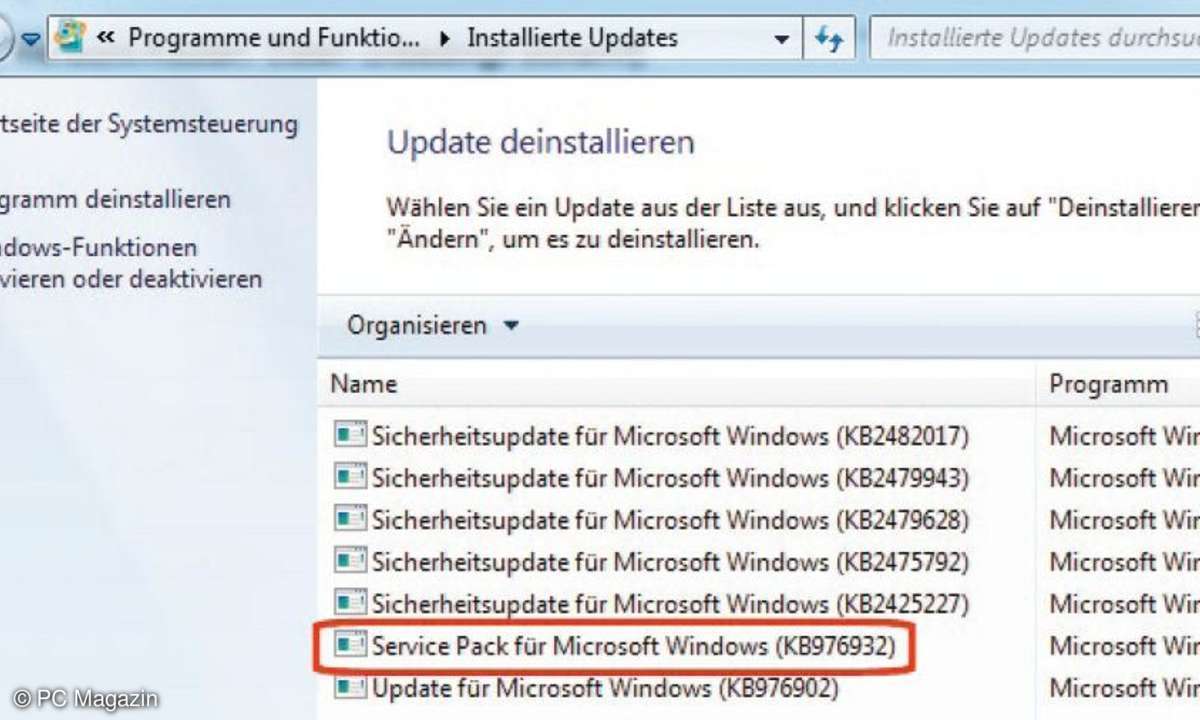
Es klingt banal, aber Festplatten dienen nun einmal zum Speichern von Daten! Sichern Sie wichtige Daten vor jeder Operation wie einer Migration auf jeden Fall auf einem zweiten, physikalischen Datenträger.
Bereits bei den Jumpern an den Laufwerken von Western Digital haben wir Sie auf möglichen Datenverlust hingewiesen, gleiches droht bei der Recover-Funktion des Asus-Tools sowie beim Umstellen der Festplattenverwaltung von MBR in GPT über die Datenträgerverwaltung von Windows. Während das Umpartionieren bei herkömmlichen Festplatten meist problemlos läuft, lassen Sie bei den neuen 4K-Platten besondere Vorsicht walten.
Datenverlust droht bei Windows 7 mit 2,5- und 3-TByte-Platten auch, wenn man den Ruhezustand aktiviert und das Speicherabbild auf diesem Datenträger ablegt. Mit dem Knowledge-Base-Eintrag KB2249857 (support.microsoft.com/kb/2249857/en-us) stellt Microsoft zwei Patches für die 32- und die 64-Bit-Versionen des Betriebssystems bereit.
Im Prinzip wird der jeweilige Patch automatisch installiert, kontrollieren Sie sicherheitshalber in der Liste der installierten Windows-Updates aber, ob der Eintrag KB2249857 dabei ist. Im Service Pack 1 steckt es übrigens schon drin.
Große Festplatten NAS oder USB

Möchten Sie eine oder mehrere Festplatten in ein externes Gehäuse einbauen, raten wir zu einem Blick auf die Support-Seite des Herstellers der USB- oder NAS-Einheit sowie in die begleitenden Foren.
Dort finden sich meist Informationen dazu, ob beziehungsweise welche Hardware-Einheiten mit welchen Datenträgern harmonieren - oder eben auch nicht. Unter Umständen stellen die Hersteller neue Software-Versionen für ihre USB- und NAS-Einheiten zur Verfügung, die auch Festplatten mit einer Kapazität von mehr als 2,2 TByte unterstützen.
Kompletten Rechner auf neue Festplatte umziehen
Mit der Vollversion von EasyMig können Sie Ihren kompletten PC auf eine neue Festplatte migrieren, auch auf eine mit 3 TByte Kapazität. Von EasyMig gibt es auch eine Professional-Version für 79 Euro, die bootfähig ist und mit der sich daher auch nur Systempartionen umziehen lassen, z.B. auf SSD. Außerdem schließt der Anwender damit gezielt Daten (z.B. große Videos) vom Umzug aus.
Schließen Sie die neue Festplatte zusätzlich zur bisherigen an und formatieren Sie sie im GPT-Format. Das erledigen Sie mit Easeus Partition Master über die Funktion "Initalize to GPT".

Die Verwendung von EasyMig ist problemlos. Sie müssen das Programm nicht einmal installieren, sondern können es sofort starten.
Im ersten Schritt analysiert das Tool die angeschlossenen Festplatten, nach wenigen Sekunden erscheinen die Datenträger und Sie markieren diejenige, die als Quelle dienen soll. Im nächsten Schritt wählen Sie den anderen Datenträger als Ziel-Festplatte.
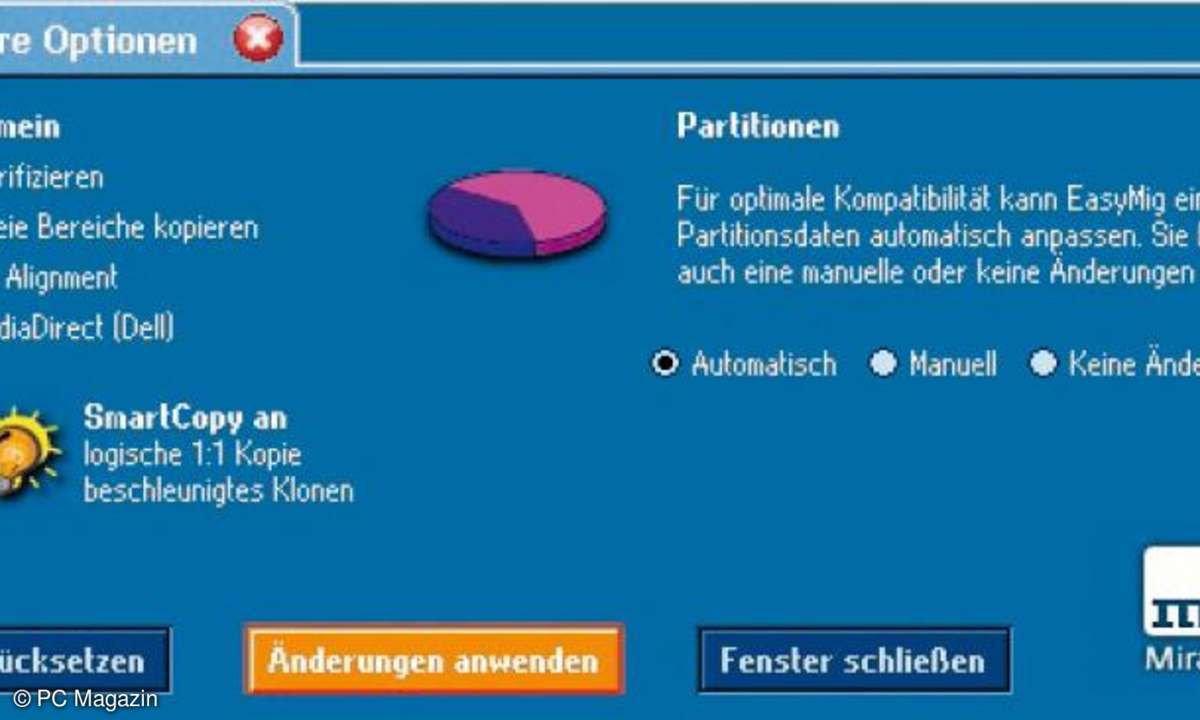
Bevor Sie jetzt mit dem Kopieren loslegen, werfen Sie einen Blick auf die Schaltfläche Weitere Optionen.
Hier können Sie das im Artikel erwähnte 4K Alignment aktivieren und einstellen, wie EasyMig die neue Festplatte partitionieren soll. Wenn Sie hier etwas ändern, bestätigen Sie dies mit Änderungen anwenden.
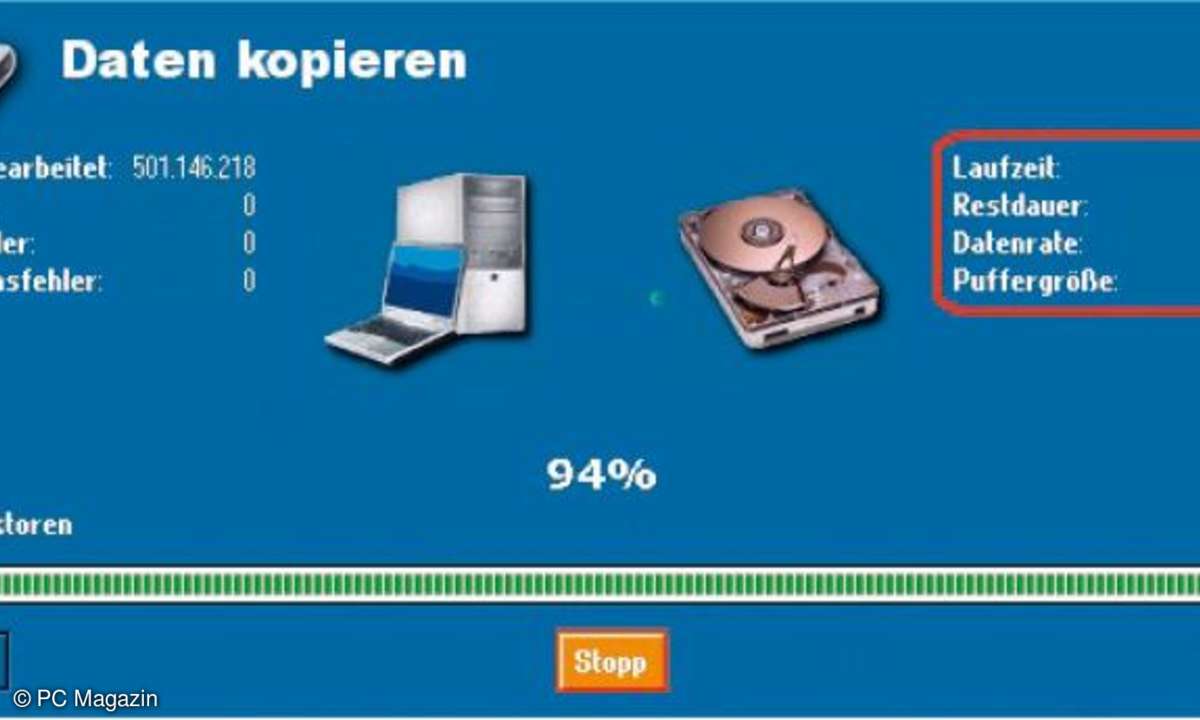
Kontrollieren Sie oben nochmals, dass Sie Quelle und Ziel richtig ausgewählt haben - sonst überschreiben Sie die Daten auf der bisherigen Festplatte. Zweimaliges Klicken auf Kopieren starten und die Migration beginnt.
Nun heißt es, etwas Geduld zu haben. Unser Testsystem erreichte eine Nettorate von ca. 80 MByte/Sekunde. Pro Stunde werden so knapp 300 GByte übertragen. Nach dem eigentlichen Kopiervorgang folgen einige Anpassungsprozesse, die nach wenigen Minuten ebenfalls abgeschlossen sind.
Fahren Sie den PC herunter, klemmen die alte Festplatte ab und starten den PC neu. Wenn Windows eine der weiteren Daten-Partition nicht erkennt, drücken Sie keineswegs die Schaltfläche Datenträger formatieren.
Starten Sie vielmehr erneut das Easeus-Partitionierungsprogramm und verkleinern Sie den Datenbereich so weit, dass die Gesamtgröße aller Partitionen unter der 2,2-TByte-Grenze liegt. Die volle Kapazität eines größeren Datenträgers können Sie nur mit einem der genannten GPT-Tools nutzen, weil EasyMig derzeit die Festplatte automatisch in MBR umwandelt. Ein Update soll später folgen.












