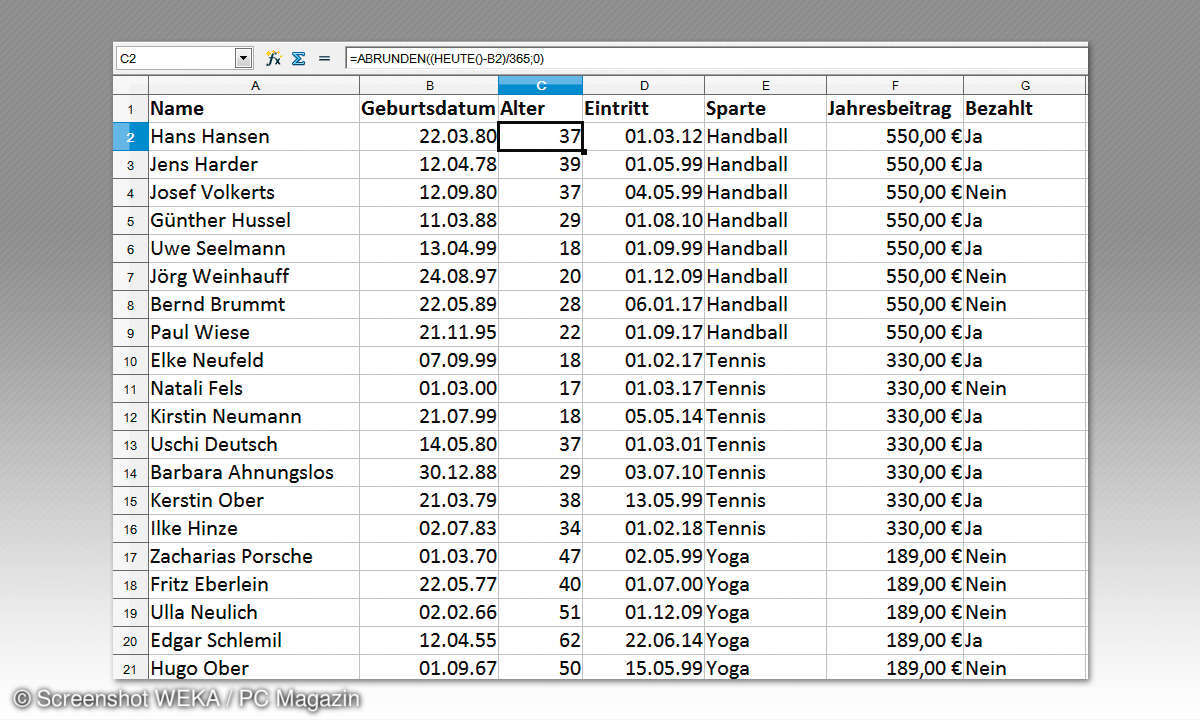OpenOffice Writer: Texte markieren und Autokorrektur
- OpenOffice: Tipps und Tricks zur Microsoft-Office-Alternative
- OpenOffice Writer: Texte markieren und Autokorrektur
- OpenOffice Draw: So nutzen Sie die Bildbearbeitung
Bevor Sie Texte kopieren, verschieben, löschen oder deren Formatierung ändern können, müssen Sie die entsprechenden Texte markieren. Das geht am einfachsten, wenn Sie den gewünschten Text mit gedrückter linker Maustaste überfahren. Falls Sie nur ein einzelnes Wort markieren möchten, ist es e...
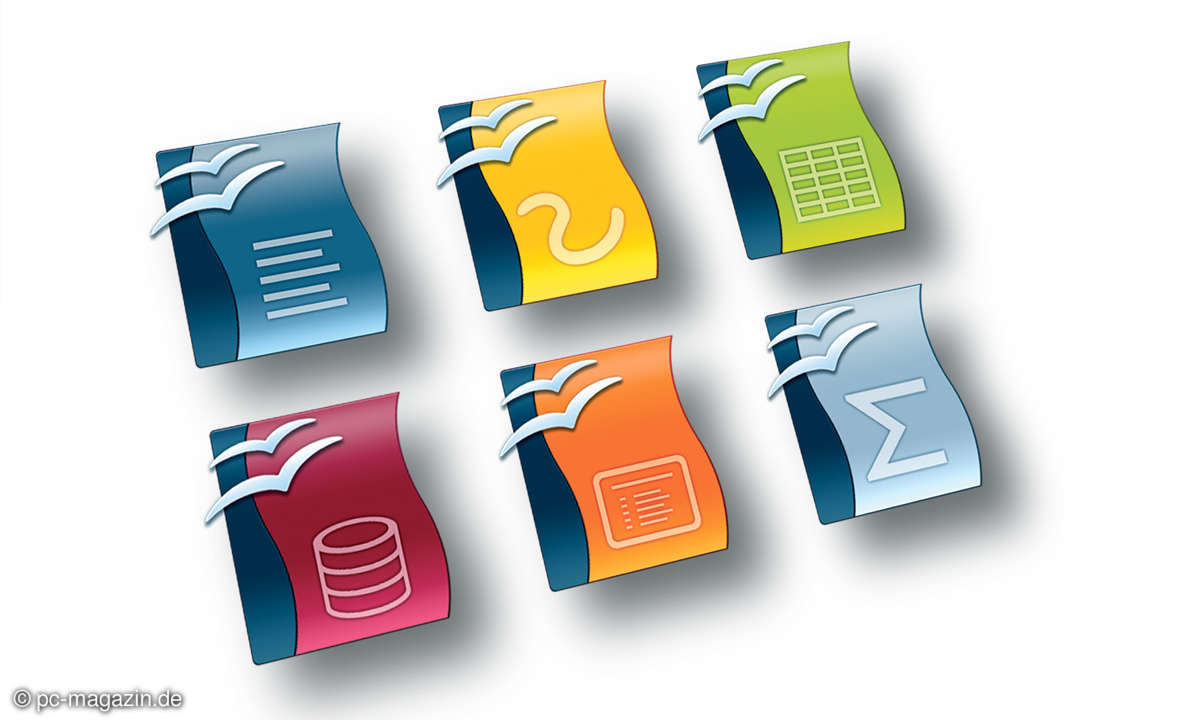
Bevor Sie Texte kopieren, verschieben, löschen oder deren Formatierung ändern können, müssen Sie die entsprechenden Texte markieren. Das geht am einfachsten, wenn Sie den gewünschten Text mit gedrückter linker Maustaste überfahren. Falls Sie nur ein einzelnes Wort markieren möchten, ist es einfacher, einen Doppelklick auf das gewünschte Wort zu machen.
Einen kompletten Satz markieren Sie mit einem Dreifachklick auf den entsprechenden Satz. Mit einem Vierfachklick kennzeichnen Sie einen ganzen Absatz. Die Tastenkombination [Strg]+[A] markiert den kompletten Text. Sie haben sogar die Möglichkeit, mehrere Textabschnitte, die nicht unmittelbar zusammenstehen, zu kennzeichnen. Markieren Sie dazu den ersten Textabschnitt mit der Maus. Weitere Textabschnitte bezeichnen Sie dann mit gedrückter [Strg]-Taste.
Writer: Autokorrektur optimieren
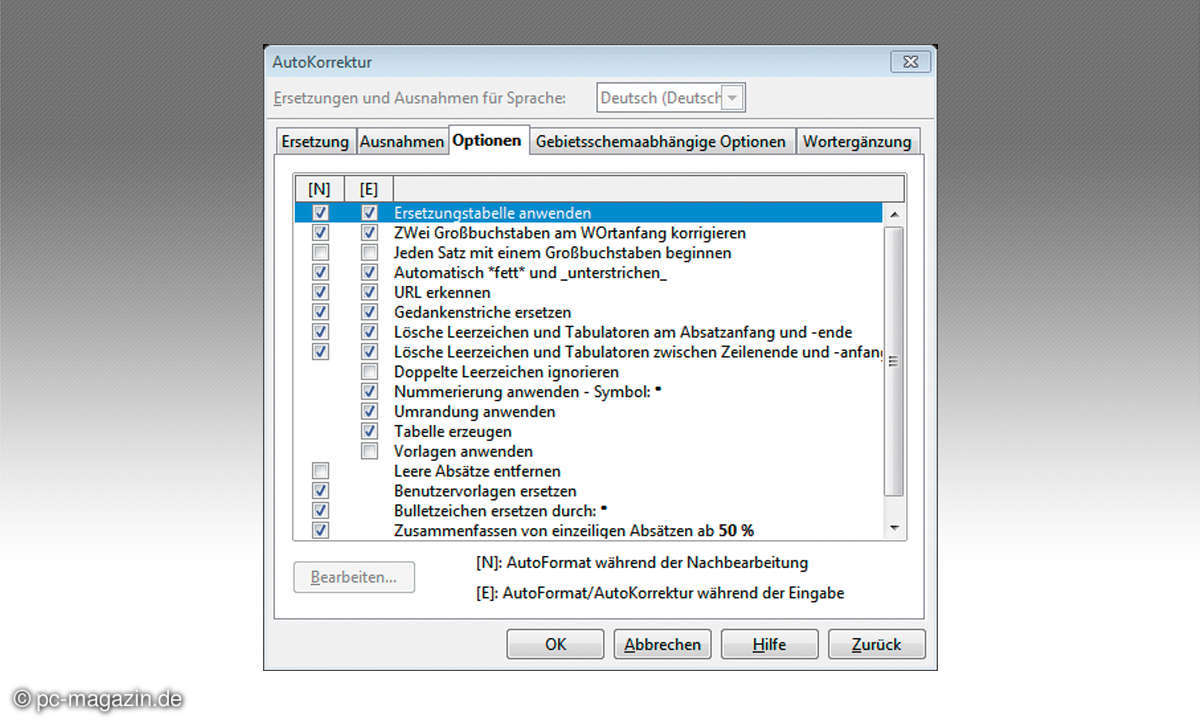
Die Autokorrektur soll dafür sorgen, dass Sie weniger Schreibfehler machen. Einige Einstellungen in der Autokorrektur sind allerdings lästig. So wird beispielsweise der erste Buchstabe an einem neuen Satzanfang automatisch auf einen Großbuchstaben gesetzt. Um dem Writer störende Automatismen abzugewöhnen, klicken Sie im Hauptmenü auf den Befehl Extras. Wählen Sie im dann eingeblendeten Menü AutoKorrektur-Einstellungen. Das Fenster AutoKorrektur wird eingeblendet. Aktivieren Sie hier das Registerblatt Optionen. Sie finden auf der linken Seite zwei Spalten. Die Spalte N bezieht sich auf das Autoformat während der Nachbearbeitung. Die Spalte E bezieht sich dagegen auf das Autoformat während der Eingabe. Sie sollten die Haken aus den Kontrollkästchen Jeden Satz mit einem Großbuchstaben beginnen entfernen. Mit einem Klick auf die Schaltfläche OK werden Ihre Einstellungen für die Autokorrektur bis zu erneuten Änderungen übernommen.