Notebook aufrüsten mit SSD und RAM - so geht's
Sie hätten gerne ein Highend-Notebook, aber bitte nicht zum Highend-Preis? Kein Problem, wir zeigen Ihnen, wie Sie durch ein Upgrade zu einem günstigen Notebook-Boliden kommen. Unsere Anleitung zeigt Schritt für Schritt, wie Sie Ihr Laptop mit SSD und RAM aufrüsten.

Wer sein Laptop mit SSD und RAM aufrüstet, kann viel Geld sparen. Wie das? Viele Notebook-Käufer würden sich gerne eine der Top-Versionen eines Notebooks gönnen. Allerdings kosten diese nicht nur viel, sondern sind meist im Verhältnis zur gebotenen Ausstattung unverhält...
Wer sein Laptop mit SSD und RAM aufrüstet, kann viel Geld sparen. Wie das? Viele Notebook-Käufer würden sich gerne eine der Top-Versionen eines Notebooks gönnen. Allerdings kosten diese nicht nur viel, sondern sind meist im Verhältnis zur gebotenen Ausstattung unverhältnismäßig teuer. Dabei ändert sich innerhalb einer Notebook-Serie in der Konfiguration meist nur der Massenspeichertyp, dessen Größe und die des Arbeitsspeichers. Prozessor, Chipsatz und Grafikkarte bleiben oftmals identisch. Wer statt zur Highend-Konfiguration zum Basismodell greift und dieses selbst aufrüstet, kann einige Euros sparen. Dieses Sparpotenzial ist allerdings nur vorhanden, wenn Sie ohnehin ein Top-Notebook wollen.
Lesetipp: Laptop kaufen - Tipps, worauf Sie achten sollten
Was können Sie upgraden, was nicht?
Moderne Notebooks sind im Gegensatz zu den traditionell modular aufgebauten PCs recht geschlossene Systeme. Das heißt, in der Regel hat der Hersteller das Mainboard speziell für diesen einen Notebook-Typ designt. Prozessor und Grafikkarte sind fest verlötet und das dazugehörige Kühlsystem ebenfalls nicht gegen ein leistungsstärkeres austauschbar.

Meist können Sie aber den Arbeits- und Massenspeicher austauschen. Und genau hier liegt das Sparpotenzial. Denn statt die überteuerte, aber leistungsstärkere High-end-Konfiguration mit mehr Arbeitsspeicher und einer Solid State Disk (SSD) zu kaufen, können Sie die Basis-Version mit günstigen Komponenten selbst upgraden und einige Hundert Euro sparen
Speziell das Upgrade mit einer SSD hat gleich mehrere Vorteile. Eine SSD beschleunigt Ihr Notebook spürbar bei allen Anwendungen, sie verbraucht weniger Energie als eine Festplatte und ist unempfindlich gegenüber heftigen Stößen.
Welche Notebooks lassen sich upgraden und welche nicht?
PC-Ersatz-Notebooks (ab 17 Zoll) sowie Standard-Notebooks für Privat- und Business-Anwender (15,6-Zoll-Format) lassen sich im Prinzip leicht upgraden, da sie viel Platz für Standardkomponenten bieten und das Gehäuse mit wenigen Schrauben verschlossen ist. Bei den trendigen Ultrabooks oder den Apple MacBooks finden Sie entweder gar keinen Zugang zum Inneren oder alle Komponenten sind aus Designgründen fest verlötet.
Garantieverlust? Wirklich?
Viele angehende Käufer eines Notebooks denken gar nicht daran, das gute Stück zu öffnen, denn noch immer geistert das Märchen vom sofortigen „Garantieverlust“ in den Köpfen der Kunden herum. Das stimmt aber so nicht. In der Regel gehen kleinere Eingriffe, wie der Wechsel von Arbeits- und Massenspeichern, mit den Garantiebedingungen konform. Allein schon deswegen, weil viele Notebooks entsprechende Serviceklappen im Gehäuse eingebaut haben. Über diese kommen Sie als Käufer beispielsweise sehr einfach an den Arbeitsspeicher heran. Wer sich nicht sicher ist, sollte vor dem Kauf in den Garantiebedingungen im Handbuch oder auf der Hersteller-Webseite nachsehen.
SSD-Bauformen: Von der Scheckkarte bis zum Kaugummistreifen
Aktuell stehen drei verschiedene SSD-Bauformen für Notebooks zur Wahl. Die auch in PCs eingesetzte 2,5-Zoll-Version passt an den Platz einer herkömmlichen 2,5-Zoll-Notebook-Festplatte, bietet maximal 2 TByte Speicherplatz und wird über die SATA-III-Schnittstelle (SATA 600, SATA 6 GByte/s) angeschlossen. Eine mSATA-SSD stellt quasi ihre Mobilversion dar. Die gehäuselose, extrem dünne und nur scheckkartengroße SSD steckt im mSATA-Slot und verfügt ebenfalls über das SATA-III-Interface. Geschwindigkeitstechnisch besteht somit weder ein Vor- noch ein Nachteil. Aktuelle mSATA-SSDs speichern derzeit aber nur maximal 1 TByte an Daten.

Einen extremen Vorteil bieten dagegen die topaktuellen und bis zu 512 GByte speichernden m.2-SSDs. Ihre längliche Form ähnelt einem großen Kaugummistreifen, und sie können entweder eine SATA-III- oder eine PCIe-Schnittstelle besitzen. Der m.2-Slot versteht beide. PCIe bietet aber eine fast viermal so hohe Übertragungsrate wie SATA III: theoretisch bis zu 2,2 TByte/s statt nur 0,6 TByte/s. Bis auf die deutlich teurere m.2-SSD mit PCIe-Schnittstelle gibt es wegen der SSD-Bauformen kaum große Preisunterschiede.
Kompatibilitätsfragen bei RAM und SSD
Um die passenden Upgrade-Teile für Ihr Notebook zu finden, ist etwas Detektivarbeit nötig. Viele Systemtools wie AIDA32/64, CPU-Z oder CrystalDiskInfo verraten Ihnen den Typ Ihres Arbeits- und Massenspeichers. Aber ob Sie beispielsweise neben dem SATA-III-Port auch noch eine mSATA- oder m.2-Schnittstelle haben, steht meist weder dort noch in den Notebook-Handbüchern.

Ein Blick ins Gehäuse bleibt Ihnen also nicht erspart. Außerdem wissen Sie dann, ob Sie überhaupt den Arbeitsspeicher austauschen können und welche Abmessungen die neue mSATA- oder m.2-SSD haben darf, denn diese gibt es in diversen Formen. Haben Sie alle Informationen zusammen, raten wir Ihnen, vor dem Kauf einen Blick auf die Website der Arbeitsspeicher- und SSD-Hersteller zu werfen. Sie bieten fast immer ausführliche Konfiguratoren. Sie müssen lediglich den Typ Ihres Notebooks auswählen und bekommen dann passende Produkte aufgelistet.
Wichtige Umzugsvorbereitungen
Bevor Sie die Upgrades einbauen, sollten Sie dringend alle Daten auf eine externe Festplatte sichern. Nutzen Sie dazu entweder das in Windows integrierte Backup-Programm oder andere Backup-Tools wie das kostenlose Paragon Backup & Recovery 2014 Free.
Falls die alte Festplatte mehr Speicherplatz besitzt als die neue SSD, verschieben Sie große Datenmengen wie Bilder, Musik und Filme auf einen externen Datenträger. Defragmentieren Sie anschließend alle Partitionen auf der Festplatte. Das spart Zeit und erleichtert es der Migrations-Software, die Daten fehlerfrei vom alten auf den neuen Massenspeicher zu übertragen.
Kein Umzug gleicht dem anderen
Da sich Notebook-Typen stark unterscheiden, gibt es zwar keine allgemeingültige Lösung für ein Hardware-Upgrade oder den Datenumzug, die Vorgehensweise ist jedoch fast immer gleich. Überlegen Sie sich dennoch die einzelnen Schritte.
Wir demonstrieren Ihnen in unserer Bildergalerie anhand des Acer Aspire VN7-791G-79KG, wie Sie Schritt für Schritt ein Notebook mit SSD und Arbeitsspeicher zum Highend-Modell aufrüsten. Als Werkzeuge benötigen Sie einen sehr kleinen Kreuzschlitzschraubendreher und einen dünnen Kunststoffspatel. Um die Bauteile vor elektrostatischer Entladung zu schützen, erden Sie sich mit einem Erdungskabel oder fassen beispielsweise die Heizung an. Fotografieren Sie gegebenenfalls vor jedem Upgrade-Schritt den Arbeitsbereich, damit Sie wieder alles richtig zusammensetzen können. Hier nun die Galerie:
In unserem Beispiel machen wir eine sogenannte Parallelinstallation, das heißt, die vorhandene 1-TByte-Festplatte bleibt im Notebook, und wir bauen zusätzlich eine SSD ein. Auf diese klonen wir später die Windows-Partition.
Lesetipp: SSD-Festplatte einbauen - So einfach geht's
Wir gehen ab jetzt davon aus, dass Sie SSD und RAM bereits eingebaut haben. Da BIOS und Betriebssystem den Arbeitsspeicher automatisch erkennen, müssen Sie sich um ihn nicht weiter kümmern. Der knifflige Teil liegt bei der SSD.
Windows in einem Rutsch umziehen
Den softwareseitigen Umzug beginnen Sie, indem Sie im Startmenü von Windows 7/8 Computerverwaltung eingeben und dann auf Datenträgerverwaltung klicken. Windows hat bereits die neue SSD erkannt und führt Sie durch den Initialisierungsprozess, in dessen Verlauf das Betriebssystem eine Partitionstabelle auf der SSD anlegt.
Um die komplette Startpartition inklusive Windows und sämtlicher installierter Software möglichst einfach von der Festplatte auf die SSD umzuziehen, raten wir Ihnen zu Migrations- oder Klon-Software, die Ihnen die nicht ganz einfache Umzugsarbeit abnimmt. Viele große SSD-Hersteller wie Intel oder Samsung liefern diese Software und gegebenenfalls Adapter mit. Wem bei seiner SSD die Migrations-Software fehlt, kann beispielsweise die kostenlose Klon-Software AOMEI Backupper nutzen.
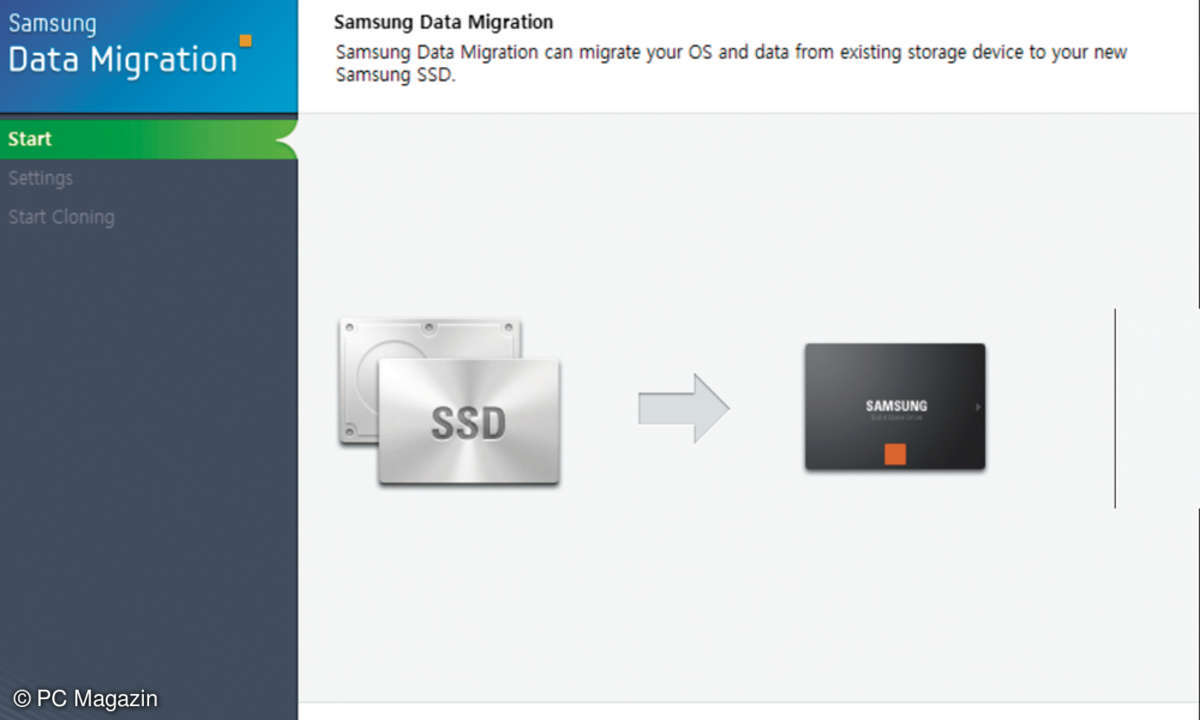
Im Gegensatz zur speziellen Migrations-Software in den SSD-Kits ist sie zu allen SSDs kompatibel. Die Vorgehensweise ist bei jeder Migrations-Software im Prinzip gleich. Wenn der Speicherplatz auf der SSD größer oder gleich dem der Festplatte ist, müssen Sie nur Quell- und Ziellaufwerk auswählen und den Klonvorgang starten. Hat die SSD weniger Speicherplatz, dann wählen Sie die Windows-Partition und dazu die kleine System-reservierte Partition aus. Die Migrations-Software passt zwar in der Regel automatisch die Partitionsgrößen an, Sie können sie jedoch auch selbst einstellen und dann die Migration starten. Sie dauert zumeist zwischen 10 und 30 Minuten.
Lesetipp: Windows von HDD auf SSD kopieren - so geht's
Im letzten Schritt ändern Sie im BIOS das Boot-Laufwerk, da Sie ja nun nicht mehr von der Festplatte, sondern der SSD booten. Dazu starten wir das Acer-Notebook neu und halten die F2-Taste gedrückt. Bei anderen Notebooks ist es F11, F12, die Entf- oder ESC-Taste. Suchen Sie im BIOS nach dem Boot-Menü, und stellen Sie dort die SSD in der Boot-Rangfolge auf den ersten Platz.
Nach dem Speichern sollte nun Windows extrem schnell von der SSD starten. Wenn nicht, hilft eine Windows-Installations-DVD im Reparatur-Modus dabei, das geklonte System auf der SSD zu finden.













