Windows-Tuning mit Gratis-Programmen Teil 5
- So tunen Sie ihr Windows mit Gratis-Programmen
- Windows-Tuning mit Gratis-Programmen Teil 2
- Windows-Tuning mit Gratis-Programmen Teil 3
- Windows-Tuning mit Gratis-Programmen Teil 4
- Windows-Tuning mit Gratis-Programmen Teil 5
Netzwerkverbindungen und -zugriffe prüfen ...
Netzwerkverbindungen und -zugriffe prüfen
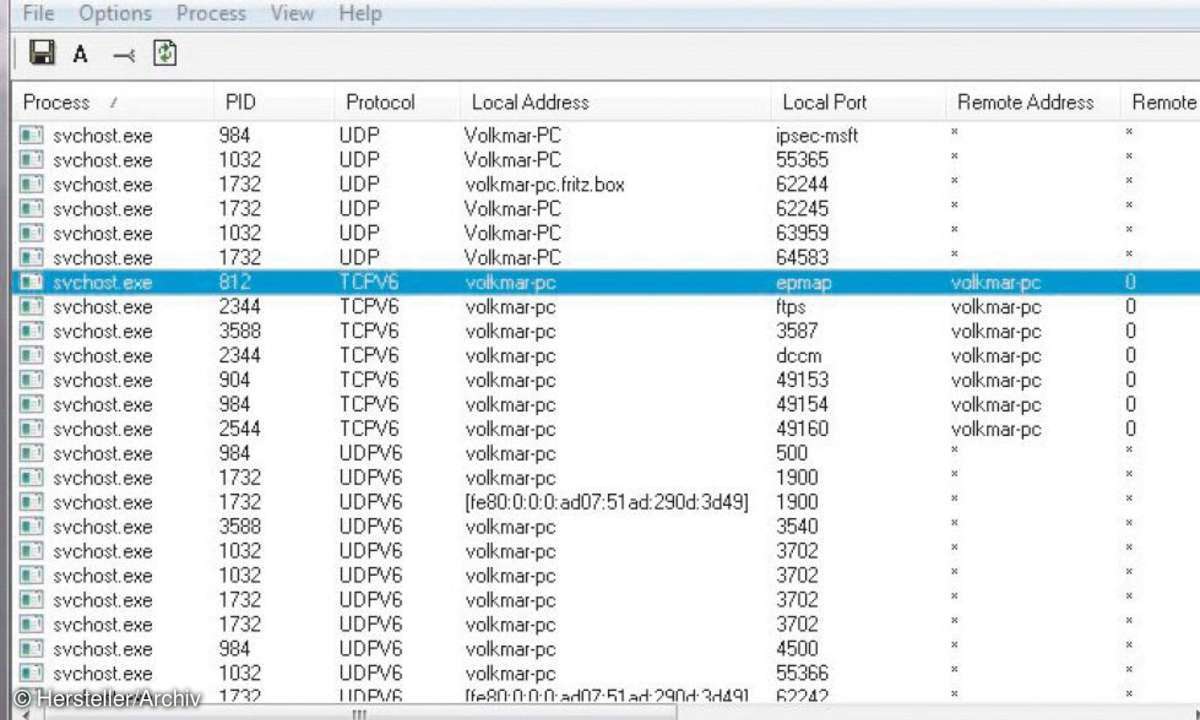
Viren und Trojaner finden in der Regel den Weg über das Internet auf Ihr PC-System. Da sich jedoch niemand die unzähligen Kommunikationsports am PC merken, geschweige denn kontrollieren kann, gibt es ein Kommandozeilen-Tool in Windows (cmd). Mit der Eingabe von netstat an einem Kommandoprompt wird eine Liste mit den aktiven Ports angezeigt. Über viele Parameter lässt sich das Tool auch zur Freigabe von weiteren Informationen überreden.
Wesentlich komfortabler arbeitet das visuelle Tool von Microsoft TCPView. Damit sehen Sie alle aktiven und georderten Kommunikationsports auf Ihrem System. Das Tool verfügt über eine automatische Namensauflösung und eine sehr interessante Who-Is-Funktion für die verwendeten Endports. Somit sehen Sie sofort, wer der Empfänger am anderen Ende der Kommunikationsleitung ist.
Viele nützliche Funktionen wie eine Prozesssteuerung (Anzeige und Beenden eines Prozesses), das Beenden einer TCP-Verbindung, eine Intervallsteuerung und die Möglichkeit, die Anzeigen zu speichern und zu protokollieren, macht das Tool zu einer echten Alltagshilfe zum Thema Sicherheit. Sie finden das kostenfreie Tool hier. Extrahieren Sie das Paket in ein beliebiges Verzeichnis und starten Sie das Tools TCPView.exe.
Komplettes Systemabbild von Ihrem PC-System erzeugen
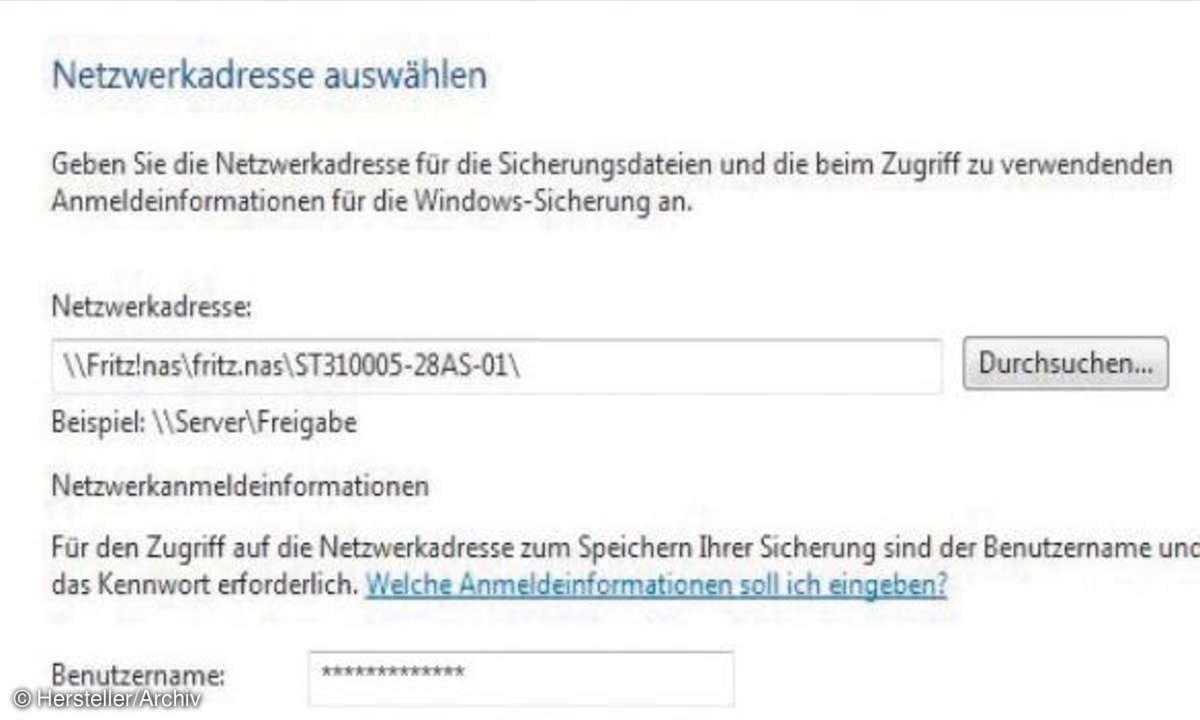
Zu einem gut gepflegten PC-System gehört neben einigen Sicherheitsprogrammen wie einem Virenscanner oder einer kompletten Security-Suite, dem regelmäßigen Einspielen von Hersteller- und Windows-Updates auch eine aktuelle Daten-bzw. Systemsicherung. Windows selbst hat seit Vista ein eigenes Programm hierfür, welches in Windows 7 eine ordentliche Runderneuerung erfahren hat.
Mit diesem Tool ist es sogar möglich, ein komplettes Systemimage mit dem aktuellen Zustand zu erstellen. Bei einem Systemcrash oder Virenbefall kann man so sehr schnell diesen konservierten Systemzustand wiederherstellen. Sie starten das Tool über die Systemsteuerung mit einem Klick auf Sichern und Wiederherstellen. Im Programmfenster klicken Sie nun links auf den Eintrag Systemabbild erstellen, der Administratorrechte erfordert.
Sie werden nun aufgefordert, einen Speicherort für die Imagedatei der Festplatte anzugeben. Hier stehen die lokalen Laufwerke, CD- oder DVD-Datenträger oder gar eine Netzwerkadresse, die eine NAS-Speichereinheit ansprechen könnte, zur Verfügung. Die lokalen Laufwerke sollten Sie nicht verwenden, da diese bei einem Plattencrash nicht mehr funktionsfähig sein könnten.
USB-Sticks und SD-Karten eignen sich bedingt. Zusätzlich sollten Sie nach dem Abbild auch einen System-Reparaturdatenträger erzeugen. Mit diesem können Sie Ihr System booten und die Imagedatei ganz einfach wieder einspielen.
Automatische Fehlererkennung und Problemlösung nutzen
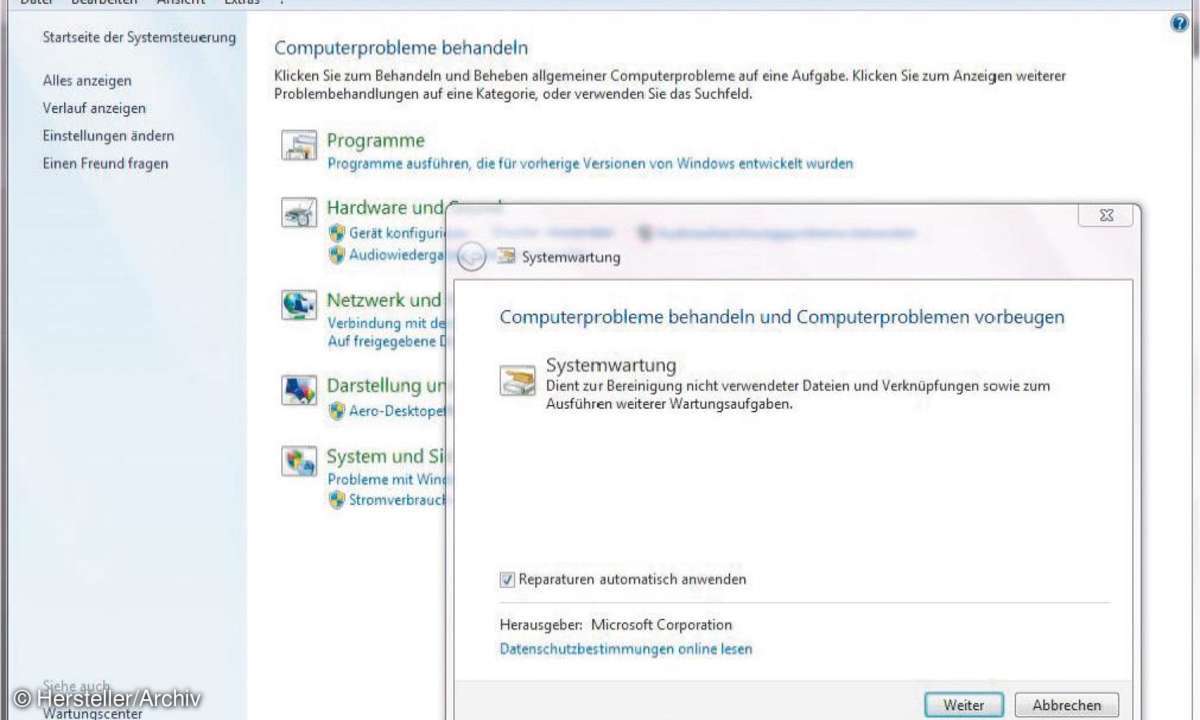
Ein in allen Windows-7-Versionen verfügbares Tool ist die automatische Fehlererkennung und Problemlösung. Dieser Assistent erkennt automatisch Fehler in verschiedenen Systembereichen und bietet selbstständig Lösungen an. Dabei wird auch eine bestehende Internet-Verbindung genutzt, um von Microsoft weitere Problemlösungen anzufordern. Alles in allem funktioniert dieser Assistent sehr gut und die Fehlerbeseitigungsquote ist hoch.
Sie starten den Problembehandlungs-Assistenten über die Systemsteuerung im Bereich System und Sicherheit mit dem Befehl Probleme erkennen und beheben. Der Assistent bietet Ihnen daraufhin eine Liste mit Kategorien, aus der Sie die für das Problem zuständige Rubrik (z.B. Netzwerk und Internet) auswählen. Je nach Kategorie können noch weitere Optionen aktiviert werden und mit einem Klick auf Weiter wird die Reparaturanalyse gestartet.
Am Ende der Analyse steht ein Bericht zur Verfügung und Sie werden je nach Ergebnis zu weiteren Reparaturoptionen geführt. Die Trefferquote der Problembehebung ist inzwischen sehr hoch und hilft, jederzeit ein sicheres und stabiles PC-System zu haben.
Überprüfen Sie Zuverlässigkeits- und Problemverlauf
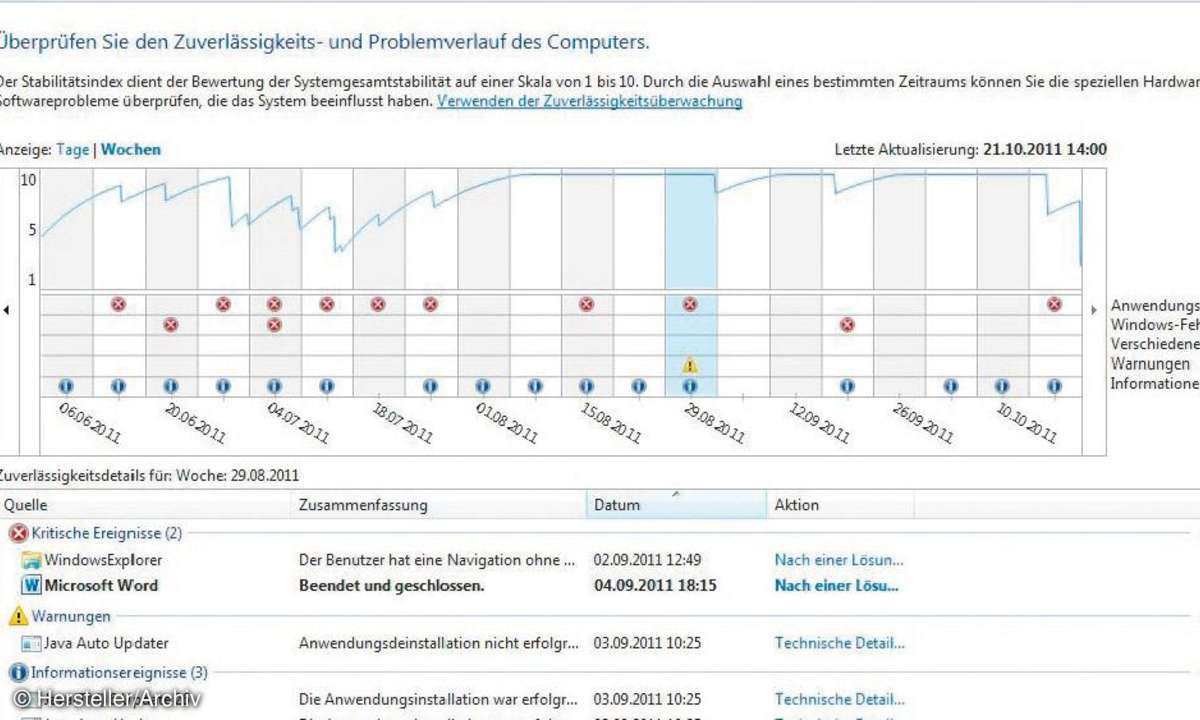
Niemand ist in der Lage, alle Probleme, Engpässe und Schwierigkeiten in seinem PC-System zu erkennen. Ihnen hilft dabei jedoch ein leider sehr gut verstecktes Tool von Windows 7. Es führt über beinahe alle Aktivitäten und Ereignisse ein Protokoll und stellt die Ergebnisse in einer Timeline übersichtlich dar. So sind Probleme sofort und eindeutig zu erkennen.
Sie starten das Tool über die Systemsteuerung aus dem Bereich System und Sicherheit mit einem Klick auf das Wartungscenter. In dem Programmfenster sehen Sie nun die zwei Kategorien Sicherheit und Wartung. Klicken Sie rechts in der Leiste zu Wartung auf den Chevron und erweitern diesen Bereich. Nun sehen Sie unten rechts den Link Zuverlässigkeitsverlauf anzeigen.
Ein Klick hierauf öffnet die Informations-Timeline. In 5 Linien zu den Bereichen Anwendungsfehler, Windows-Fehler, Verschiedene Fehler, Warnungen und Informationen sehen Sie nun passende Icons, die auf ein Problem hinweisen. Klicken Sie auf eines der Icons, so öffnet sich unterhalb eine Liste mit vielen Details zu diesem Problem.
Sie können sich zu jedem Eintrag die technischen Details und auch eine Problemlösung abrufen. Über einen Zeitfilter bzw. zwei Steuerleisten können Sie den Anzeigebereich beliebig skalieren und durchlaufen.
Aktivieren Sie die Jugendschutz-Funktion
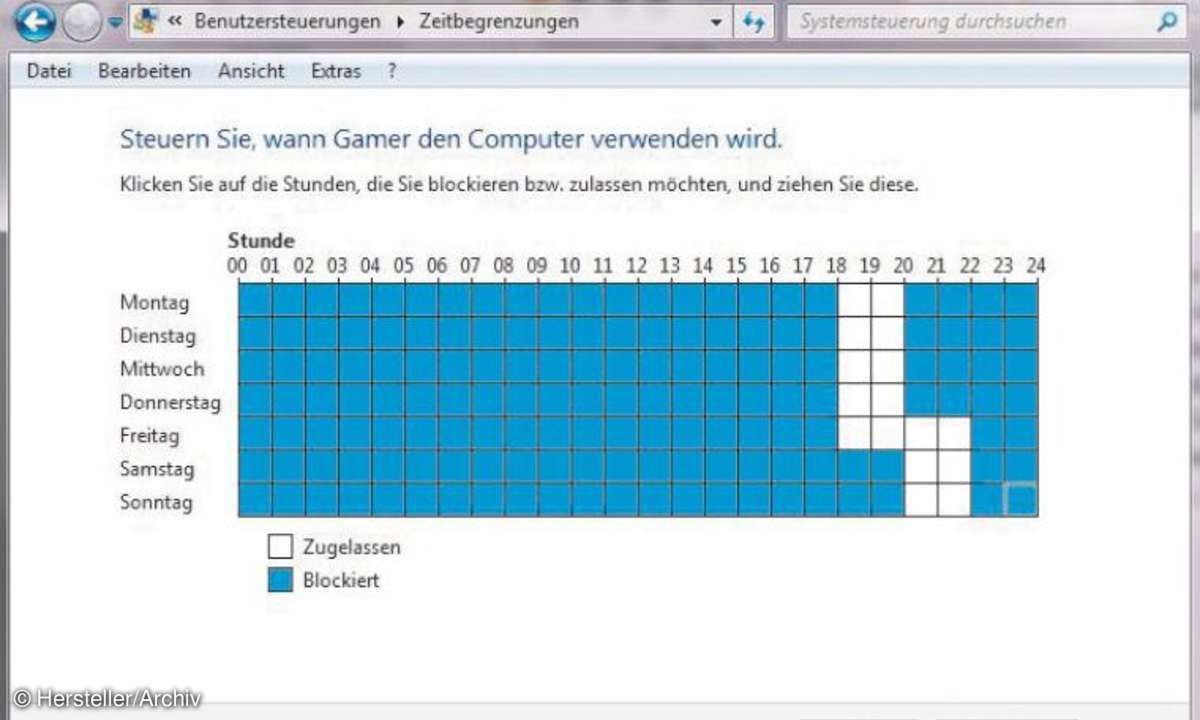
In Windows 7 wurden auch unzählige Neuerungen und Verbesserungen im Bereich der Benutzerverwaltung und zum Jugendschutz eingefügt. Diese Einstellungen betreffen die grundlegenden Bereiche wie Zeitlimits, Programmbenutzung und Spielesteuerung. Sie können für jeden dieser Bereiche weitreichende Einschränkungen und Konfigurationen festlegen. Alle diese Optionen zusammen ergeben eine sehr gute Benutzersteuerung für Kinder und Jugendliche, soweit dies vom PC-System aus steuerbar ist.
Öffnen Sie den Jugendschutz über die Systemsteuerung aus dem Bereich Benutzerkonten und Jugendschutz mit einem Klick auf die Rubrik Jugendschutz. Wählen Sie dort den betroffenen Benutzer aus und aktivieren die Option Ein - Einstellungen erzwingen. Sie können nun die Windows-Einstellungen zu den Bereichen Zeitlimits, Spiele und Bestimmte Programme zulassen und blockieren weitreichend konfigurieren.
Klicken Sie auf Zeitlimits, so können Sie in einer Wochenmatrix die Benutzerzeiten festlegen und filigran definieren. Nur in den freigegebenen Zeiten darf dieser Benutzer den PC bedienen. Klicken Sie auf Spiele, so können Sie unter anderem nur Spiele mit FSK-Angaben freigeben. Zudem können Sie Spieleanwendungen direkt freigeben oder blockieren. Gleichermaßen verfahren Sie mit Programme zulassen, indem Sie eine Liste an Programmfreigaben erstellen.











