Windows-Tuning mit Gratis-Programmen Teil 2
- So tunen Sie ihr Windows mit Gratis-Programmen
- Windows-Tuning mit Gratis-Programmen Teil 2
- Windows-Tuning mit Gratis-Programmen Teil 3
- Windows-Tuning mit Gratis-Programmen Teil 4
- Windows-Tuning mit Gratis-Programmen Teil 5
Kein Platz ...
Kein Platz
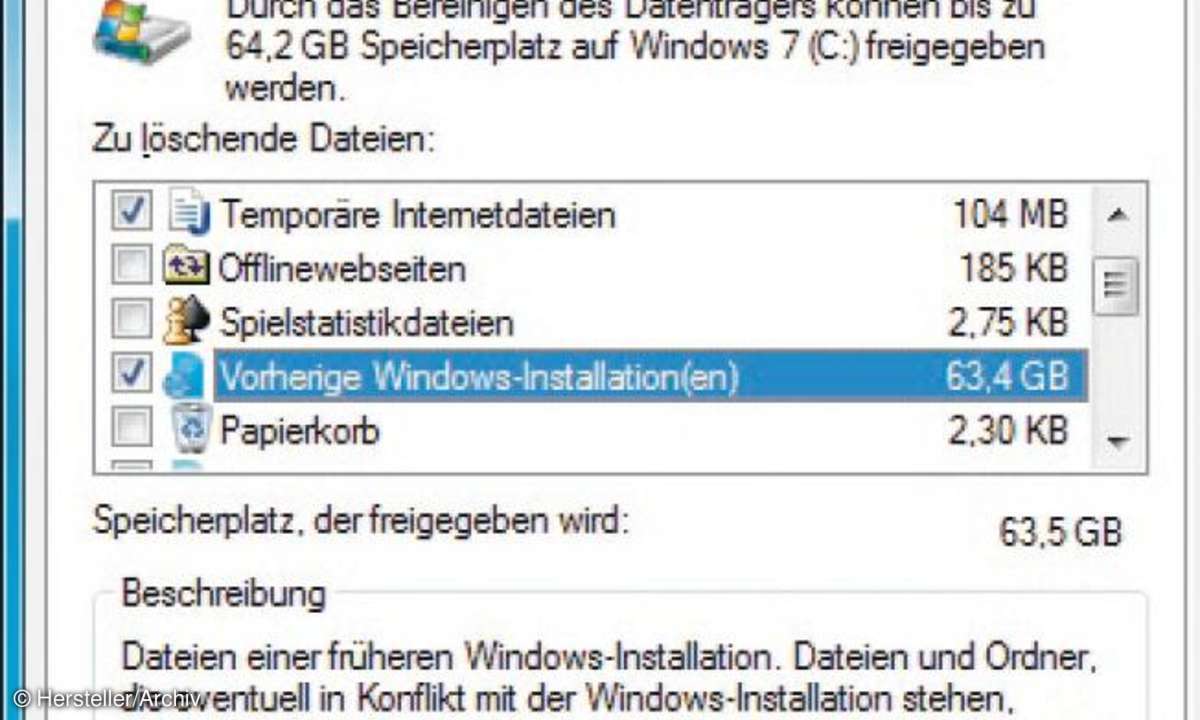
Auch im Zeitalter von TByte-großen Festplatten gibt es noch Platzprobleme. So schaffen Sie Platz: Stellen Sie zuerst fest, wer die Speicherfresser sind. Dazu verwenden Sie etwa das Tool JDiskReport (dafür muss Java installiert sein). Das Ergebnis des Tools gehen Sie durch und löschen nicht mehr benötigte Daten. Rufen Sie dann das Tool Datenträgerbereinigung in Windows 7 auf (unter Start geben Sie Da ein und wählen das Tool aus der Liste).
Im ersten Anlauf lassen sich temporäre Dateien auswählen und löschen. Klicken Sie auf den Button Systemdateien bereinigen. Das Tool sucht dann nach Systemdateien, die nicht mehr benötigt werden, etwa ältere Windows-Versionen, die in Ordnern Windows.old gespeichert werden.
Bevor Sie die Datei löschen, stellen Sie sicher, dass sich in der alten Version keine Daten befinden, die Sie noch benötigen. Auf dem Register Optionen stellen Sie ein, ob Windows Schattenkopien und alte Wiederherstellungspunkte löschen soll.
Ruhezustand einstellen
Schnelles Booten wird immer nur versprochen. Um alle Treiber zu laden, wird einfach Zeit benötigt. Schneller geht es mit dem Ruhezustand. Aus ihm startet der PC quasi sofort. Den Ruhezustand konfigurieren Sie auf folgende Weise: Geben Sie unter Start das Wort Ruhe ein. Wählen Sie unter den Vorschlägen Netzschalterverhalten ändern. Wählen Sie hinter Beim Drücken des Netzschalters den Punkt Ruhezustand. Auf diese Weise verkürzt sich die Startzeit auf etwa 30 Sekunden.
Ruhezustand schnell starten
Legen Sie eine Verknüpfung auf den Desktop, um schnell in den Ruhezustand zu wechseln. Die Datei RunDll32.exe finden Sie im Ordner C:\Windows\System32. Erzeugen Sie mit gedrückter rechter Maustaste eine Verknüpfung auf dem Desktop. Klicken Sie die Verknüpfung mit rechts an, und wählen Sie Eigenschaften. Tippen Sie auf dem Register Verknüpfung unter Ziel:C:\Windows\System32\rundll32.exe powrprof.dll,SetSuspendStateBestätigen Sie und benennen Sie die Verknüpfung in Ruhezustand um.
Download-Eintrag im Startmenü
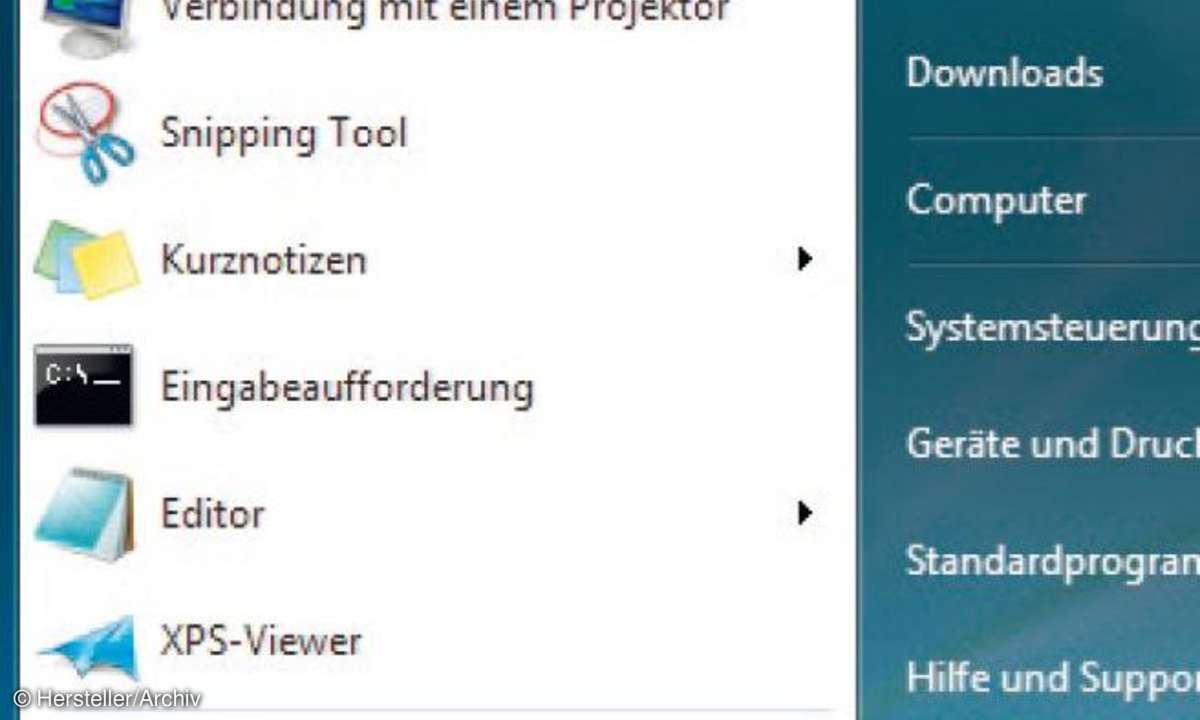
Die Sicherheitsvorschriften von Windows 7 (und Vista) blockieren den Installationsstart von Programmen, die aus dem Internet heruntergeladen wurden, sich jedoch nicht im Ordner Download befinden. Das ist ein sehr guter Schutz. Zusätzlich bekommen Sie noch mit einem Blick in den Ordner Download einen Überblick, was Sie heruntergeladen haben.
Unpraktisch hingegen ist, dass der Ordner zum schnelleren Aufruf nicht im Startmenü angezeigt wird. Mit einem Klick der rechten Maustaste auf Start/Eigenschaften holen Sie dies nach. Klicken Sie im Register Startmenü auf Anpassen. Wählen Sie in der Liste unter Download den Punkt Als Verknüpfung anzeigen aus.
Wenn Sie in der Anzeige sind, können Sie auch gleich die anderen Einträge durchsehen. Es gibt dort etwa die Einträge Systemsteuerung, Systemverwaltung und am Ende Zuletzt verwendet sowie Eigenschaften wie Zuletzt installierte Programme hervorheben. Klicken Sie auf Ok und auf Übernehmen.
Verknüpfungspfeile entfernen
Was sich in älteren Windows-Versionen mit einem einfachen Entfernen des Registryschlüssels erledigen ließ, ist in Windows 7 komplizierter: Die kleinen Pfeile an den Icons von Verknüpfungen entfernen, damit der Desktop schöner aussieht. Die Pfeile entfernen Sie mit dem Programm Vista Shortcut Manager, das es für 32- und 64-Bit gibt. Lassen Sie sich von dem Namen nicht verwirren, es funktioniert auch unter Windows 7.
ISOs und andere Images brennen
Wenn ISO-Images nur als Daten gebrannt werden, kostet das Zeit und einen Rohling. In Windows 7 wurden die Brennfunktionen verbessert. So erhalten Sie mit einem rechten Mausklick auf eine ISO-Datei im Kontextmenü den Eintrag Datenträgerabbild brennen. Damit lassen sich ausführbare DVDs brennen und nicht nur Daten-DVDs.
Immer noch mehr Komfort bietet trotzdem das kostenlose Programm ImgBurn 2.5.6.0. Das Programm startet sofort. Sie bedienen es mit wenigen Mausklicks. Auf falsche Einstellungen weist die Software Sie hin und korrigiert den Fehler automatisch. Das Tool unterstützt die Image-Formate ISO, BIN, IMG, MDS und NRG.
Gesperrte Dateien befreien
Ein im Praxisalltag seltenes Problem, dafür aber umso ärgerlicher, sind gesperrte Dateien. Wenn Windows das Löschen einer Datei oder eines Ordners mit einer Fehlermeldung quittiert, liegt die Ursache dafür normalerweise an einer gesperrten Datei. Haben Sie die betreffende Datei oder das Programm, das zu ihr gehört, allerdings gar nicht mehr geöffnet, müssen Sie den Rechner normalerweise neu starten, damit Windows die Sperrung aufhebt.
Das Tool Unlocker klinkt sich bei der Installation in das Kontextmenü des Windows-Explorers ein und kann Dateien mit dem Befehl Unlocker freigeben. Auch bei lästigen Programmen, die sofort mit dem Booten starten, kann das Programm verschieben, umbenennen und löschen. Dazu merkt sich Unlocker die Datei und setzt sich im Startvorgang in der Reihenfolge davor und bekommt so Zugriff.











