Windows-Tuning mit Gratis-Programmen Teil 4
- So tunen Sie ihr Windows mit Gratis-Programmen
- Windows-Tuning mit Gratis-Programmen Teil 2
- Windows-Tuning mit Gratis-Programmen Teil 3
- Windows-Tuning mit Gratis-Programmen Teil 4
- Windows-Tuning mit Gratis-Programmen Teil 5
Zweites Fenster durch Umschalt-Taste Wenn Sie die Umschalt-Taste gedrückt halten, während Sie in der Taskleiste auf eines der Symbole klicken, öffnet sich eine zweite Instanz in einem neuen Fenster. Gerade bei Ordnern ist diese Funktion praktisch, wenn Sie Dateien von einem Ordner in einen zwe...
Zweites Fenster durch Umschalt-Taste
Wenn Sie die Umschalt-Taste gedrückt halten, während Sie in der Taskleiste auf eines der Symbole klicken, öffnet sich eine zweite Instanz in einem neuen Fenster. Gerade bei Ordnern ist diese Funktion praktisch, wenn Sie Dateien von einem Ordner in einen zweiten kopieren wollen. Mit einem Klick auf das Ordnersymbol und einem Klick mit gedrückter Maustaste auf das Ordnersymbol öffnen sich zwei Ordner, die Sie nach links und rechts ziehen, um sie so nebeneinander angezeigt zu bekommen.
Anti-Malware Windows Defender optimieren
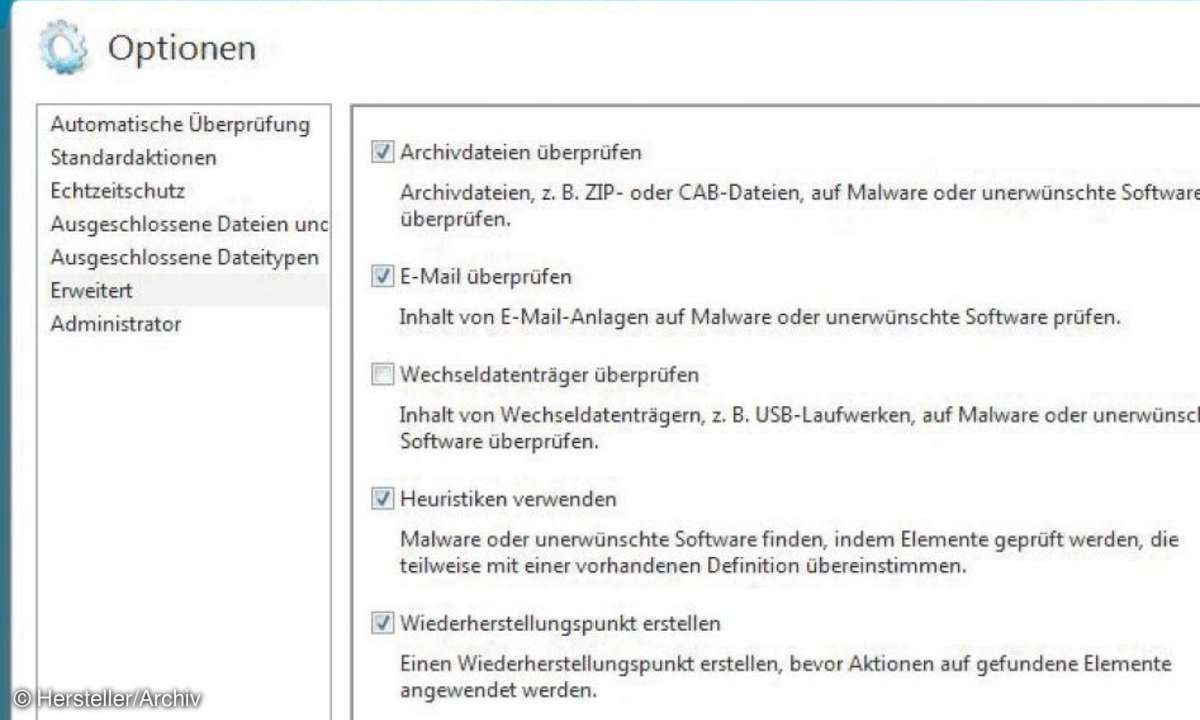
Viele PC-Anwender haben sich immer noch keine großen Gedanken um einen aktiven Schutz Ihres PC-Systems gemacht. Ab Windows Vista ist jedoch der Windows Defender mitinstalliert und aktiviert. Für Windows XP (SP2 oder höher) gibt es einen kostenfreien Download.
Dieses Tool bietet einen grundlegenden Schutz vor Spyware und anderen Arten von Schad-Software wie Trojanern und E-Mail-Viren. Somit ist eine zumindest ausreichende Absicherung des PCs gewährleistet. Der Defender kann jedoch noch mehr und Sie sollten die Konfiguration dahingehend wie folgt prüfen.
Starten Sie den Windows Defender über die Suchfunktion oder die Systemsteuerung von Windows. Im Programmfenster klicken Sie auf Extras/Optionen und kontrollieren folgende Einstellungen: Unter der Rubrik Automatische Überprüfung sollte ein Häkchen gesetzt sein, um die Timer-Steuerung zu aktivieren.
In der Rubrik Echtzeitschutz sollten Sie die Option Echtzeitschutz aktivieren einschalten und alle angebotenen Unterfunktionen hierzu aktivieren. Unter der Rubrik Erweitert können Sie weitere wichtige Funktionen aktivieren. Hier sollte vor allem die Option Email überprüfen und Wiederherstellungspunkt erstellen aktiviert sein.
Es schadet jedoch nicht, alle Optionspunkte in dieser Rubrik einzuschalten. Unter der Rubrik Administrator können Sie die Option zur Kontrolle aller Benutzerkonten aktivieren. Somit haben Sie auch Zugriff auf die Schutzfunktionen und Scanlisten sämtlicher am System aktiven Benutzer.
Regelmäßig Rootkits aufspüren und entfernen
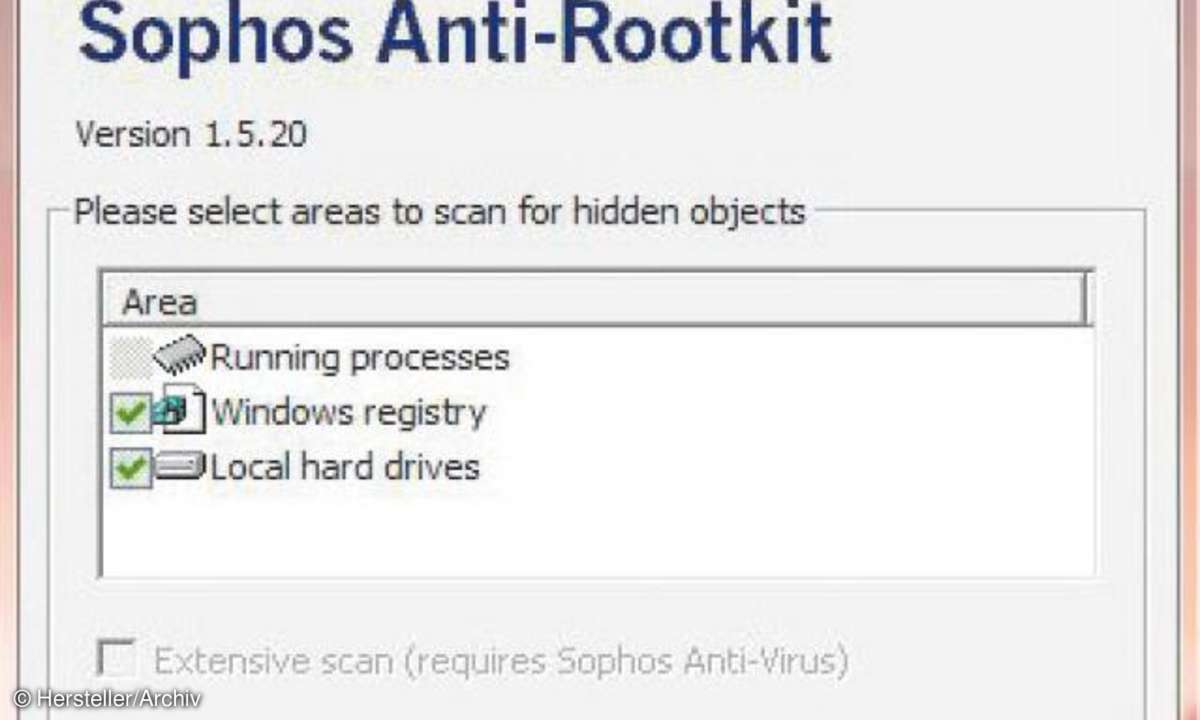
Wer viel im Internet unterwegs ist, viele E-Mails sendet und empfängt sowie aktiv Downloads aus dem Web durchführt, sollte in regelmäßigen Abständen sein System intensiv pflegen und auf Rootkits durchsuchen lassen. Hierzu ist aber keine teure Software-Lösung nötig, es genügt für eine grundlegende Prüfung auch das Tool Anti-Rootkit von Sophos.
Hier finden Sie das kostenfreie Scantool. Eine Registrierung ist dafür notwendig. Extrahieren Sie das Tool in ein beliebiges Verzeichnis und starten es mit Administratorrechten. Konfigurieren Sie nun noch den Umfang der Rootkit-Suche und ob die lokalen Laufwerke mit einbezogen werden sollen. Nach dem Start des Tools können Sie einen ersten Scandurchlauf starten, der etwas Zeit in Anspruch nimmt.
Das Tool scannt nun Ihr komplettes PC-System nach eventuellen Bedrohungen. Dabei werden auch alle laufenden Prozesse live untersucht und die komplette Registry nach verdächtigen Einträgen durchforstet. Wenn die Option für Lokale Laufwerke aktiviert wurde, werden nun alle MFTs, Bootsektoren und die kompletten Verzeichnisstrukturen auf Rootkits gescannt.
Der Vorgang kann je nach Umfang und Belegung der lokalen Festplatten mehrere Stunden in Anspruch nehmen. Das Anti-Rootkit-Tool ist zudem eine ideale Ergänzung für den Windows Defender.
Kontrollieren Sie Ihr System auf Domain-Umleitungen
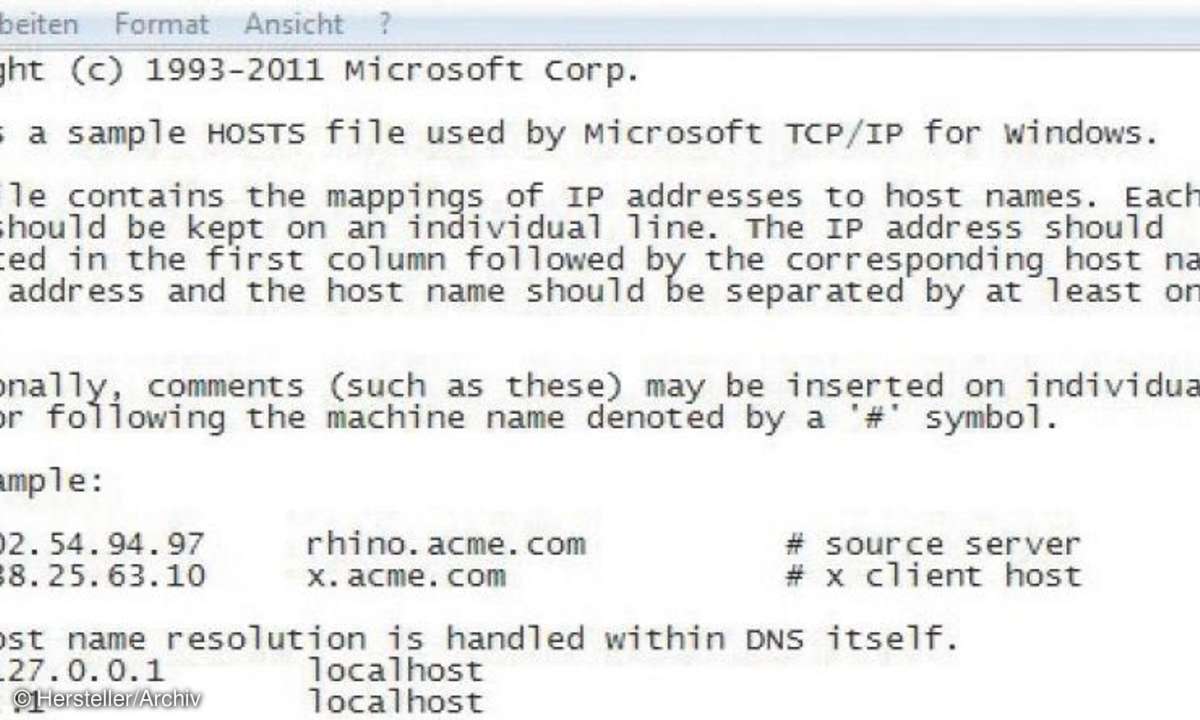
Eine Viren-Attacke gegen ein PC-System besteht darin, einen Internet-Zugriff auf eine andere Webseite umzuleiten. Auf jedem Windows-System gibt es eine Datei hosts, die wie eine Art Verzeichnis die Domain-Zugriffe regelt. Die Datei benutzt der Virus, um einen Zugriff auf eine vertraute Webseite unbemerkt zu einer völlig anderen Webseite umzuleiten.
Fatal ist, dass Einträge in der Datei immer Vorrang vor allen anderen Zuweisungen haben. Sie sollten diese Datei bei häufiger Internet-Nutzung und bei vielen Downloads immer kontrollieren. Hierzu benötigen Sie je nach Betriebssystem Administratorrechte und einen Texteditor wie den Windows-eignen Editor. Die Datei liegt in dem Verzeichnis C:\Windows\System32\drivers\etc und lautet hosts ohne Dateierweiterung.
Ein kleiner Hilfekommentar in dieser Datei zeigt die Funktionsweise der Einträge. Hierin sollte bei Einzelrechnern nur ein Eintrag in der Form 127.0.0.1 localhost eingetragen sein. Diese Local-DNS-Adresse wird ab Windows 7 eigens verarbeitet, sodass bei Windows 7 nichts steht. Zusätzliche Einträge deuten auf eine Ungereimtheit hin und Sie sollten prüfen, ob solche Einträge für ein Anwendungsprogramm nötig sind.
Machen Sie ein Backup der hosts-Datei und entfernen Sie versuchsweise verdächtige Einträge. Starten Sie das System neu und prüfen Sie, ob eine Anwendung Fehlfunktionen zeigt. Sie können dann die gesicherte Datei zurückspielen. In Firmen sollten Sie mit dem Administrator darüber reden, wenn Ihnen Einträge seltsam vorkommen.











