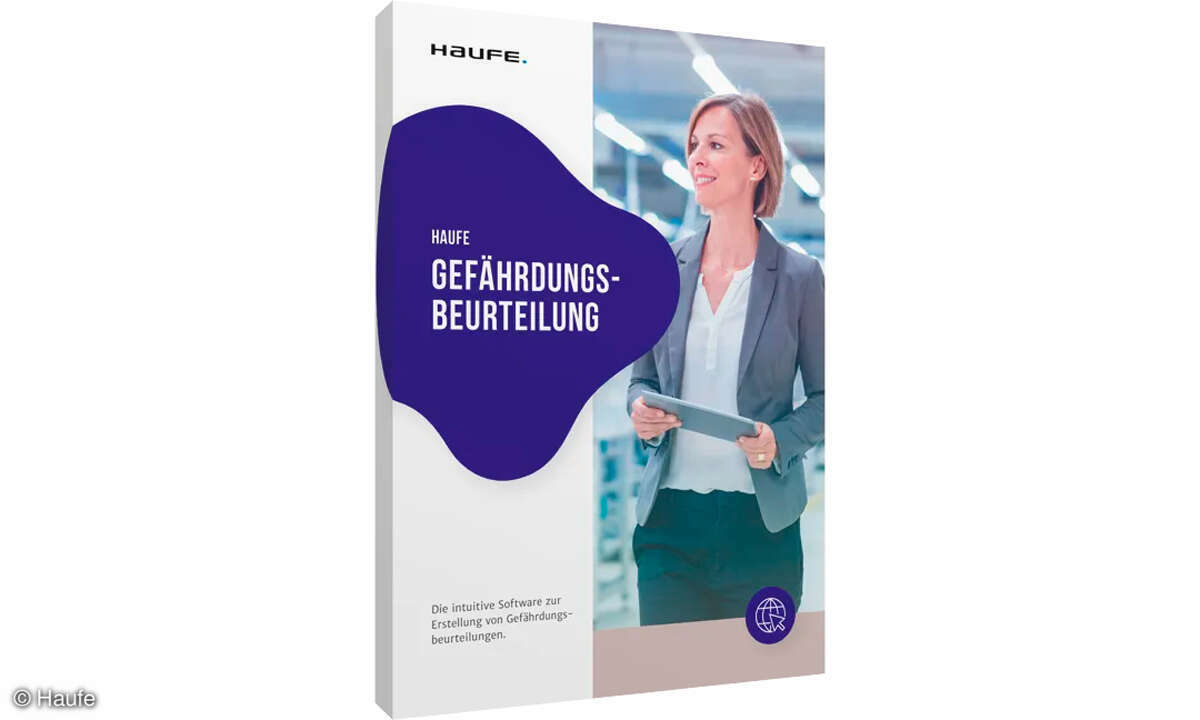So richten Sie die Home Cloud ein
Wir zeigen, wie Sie Cloud-Server im Heimnetzwerk einrichten. Wir erklären Western Digital My Cloud, AVM MyFritz und Synology Quickconnect.
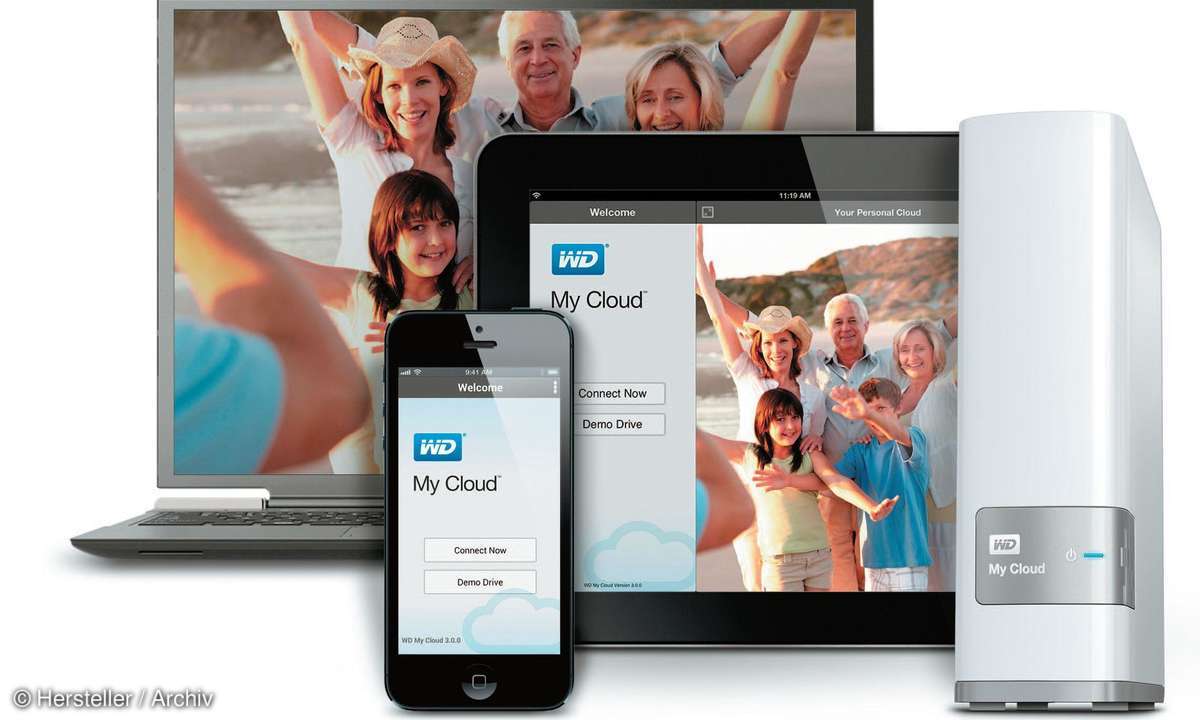
Cloud-Server müssen nicht immer in fernen Rechenzentren stehen. Mit Western Digital My Cloud, AVM Fritz oder Synology Quickconnect haben Sie Ihre Datenwolke sicher in den eigenen vier Wänden. Sie brauchen lediglich ein passendes NAS (Netzwerkfestplatte) oder eine an einen Router angeschlos...
Cloud-Server müssen nicht immer in fernen Rechenzentren stehen. Mit Western Digital My Cloud, AVM Fritz oder Synology Quickconnect haben Sie Ihre Datenwolke sicher in den eigenen vier Wänden. Sie brauchen lediglich ein passendes NAS (Netzwerkfestplatte) oder eine an einen Router angeschlossene Festplatte. Denn: Wer seine privaten Daten in der konventionellen Cloud speichert, muss damit rechnen, dass jemand mitliest. Wer den Cloud-Diensten im Internet misstraut, bewahrt Privates besser sicher zu Hause in der eigenen Home Cloud. Wir verraten, wie es funktioniert und was man dabei beachten muss.
Kostenlose Cloud-Dienste wie Microsoft Onedrive, Dropbox oder Google Drive sind praktisch, doch leider sind sie nicht unbedingt "privat". Selbst kostenpflichtigen Anbietern von Online-Speicher ist spätestens seit den Enthüllungen von Edward Snowden nicht mehr zu trauen. Geheimdienste verschaffen sich unter dem Deckmantel der Terrorismusbekämpfung Zugriff auf alle privaten Daten im Internet. Dabei greifen die Schnüffler natürlich auch auf Inhalte zu, die in der Cloud gespeichert sind. Betroffene erfahren davon in der Regel nichts, denn Geheimdienste genießen in vielen Staaten eine Art Sonderstatus, zum Beispiel was die Auslegung von Bürgerrechten anbelangt.
Die Cloud zu Hause
Da Sie als Bürger keine Bringschuld gegenüber den Geheimdiensten haben, müssen Sie Ihre privaten Daten nicht zwingend auf einem Cloud-Server abspeichern. Wir stellen Ihnen komfortable Lösungen von drei verschiedenen Herstellern vor, die auf einem Speicher in Ihrem Heimnetz eingerichtet werden.
Lesetipp: Cloud-Speicher im Vergleichstest
Die darauf abgelegten Daten sind nicht nur aus dem Heimnetz erreichbar, sondern auch aus dem Internet - sofern Sie das wünschen. Im Gegensatz zur Cloud-Lösung bleiben Ihre privaten Daten somit immer im Heimnetz und nicht auf irgendeinem Server im Internet. Der Zugriff auf Ihre Home Cloud ist sogar per Smartphone-App möglich. Alle vorgestellten Lösungen erfordern zudem keine komplizierten Router-Einstellungen wie zum Beispiel Port-Weiterleitungen.
Western Digital My Cloud
Einen komfortablen Home-Cloud-Dienst bietet Western Digital in seiner aktuellen NAS-Modellreihe "My Cloud" an. Der Dienst selbst heißt ebenfalls "My Cloud" und wird gleich beim Setup des Gerätes eingerichtet.
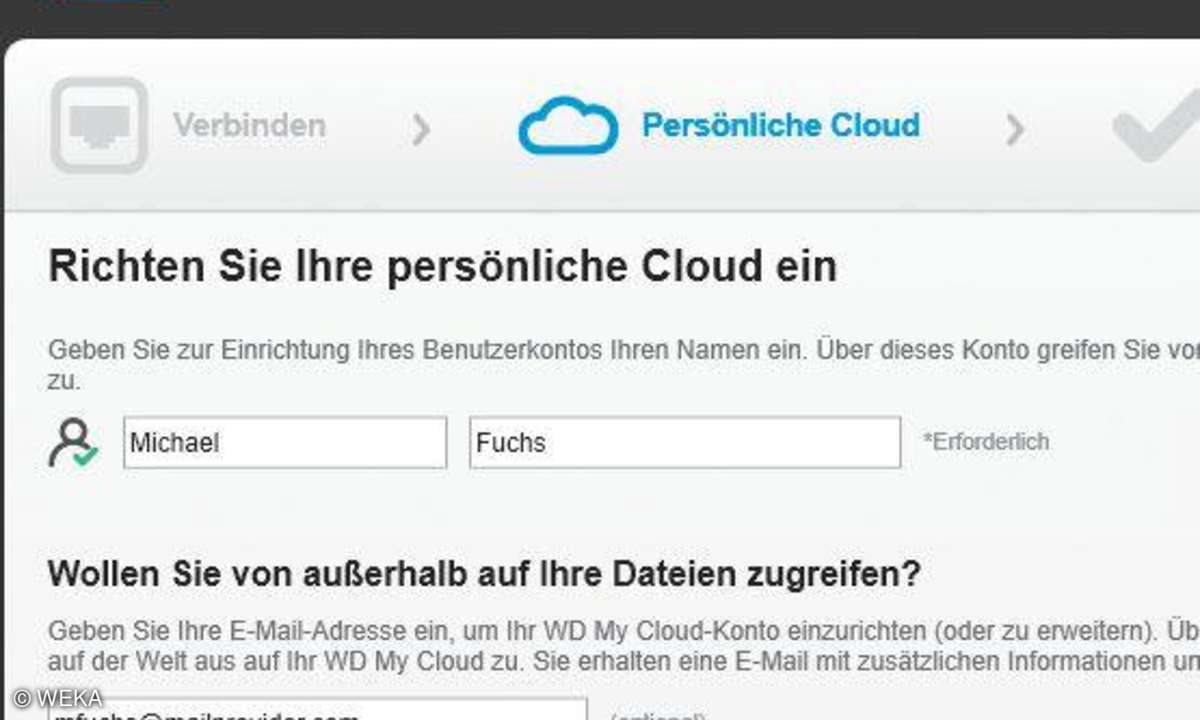
1. My Cloud einrichten während des Setups
Nachdem Sie den My-Cloud-Speicher an den Router und die Stromversorgung angeschlossen haben, richten Sie das NAS über eine kleine Setup-Software ein, welche direkt von der Homepage des Herstellers heruntergeladen wird. Im Schritt "Persönliche Cloud" geben Sie Ihren Namen und eine gültige E-Mail-Adresse ein. Letztere ist für den Fernzugriff erforderlich, obwohl in Klammern dahinter "optional" angegeben ist. Außerdem muss der Haken vor "Registrieren Sie den WD MY Cloud auch mit diesen Daten" gesetzt sein. Im Anschluss wird automatisch ein Administrator-Benutzerkonto unter Ihrem kurz zuvor angegebenen Vornamen im NAS angelegt. Weitere Benutzerkonten legen Sie zunächst nicht an.
2. Zugriff aus dem Internet mit Browser oder per App
Aktuell ist noch kein Zugriff auf Ihre Personal Cloud von außen möglich. Dazu müssen Sie Ihr Konto zunächst aktivieren. Western Digital hat Ihnen hierzu eine entsprechende Mail mit dem Betreff "Access to my network drive" gesendet. Folgen Sie dem ersten Link im Text der Mail und vergeben Sie im nun geöffneten Browserfenster ein mindestens 12-stelliges Kennwort (Klein-, Großbuchstaben, Ziffern) für den Fernzugriff auf Ihr NAS. Notieren Sie sich das Passwort und verwahren Sie es an einem sicheren Platz.
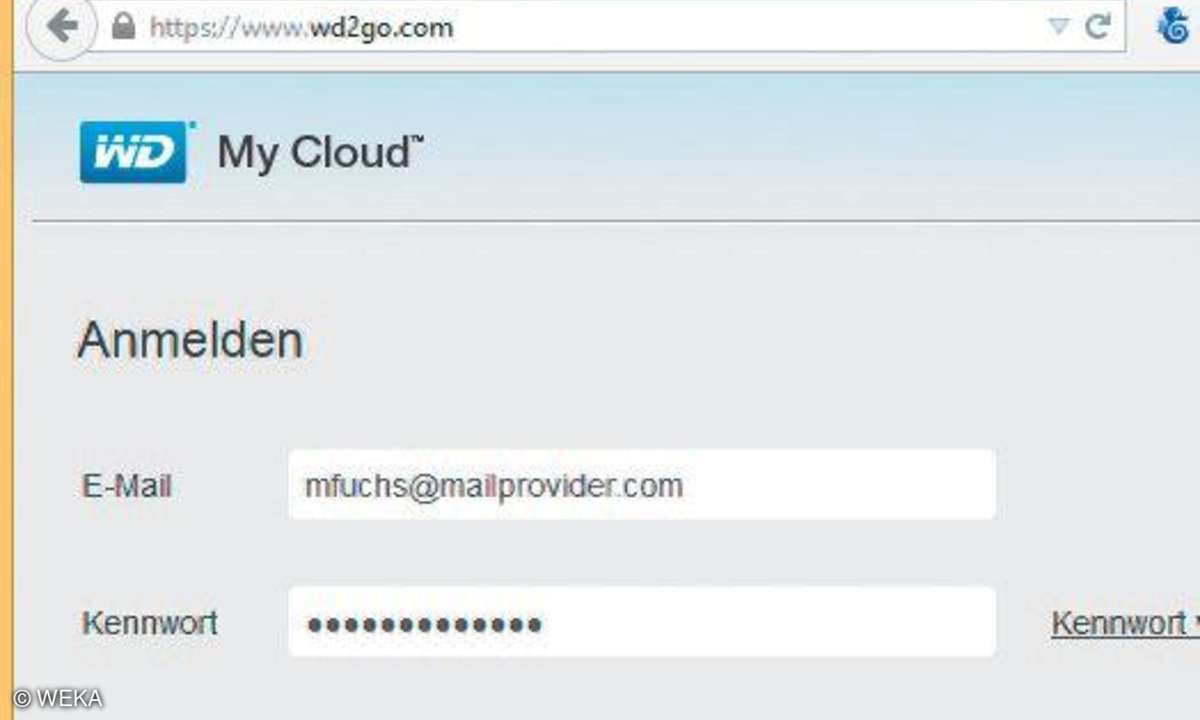
Im Anschluss erscheint Ihr NAS-Modell als Abbildung im Browser. Unter dem Link www.wd2go.com können Sie sich nun von jedem browserfähigen Gerät auf Ihrem NAS anmelden. Die Ordnerfreigaben werden nach einem Klick darauf als Netzlaufwerke im Explorer eingebunden. Melden Sie sich von der Fernzugriffsseite ab und öffnen Sie über https://wdmycloud die lokale Weboberfläche des NAS. Stellen Sie die Sprache auf "Deutsch" um und vergeben Sie unter "Benutzer" ein Kennwort für Ihren Admin-Benutzer. Verwenden Sie hierzu nicht dasselbe Kennwort wie für den zuvor angelegten Fernzugriff!
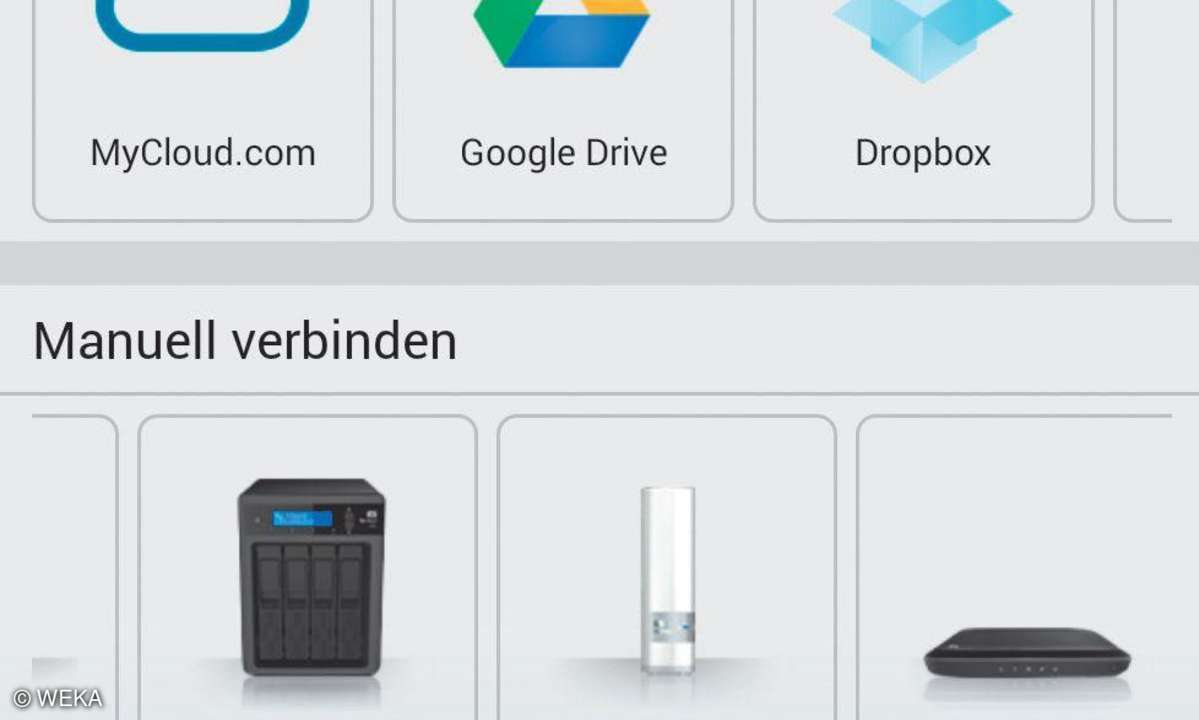
Um den Zugriff von Ihrem Smartphone auf das NAS einzurichten, gehen Sie in "Cloud-Zugriff" und markieren im Bereich links Ihren Benutzer. Klicken Sie unten rechts auf die Schaltfläche "Code abrufen". In einem Pop-up-Fenster erscheint ein Aktivierungscode. Laden Sie sich nun auf Ihrem Smartphone die App "WD My Cloud" herunter und starten Sie diese. Gehen Sie auf "Jetzt verbinden" und wählen Sie in der dritten Zeile unter "Manuell verbinden" Ihren Modelltyp aus, wie zum Beispiel "WD My Cloud". Geben Sie dann den Aktivierungscode ein und klicken Sie auf "Aktivieren". Von jetzt an können Sie mit Ihrem Smartphone auf die Personal Cloud des Western-Digital-NAS zugreifen.
AVM MyFritz
Die Home-Cloud-Lösung von AVM wird als externer Speicher an einen freien USB-Port des Fritzbox-Routers gesteckt. Soll der Speicher auch aus dem Internet erreichbar sein, richten Sie sich einen kostenlosen MyFritz-Zugang ein. Der MyFritz-Dienst wird von allen Fritzbox-Modellen unterstützt, die mit einer FritzOS-Firmware ab Version 5.x oder höher laufen.

1. MyFritz-Dienst in der Fritzbox registrieren
Gehen Sie in der Benutzeroberfläche des AVM-Routers zunächst auf "Internet/MyFritz!". Schalten Sie dort den MyFritz-Dienst aktiv und folgen Sie den Anweisungen des Assistenten. Geben Sie eine gültige E-Mail-Adresse und ein neues Kennwort ("MyFritz-Kennwort") als Zugangsdaten für den MyFritz-Dienst ein. Zusätzlich geben Sie noch einen weiteren Benutzernamen samt zweitem Kennwort ein. Erst mit diesen zusätzlichen Fernzugriffsdaten erhalten Sie später die Zugriffsberechtigung auf Ihre Fritzbox und den daran angeschlossenen NAS-Speicher.
Lesetipp: Netzwerkfestplatten bis 200 Euro
Am besten notieren Sie sich alle Zugangsdaten auf einem Zettel. Im Anschluss an die Registrierung erhalten Sie eine Mail mit einem Bestätigungslink in das Postfach der zuvor angegebenen Mail-Adresse. Nach einem Klick auf den Bestätigungslink wird Ihr MyFritz-Konto aktiviert. Nach erfolgreicher Aktivierung sollte im Browsermenü der Fritzbox unter "Internet/MyFritz!" ein grüner "Status"-Punkt erscheinen, bei deaktivierter oder nicht funktionierender Verbindung leuchtet der Punkt rot. Hier hilft eventuell ein Klick auf "Status aktualisieren".
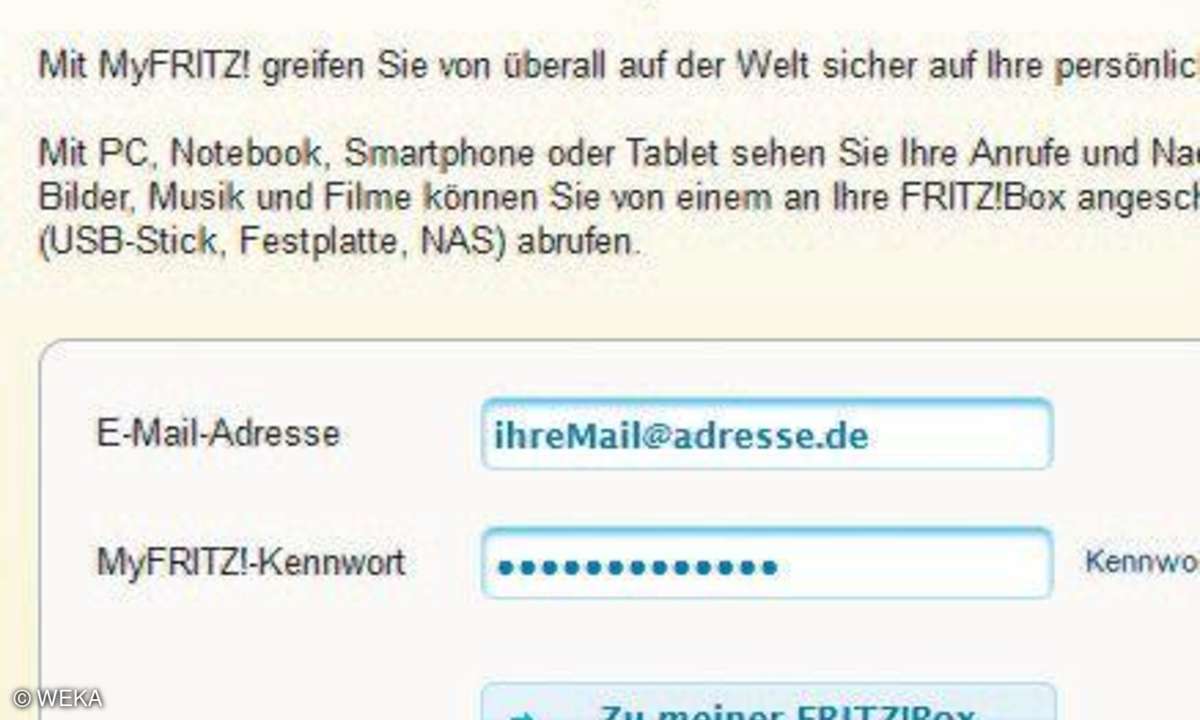
2. Fernzugriff auf FritzNAS im Browser und per MyFritz App
Auf dem Zugangsportal www.myfritz.net gelangen Sie nun von jedem browserfähigen Gerät im Internet an Ihre Fritzbox. Geben Sie zunächst Ihre E-Mail-Adresse und das erste Passwort ein. Kurz darauf erscheint Ihr Fritzbox-Modell als Icon. Nach einem Klick darauf erscheint eine Nachfrage zum verwendeten Zertifikat, das Sie akzeptieren und als Ausnahme hinzufügen. Im Anschluss erscheint bereits die Eingabemaske zur Anmeldung an Ihre Fritzbox. Geben Sie hier nun das zuvor vergebene, zweite Zugangsdatenpaar ein, also Benutzernamen und Passwort des Fernzugriffs-Kontos.
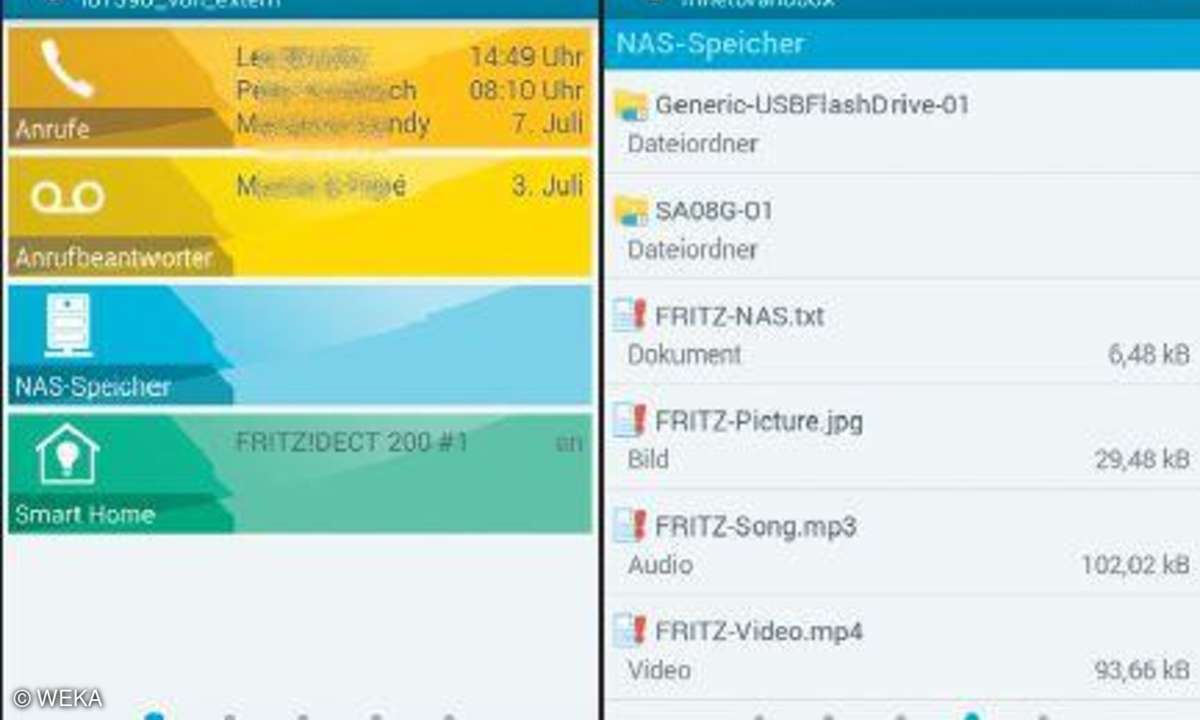
Erst jetzt erhalten Sie den Zugriff auf Ihre Fritzbox. Rechts oben im Fenster können Sie zwischen den Ansichten "Fritz!Box" (Benutzeroberfläche des Routers), "Fritz!NAS" (angeschlossener Speicher) und "MyFritz" (Anrufliste, AB, NAS) zugreifen. Für den Zugriff vom Smartphone aus laden Sie sich die AVM-App "MyFritz!App" herunter. Öffnen Sie die App, wenn Sie mit Ihrem Smartphone über WLAN mit der Fritzbox verbunden sind und geben Sie nur den Benutzernamen und das Kennwort für den Fernzugriff ein. Haben Sie sich einmal auf diese Weise angemeldet, können Sie sich ab jetzt von jedem WLAN-Anschluss oder aus dem Mobilfunknetz mit Ihrer Fritzbox samt FritzNAS verbinden.
Synology QuickConnect
QuickConnect nennt sich der Home-Cloud-Dienst des NAS-Herstellers Synology, und auch diese Lösung lässt sich rasch einrichten und nutzen. QuickConnect wird von allen NAS-Modellen ab der DSM-Version 5 unterstützt. DSM steht für "Disk Station Manager" und ist das Betriebssystem der NAS-Modelle von Synology.
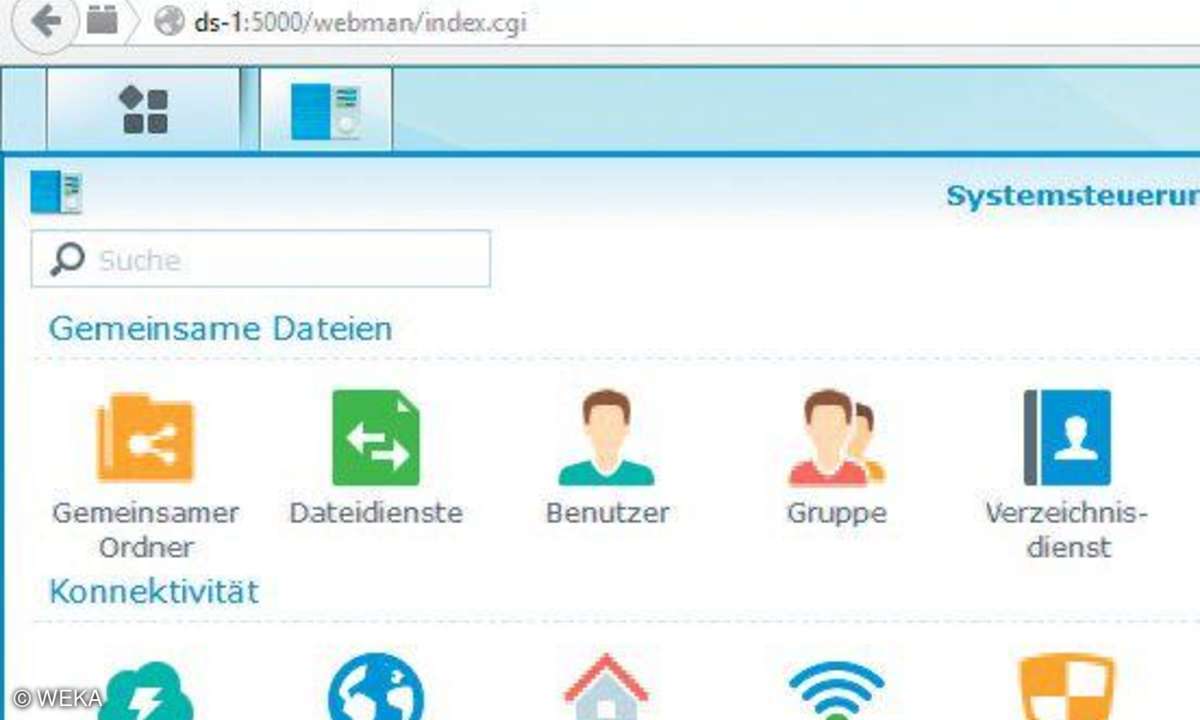
1. Registrierung von MyDS und QuickConnect
Öffnen Sie zunächst in der DSM-Weboberfläche des Synology-Gerätes die "Systemsteuerung". Klicken Sie im Bereich "Konnektivität" auf den Eintrag "QuickConnect". Im Fenster rechts haben Sie nun die Möglichkeit, den Dienst einzurichten. Klicken Sie dazu auf die Schaltfläche "Jetzt registrieren" und das Pop-up-Fenster "MyDS Konto registrieren" öffnet sich im Vordergrund. Tragen Sie unter "E-Mail" Ihre gültige E-Mail-Adresse an. Hierbei handelt es sich auch gleichzeitig um ihren MyDS-Benutzernamen.
Lesetipp: Raspberry Pi als NAS
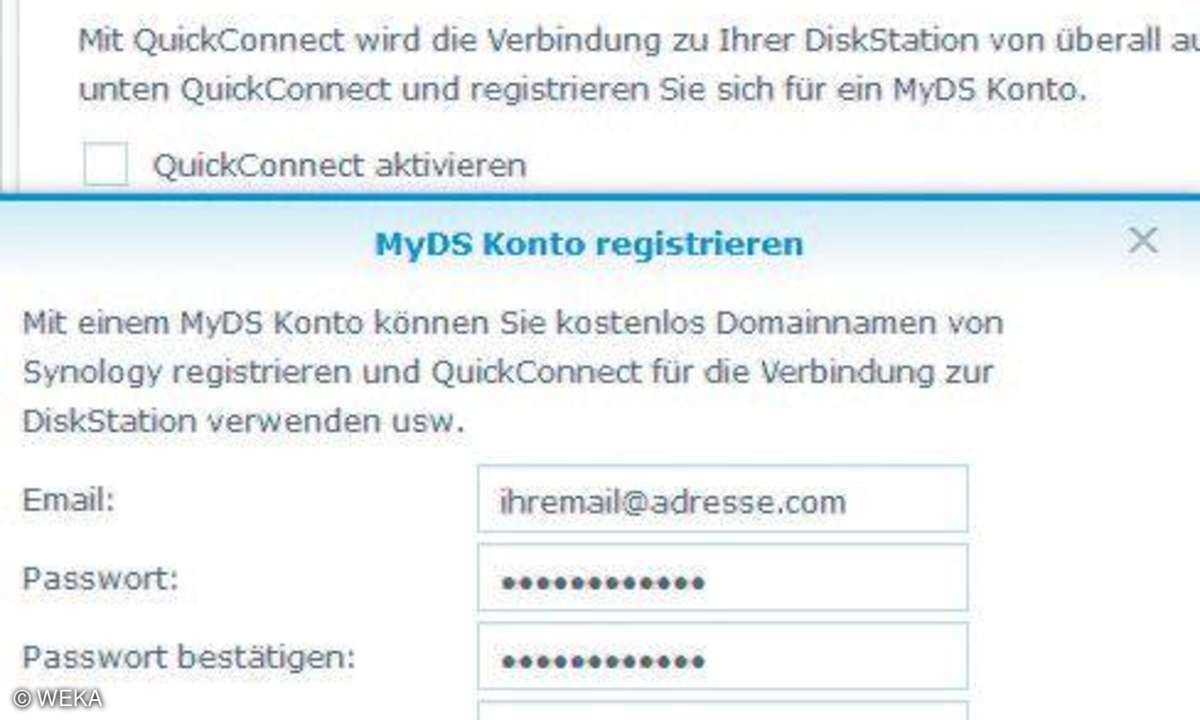
Darunter tippen Sie ein neues, mindestens 12-stelliges Passwort ein, das sich aus Groß- und Kleinbuchstaben sowie Zahlen zusammensetzten sollte. Notieren Sie sich das Passwort auf einem Zettel. Unter "Passwort bestätigen" tippen Sie dasselbe Passwort noch mal ein. Anschließend tragen Sie Ihren Vor- und Nachnamen ein. Nach einer Bestätigung mit "OK" erhalten Sie kurz darauf eine Mail vom Synology MyDS Center in Ihrem Postfach. Klicken Sie innerhalb von drei Tagen auf den darin enthaltenen Aktivierungslink und Synology beglückwünscht Sie mit einem "Congratulations!" zur Aktivierung Ihres MyDS-Kontos.
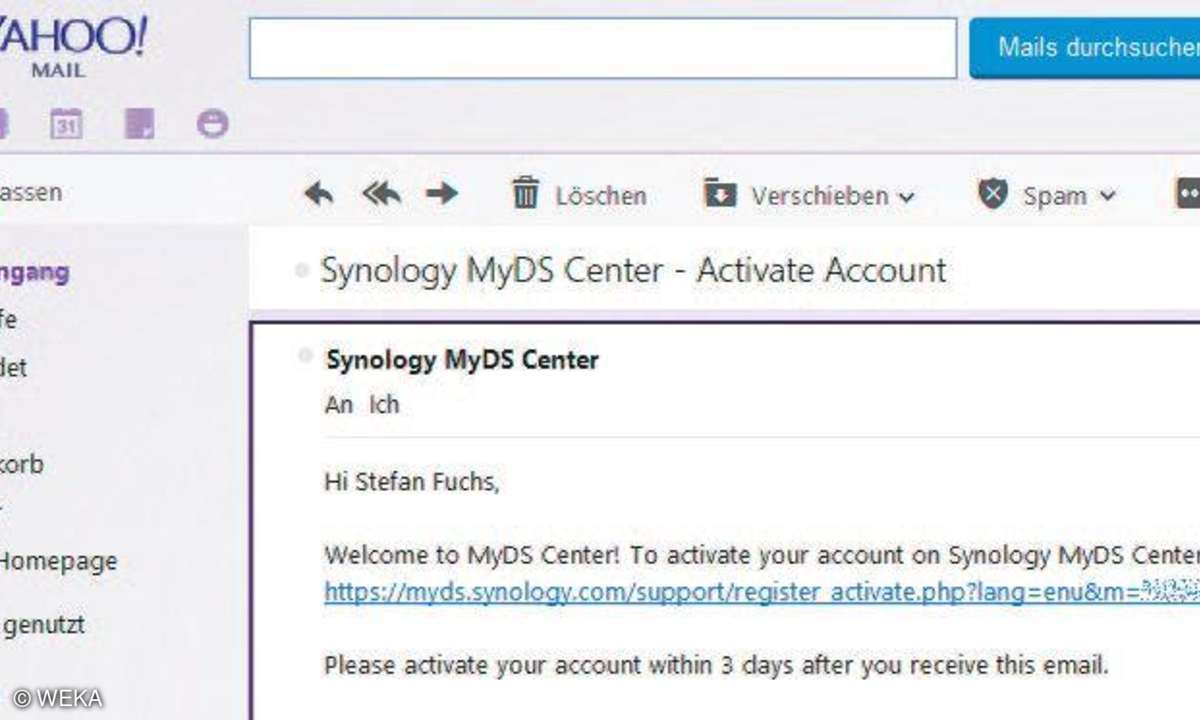
2. QuickConnect im Browser und im Smartphone
Gehen Sie zurück in "Systemsteuerung/Quickconnect" im Webmenü des Synology-NAS. Setzen Sie ein Häkchen vor "QuickConnect aktivieren". Unter "QuickConnect-ID" müsste bereits eine Buchstaben-Zahlenfolge angegeben sein. Falls Sie eine eigene QuickConnect-ID wählen möchten, so muss diese mit einem Buchstaben beginnen. Die QuickConnect-ID darf nur die Buchstaben A-Z (klein und groß), die Zahlen 0-9 und Bindestriche enthalten.
Klicken Sie anschließend unten im Fenster auf "Übernehmen". Damit ist Ihr QuickConnect-Fernzugang eingerichtet. Sie können sich nun von jedem browserfähigen Gerät aus dem Internet über die Adresse https://QuickConnect.to/<IhreQuickConnect-ID> mit Ihrem Synology-NAS verbinden.
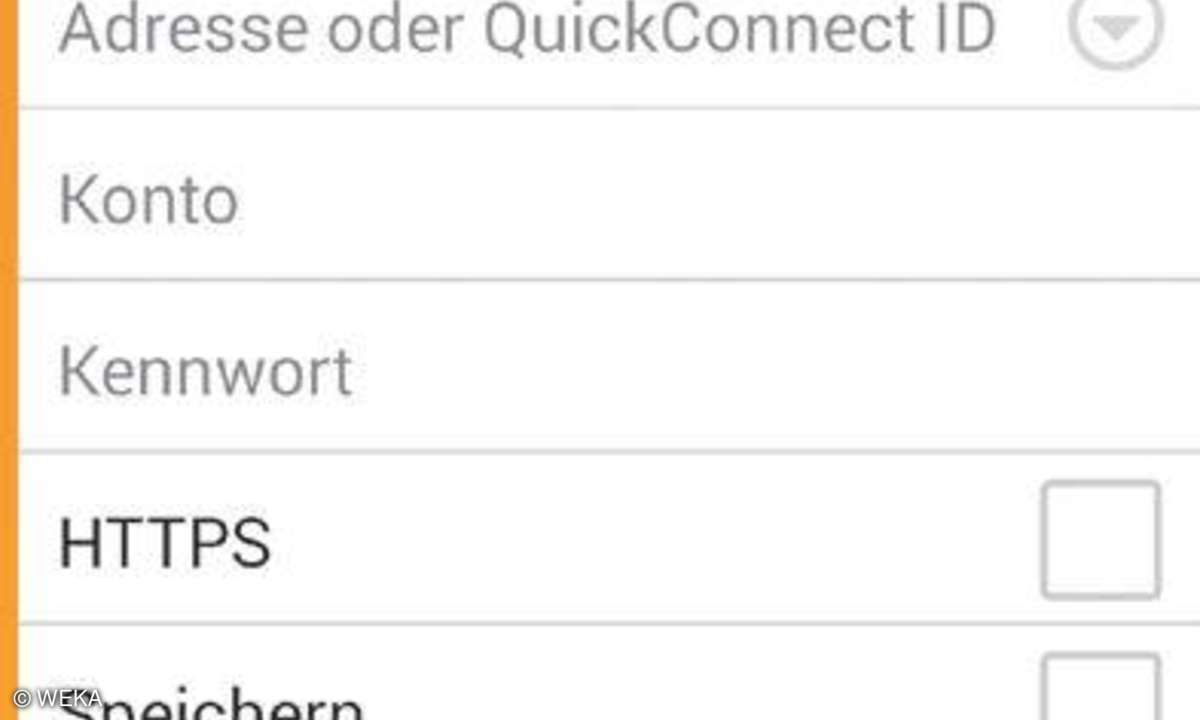
Laden Sie sich nun die Synology-App "DS file" auf Ihr Smartphone herunter. Starten Sie die App und tragen Sie oben in die erste Zeile Ihre QuickConnect-ID ein. Unter "Konto" und "Kennwort" tragen Sie die Zugangsdaten eines Synology-Benutzers ein. Wichtig: Dieser Benutzer muss in der Benutzerverwaltung des Synology-NAS eingetragen sein. Aktivieren Sie "HTTPS", um die Verbindung zu Ihrem NAS über SSL zu verschlüsseln. Tippen Sie auf "Anmelden" und greifen Sie auf die Freigabeordner Ihres NAS zu.
Home-Cloud-Info
WD und ebenso Synology verwenden für die NAS-Verbindung ins Internet einen sogenannten Relais-Dienst. Die Verbindung zur Home Cloud funktioniert sogar dann, wenn der Anwender einen DS-Lite-Anschluss besitzt und von außen eigentlich nur über das IPv6-Protokoll erreichbar wäre.
AVM hat seine Home Cloud im FritzBox-Router integriert. Der Zugriff über das MyFritz-Portal ist elegant gelöst, bietet aber im Gegensatz zu WD oder Synology keine Relais-Verbindung. Wer einen DS-Lite-Zugang besitzt, kann deshalb aus dem Mobilfunknetz meist keine Verbindung zur AVM-Home-Cloud herstellen.