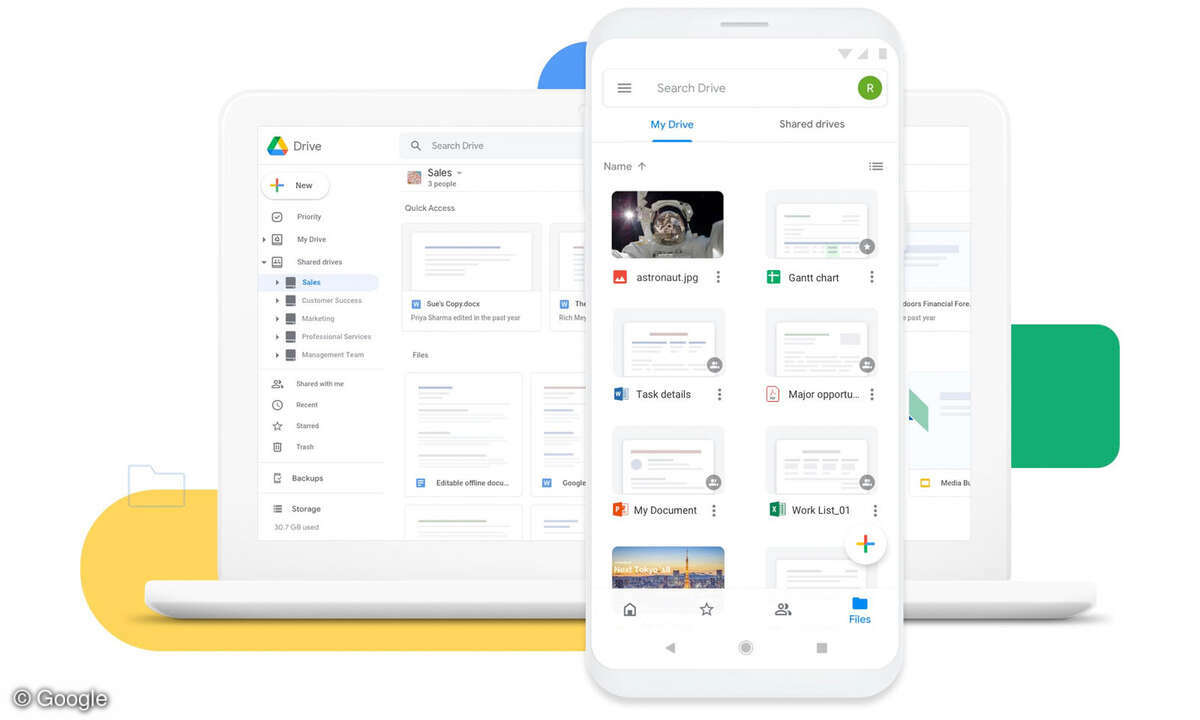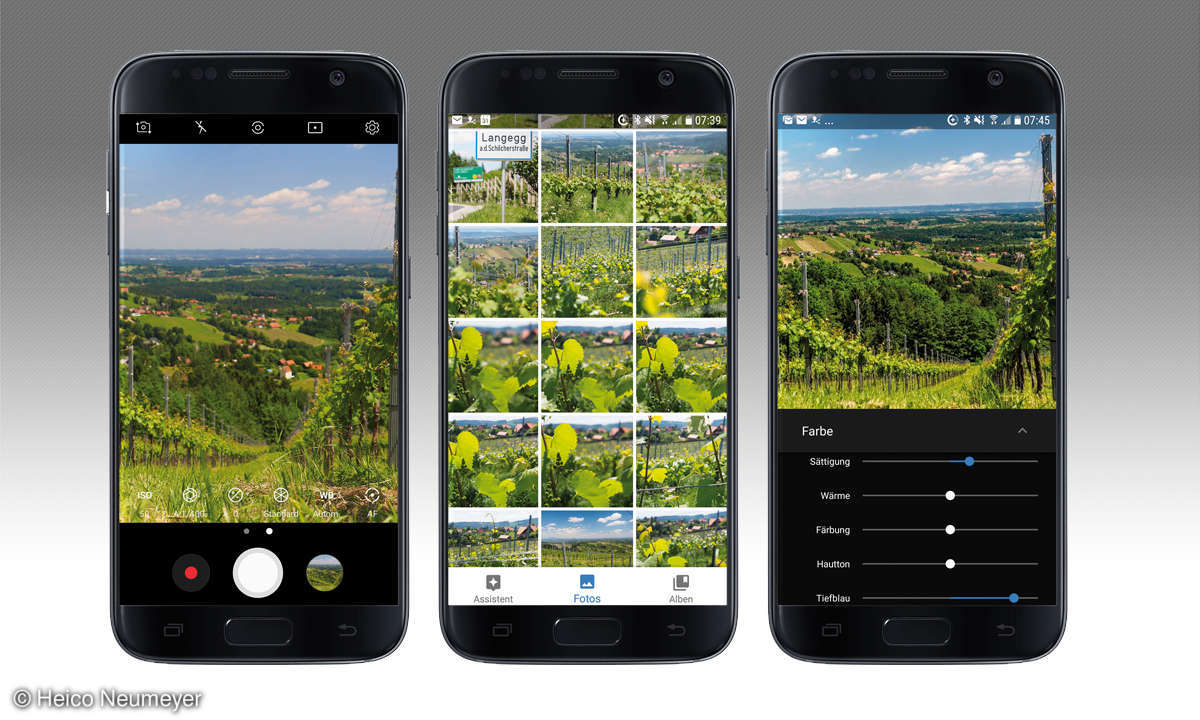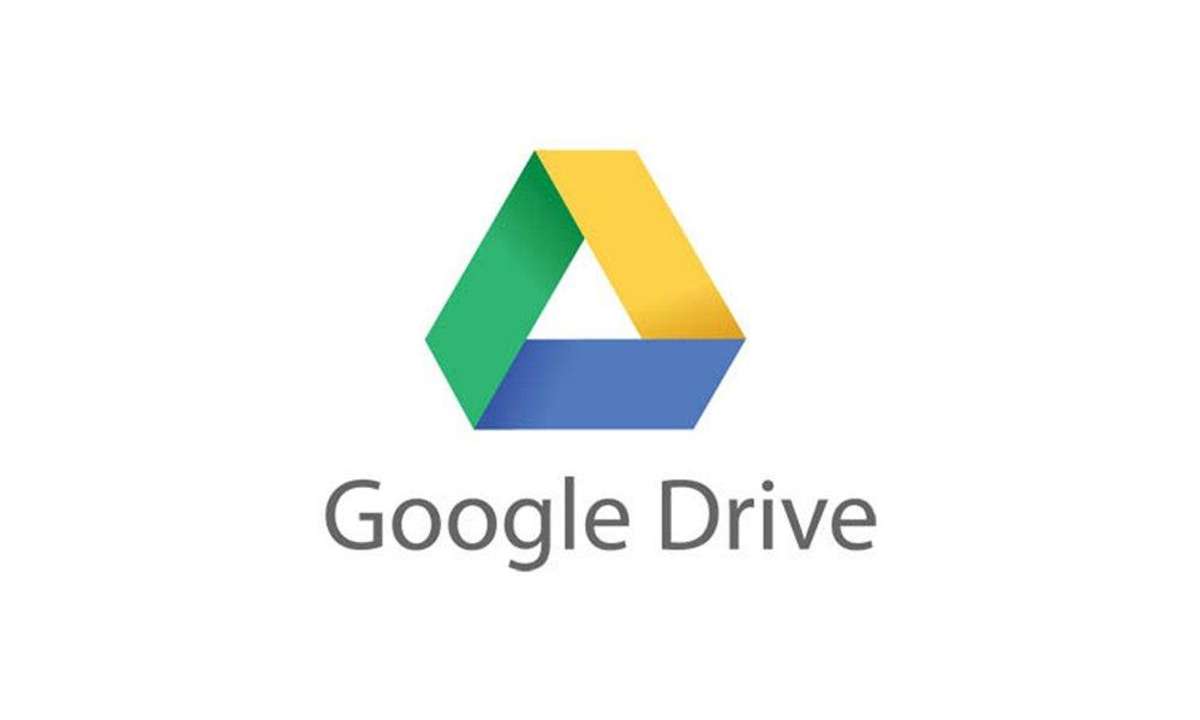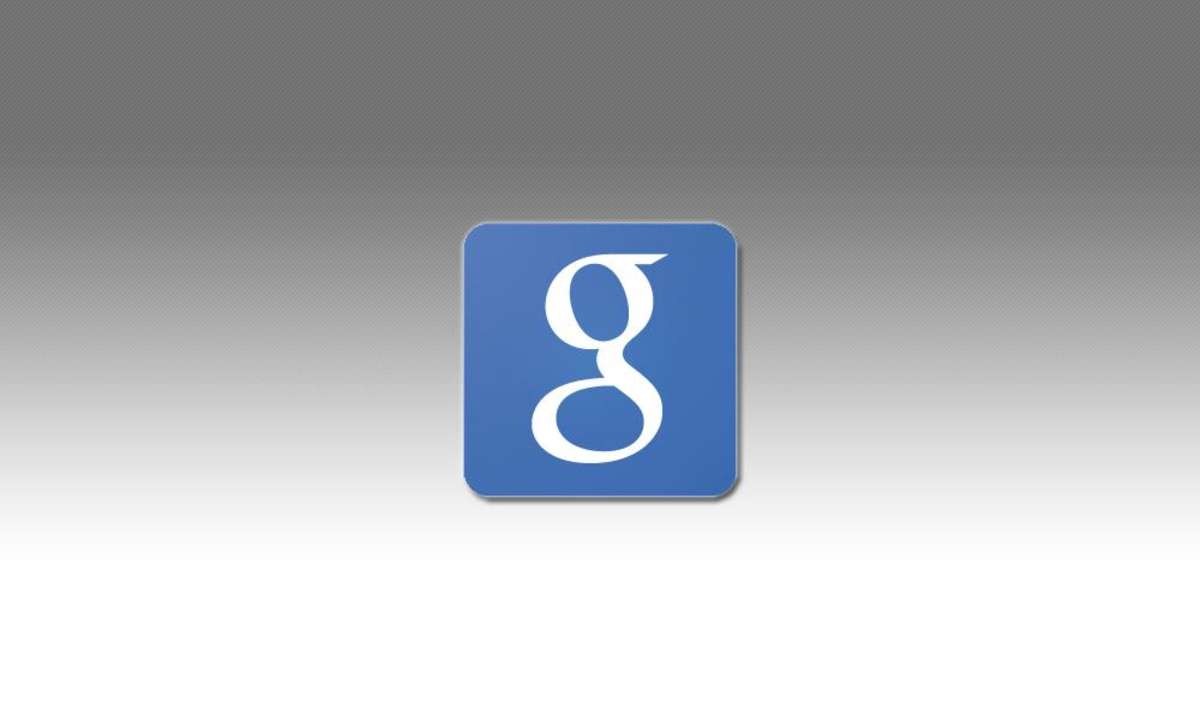Dropbox und Google Drive - 7 Tipps für Add-ons und Apps
Mehr zum Thema: GoogleWir haben Tipps für Add-ons und Apps für Google Drive und Dropbox. Damit kommen Verschlüsselung, Zugriff im Windows-Explorer und mehr.
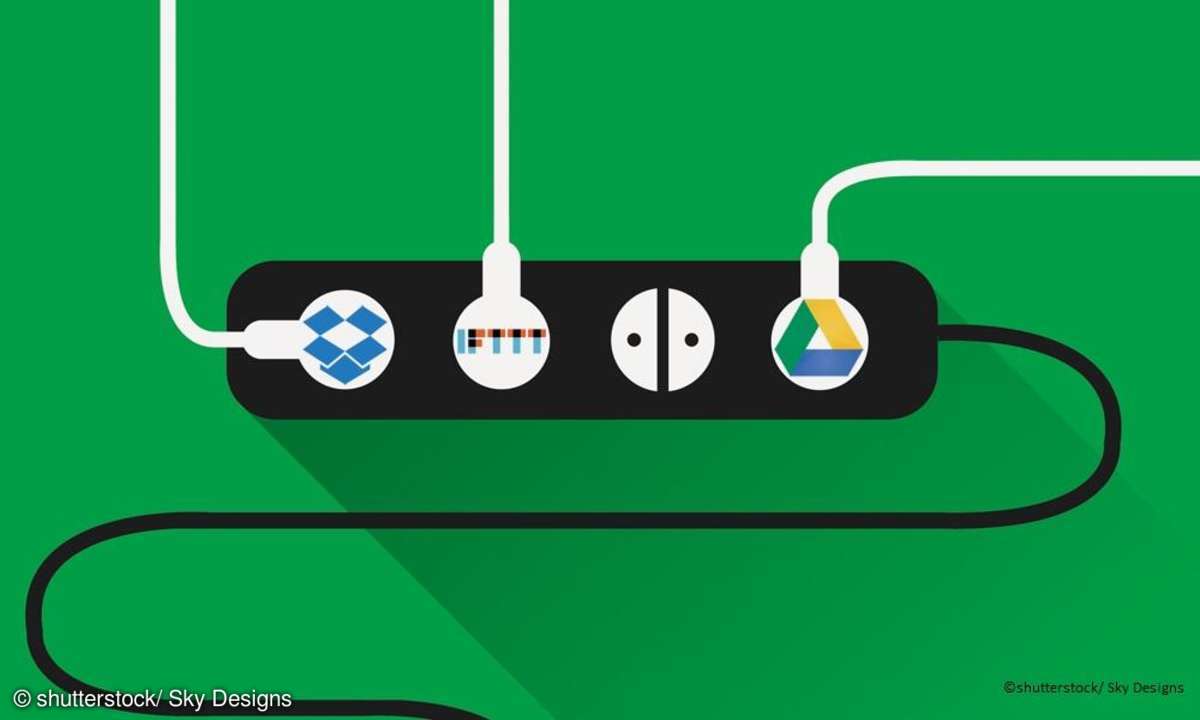
Dropbox und Google Drive sind zwei der beliebtesten Cloud-Speicher. Mit Apps und Add-ons können Sie aus beiden aber noch deutlich mehr Funktionen herausholen. Die besten Programme und Webdienste stellen wir Ihnen im Folgenden vor.Tipp 1: Cloud-Zugriff über den Windows ExplorerDropbox legt im Windo...
Dropbox und Google Drive sind zwei der beliebtesten Cloud-Speicher. Mit Apps und Add-ons können Sie aus beiden aber noch deutlich mehr Funktionen herausholen. Die besten Programme und Webdienste stellen wir Ihnen im Folgenden vor.
Tipp 1: Cloud-Zugriff über den Windows Explorer
Dropbox legt im Windows-Explorer seinen eigenen Ordner an und synchronisiert dessen Inhalt automatisch mit der Cloud des Anbieters. Das beherrscht auch Google Drive, nachdem Sie Google Drive Sync installiert haben. Der Windows-Client legt das Verzeichnis Google Drive an und lädt alle dort abgelegten Inhalte in die Google-Cloud hoch.
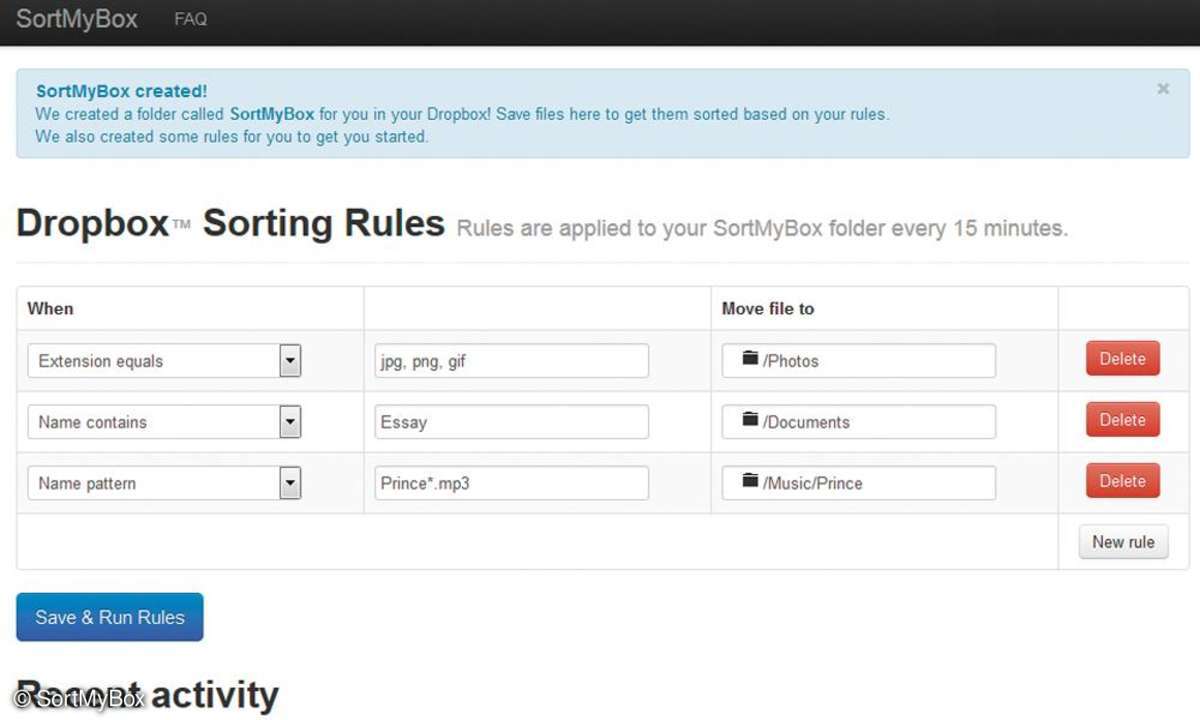
Tipp 2: Verschlüsselter Cloud-Speicher
Viele Anbieter von Cloud-Speichern betreiben ihre Server in den USA beziehungsweise in Ländern außerhalb der EU, was nach hiesigen Datenschutzstandards als wenig sicher gilt. Auch bei Dropbox und Google Drive wissen Sie letztlich nicht, was mit Ihren Daten geschieht, sobald sie dort erst einmal abgelegt sind. Abhilfe schafft das Gratis-Verschlüsselungsprogramm Boxcryptor. Die Freeware verwandelt beide Online-Festplatten in sichere Datensafes. Boxcryptor verschlüsselt Dateien und Ordner auf Ihrem Rechner, bevor sie auf den Cloud-Speicher hochgeladen werden. Das geschieht in einem eigenen virtuellen Laufwerk, das automatisch bei der Installation angelegt wird.
Lesetipp: Cloud-Daten verschlüsseln
Alle dort befindlichen Daten verschlüsselt Boxcryptor mit derzeit unknackbaren Algorithmen wie AES-256. In Kombination mit einem sicheren Passwort (Mischung aus Zahlen, Buchstaben und Sonderzeichen) sorgt das für einen guten Datenschutz.
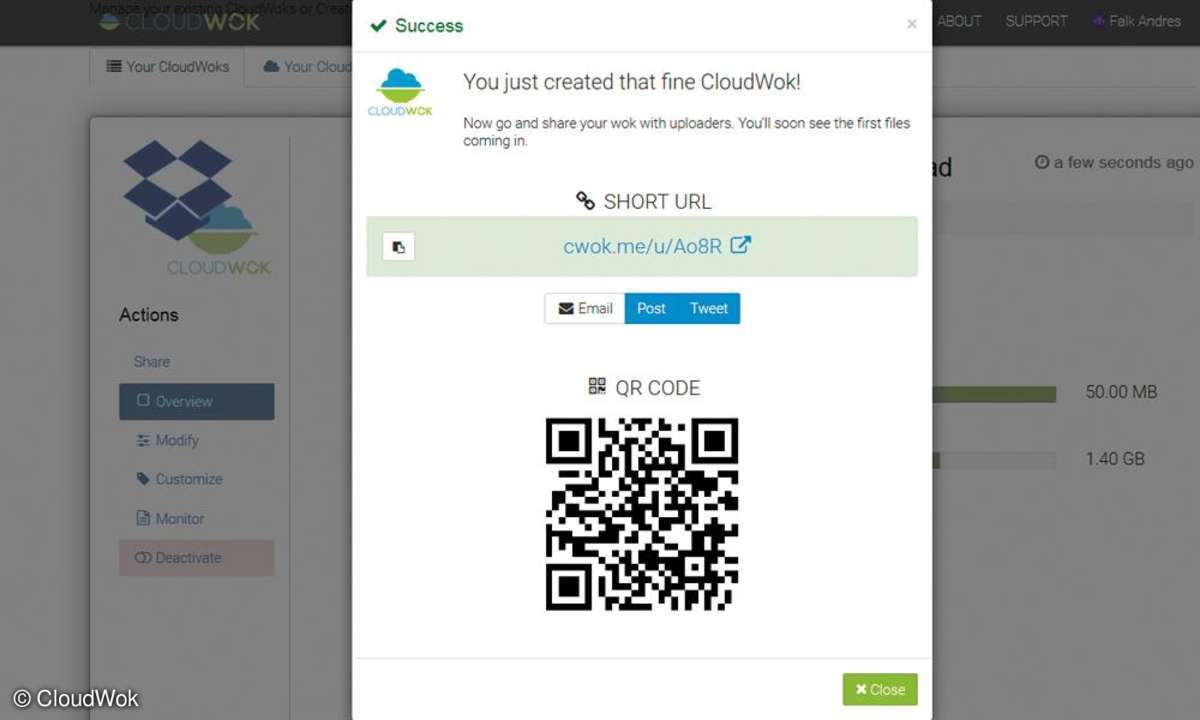
So gehen Sie vor: Nach der Installation des Programms erstellen Sie ein neues Benutzerkonto und wählen im Set-up-Assistenten das kostenlose Free-Paket aus. Sind Dropbox oder Google Drive bereits auf Ihrem Rechner installiert, entdeckt sie das Verschlüsselungsprogramm automatisch und bildet ihre Verzeichnis-Inhalte in seinem virtuellen Laufwerk ab.
Um beispielsweise die im Google-Drive-Ordner liegende Datei Konto.xls zu verschlüsseln, wechseln Sie zum Boxcryptor-Laufwerk (Laufwerksbuchstabe X:) und rufen dort das Unterverzeichnis Google Drive auf. Klicken Sie mit der rechten Maustaste auf die Datei Konto.xls, und wählen Sie aus dem Kontextmenü Boxcryptor den Eintrag Verschlüsseln aus. Im Google-Verzeichnis ist das File als Konto.xls.rc gespeichert und lässt sich ohne Boxcryptor-Schlüssel nicht mehr öffnen.
Das Entschlüsseln geht ebenso einfach. Klicken Sie im Boxcryptor-Unterverzeichnis Google Drive mit der rechten Maustaste auf die Datei, und wählen Sie im Kontextmenü hintereinander die Einträge Boxcryptor und Entschlüsseln. Einziger Schönheitsfehler: In der Free-Version ist Boxcryptor auf maximal einen Cloud-Anbieter beschränkt. Als Alternative bieten sich Windows-Tools wie Cloudfogger an, die nach dem gleichen Funktionsschema vorgehen. Für Dropbox empfiehlt sich außerdem der Verschlüsselungsdienst Viivo.
Tipp 3: Daten per E-Mail hochladen
Dropbox und Google Drive lassen sich auch per E-Mail mit Daten betanken. Dazu müssen Sie Ihr Cloud-Konto lediglich bei einem Webdienst wie Email It In anmelden und erhalten im Gegenzug eine individuelle E-Mail-Adresse. Stellen Sie diese Ihren Freunden und Bekannten zur Verfügung, können sie dann direkt Fotos auf Ihr Cloud-Konto hochladen. Die Adresse lässt sich zum Beispiel auch dafür nutzen, um die Anhänge eingehender E-Mails an die Cloud-Adresse weiterzuleiten.
Tipp: Verfügt Ihr Scanner oder Multifunktions-Drucker über eine Scan-to-E-Mail-Funktion, klappt das Drucken in die Dropbox sogar mit eingescannten Dokumenten.
In der kostenlosen Variante können Sie mit der Mailadresse von Email It In monatlich bis zu 100 Anhänge mit jeweils einer maximalen Größe von 5 MByte an Dropbox und Google Drive schicken. Die hochgeladenen Dateien erscheinen bei Dropbox im Unterordner /Apps/Email It In und bei Google Drive im Hauptverzeichnis. Für Dropbox lohnt sich außerdem ein Blick auf die Web-App Send to Dropbox, bei der es keine Beschränkung für die Größe der hochzuladenden Files gibt.
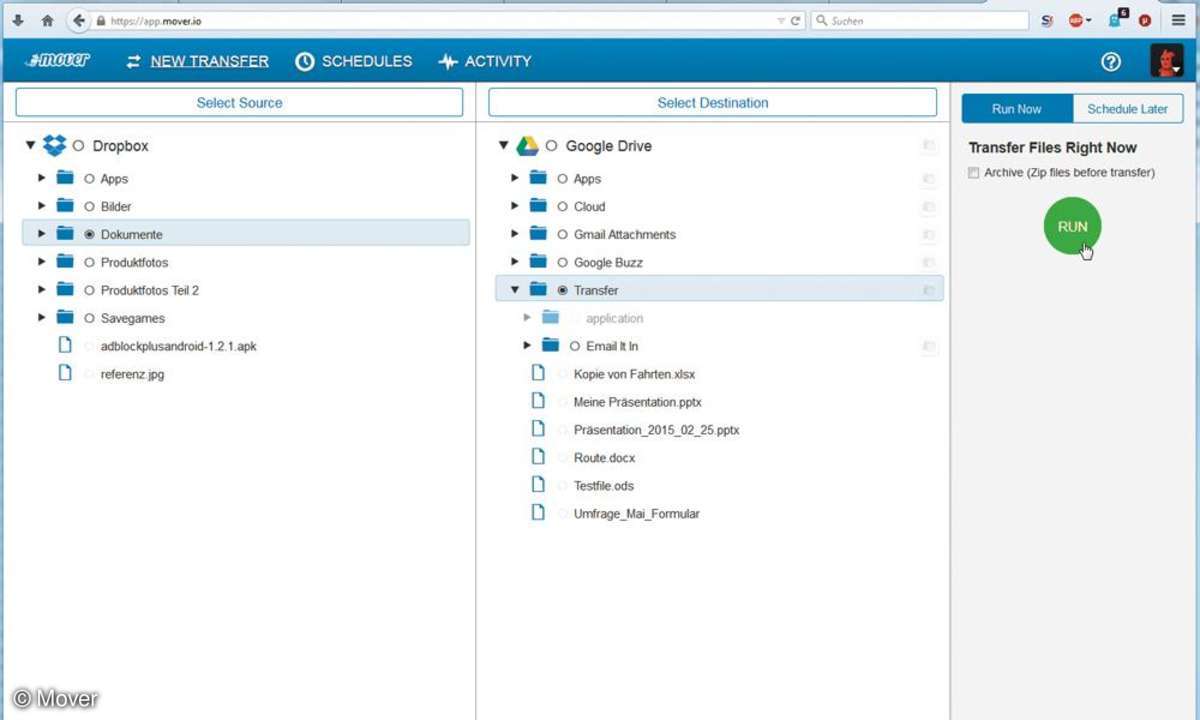
Google Drive kann darüber hinaus alle an Ihre Google-Mailadresse geschickten Anhänge automatisch speichern. Das erledigt das Browser-Skript Send to Google Drive, das sich per Mausklick in Ihr Google-Drive-Verzeichnis kopiert. Starten Sie das Skript, und legen Sie fest, in welchen Drive-Ordner die Anhänge gespeichert werden sollen. Voreingestellt ist das Verzeichnis Gmail Attachments. Dann klicken Sie in der Menüleiste unter Gmail Attachments hintereinander auf Step 1: Authorize und Step 2: Run. Ab sofort speichert Google alle Anhänge im Drive-Ordner.
Tipp 4: Datei-Upload ohne Cloud-Konto
Freunde, Bekannte oder Arbeitskollegen wollen Dateien auf Ihr Dropbox- oder Google-Drive-Verzeichnis hochladen, besitzen aber keinen eigenen Account? Die Lösung sind Webservices wie DropItToMe und dbinbox (für Dropbox), GoFileDrop (für Google Drive) oder Cloudwok (für beide). Sie stellen jeweils eine passwortgeschützte Webseite für den Datei-Upload zur Verfügung. Alle darüber hochgeladenen Files landen direkt in Ihrem Cloud-Verzeichnis.
Lesetipp: Dropbox - 10 geniale Tools
Die Vorgehensweise zur Einrichtung ist stets dieselbe: Nach einer Registrierung melden Sie sich bei Ihrem Cloud-Konto an und erlauben dem Webservice den Zugriff auf den Online-Speicherplatz. Anschließend erhalten Sie eine URL, über die Freunde und Bekannte Dateien hochladen können.
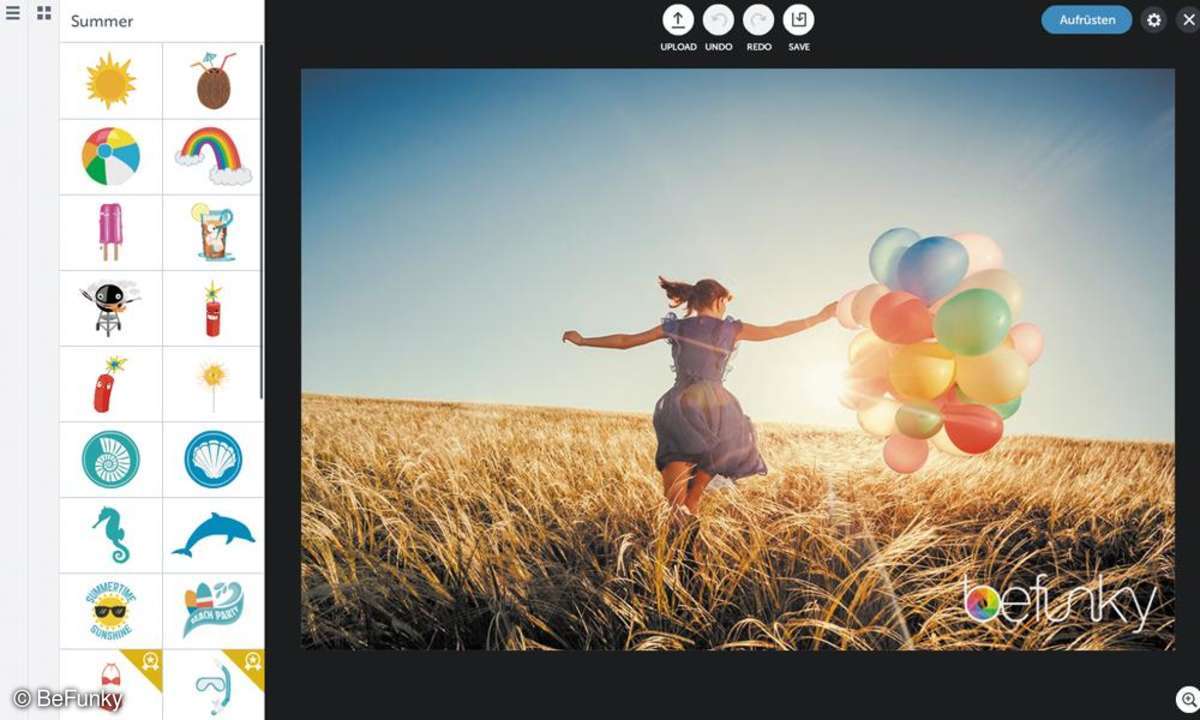
Besonders komfortabel gelingt der Cloud-Upload mit CloudWok. Hier können Sie den Link per E-Mail, Facebook- und Twitter-Post herausgeben oder durch Scannen eines QR-Codes auch mit dem Smartphone aufrufen. Absender haben die Möglichkeit, zu jeder Datei eine Nachricht sowie eine Mailadresse zu hinterlassen, sodass sich die eingesendeten Files auf einen Blick zuordnen lassen. Beim Gratis-Tarif von CloudWok sind die Dateigröße auf 5 MByte und das monatliche Upload-Volumen auf 50 MByte begrenzt. Großzügiger geht DropItToMe zu Werke. Hier sind es 75 MByte pro Datei, und von einem maximalen Transfervolumen erwähnt der Anbieter nichts.
Tipp 5: Direkter Download vom Web in die Cloud
Inhalte erst aus dem Web herunterladen, nur um sie dann in die Cloud hochzuladen? - Schluss mit diesem Umweg macht die App Ballloon für den Browser Chrome. Mit dieser Erweiterung speichern Sie fast jeden Webinhalt in Dropbox und Google Drive. Einzige Voraussetzung: Sie müssen sich über die Chrome-App oder die Webseite des Anbieters bei Ihrem Dropbox- beziehungsweise Google-Drive-Konto anmelden. Die Downloads starten Sie direkt über den Chrome-Browser. Fahren Sie auf einer Webseite beispielsweise mit der Maus über ein Bild, zeigt die App unmittelbar daneben eine kleine Leiste mit den eingerichteten Cloud-Speichern an.
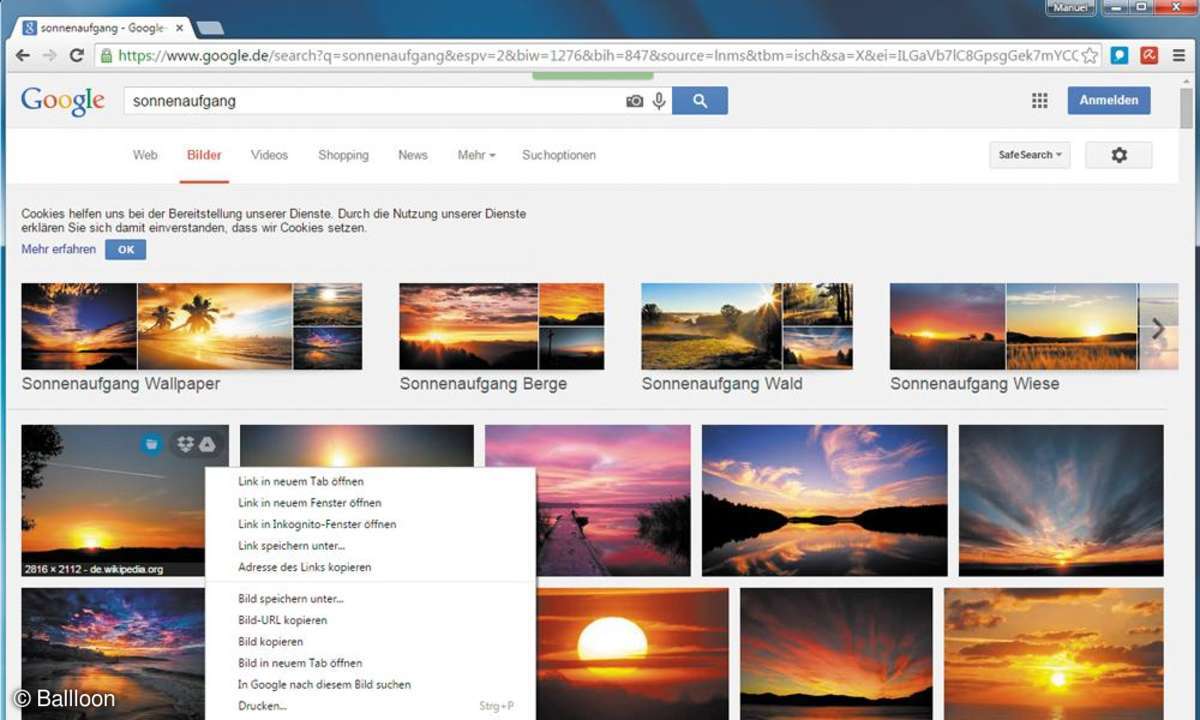
Nach einem Klick auf eines der Cloud-Symbole erscheint im Browser ein Speicherdialog, in dem Sie das Hauptverzeichnis des ausgewählten Cloud-Speichers sehen. Klicken Sie auf den Ordner, in dem Ballloon die Bilddatei ablegen soll. Optional können Sie auch einen neuen Ordner erstellen und die Datei umbenennen. Nach einem Klick auf Save legt Ballloon los. Sobald der Download abgeschlossen ist, informiert Sie die App mit einer kurzen Einblendung.
Lesetipp: Cloud-Dienste im Vergleichstest
Ebenfalls gute Download-Helferlein sind URL Droplet und der Dropbox Screen Grabber für Dropbox sowie die von Google angebotene und selbsterklärend benannte Chrome-App In Google Drive speichern.
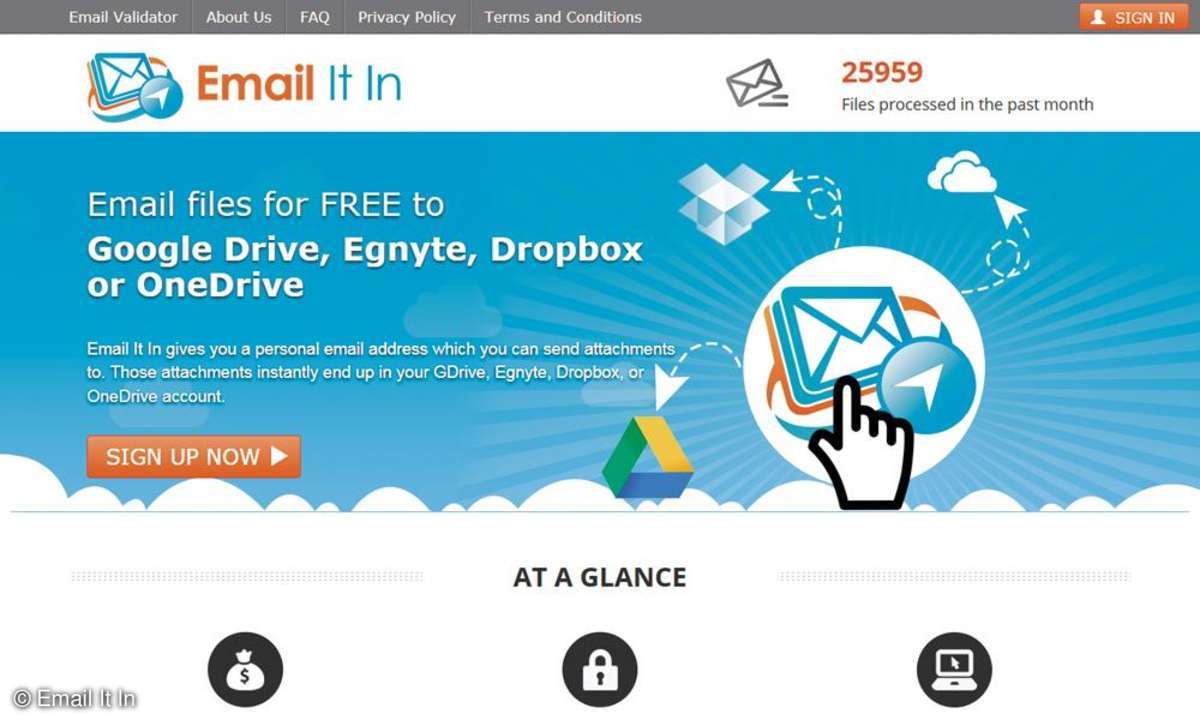
Tipp 6: Verknüpfung mit anderen Internet-Diensten
If This Then That ist die Funktionsweise und abgekürzt auch der Name von IFTTT. Dieser Webservice erlaubt es Ihnen, zahlreiche Internet-Dienste wie Facebook, Instagram und Twitter miteinander zu verknüpfen, darunter auch Dropbox und Google Drive. Wurde zum Beispiel auf Facebook ein Foto hochgeladen, auf dem der User namentlich per Tag gekennzeichnet ist, kann IFTTT es automatisch in Google Drive herunterladen.
Weitere Beispiele: die eigenen Instagram-Fotos auf Dropbox herunterladen oder Fotos vom Apple-Mobilgerät auf Google Drive übertragen. Diese Aktionen, genannt Rezepte, bestehen stets aus einem Wenn-Teil (im ersten Beispiel der Namens-Tag auf einem Facebook-Foto) und einem Dann-Teil (Lade das Foto auf Google Drive!). Die Rezepte müssen Sie oft nicht einmal selbst erstellen, sondern können fertige Vorlagen nutzen. Wie bei den anderen Cloud-Add-ons müssen Sie auch IFTTT den Zugriff auf Dropbox und Google Cloud erlauben.
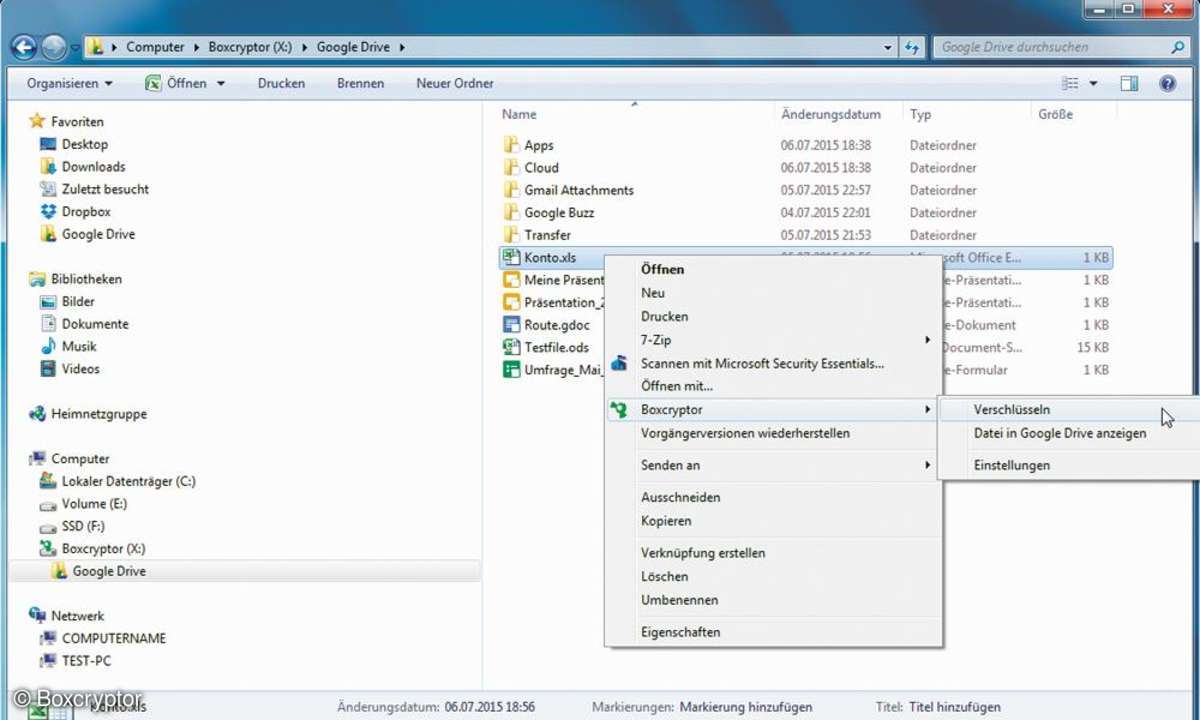
Beide Cloud-Speicher finden Sie am schnellsten, indem Sie Ihre Namen in der Suchmaske eingeben. Klicken Sie auf Connect gefolgt von Zulassen beziehungsweise Akzeptieren, um eine Verbindung herzustellen. Über die Webseite stehen Ihnen mehr als 9.000 Rezepte für fast 200 Webanwendungen, genannt Channels, zur Verfügung. Um ein eigenes Rezept zu erstellen, klicken Sie unter My Recipes auf Create a recipe und folgen den Anweisungen des Assistenten.
Tipp 7: Datenaustausch zwischen Dropbox und Google Drive
Ein Datenaustausch zwischen verschiedenen Cloud-Speichern lässt sich meistens nur mit Tricks erreichen. So auch bei Dropbox und Google Drive. Beide bieten von Haus aus keine Schnittstelle für die Datenübertragung zum jeweils anderen Online-Speicher an. Clevere Web-Angebote wie Otixo und Mover haben die Zeichen der Zeit aber erkannt und erlauben es Ihnen, beide unter einer zentralen Weboberfläche zu verwalten.
Lesetipp: So verschicken Sie große Dateien
Otixo unterstützt derzeit mehr als 30 Cloud-Speicher, bietet eine zentrale Suchfunktion und erlaubt einen bequemen Datentransfer per Drag & Drop, lässt sich allerdings nur 14 Tage lang kostenlos ausprobieren. Zeitlich ohne Einschränkung läuft dagegen Mover, das zwar etwas spartanischer ausgestattet ist als Otixo, dafür aber für die private Nutzung gratis ist und von seiner Optik her an einen DOS-Dateimanager erinnert - links die Quelle, rechts das Zielverzeichnis. Mover kann ein einzelnes Verzeichnis oder den kompletten Inhalt übertragen.
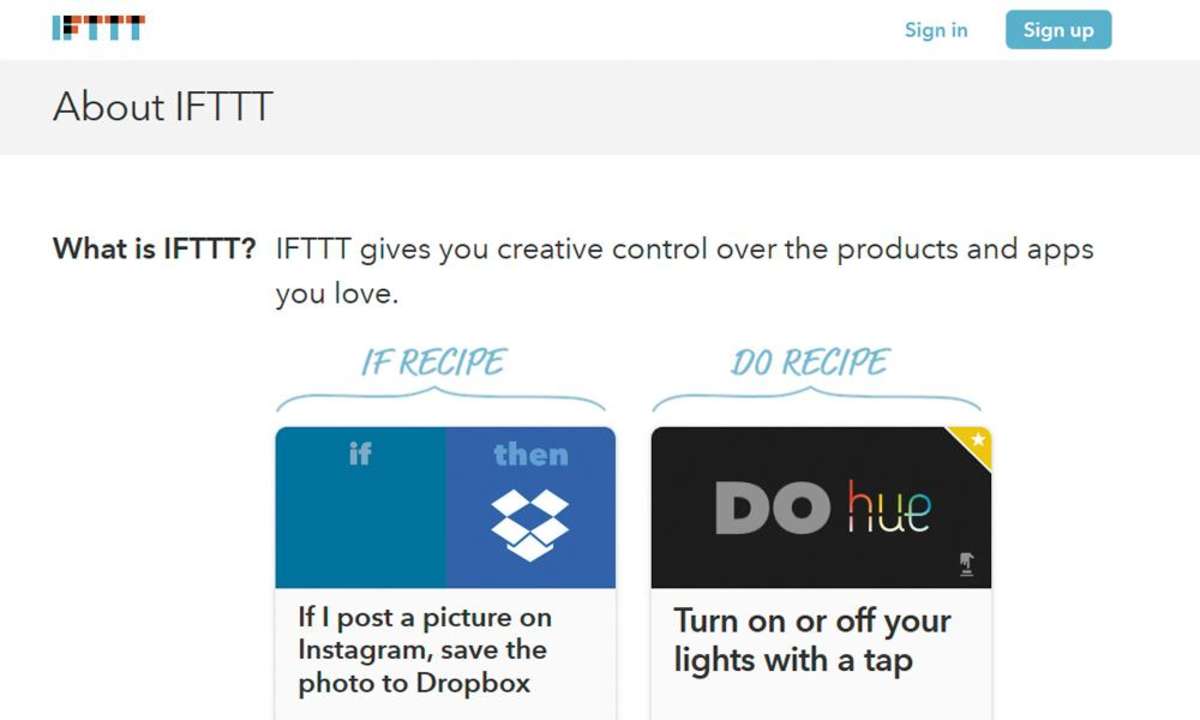
Nach der Anmeldung auf der Mover-Webseite klicken Sie auf Select Source, um den Cloud-Speicher festzulegen, von dem Sie Daten übertragen wollen. Da bei einem frischen Account noch kein Anbieter voreingestellt ist, klicken Sie auf New und unter Personal Connectors auf Dropbox oder Google Drive. Bestätigen Sie Ihre Einstellungen mit Next sowie Add this Connector. Tragen Sie dann die Anmeldeinformationen ein, und klicken Sie auf Zulassen (bei Dropbox) beziehungsweise auf Akzeptieren (bei Google Drive), um den Cloud-Speicher zu Mover hinzuzufügen.
Genauso verfahren Sie mit der Ziel-Cloud, die Sie über Select Destination bestimmen. Haben Sie Ihre Dropbox- und Google-Drive-Konten bei Mover registriert, können Sie beide beliebig als Quelle oder Ziel festlegen. Das erledigen Sie, indem Sie auf die Source- oder die Destination-Schaltfläche klicken und den entsprechenden Anbieter wählen. Haben Sie das Start- und Zielverzeichnis festgelegt, starten Sie die Übertragung mit Run.
Add- ons für Dropbox
- Droptunes: Droptunes streamt Musik aus dem Dropbox-Ordner und unterstützt neben dem MP3-Format auch M4A, OGA und WAV.
- Dropbox Automator: Dropbox Automator löst eine Aktion für bestimmte in der Dropbox abgelegte Dateien aus. So kann das Tool zum Beispiel ein Word-Dokument automatisch in ein PDF umwandeln.
- Dropbox Portable AHK: Mit Dropbox Portable AHK übertragen Sie Ihren Dropbox-Ordner auf einen USB-Stick. Die portable Version des Cloud-Dienstes können Sie direkt vom Speicherstift aus starten.
- DropPages: Mit DropPages hosten Sie Ihre eigene Webseite auf Dropbox und bearbeiten Ihre Inhalte per Texteditor. Möglich macht das ein integriertes Content Management System (CMS).
- Writebox: Writebox ist ein einfacher Texteditor, der Ihre Notizen schnell und unkompliziert in der Dropbox speichert.
- SortMyBox: Ordnung für die Dropbox: SortMyBox verschiebt Dateien automatisch in die von Ihnen festgelegten Verzeichnisse. So landen zum Beispiel alle MP3-Dateien im Ordner Musik.
Add-ons für Google Drive
- CloudConvert: CloudConvert wandelt mehr als 200 Dateiformate direkt im Browser um. Das praktische Chrome-Add-on kommt mit nahezu allen bekannten Formaten zurecht.
- Google Formulare: Online-Formulare und Umfragen sind mit Google Formulare im Handumdrehen erstellt. Die Ergebnisse lassen sich übersichtlich in einer Tabelle zusammenfassen.
- HelloFax: Dank HelloFax müssen Sie Dokumente nicht mehr ausdrucken, um sie zu faxen. Fügen Sie Ihre Unterschrift einfach per Grafik ein, und verschicken Sie bis zu 50 kostenlose Faxe pro Monat.
- Music Player for Google Drive: Diese App spielt alle Ihre Musikfiles ab, die auf Ihrem Google-Drive-Konto gespeichert sind, und bringt dafür gleich ihren eigenen Musik-Player mit.
- ZIP Extractor: Der ZIP Extractor entpackt ZIP-Archive direkt in Google Drive. Dabei legen Sie fest, ob nur bestimmte oder alle Daten extrahiert werden sollen.
- BeFunky Photo Editor: Ideal für das Tablet: In Google Drive gespeicherte Fotos lassen sich mit dem Online-Fotoeditor BeFunky bearbeiten, der dazu eine Unmenge an Funktionen mitbringt.