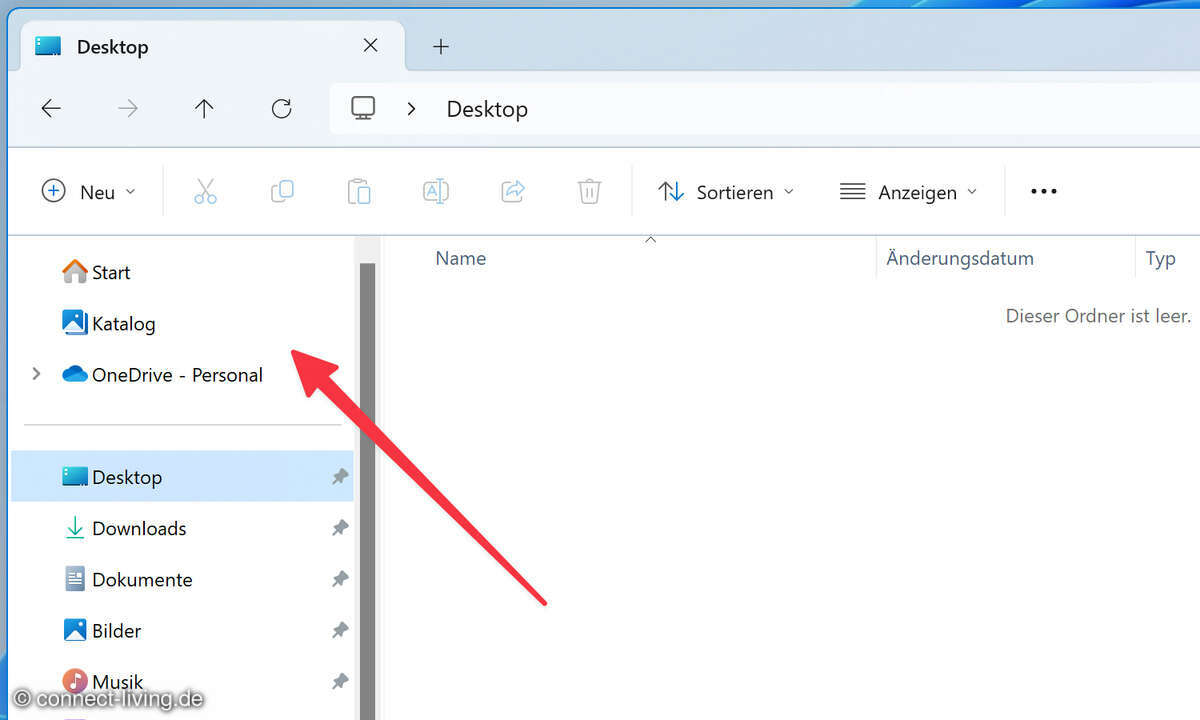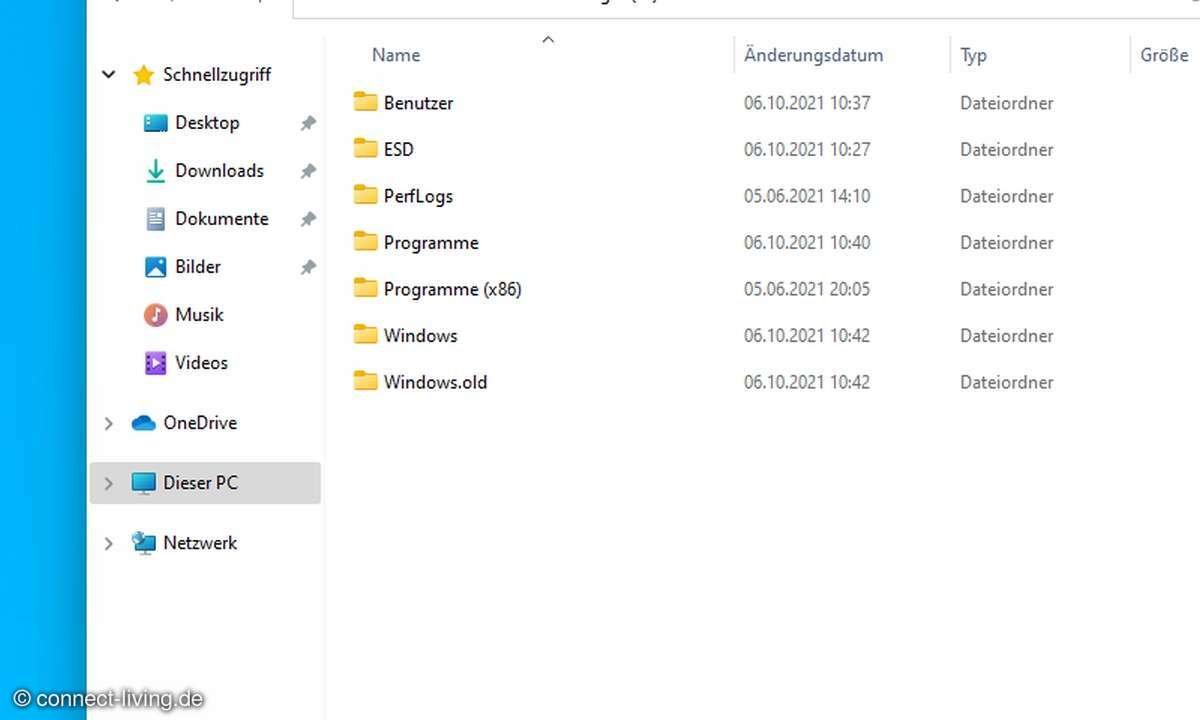Bing-Suche im Startmenü von Windows 10 abschalten
- Bing-Suche im Startmenü von Windows 10 und in Edge Chromium entfernen
- Bing-Suche im Startmenü von Windows 10 abschalten
Windows 10 nervt Sie mit Online-Suchergebnissen im Startmenü? Wir zeigen, wie Sie das Verhalten des Startmenüs ändern, damit nur lokal verfügbare Apps und Inhalte zu sehen sind, wenn Sie Begriffe im Startmenü zwecks Suche eingeben. Update vom 5. Oktober: Unsere Originalanleitung gilt für Windo...
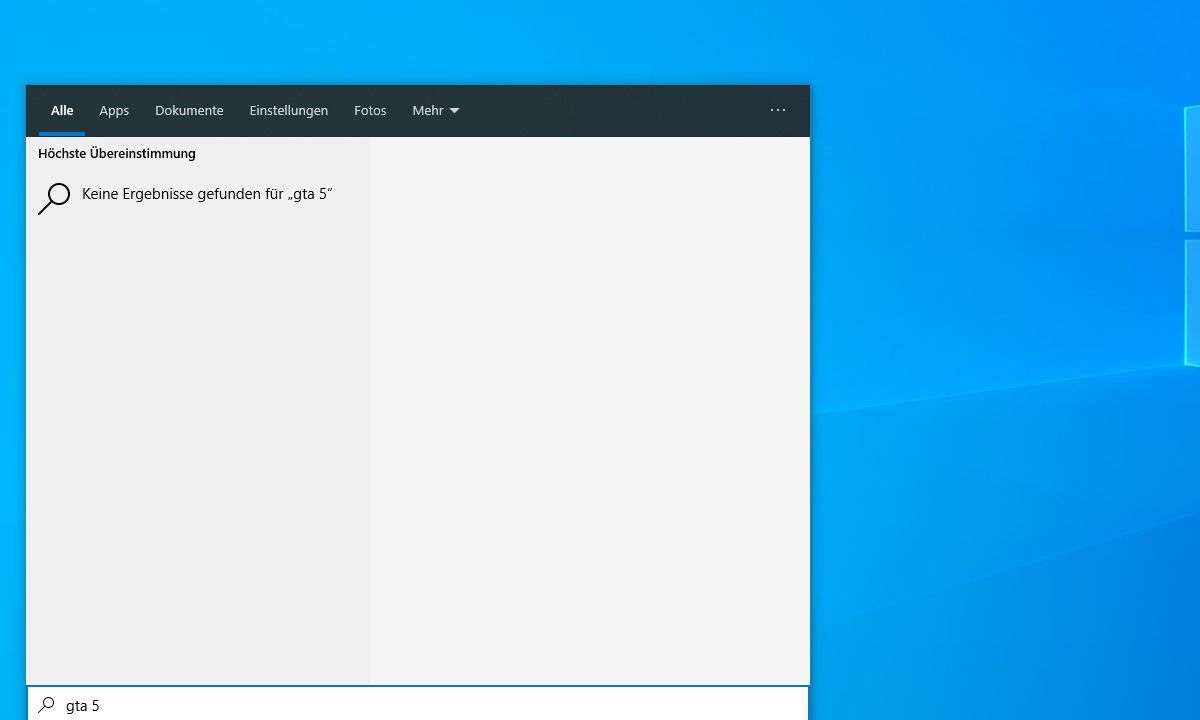
Windows 10 nervt Sie mit Online-Suchergebnissen im Startmenü? Wir zeigen, wie Sie das Verhalten des Startmenüs ändern, damit nur lokal verfügbare Apps und Inhalte zu sehen sind, wenn Sie Begriffe im Startmenü zwecks Suche eingeben.
Update vom 5. Oktober: Unsere Originalanleitung gilt für Windows 10 auf dem Stand von Version 1909 und älter. Ab dem Mai- und Oktober 2020-Update für Windows 10 findet sich ein anderer Schlüssel. Statt "BingSearchEnabled" gibt es nun "DisableSearchBoxSuggestions". Dieser Eintrag kappt die Verbindung zu den Werbeservern von Microsoft, Sie werden also auch von Anzeigen in Suchanfragen verschont.
- Erstellen Sie ggf. folgende Ordner bzw. Schlüssel: "Computer\HKEY_CURRENT_USER\SOFTWARE\Policies\Microsoft\Windows\Explorer"
- Klicken Sie mit der rechten Maustaste ins freie Feld und erstellen Sie einen neuen Eintrag – als „DWORD-Wert (32-Bit)“.
- Klicken Sie doppelt auf den erstellten Schlüssel und geben als Namen "DisableSearchBoxSuggestions" und unter „Wert“ eine „1“ ein.
Nach einem Neustart sollten Sie von Werbeanzeigen in der Windows-Suche befreit sein. Anderenfalls prüfen Sie Ihre Windows-Version und wenden die Anleitung für Windows 10 auf dem Update-Stand von 1909 und älter an.
Stand: 31.07.2020
Die folgenden Einstellungen setzen die Suche komplett aus. Wer im Startmenü mit anderen Suchmaschinen arbeiten möchte, stellt die Standardsuchmaschine in Edge um – siehe vorherige Seite - und kann gegebenenfalls die folgenden Einstellungen prüfen. Statt "0" müssen nachfolgend genannte Werte natürlich auf "1" gesetzt werden.
- Öffnen Sie den Registrierungseditor. Dazu öffnen Sie das Startmenü und geben einfach „regedit“ ein. Der Registrierungseditor sollte als Suchvorschlag erscheinen.
- Navigieren Sie dort zum Pfad: "HKEY_CURRENT_USER\SOFTWARE\Microsoft\Windows\CurrentVersion\Search"
- Klicken Sie mit der rechten Maustaste ins freie Feld und erstellen Sie einen neuen Eintrag – als „DWORD-Wert (32-Bit)“.
- Klicken Sie doppelt auf den erstellten Schlüssel und geben als Namen "BingSearchEnabled" und unter „Wert“ eine „0“ (null) ein.
- Dazu finden Sie im gleichen Pfad den Eintrag „CortanaConsent“. Setzen Sie diesen Wert ebenso auf „0“.
Anschließend sollte Windows im Startmenü nur noch lokal auf Ihrem Rechner suchen. Weitere Anleitungen, Tipps und Tricks finden Sie auf connect-living.de im Ratgeberbereich.