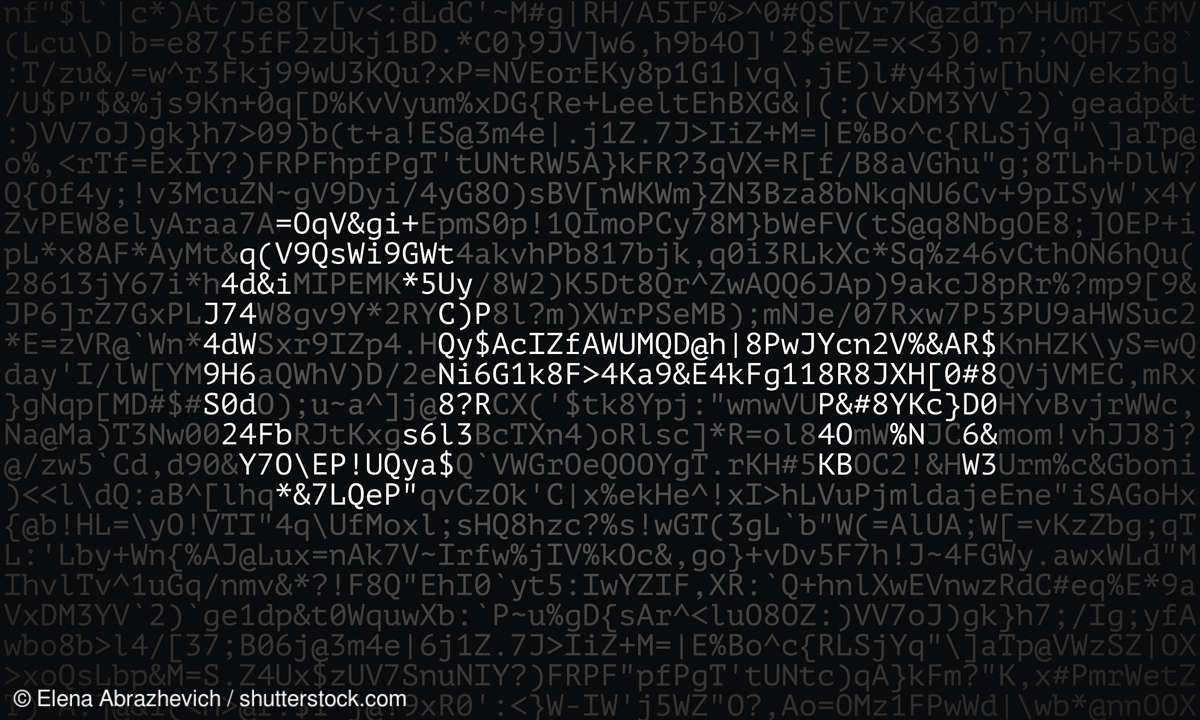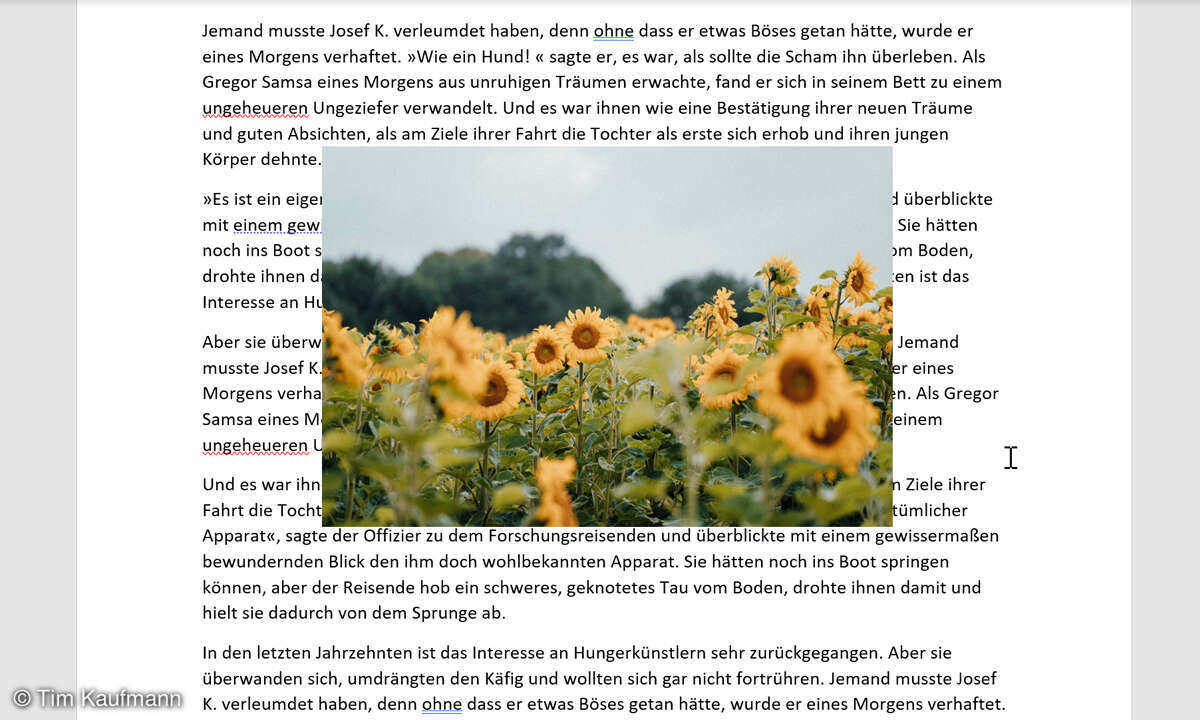Word: Tabelle optimal sortieren - so geht's
Mehr zum Thema: MicrosoftMit wenigen Klicks können Sie in Microsoft Word 2013 eine Tabelle sortieren - etwa nach Text, Zahl oder Datum. Wir zeigen in unserem Office-Tipp anhand eines Beispiels, wie das geht.
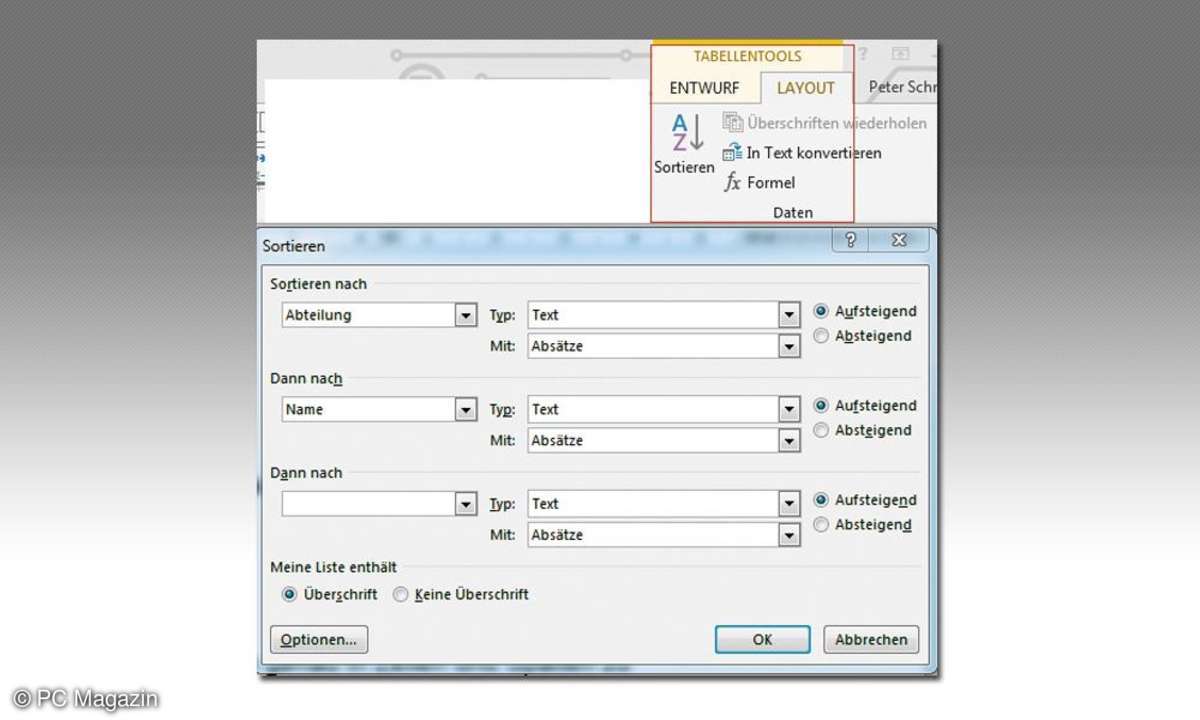
Sie wollen jetzt diese Tabelle zunächst nach den Abteilungen und dann innerhalb der Abteilungen nach Namen sortieren. Achten Sie darauf, dass Ihre Schreibmarke sich innerhalb der Tabelle befindet. Dann werden die Tabellentools eingeblendet. Aktivieren Sie in diesen Tools das Register Layout. ...
Sie wollen jetzt diese Tabelle zunächst nach den Abteilungen und dann innerhalb der Abteilungen nach Namen sortieren. Achten Sie darauf, dass Ihre Schreibmarke sich innerhalb der Tabelle befindet. Dann werden die Tabellentools eingeblendet. Aktivieren Sie in diesen Tools das Register Layout. Klicken Sie dort in der Gruppe Daten auf das Symbol Sortieren.
Das gleichnamige Dialogfenster wird eingeblendet. Klicken Sie in diesem Dialogfenster zunächst im unteren Bereich Meine Liste enthält auf das Optionskästchen Überschrift. Dadurch werden in den oberen Auswahlfeldern zum Sortieren nicht mehr Spalte 1 und so weiter angezeigt, sondern die echten Feldnamen aus der ersten Tabellenzeile.
Wählen Sie zum Sortieren im ersten Feld den Namen Abteilung aus. Im zweiten Auswahlfeld wählen Sie den Eintrag Name aus. Beide Spalten sollen aufsteigend sortiert werden. Mit einem Klick auf die Schaltfläche OK werden die Tabelleninhalte nach Ihrer Auswahl sortiert.
Ist Ihre Tabelle umfangreicher, lassen sich die Sortierfunktionen in Word 2013 bis auf drei Tabellenfelder erweitern (siehe Bild oben). Als Datentyp (Typ des Zellinhaltes) zum Sortieren stehen Ihnen Text, Zahl oder Datum zur Auswahl.