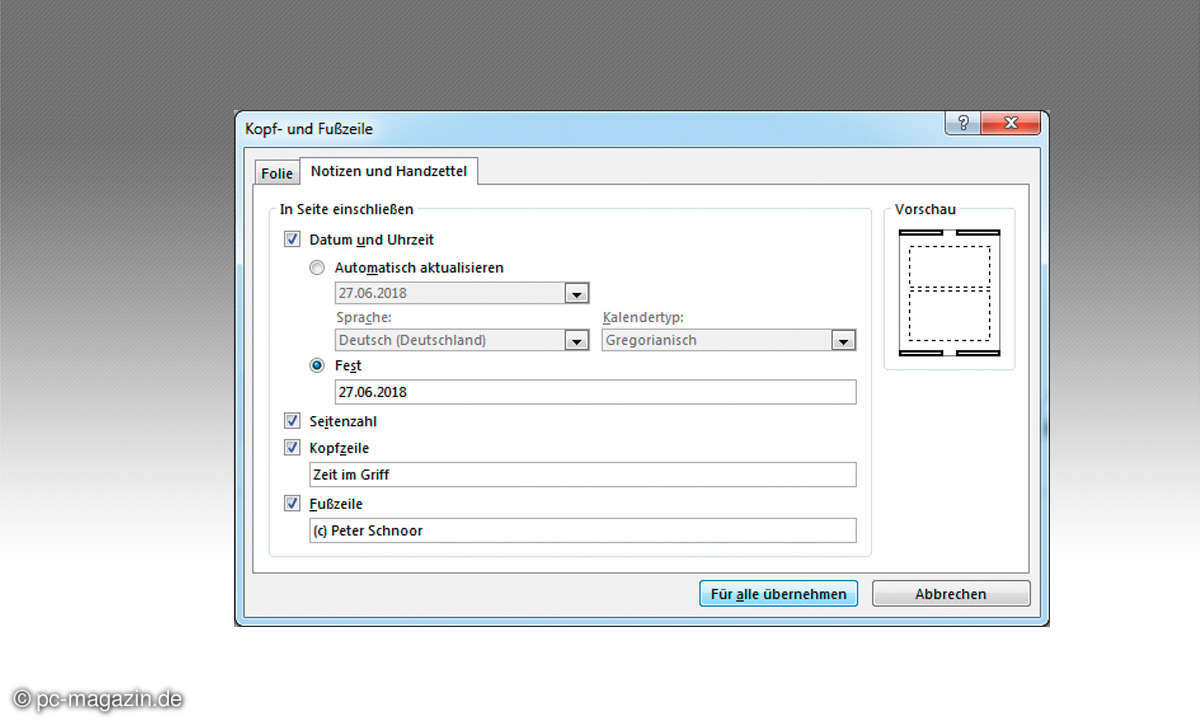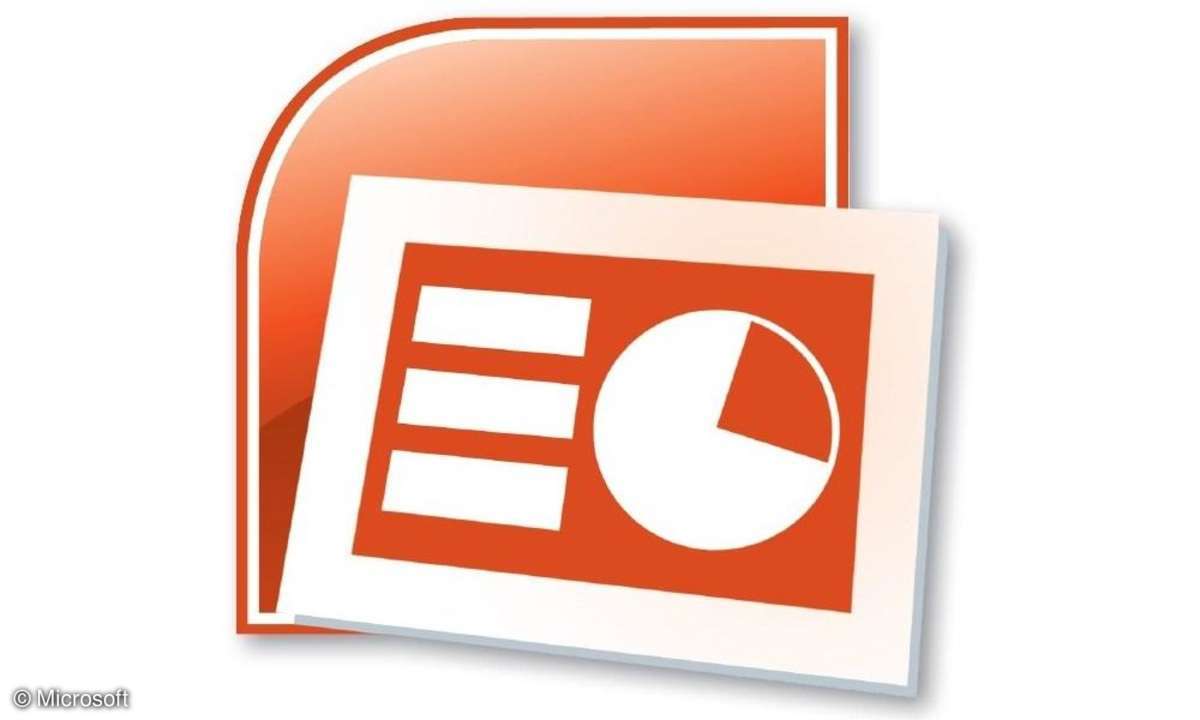So fügen Sie Kopf- und Fußzeilen in Excel ein
Mehr zum Thema: MicrosoftWer auf dem Ausdruck einer Excel-Tabelle immer die gleichen Informationen am Anfang und am Ende jeder Seiten haben will, braucht Kopf- und Fußzeilen. Wir zeigen Ihnen in diesem Workshop, wie Sie diese einrichten.

In ein Excel-Arbeitsblatt fügen Sie Kopfzeilen im oberen und Fußzeilen im unteren Bereich ein. Dafür aktivieren Sie das Registerblatt "Einfügen". Klicken Sie dort in der Gruppe "Text" auf das Symbol "Kopf - und Fußzeile". Die Ansicht ändert sich von "Normal" in "Seitenlayout". Die Seitenlayout...
In ein Excel-Arbeitsblatt fügen Sie Kopfzeilen im oberen und Fußzeilen im unteren Bereich ein. Dafür aktivieren Sie das Registerblatt "Einfügen". Klicken Sie dort in der Gruppe "Text" auf das Symbol "Kopf - und Fußzeile". Die Ansicht ändert sich von "Normal" in "Seitenlayout". Die Seitenlayoutansicht bietet die Möglichkeit, Daten sowohl in den Kopf- und Fußbereichen als auch direkt in die Tabelle einzugeben. Zusätzlich werden die "Kopf - und Fußzeilentools" mit dem Register "Entwurf" eingeblendet. In diesen Tools finden Sie alle Werkzeuge zum Bearbeiten der Kopf- und Fußzeile.
Falls Ihnen diese Ansicht nicht gefällt, klicken Sie in der Statusleiste von Excel auf das Symbol "Normal". So werden die Kopf- und Fußzeilen allerdings nicht dargestellt. Um wieder in die Ansicht der "Kopf - und Fußzeilen" zu gelangen, klicken Sie in der Statusleiste auf das Symbol "Seitenlayout". Wenn Ihnen die Symbole zum Wechseln der Ansichten in der Statusleiste zu klein sind, finden Sie die unterschiedlichen Ansichten auch im Register "Ansicht" in der Gruppe "Arbeitsmappenansichten" erneut eingeblendet.
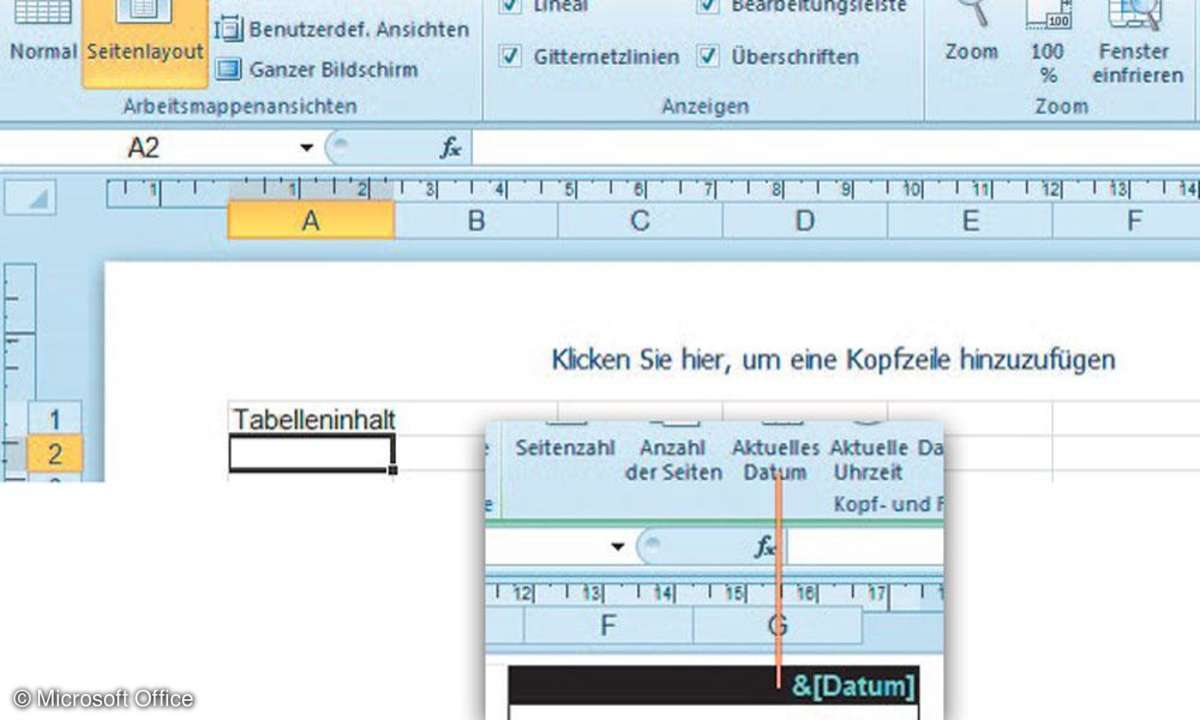
Das aktuelle Datum in die Kopfzeile einfügen
Der Kopf- und der Fußbereich bestehen jeweils aus drei Bereichen. Diese Bereiche können Sie mit Informationen füllen. Im rechten Kopfbereich soll das aktuelle Datum eingefügt werden. Klicken Sie in der Ansicht "Seitenlayout" in den rechten Kopfbereich und aktivieren Sie dort in den "Kopf- und Fußzeilentools" das Register "Entwurf". Klicken Sie in der Gruppe "Kopf- und Fußzeilenelemente" auf das Symbol "Aktuelles Datum". In den rechten Kopfbereich wird die Anweisung "&[Datum]" geschrieben.
Bei diesem Eintrag handelt es sich um einen Steuerbefehl für Excel, hier das aktuelle Datum einzutragen. Sobald Sie in ein anderes Feld klicken, wird das aktuelle Datum angezeigt. Wenn Sie wieder in das Kopffeld mit dem Datum klicken, wird wieder der Steuerbefehl angezeigt. Es handelt sich hierbei nicht um ein Formelfeld. Im Kopf- und Fußbereich können Sie nicht mit Formeln arbeiten. Sie sind auf die vorgegebenen Kopf- und Fußzeilenelemente oder die Eingabe von Text angewiesen. Lediglich Textformatierungen und Farbeinstellungen sind mit diesen Elementen möglich.
Den aktuellen Blattnamen in die Fußzeile einfügen
Excel besteht aus mehreren Tabellenblättern. Diese sollten Sie bei der Nutzung mehrerer Tabellen jeweils mit einem eindeutigen Namen versehen. Dadurch wissen Sie immer, welche Daten sich in einem Tabellenblatt befinden. Sie können einen Tabellennamen ändern, indem Sie doppelt auf das Registerblatt der Tabelle klicken. Der bisherige Tabellenname wird dann markiert und Sie tippen einen eigenen Namen für das Tabellenblatt ein. Beim Drucken ist es dann zweckmäßig, diesen Tabellennamen gleich mit auszudrucken. Da der Kopfbereich schon mit vielen Informationen gefüllt ist, soll der Tabellenname im Fußbereich erstellt werden. Klicken Sie in den Kopfbereich und dann auf dem Register "Entwurf" in der Gruppe "Navigation" auf das Symbol "Zur Fußzeile wechseln".
Klicken Sie in der Fußzeile in den linken Bereich und anschließend in der Gruppe "Kopf- und Fußzeilenelemente" auf das Symbol "Blatt Name". Der Eintrag "&[Register]" wird erzeugt. Klicken Sie in den mittleren Fußbereich. Daraufhin wird im linken Bereich der Blattname angezeigt. Wenn Sie den Blattnamen ändern, wird dieser in der Fußzeile aktualisiert.
PCgo Campus: Microsoft Excel - Kopf- und Fußzeilen erstellen
Dateipfad und Namen der Arbeitsmappe automatisch einfügen
Informationen über den Dateinamen und über den Speicherpfad sind sehr hilfreich. Sie finden die Symbole hierfür in der Gruppe "Kopf- und Fußzeilenelemente". Das Symbol "Dateiname" erzeugt einen Eintrag mit dem aktuellen Namen der Arbeitsmappe. Das Symbol "Dateipfad" erzeugt eine Kombination aus dem aktuellen Dateipfad und dem Dateinamen. Da die komplette Information von Dateipfad und Dateinamen recht lang sein kann, soll sie im linken Bereich der Kopfzeile untergebracht werden. Wenn der mittlere Bereich nicht benutzt wird, kann der Inhalt dorthin überlappen und problemlos angezeigt werden.
Zusätzlich haben Sie noch die Möglichkeit, eine Trennung zwischen Dateipfad und dem Namen der Arbeitsmappe durchzuführen. Klicken Sie in den linken Bereich der Kopfzeile. Klicken Sie dann in der Gruppe "Kopf- und Fußzeilenelemente" auf das Symbol "Dateipfad". Der Eintrag "&[Pfad]&[Datei]" wird erzeugt. Setzen Sie die Schreibmarke vor das zweite "&" Zeichen und betätigen Sie dann die [Enter]-Taste. Der Eintrag "&[Datei]" erscheint in der zweiten Zeile. Um das Ergebnis zu betrachten, klicken Sie in den Tabellenbereich. Diese Informationen werden bei einer Änderung des Speicherpfades und des Namens der Arbeitsmappe aktualisiert.
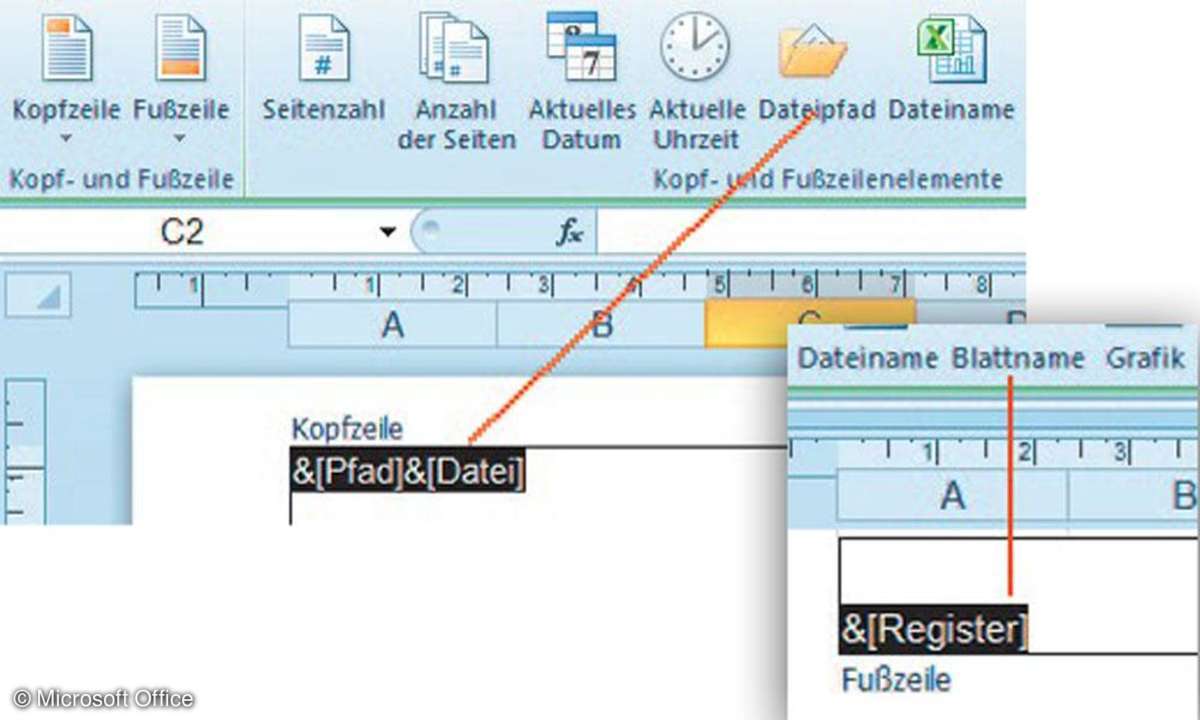
Seitenzahl in die Fußzeile einfügen
Sobald eine Tabelle mehr als eine Seite hat, ist es an der Zeit, Seitenzahlen einzufügen. Klicken Sie dazu in den mittleren Fußbereich. Klicken Sie dann zunächst auf das Symbol "Seitenzahl". Der Eintrag "&[Seite]" wird erzeugt. Die Anzahl der Seiten soll nach einem Schrägstrich erfolgen. Tippen Sie deshalb einen Schrägstrich ("/") ein. Um jetzt die Anzahl der Seiten darzustellen, klicken Sie auf das Symbol "Anzahl der Seiten". Der Eintrag "&[Seiten]" wird eingetragen. Um das Ergebnis zu sehen, klicken Sie in den rechten Fußbereich.
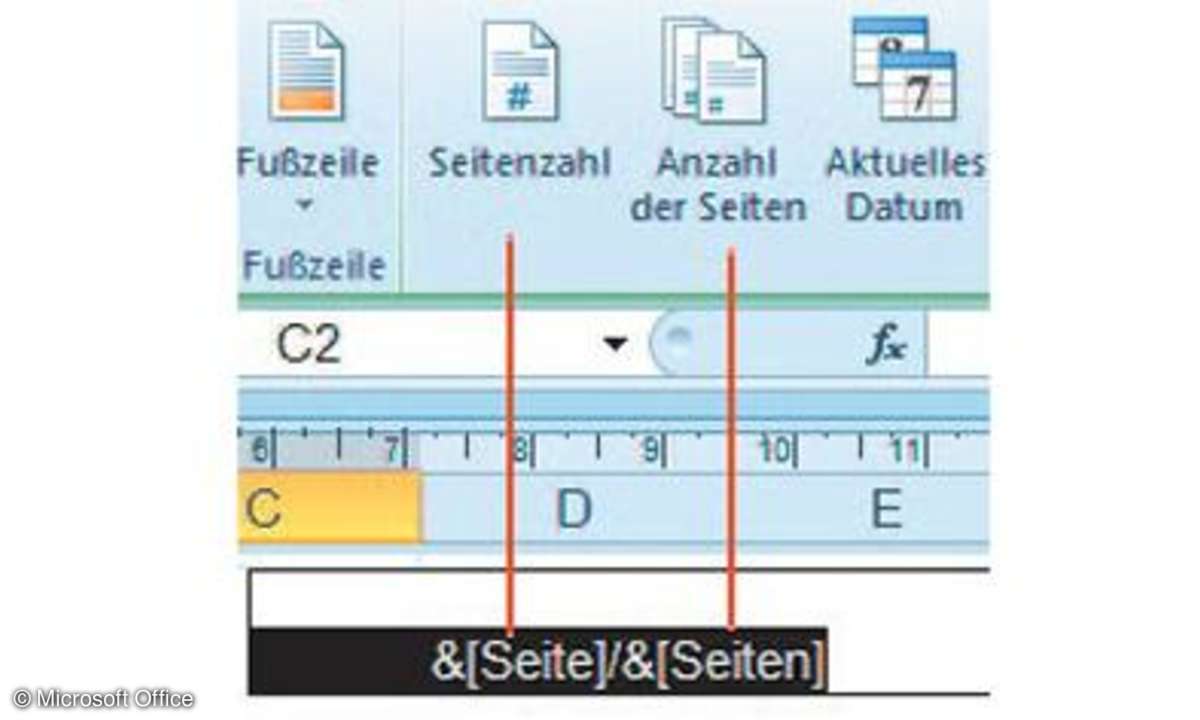
Eine Grafik in den Fußbereich einfügen
Auch Grafiken können Sie in den Kopf- und Fußbereich stellen. Das ist besonders nützlich, wenn Sie ein Logo einfügen wollen. Sie müssen nur darauf achten, dass bei einer großen Grafik aus dem Kopf- oder Fußbereich heraus der Tabellenbereich überschrieben wird. Das ist meistens nicht gewollt. Dann müssen Sie die Grafik anschließend so formatieren, dass diese in die Fußzeile passt. Klicken Sie also vom rechten Fußbereich aus auf das Symbol "Grafik". Das Dialogfenster "Grafik einfügen" wird eingeblendet. Wählen Sie die gewünschte Grafik aus und klicken Sie dann auf die Schaltfläche "Einfügen".
Der Eintrag "&[Grafik]" wird erzeugt. Um die Grafik zu sehen, klicken Sie in einen anderen Bereich. Falls die Grafik zu groß ist, klicken Sie wieder in die Fußzeile mit dem Grafikeintrag und klicken Sie dann in der Gruppe "Kopf- und Fußzeilenelemente" auf das Symbol "Grafik formatieren". Das gleichnamige Dialogfenster wird eingeblendet. Stellen Sie in diesem Dialogfenster die gewünschte Höhe und Breite der Grafik ein. Mit der Einstellung "Höhe = 1,3 cm" passt Ihre Grafik in den Kopf- oder Fußbereich hinein.
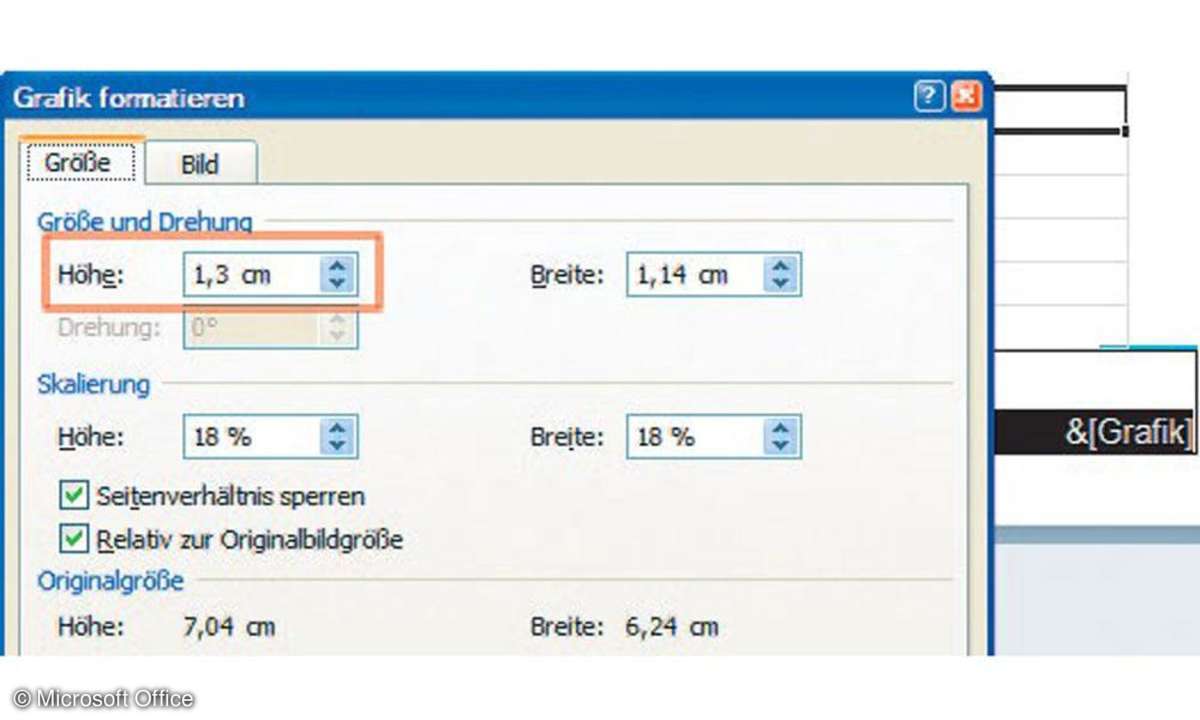
Unterschiedliche Kopf- und Fußzeilen in die Tabellenblätter einfügen
Nicht immer sollen die Kopf- und Fußzeilen auf der ersten Seite erscheinen. Wenn Sie zum Beispiel mit vorbedrucktem Firmenpapier arbeiten, soll die erste Seite keine Kopf- und Fußzeileninformationen enthalten.
Es besteht auch vielfach der Wunsch, dass die erste Seite andere Informationen enthalten soll als die folgenden Kopfzeilen. Dafür finden Sie in der Entwurfsansicht der Kopf- und Fußzeilentools die Gruppe "Optionen". Mit einem Haken in dem Kontrollkästchen "Erste Seite anders" wird die erste Seite anders als die Folgeseiten dargestellt. Mit einem Haken in dem Kontrollkästchen "Unterschied gerade ungerade Seiten" sorgen Sie dafür, dass die Kopf- und Fußzeilen unterschiedlich dargestellt werden. Das ist zum Beispiel bei einem Duplexdruck wichtig, wo sowohl die Vorderseiten als auch die Rückseiten bedruckt werden. Sie kommen dann nicht mit einer einzigen Kopf- und Fußzeile aus. Die unterschiedlichen Bereiche müssen Sie nachpflegen.
Gleiche Kopf- und Fußzeilen für mehrere Arbeitsblätter
Kopf- und Fußzeilen gelten immer nur für das aktuelle Tabellenblatt. Vielfach sollen aber alle Tabellenblätter in Ihrer Arbeitsmappe eine einheitliche Kopfzeile enthalten. Oder Sie möchten, dass nur einige Tabellenblätter einheitliche Kopfzeilen erhalten sollen. Damit Sie nicht immer die gleichen Kopf- und Fußzeilen einrichten müssen, markieren Sie vor dem Erstellen von Kopf- und Fußzeilen die gewünschten Tabellenblätter. Um nur einige Arbeitsblätter zu markieren, halten Sie die [Strg]-Taste gedrückt und klicken Sie dann die gewünschten Tabellenblattreiter mit der linken Maustaste an. Danach wechseln Sie in die "Seitenlayoutansicht". Die Kopfzeilenelemente, die Sie dann einfügen, werden in alle markierten Tabellenblätter übernommen.
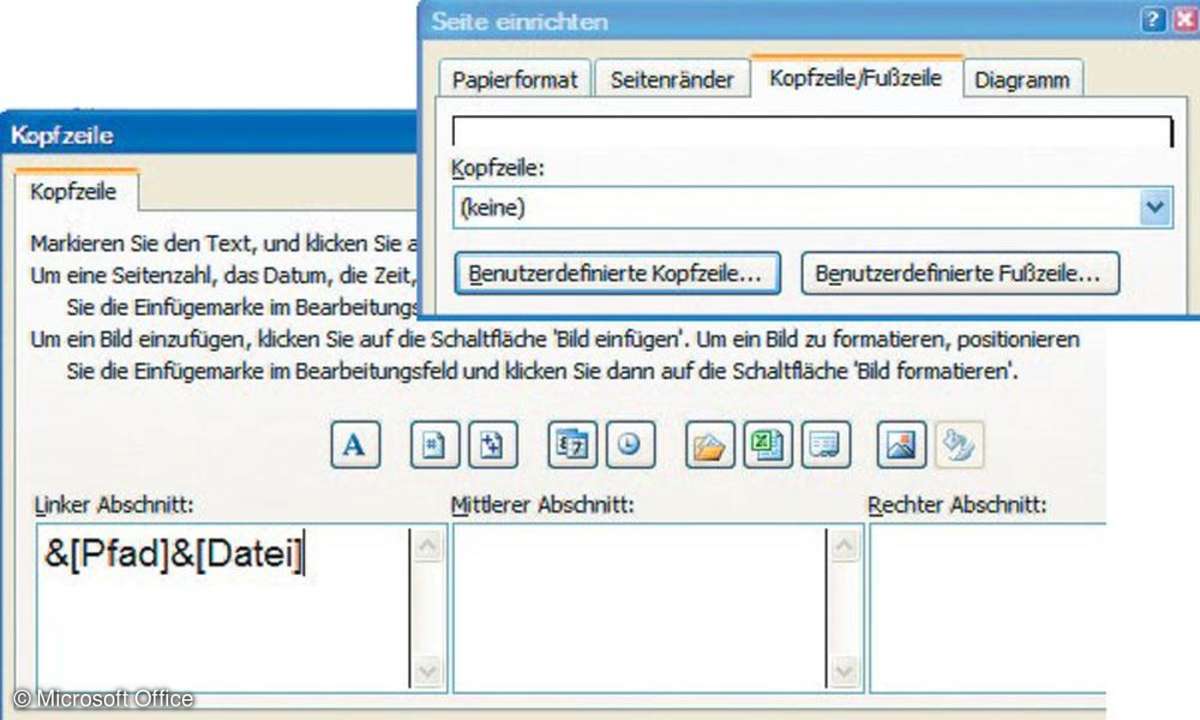
Kopf- und Fußzeilen für Diagrammblätter
Diagrammblätter können nicht in der Seitenlayoutansicht mit Kopf- und Fußzeilen belegt werden. Hier müssen Sie einen anderen Weg gehen. Aktivieren Sie in einem Diagrammblatt das Register "Einfügen". Klicken Sie in der Gruppe "Text" auf das Symbol "Kopf- und Fußzeilen". Das Dialogfenster "Seite einrichten" wird eingeblendet.
In diesem Dialogfenster ist das Registerblatt "Kopf/Fußzeile" aktiviert. Mit einem Klick auf die Schaltfläche "Benutzerdefinierte Kopfzeile" oder "Benutzerdefinierte Fußzeile" gelangen Sie in das entsprechende Dialogfenster "Kopfzeile" oder "Fußzeile".
Hier können Sie die drei Bereiche der Kopf- und Fußzeile füllen. Das Symbol "Raute" steht für die aktuelle Seitenzahl, das Symbol mit den zwei Sternen für die Anzahl der Seiten, das Symbol mit dem Kalender für das aktuelle Datum, das Symbol mit dem Ordner für den aktuellen Pfad und die aktuelle Datei, das Symbol mit dem Excel-Symbol für den aktuellen Dateinamen, das Registerblatt für den aktuellen Tabellennamen und das Symbol mit der Grafik zum Einfügen einer Grafik. Die Funktionen sind gleich der Seitenlayoutansicht, aber nicht so komfortabel wie dort zu bedienen.
Fazit
Mit Kopf- und Fußzeilen werden alle Tabellenblätter einer Tabelle mit gleichen Informationen ausgedruckt. Auch alle Tabellenblätter einer Arbeitsmappe können in einem Arbeitsgang mit gleichen Kopf- und Fußzeilen ausgestattet werden. Lediglich Diagrammblätter müssen Sie extra bearbeiten.