WinReducer-Image auf virtuellem PC testen
Bevor Sie eine selbsterstellte Windows-Installations-DVD zur Neuinstallation auf einem PC nutzen, testen Sie diese sicherheitshalber erst in einer virtuellen Umgebung. Ein virtueller PC ist quasi ein zweites Betriebssystem, das in einem Fenster läuft. Er bietet nicht nur eine sichere Umgebung zum ...
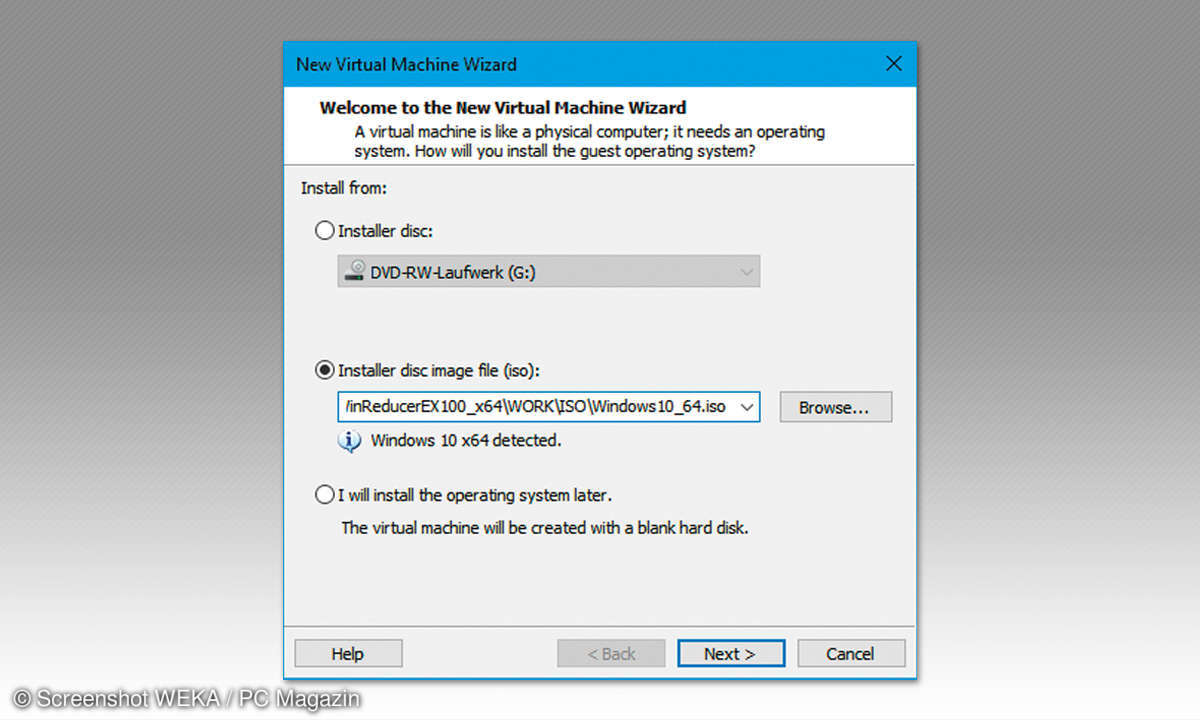
Bevor Sie eine selbsterstellte Windows-Installations-DVD zur Neuinstallation auf einem PC nutzen, testen Sie diese sicherheitshalber erst in einer virtuellen Umgebung.
Ein virtueller PC ist quasi ein zweites Betriebssystem, das in einem Fenster läuft. Er bietet nicht nur eine sichere Umgebung zum Surfen oder um eine gefährliche Software auszuprobieren. Sie können auch Ihr neu erstelltes Windows-Installations-Image völlig gefahrlos testen.
Schritt 1
Mit einer virtuellen Maschine wie der VMware Workstation (für Privatanwender kostenlos) erstellen Sie so einen virtuellen PC. Wie auf einem echten Rechner müssen Sie ein Betriebssystem darauf installieren. Wählen Sie dazu die erstellte ISO-Datei im Ordner WORK\ISO von WinReducer.
Schritt 2
Wählen Sie für die virtuelle Maschine einen Ordner auf dem PC aus. Dort werden Dateien angelegt, die der Größe des Arbeitsspeichers und der Festplatte des virtuellen PCs entsprechen. Da für Windows 10 etwa 50 GByte notwendig sind, muss sich dieser Ordner auf einem Laufwerk mit ausreichend freiem Speicherplatz befinden.
Schritt 3
Zum Schluss legen Sie noch fest, welche Hardwarekomponenten des echten PCs, wie externe Laufwerke und Netzwerkkarte, der virtuelle PC nutzen soll.
Schritt 4
Der virtuelle Rechner bootet in der VMware-Software und unterscheidet sich, außer in der Leistung, kaum von einem echten Windows. Wichtig: Probieren Sie jetzt in Ruhe alle wichtigen Funktionen aus, bevor Sie das Image am Ende auf einem wirklichen PC installieren.











