Windows XP Mode
Windows XP Mode installieren und einsetzen ...
Windows XP Mode installieren und einsetzen
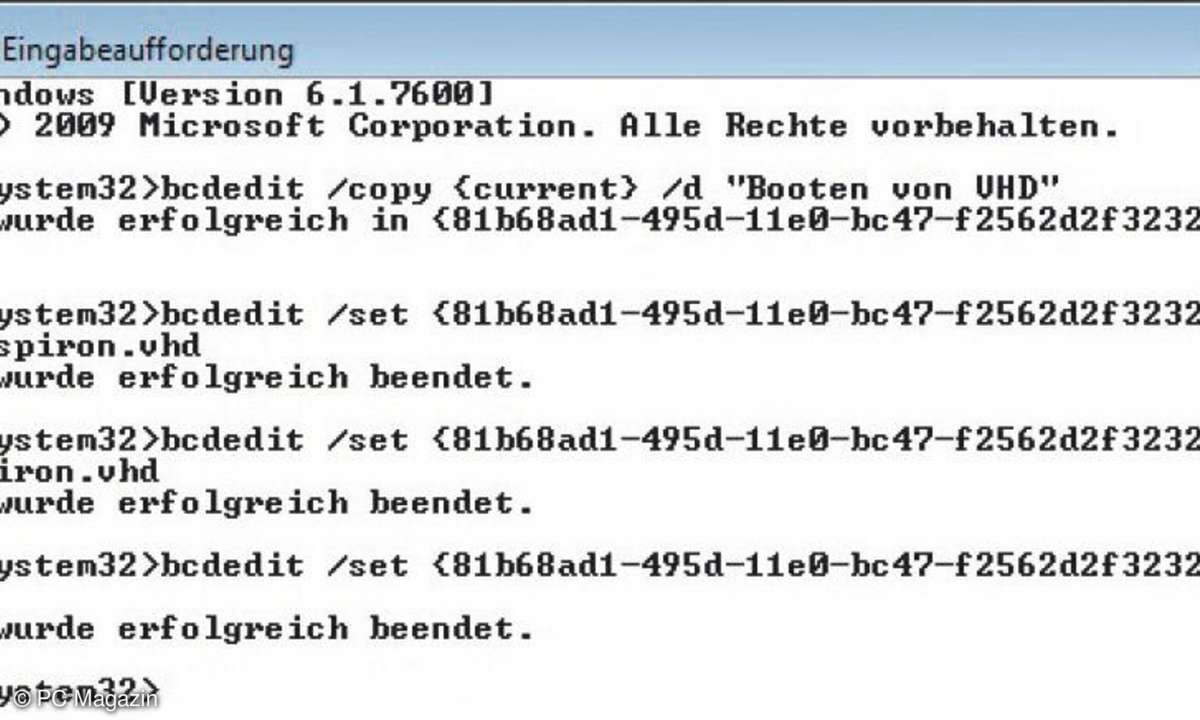
Beim Einsatz von Windows 7 Professional, Enterprise und Ultimate haben Sie die Möglichkeit, über eine Aktualisierung einen virtuellen Windows-XP-Compter zu installieren. Dieser enthält eine Installation von Windows XP Professional SP3. Bei diesem virtuellen Computer handelt es sich nicht nur um eine ganze normale Teststation oder eine virtuelle Maschine, sondern um eine spezielle Edition für Windows 7.
Installieren Sie eine Anwendung auf diesem virtuellen Computer, zum Beispiel wenn diese in Windows 7 nicht funktioniert, ist diese Anwendung zukünftig im Startmenü von Windows 7 verfügbar. Rufen Sie die Anwendung auf, verhält sich diese wie jede Anwendung auf Ihrem Computer, läuft im Hintergrund aber auf dem virtuellen Computer.
Diesen startet die Anwendung automatisch. Das Ganze funktioniert auch mit Geräten, für die es keinen Treiber für Windows 7 gibt. Der Betrieb ist vollkommen transparent. Sie müssen keinerlei Einstellungen vornehmen, sondern einfach den Windows XP-Modus installieren und Anwendungen im virtuellen Computer installieren. Die Installation des Windows-XP-Modus im Schnelldurchlauf erfolgt so:
- Laden Sie die Installationsprogramme für Windows Virtual PC und Windows XP Mode von der Windows Virtual PC-Website (https://go.microsoft.com/fwlink/?LinkID=160479) herunter.
- Installieren Sie Windows XP Mode, indem Sie auf die Datei WindowsXPMode_nn-NN.exe doppelklicken (nn-NN steht für den Gebietsschemacode, z.B. de-DE).
- Installieren Sie Windows Virtual PC, indem Sie auf die Datei Windows6.1-KB958559-x86.msu (32-Bit-Version) oder Windows6.1-KB958559-x64.msu klicken (64-Bit-Version). Starten Sie den Computer erneut. Klicken Sie nach dem Neustart des Computers auf Start/Alle Programme/Windows Virtual PC/Windows XP Mode. Führen Sie den Assistenten aus.
Die Installation von Anwendungen innerhalb des Windows-XP-Mode, erfolgt durch eine herkömmliche Installation innerhalb der virtuellen Maschine. Damit installierte Anwendungen der virtuellen Maschine im lokalen Startmenü unter Windows 7 angezeigt werden, sorgt die Funktion Integrationsfeature für eine Verbindung.
Verfügt der lokale Computer über eine Internetverbindung, können Sie diese auch auf dem virtuellen Computer nutzen. Wollen Sie Einstellungen des virtuellen Computers beenden, müssen Sie diesen herunterfahren, Änderungen vornehmen und dann wieder starten.
Die Änderungen sind dann zukünftig implementiert. Nach dem Herunterfahren können Sie die Einstellungen ändern, indem Sie im Startmenü Alle Programme/Windows Virtual PC/Windows Virtual PC aufrufen, die virtuelle Maschine markieren und auf Einstellungen klicken.
Funktioniert eine Hardware unter Windows 7 nicht, zum Beispiel ältere Scanner, können Sie USB-Geräte zum virtuellen Windows-XP-Computer umleiten. In diesem Fall installieren Sie dann den 32-Bit-Treiber für Windows XP in der virtuellen Maschine, lassen das USB-Gerät durchschleifen und können das Gerät und die dazu notwendigen Anwendungen problemlos weiternutzen.
XP Mode für Home Edition
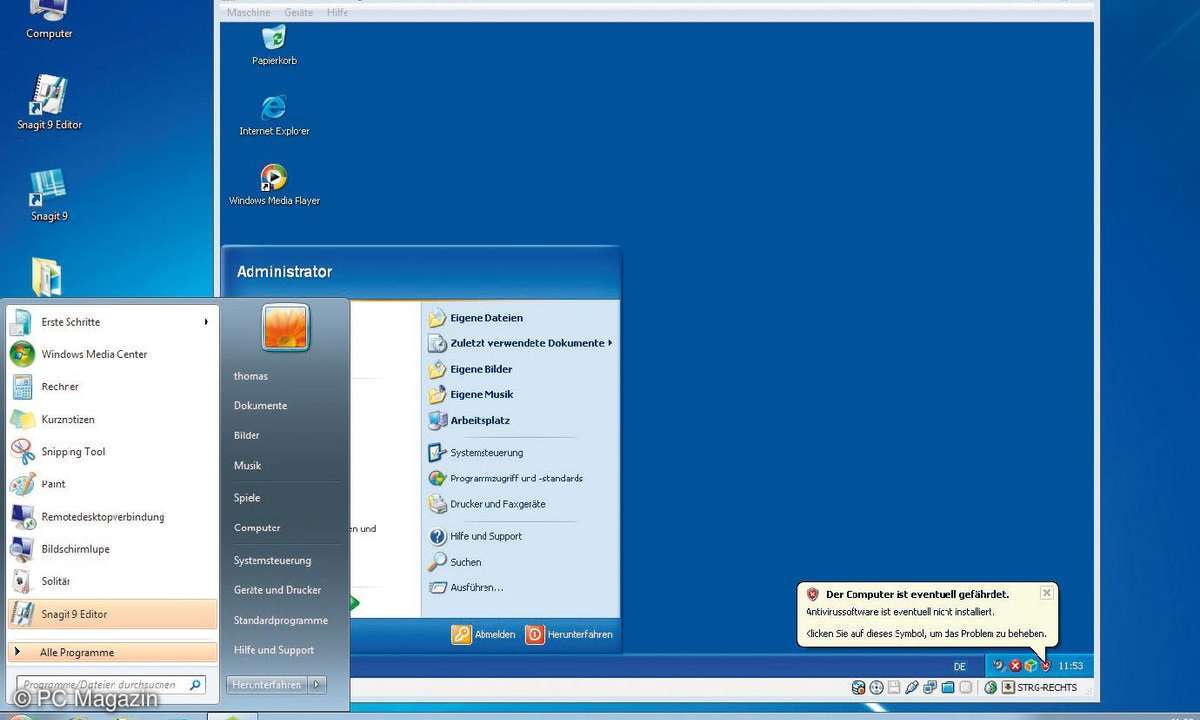
Setzen Sie Windows 7 Home Edition ein, haben Sie zunächst keine Möglichkeiten, den Windows-XP-Modus zu verwenden. Sie können aber über die Seite www.vmlite.com eine kleine Software herunterladen, die auf der kostenlosen Virtualisierungs-Software VirtualBox aufbaut. Über diese Software können Sie den originalen Windows-XP-Modus herunterladen und integrieren. Auf diese Weise können Sie auch in Windows 7 Home den Windows-XP-Modus betreiben.
Gehen Sie zur Integration des VMLite Windows XP Mode folgendermaßen vor: Laden Sie das Tool VMLite auf der Seite www.vmlite.com herunter. Sie müssen sich dazu einmal registrieren, der Download ist aber kostenlos. Wollen Sie keine echten Daten eingeben, können Sie problemlos auch einen Fantasie-Namen und eine Einmal-E-Mail-Adresse verwenden, zum Beispiel über www-trash-mail.com.
Laden Sie sich auch die ausführbare Datei für den Windows XP Mode herunter. Sie finden die Daten auf der Internetseite https://go.microsoft.com/fwlink/?LinkID=160479.
Nach dem Download installieren Sie die VMLite-Datei auf dem Rechner. Hier müssen Sie nur einige Fenster bestätigen.
Während der Installation erscheint die Meldung, dass auf dem Computer Treiber installiert werden. Bestätigen Sie diese Meldungen.
Nach dem Abschluss der Installation startet der Einrichtungs-Assistent. Sie können entweder dem Tool den Download überlassen oder die Datei selbst auswählen.
Der Assistent kann zwar den Windows XP Mode selbst bei Microsoft herunterladen, einfacher und schneller ist aber der manuelle Download, wenn Sie die Datei öfters verwenden und nicht jedes Mal herunterladen wollen. Im Assistenten können Sie die Datei selbst auswählen. Sie müssen während der Einrichtung auch einmalig das Kennwort für den Windows XP Mode eingeben.
Dieses benötigen Sie später aber nicht mehr. Ändern Sie das Installationsverzeichnis ab, müssen Sie den entsprechenden Ordner vor der Installation manuell anlegen, da Sie ansonsten eine Fehlermeldung erhalten. Programme, die sich in Windows XP installieren, sind im Startmenü von Windows 7 verfügbar, genauso wie beim echten Windows XP Mode. Die Verknüpfungen finden Sie unter Windows 7 über Alle Programme/VMLite Workstation und VMLite XP Mode Applications.
Sie können die Verknüpfungen natürlich auch im Startmenü oder der Taskleiste und auch auf dem Desktop integrieren. Auf der Website von VMLite finden Sie auch die Datei VMLiteWorkstationPluginSetup.exe, welche neben dem Windows XP Mode auch weitere virtuelle Computer auf Basis von VirtualBox unterstützt.











