Aus VHD-Datei installieren
- Virtualisierung mit Windows 7
- Aus VHD-Datei installieren
- Bootmanager von Windows 7
- Windows XP Mode
- Physische Festplatten exportieren
Windows 7 in einer VHD-Datei installieren ...
Windows 7 in einer VHD-Datei installieren

Um Windows 7 in einer VHD-Datei zu installieren, gehen Sie folgendermaßen vor:
Booten Sie Ihren Computer mit der Windows-7-DVD. Bestätigen Sie auf dem ersten Installationsfenster die Spracheinstellungen und klicken Sie auf Weiter.
Sobald das zweite Fenster der Windows-7-Installation erscheint, drücken Sie die Tastenkombination [Umschalt-F10], um eine Eingabeaufforderung zu öffnen.
Im nächsten Schritt geben Sie diskpart ein, um die Verwaltung der Festplatten in der Befehlszeile zu starten. Anschließend liest das Programm alle Festplatten auf dem Computer ein. Geben Sie list disk ein, um sich die Festplatten anzeigen zu lassen. Sie sehen alle physischen Festplatten, die im Computer verfügbar sind. Mit list volume lassen Sie sich die angelegten Partitionen anzeigen.
Die nächsten Schritte bestehen darin, dass Sie auf der physischen Festplatte im System eine neue virtuelle Festplatte als vhd-Datei erstellen und diese in die Windows-7-Installation einbinden, die Sie gerade gestartet haben. Ihre bestehende Betriebssysteminstallation bleibt davon unberührt. Die Befehle dazu sind recht einfach:
Zunächst erstellen Sie die virtuelle Festplatte mit dem Befehl:
create vdisk file="d:\win7.vhd"
type=expandable maximum=20000
Durch die Option expandable legen Sie fest, dass die Festplatte wachsen darf und zwar bis zur Megabyte-Anzahl, die Sie mit maximum angeben. Sie können natürlich auch einen eigenen Namen festlegen. Erzeugen Sie die vhd-Datei auf einem Computer, auf dem bereits Windows 7 installiert ist, dürfen Sie nicht die Festplatte C zur Erstellung der virtuellen Festplatte verwenden.
Die Eingabeaufforderung zeigt die Systempartition in Windows 7, in welcher der Bootmanager liegt, als C-Platte an. Da diese nur eine Größe von 100 MByte hat, können Sie hier keine virtuelle Festplatte anlegen. Verwenden Sie stattdessen D als Pfad oder einen anderen Pfad, der verfügbar sein muss.
Haben Sie die Eingabe bestätigt, erstellt Windows 7 die Festplatte. Im nächsten Schritt wählen Sie diese aus. Sie verwenden in diskpart dazu den Befehl:
select vdisk file="d:\win7.v
Der nächste Befehl verbindet die erstellte und ausgewählte vhd-Datei mit der Windows-7-Installation die Sie gestartet haben: attach vdisk.
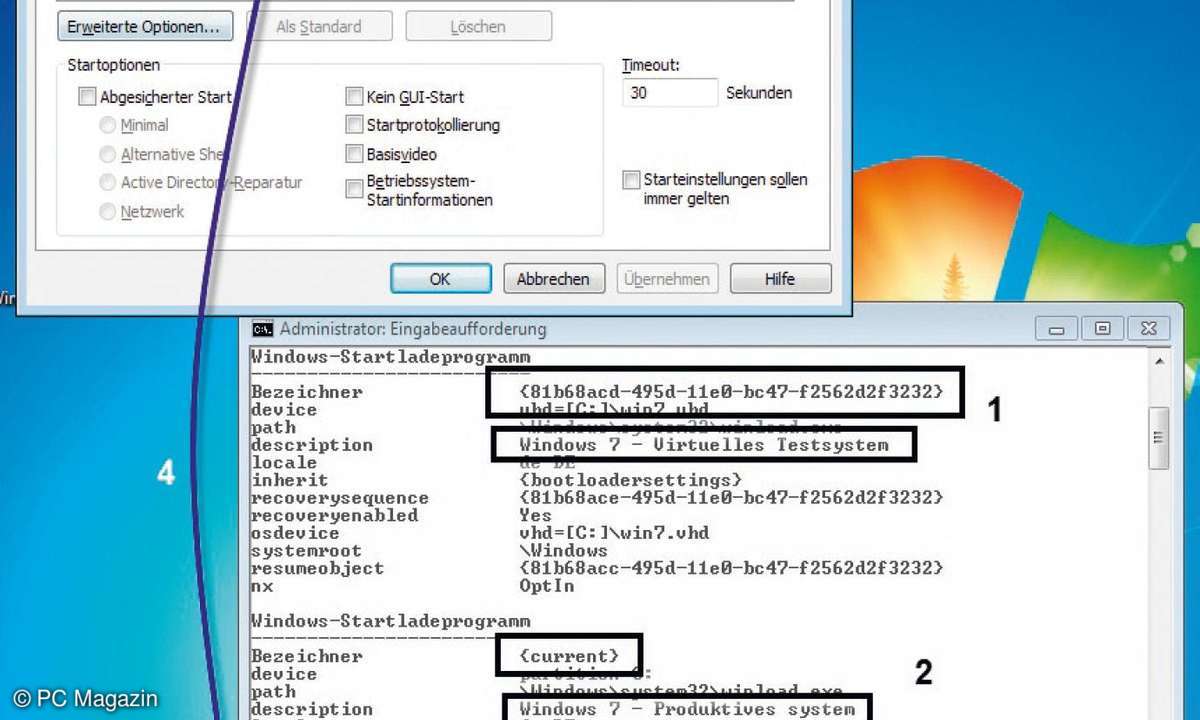
Haben Sie diese Befehle ausgeführt, schließen Sie die Eingabeaufforderung und fahren mit der Windows-7-Installation fort, indem Sie im Fenster auf Jetzt installieren klicken. Akzeptieren Sie die Lizenzbedingungen und wählen Sie bei Installationsart die Option Benutzerdefiniert (erweitert) aus.
Auf der nächsten Seite sehen Sie alle Festplatten, auch die virtuelle Festplatte die Sie erstellt haben. Diese erkennen Sie an Ihrer Größe und der Fehlermeldung, wenn Sie diese auswählen. Um Windows 7 in dieser Festplatte zu installieren, wählen Sie diese Festplatte aus. Die Meldung Windows kann nicht auf diesem Datenträger installiert werden, ignotieren Sie.
Anschließend startet die ganz normale Windows-7-Installation. Die Daten speichert der Installationsassistent direkt in der vhd-Datei. Führen Sie die Installation zu Ende und richten Sie Ihr virtuelles System so ein, wie wenn es sich auf einer herkömmlichen Festplatte befinden würde.











