Virtualisierung mit Windows 7
Virtuelle Festplatten und virtuelle Maschinen erleichtern den Arbeitsalltag. Sie browsen in einer sicheren Umgebung, betreiben Windows XP und 7 einfach parallel und probieren Testsysteme in einer sicheren Umgebung aus.
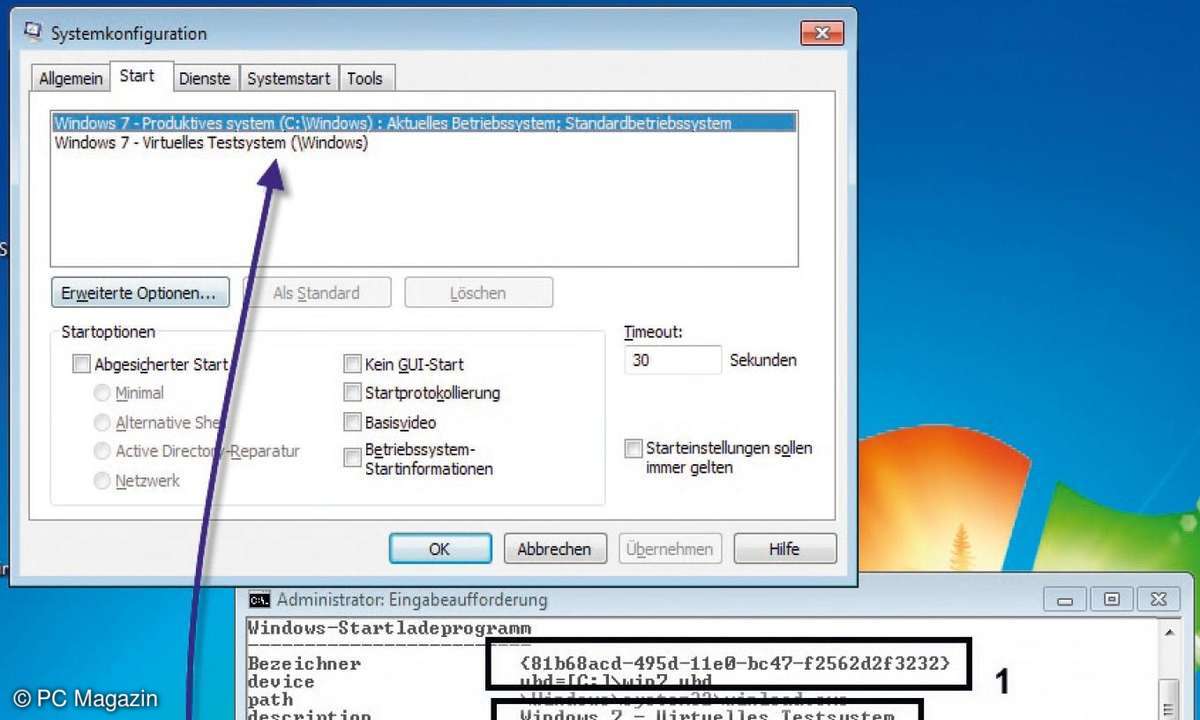
- Virtualisierung mit Windows 7
- Aus VHD-Datei installieren
- Bootmanager von Windows 7
- Windows XP Mode
- Physische Festplatten exportieren
Mit Windows 7 können Privatanwender leicht virtuelle Festplatten anlegen, um ein Testsystem oder ein zweites Betriebssystem zu installieren. Mit einer virtuellen Festplatte betreiben Sie sogar eine zweite Windows-7-Installation parallel zu Ihrem produktiven System, und das nahezu ohne Geschwindigke...
Mit Windows 7 können Privatanwender leicht virtuelle Festplatten anlegen, um ein Testsystem oder ein zweites Betriebssystem zu installieren. Mit einer virtuellen Festplatte betreiben Sie sogar eine zweite Windows-7-Installation parallel zu Ihrem produktiven System, und das nahezu ohne Geschwindigkeitsverlust.
Mit dem Windows-XP-Mode in Windows 7 erhalten Anwender darüber hinaus einen kostenlosen virtuellen Windows XP-PC für Anwendungen, die ansonsten nicht in Windows 7 funktionieren. Diese Anwendungen binden sich sogar in das Startmenü von Windows 7 ein.
Auch für Anwender mit Windows 7 Home gibt es kostenlose Möglichkeiten, einen virtuellen Windows-XP-Computer zu erhalten. Zur Datensicherung oder dem Aufbau eines Testsystems bietet Microsoft kostenlose Tools an, um die eigene Festplatte mit wenigem Mausklicks in eine virtuelle Festplatte zu kopieren, mit alle Daten und installierten Programmen.
Virtuelles Windows 7
Haben Sie auf Ihrem Computer Windows 7 Ultimate Edition installiert, haben Sie die Möglichkeit, eine virtuelle Festplatte zu erzeugen und von dieser zu booten. Dazu verwenden Sie keinen virtuellen Computer, sondern greifen auf Ihre physische Festplatte zu, was die Leistung kaum merklich beeinträchtigt.
Diese Festplatte speichert Windows 7 als vhd-Datei auf dem lokalen Datenträger. Zwar können auch die anderen Editionen von Windows 7 solche virtuellen Festplatten (vhd) erstellen und auf diese im Explorer zugreifen, aber nicht von diesen booten.
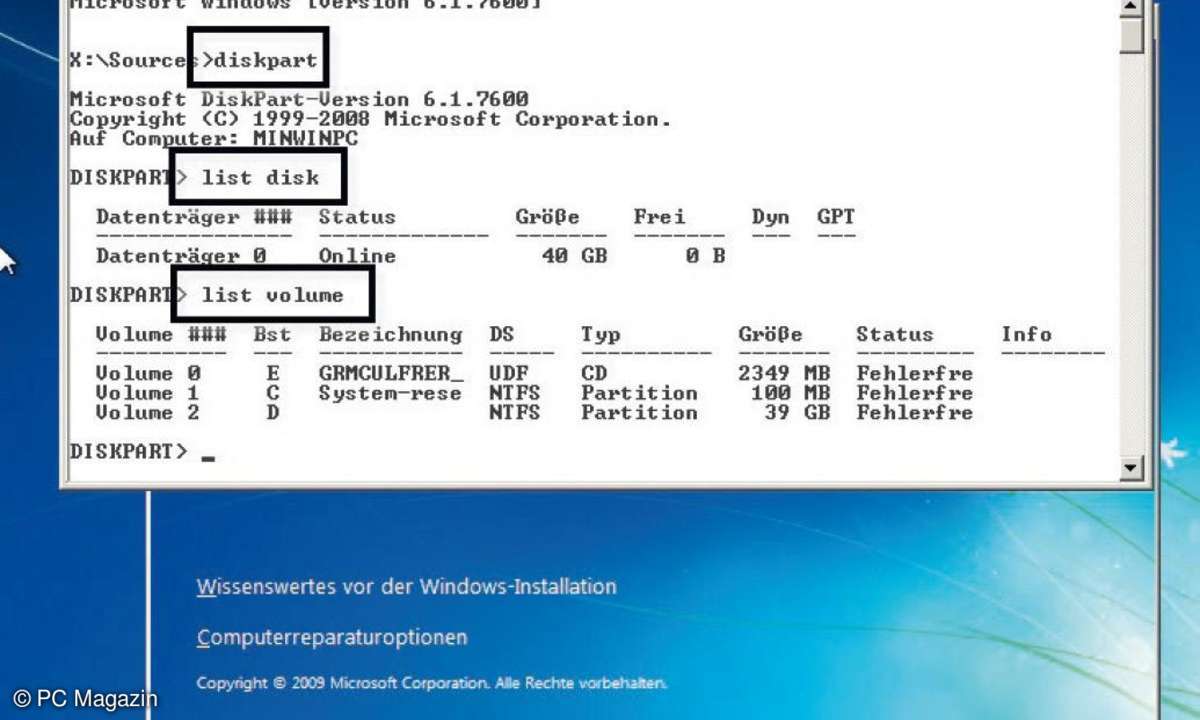
Sie können mit wenigen Handgriffen den Computer mit dieser virtuellen vhd-Datei booten und erhalten so ein zweites Betriebssystem, parallel zu Ihrem Windows 7. Sie können dieses System als Testsystem für Treiber oder als zweites System nutzen, auch wenn Sie nur eine einzelne physische Festplatte im Computer eingebaut haben.
Alle Änderungen, die Sie im virtuellen Zweitsystem durchführen, speichert Windows 7 innerhalb der vhd-Datei. Ihr produktives Betriebssystem beeinträchtigen Sie bei diesen Vorgängen überhaupt nicht. Sichern Sie die vhd-Datei, führen Sie also eine vollwertige Sicherung Ihres virtuellen Computers durch.
Im normalen Betrieb sind keinerlei Geschwindigkeitsnachteile zu bemerken, Microsoft spricht von einem Geschwindigkeitsverlust von 3 Prozent. Die Windows-7-Installation auf der virtuellen Festplatte verhält sich genau so, wie wenn Sie das Betriebssystem auf einer herkömmlichen Festplatte installieren. Die Vorgänge dazu sind sehr einfach:
- Sie erstellen in Ihrem produktiven Windows-7-System eine virtuelle Festplatte.
- Sie binden diese virtuelle Festplatte in den Bootmanager von Windows 7 ein.
- Sie starten Ihren Computer mit der virtuellen Festplatte und installieren Windows 7 in dieser vhd-Datei
Im Bootmenü Ihres PCs stehen ab jetzt zwei Betriebssysteme zur Verfügung: Ihr produktives System und Ihr Zweitsystem auf der vhd-Datei.
Damit Sie ein zweites Betriebssystem installieren können, müssen Sie zunächst eine neue virtuelle Festplatte erzeugen. Diese Funktion steht in Windows 7 auch in der Home-Edition zur Verfügung. Booten können aber nur Windows 7 Ultimate und Enterprise von solchen virtuellen Festplatten.











