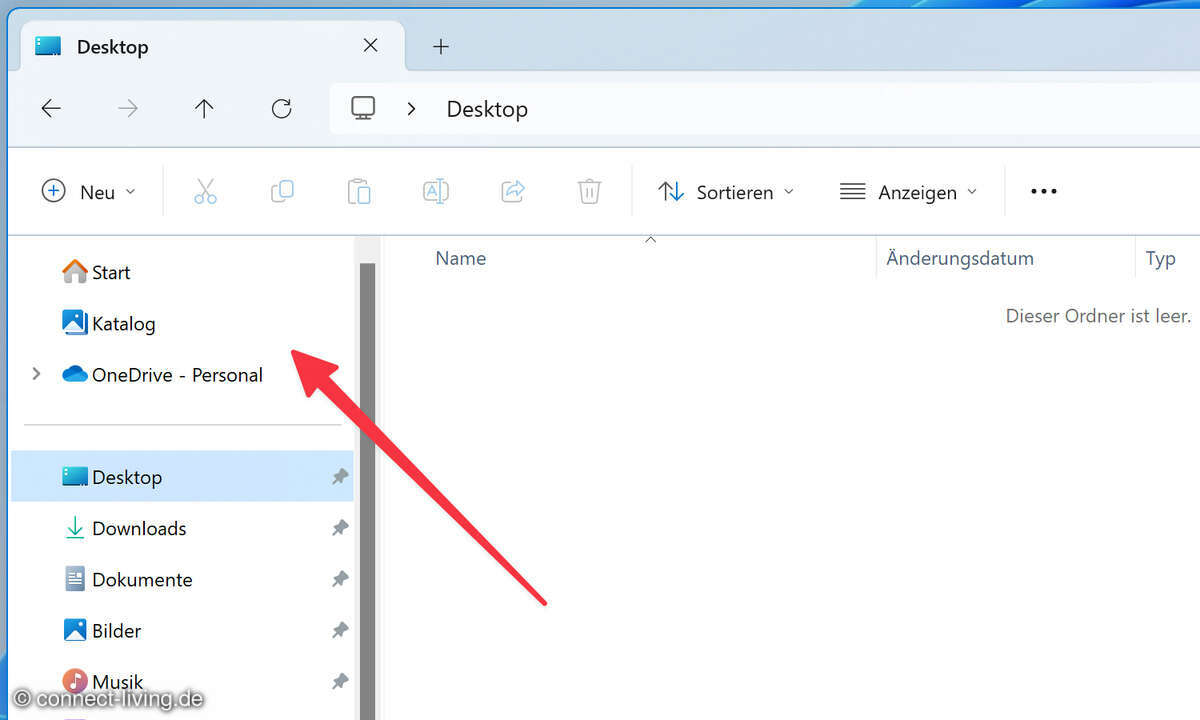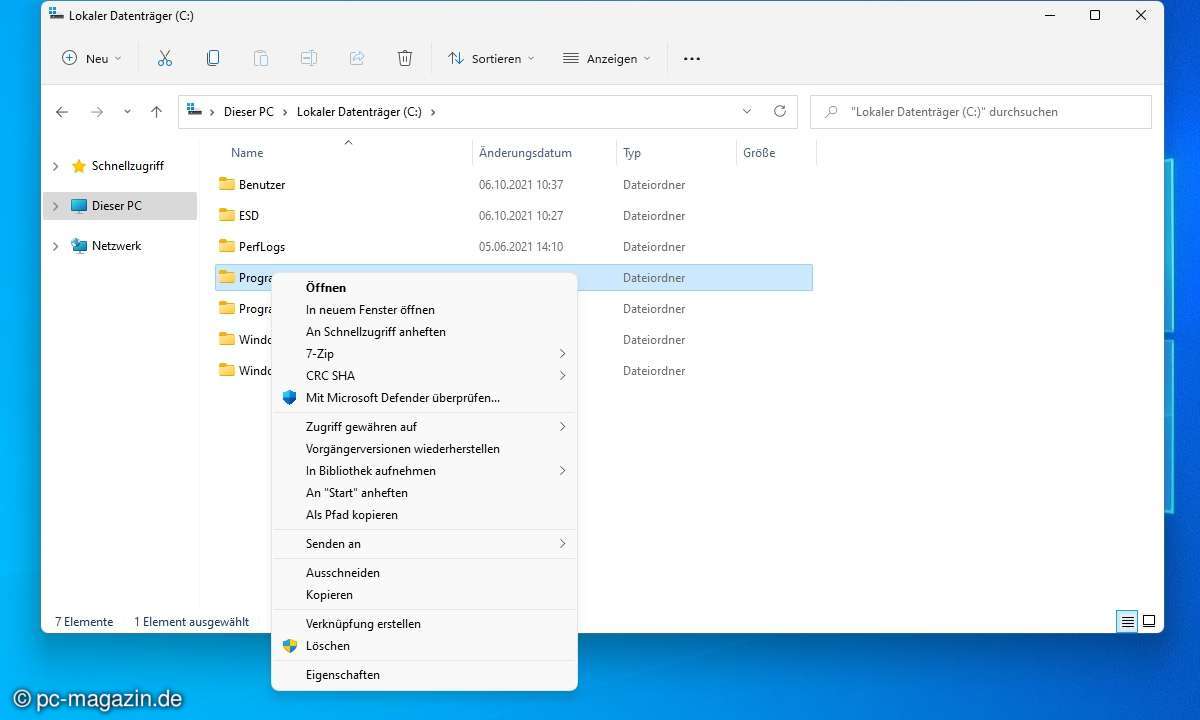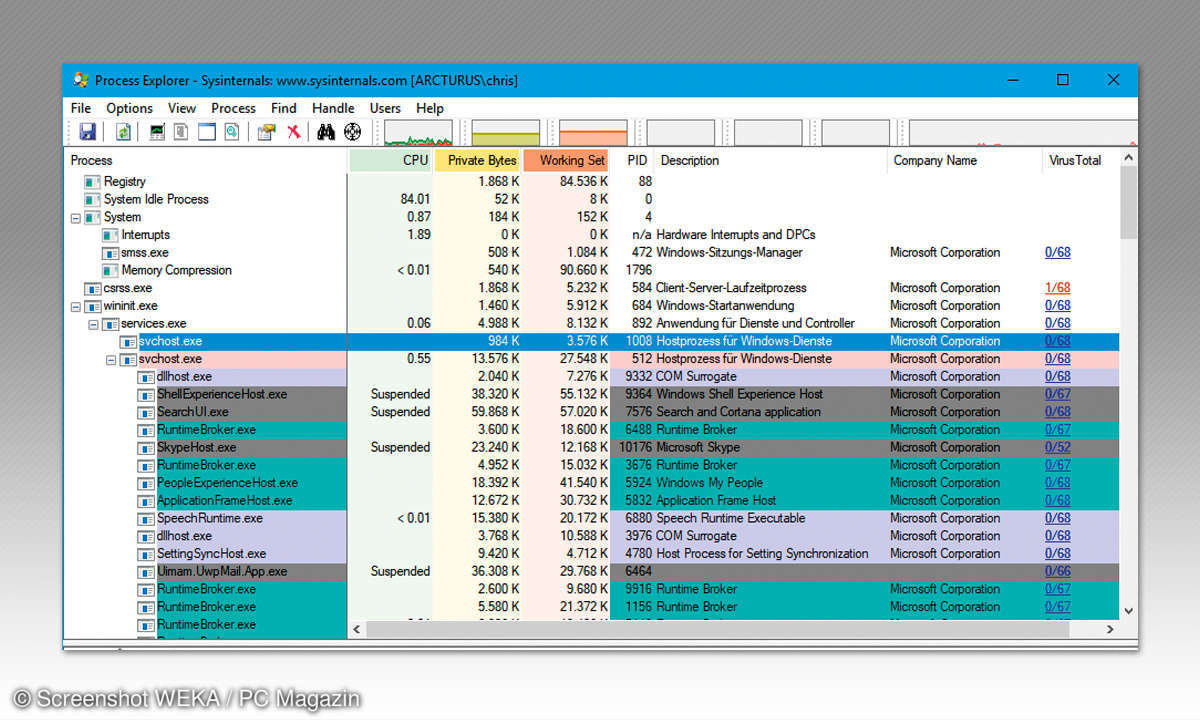Windows Explorer optimieren - Tuning-Tipps & -Tools
Mehr zum Thema: MicrosoftWir haben Tuning-Tipps für den Windows Explorer: So ändern Sie Ordnersymbole, fügen Tabs hinzu, reaktivieren das Windows-7-Design, kopieren schneller und mehr.

Wir zeigen Tuning-Tipps für den Windows Explorer. Das Programm ist eine wichtige Schaltzentrale im Windows-Betriebssystem. Leider fehlen ihm in der Standard-Version einige Funktionen, die die Arbeit erleichtern und vor allem beschleunigen würden. Wir zeigen, wie Sie den Standard-Explorer von Micro...
Wir zeigen Tuning-Tipps für den Windows Explorer. Das Programm ist eine wichtige Schaltzentrale im Windows-Betriebssystem. Leider fehlen ihm in der Standard-Version einige Funktionen, die die Arbeit erleichtern und vor allem beschleunigen würden. Wir zeigen, wie Sie den Standard-Explorer von Microsoft mit zusätzlichen Tools und Funktionen aufrüsten.
Tipp 1: Mit farbigen Ordnern für mehr Übersicht sorgen
Warum müssen eigentlich die Ordner im Explorer einheitlich und eintönig gelb sein - und alle das gleiche Symbol verwenden? Viel übersichtlicher wäre es doch, wenn man die Ordner individualisieren könnte und so auf einen Blick erkennen, welche wichtig sind oder was darin steckt. Diese Aufgabe übernimmt das Gratis-Tool Folderico, das sich in den Windows Explorer integriert (bis Windows 7). Sie haben die Wahl zwischen 25 Farben.
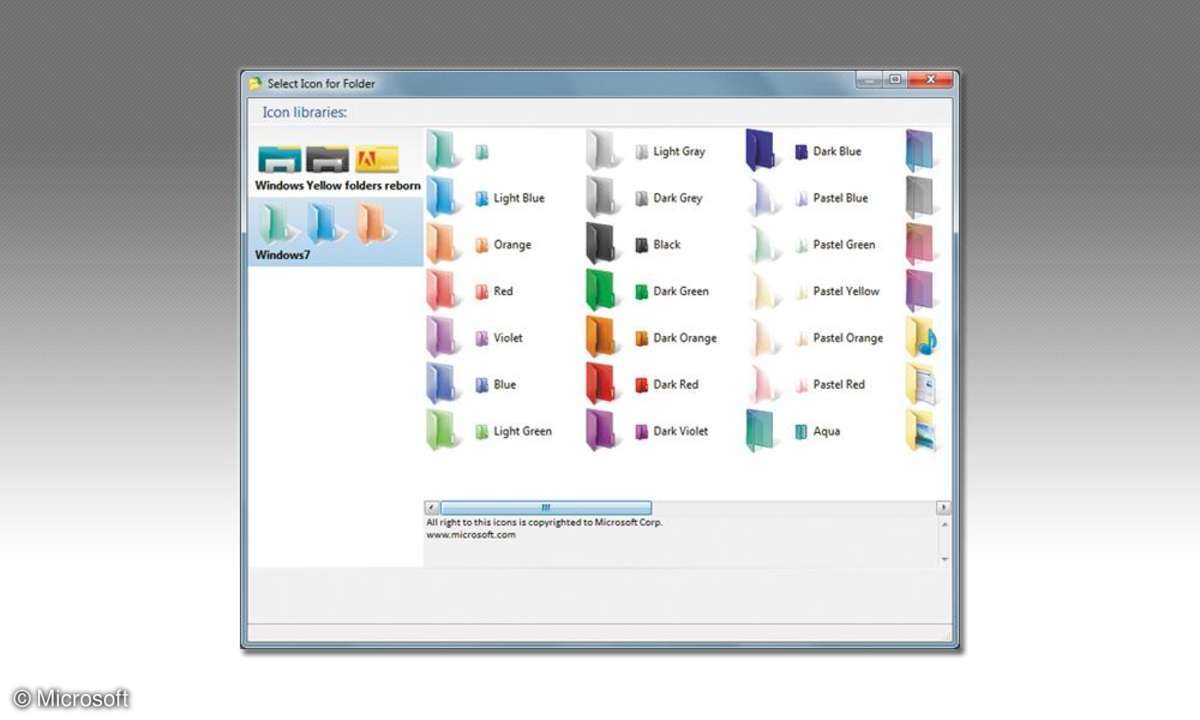
Außerdem gibt es diverse Symbole, etwa für Musik, Bilder oder Texte. Um einen Ordner anzupassen, klicken Sie einfach nach der Folderico-Installation mit der rechten Maustaste auf das bisherige Symbol. Im Kontextmenü finden Sie den Punkt Folderico. Nach einem Klick darauf öffnet sich das Programm, und sie suchen einfach das passende Design aus.
Tipp 2: Explorer mit Tabs versehen
Wenn Sie den Windows Explorer mehrmals öffnen wollen, brauchen Sie dazu jedes Mal ein neues Fenster. Das wird schnell unübersichtlich und ist unpraktisch. Viel einfacher geht es, wenn Sie Tabs nutzen, wie man sie von allen Browsern her kennt. Das bietet Windows von Haus aus nicht an, aber Sie können es mit der Freeware QtTabbar nachrüsten. Nach der Installation und einem Computer-Neustart können Sie das Tool über Ansicht in der Explorer-Menüleiste einblenden. Neue Tabs öffnen Sie dann, wenn Sie mit der rechten Maustaste auf den entsprechenden Ordner klicken und im Kontextmenü Open in new tab auswählen.
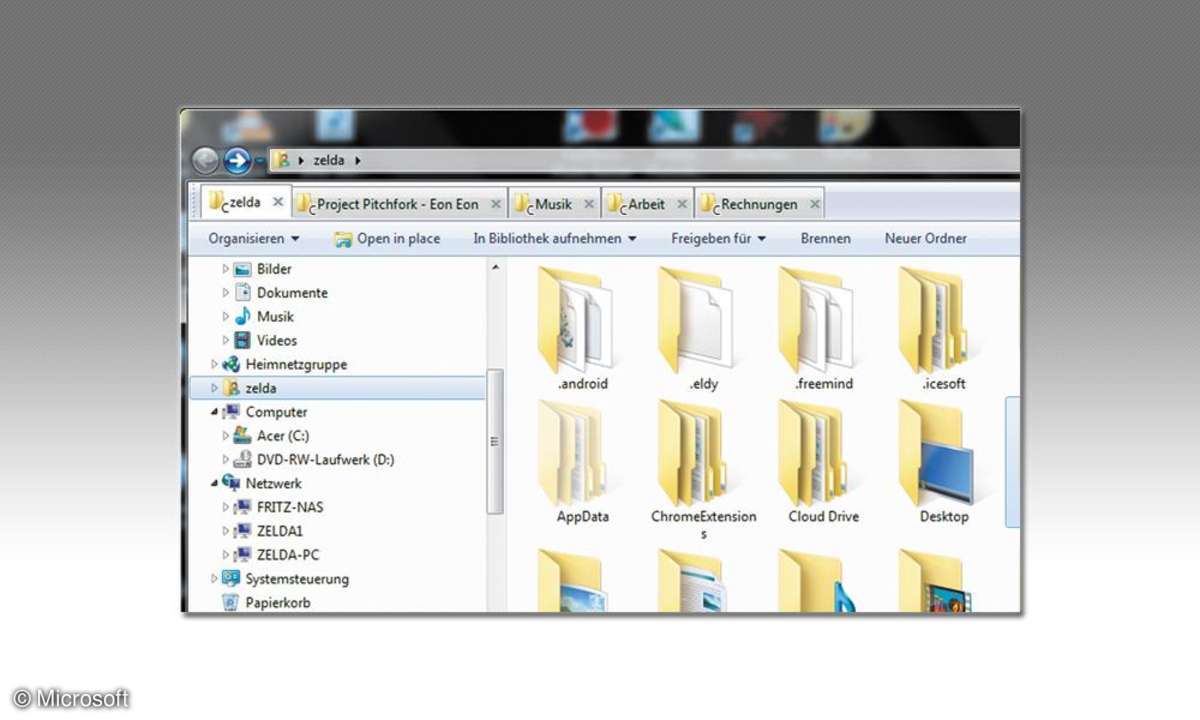
Sie erreichen das Menü von QtTabBar, indem Sie mit der rechten Maustaste auf die Leiste klicken, in der Sie die Tabs anlegen. Hier finden Sie auch praktische Extras wie eine Tab-Historie, die die zuletzt geöffneten Tabs anzeigt, sowie die Möglichkeit, alle Tabs zu schließen. Außerdem können Sie Toolbars einblenden, auf denen Sie wichtige Ordner oder Programme ablegen. Achtung: Wenn Sie das Tool wieder deinstallieren wollen, starten Sie das Installationsprogramm erneut, dort findet sich ein Menüpunkt zur Deinstallation.
Tipp 3: Explorer von Windows 8.1 im gewohnten Look von Windows 7
Der Windows-8.1-Explorer ist für viele immer noch gewöhnungsbedürftig. Umständlich sind etwa die Bibliotheken, die sich außerhalb vom Ordner Mein PC befinden. Auch das sehr große Menüband, das eher an die Textverarbeitung Word erinnert, irritiert manche Nutzer. Doch mit dem Gratis-Tool OldNew Explorer verpassen Sie dem 8.1-Explorer den gewohnten Look von Windows 7. Starten Sie die Anwendung, indem Sie die Datei OldNewExplorerCfg doppelklicken.
Lesetipp: Windows 8.1 mit Windows 7 Oberfläche
Es öffnet sich ein Fenster, in dem Sie einfach Häkchen setzen, je nachdem, wie Sie den Explorer gestalten wollen. Wollen Sie das große Menüband loswerden, markieren Sie das Feld Use cammand bar instead of Ribbon. Dann erhalten Sie die alte Menüleiste zurück. Wollen Sie die Bibliotheken normal integrieren, klicken Sie auf Use classical drive grouping in ThisPC. Sie können dem Explorer hier nicht nur das Windows-7-Aussehen verpassen, sondern auch eine ganz neue Optik.
Tipp 4: Große Dateien schneller kopieren
Das Tool TeraCopy ist deutlich bequemer als die Windows-Kopierfunktion - und schneller, gerade bei großen Dateien. Es nutzt dazu asynchrone Kopiervorgänge. Praktisch: Sie dürfen einen Kopiervorgang jederzeit anhalten und später fortsetzen. Wenn im Zielordner gleichnamige Dateien vorhanden sind, überschreiben Sie auf Wunsch nur die älteren.
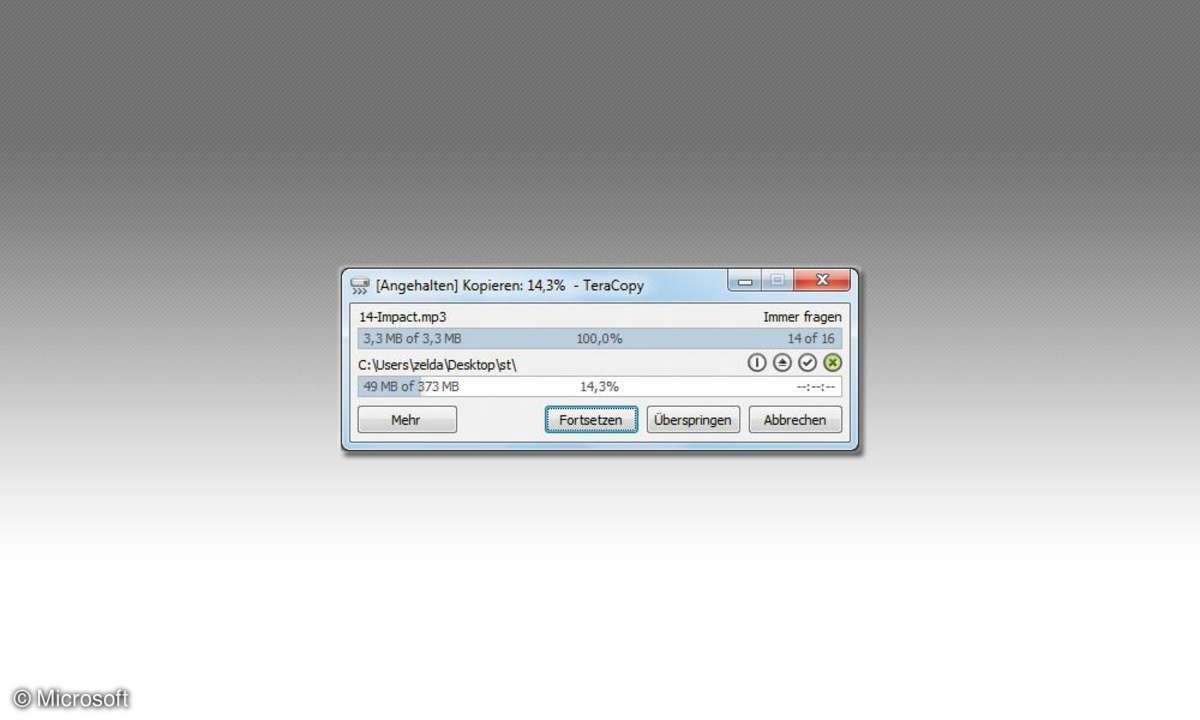
In den Optionen legen Sie fest, ob TeraCopy das Windows-eigene Kopier-Tool ersetzen soll oder ob Sie es über das Kontextmenü aufrufen wollen. Sie können das deutschsprachige Tool auch öffnen und Dateien per Drag&Drop hinzufügen, also mit gedrückter Maustaste in den Ordner ziehen.
Tipp 5: Kontextmenü mit eigenen, oft benötigten Einträgen versehen
Das Windows-eigene Kontextmenü ist praktisch, um Befehle oder Ordner schnell zu erreichen. Ein Rechtsklick auf einen Ordner ermöglicht etwa das Öffnen oder das Kopieren. Doch das Kontextmenü hat einige Beschränkungen, die man mit dem Gratis-Tool Right Click Enhancer aufhebt.
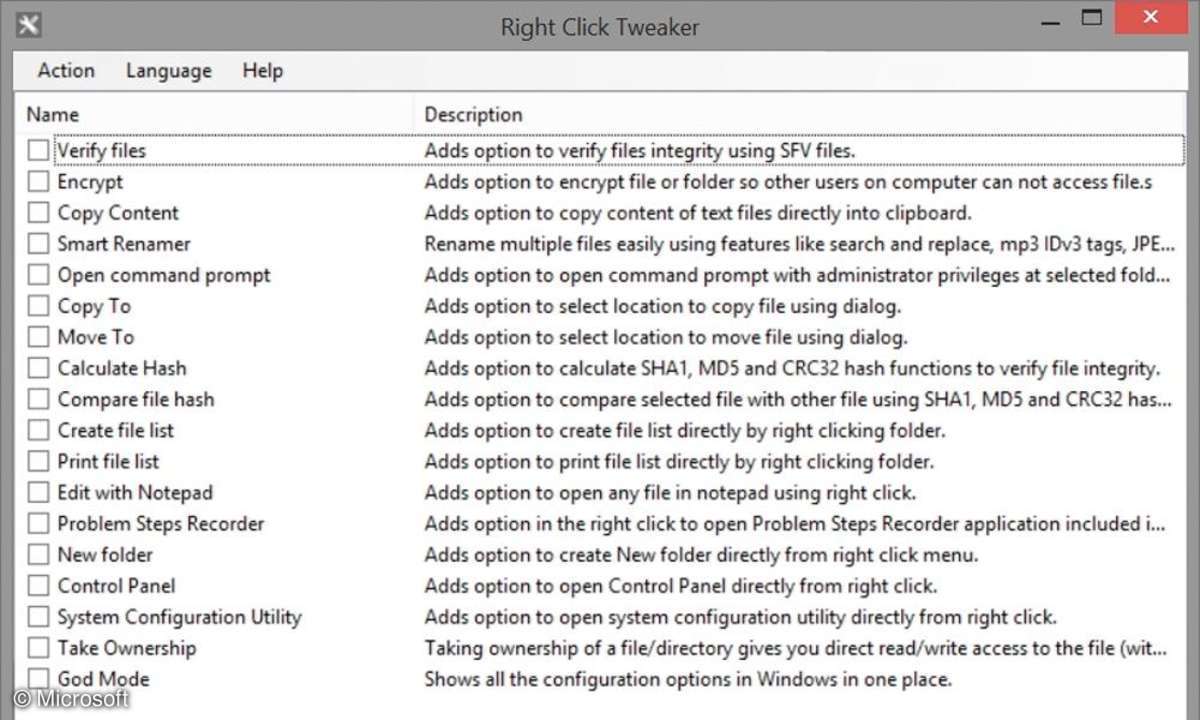
So können Sie zum Beispiel den praktischen Befehl In Ordner kopieren mit aufnehmen, um Dateien schneller an den richtigen Ort zu bringen. Ebenso legen Sie auf diese Art schnell einen Neuen Ordner an. Öffnen Sie dazu das Programm Right Click Enhancer nach der Installation und wählen Right Click Tweaker. Mit Häkchen bestimmen Sie dann, was künftig im Kontextmenü auftauchen soll. Das Tool ist englischsprachig. Sie können die Sprache zwar auf Deutsch umstellen, allerdings ist die schlechte Übersetzung der Möglichkeiten und Funktionen ins Deutsche noch schwerer verständlich.
Tipp 6: Neue Menüleiste mit selbstdefinierten Befehlen anlegen
Das Gratis-Tool StExBar erweitert den Windows Explorer um einige praktische benutzerdefinierte Funktionen. Es integriert eine zusätzliche Menüleiste, die dann Zugriff auf vorgegebene oder selbst erstellte Kommandos gibt. Die StExBar hat eine schnellere Suche integriert, außerdem können Sie Dateien und Ordner gleichzeitig und einfacher umbenennen.
Lesetipp: WinOptimizer 11 als Gratis-Download
Zugriff auf die Funktionen bekommen Sie auch über das Kontextmenü mit der rechten Maustaste. Sie müssen das Tool nach der Installation allerdings erst aktivieren, indem Sie im Explorer unter Ansicht auf Symbolleisten aktivieren klicken.
Tipp 7: Sehr viele neue Möglichkeiten und Optionen für das Kontextmenü
Das Gratis-Tool FilerFrog erweitert das Kontextmenü um viele hilfreiche Funktionen, die Windows und sein Standard-Explorer von Haus aus nicht beherrschen. So lassen sich damit Dateien in Unterordner verschieben, mehrere Dateien gleichzeitig umbenennen oder die Inhalte von Ordnern eine Ebene nach oben kopieren. Für letzteren Befehl klicken Sie mit der rechten Maustaste auf den entsprechenden Ordner.
Lesetipp: Windows 10 Tipps und Tricks
Wählen Sie Filerfrog, dann Organize und im Anschluss Extract Files from Folder. Ein Klick auf Yes löscht den nun leeren Ursprungsordner. Nach der Installation des Tools müssen Sie den PC neu starten. Anschließend taucht FilerFrog mit neuen Funktionen im Kontextmenü auf: Sie splitten Dateien oder führen sie zusammen, entpacken ZIP-Archive, drehen, konvertieren oder verkleinern Bilder und versehen Daten mit einem Passwort. FilerFrog ist englischsprachig und funktioniert bis Windows 7.