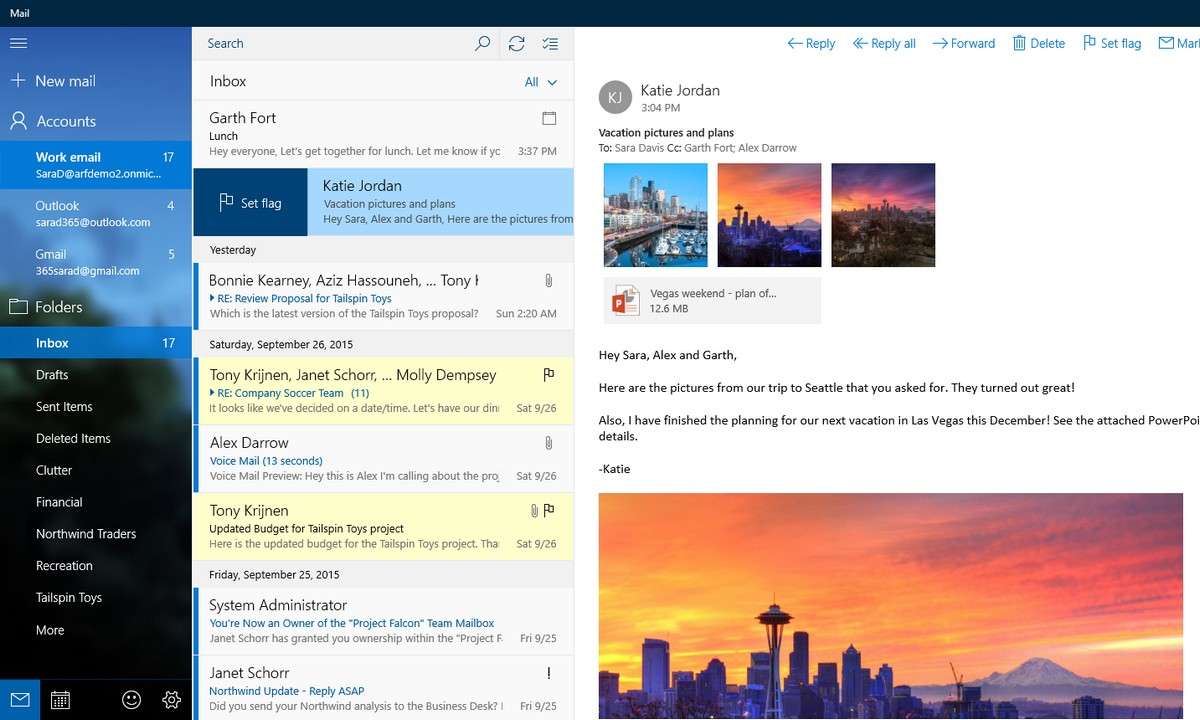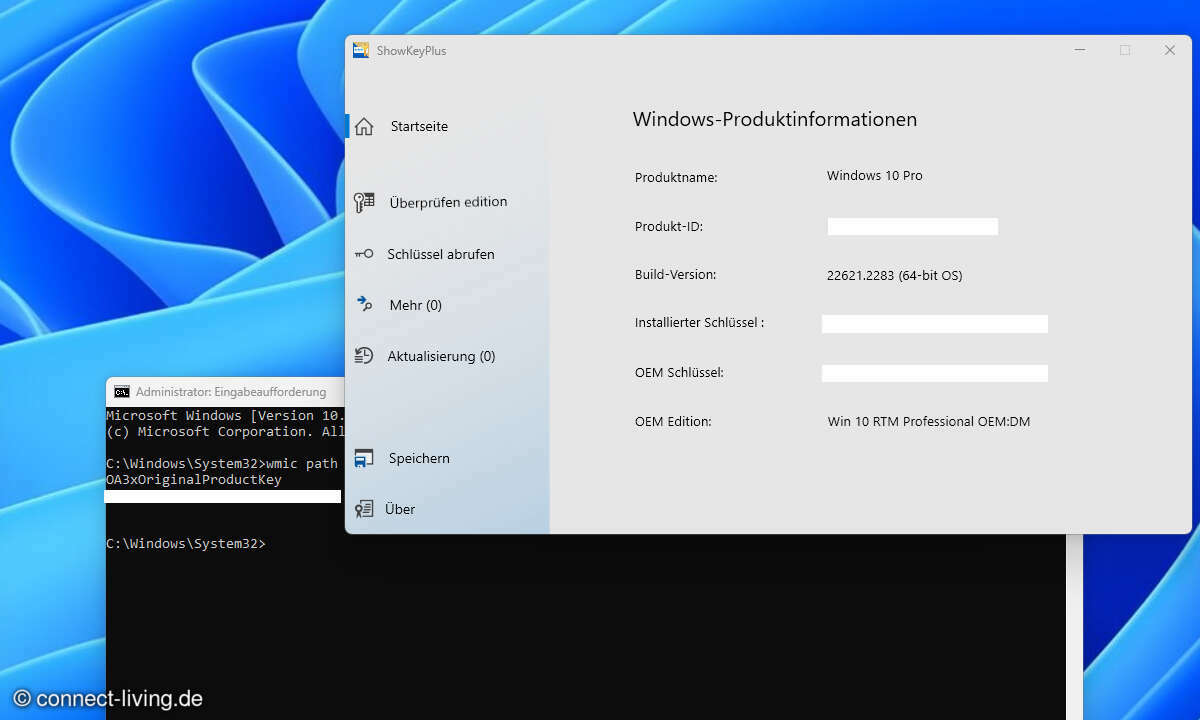Windows 10: Tipps zu Datenübertragung, Bluetooth und Co.
Mehr zum Thema: MicrosoftWir präsentieren hilfreiche Tipps und Tricks, mit denen Sie mehr aus Ihrem Windows-10-System herausholen können. So arbeiten Sie noch besser mit dem Betriebssystem von Microsoft.
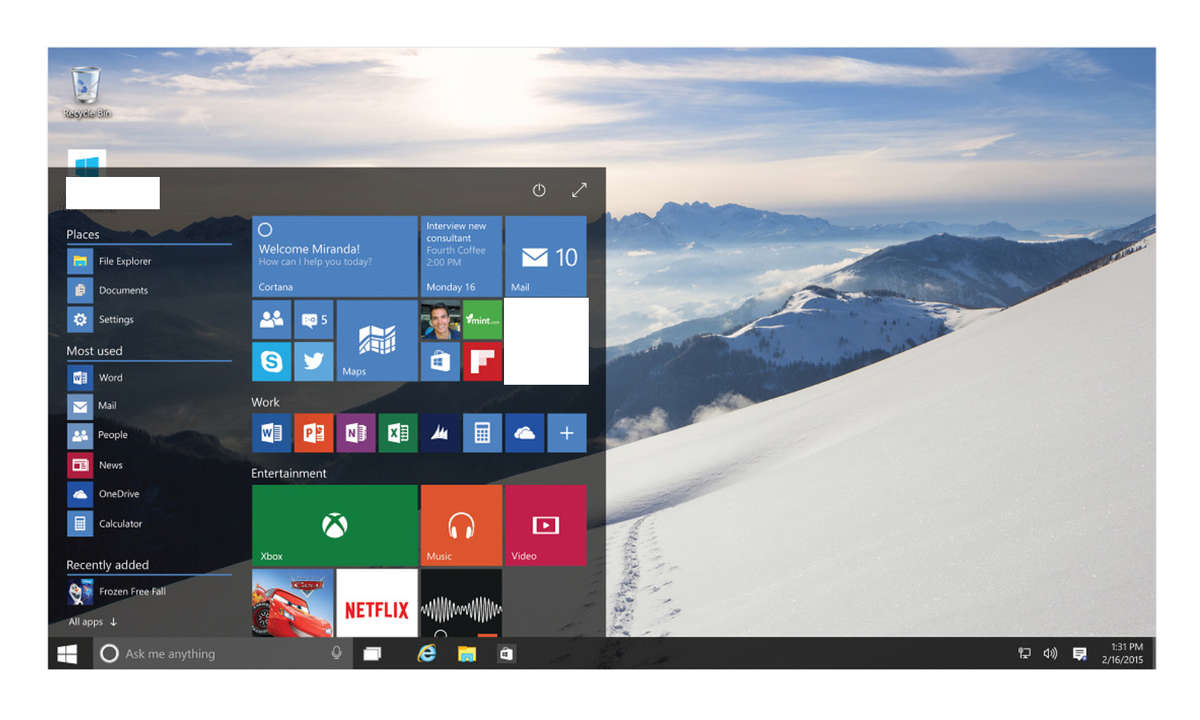
Sie wollen die Funktionen von Windows 10 komplett ausnutzen? Wir haben fünf Tipps zusammengesucht, die Ihnen bei Ihrem Vorhaben behilflich sind....
Sie wollen die Funktionen von Windows 10 komplett ausnutzen? Wir haben fünf Tipps zusammengesucht, die Ihnen bei Ihrem Vorhaben behilflich sind.
Wie aktiviere ich die Umgebungsfreigabe bei Windows 10?
Mit der Freigabefunktion von Windows 10 können Sie einzelne Dateien bequem auf einen anderen Computer, der sich im gleichen WLAN befindet, übertragen. Einzige Voraussetzung ist, dass auf dem Zielcomputer ebenfalls Windows 10 installiert ist.
Bevor Sie die Umgebungsfreigabe verwenden können, müssen Sie diese erst in den Windows-10-Einstellungen aktivieren. Klicken Sie dazu im Startmenü auf das Zahnrad-Symbol, oder drücken Sie [Windows]+[I]. Wählen Sie auf der Startseite der Einstellungen System und anschließend im linken Bereich der erscheinenden Dialogseite Gemeinsame Nutzung. Stellen Sie jetzt im rechten Bereich den Schalter im Abschnitt In der Nähe freigeben auf Ein. Beachten Sie, dass die Umgebungsfreigabe auf allen beteiligten Computern aktiviert sein muss; verfahren Sie also auf dem Zielrechner genauso.
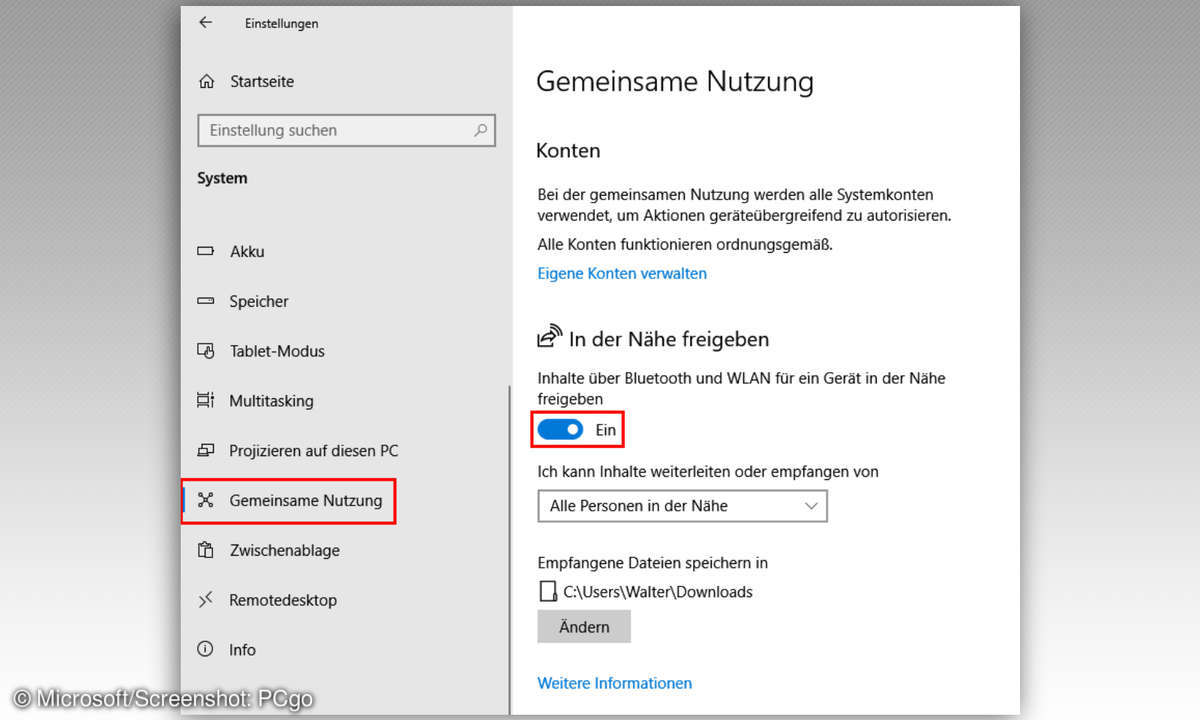
Ist die Umgebungsfreigabe aktiviert, funktioniert das Dateiversenden denkbar einfach: Selektieren Sie die Datei, die Sie auf den anderen Computer übertragen wollen, im Windows-Explorer, und klicken Sie danach im Menüband auf Freigabe – diese Symbolschaltfläche befindet sich am Anfang der Registerkarte Freigeben. Eventuell kann es nun ein paar Sekunden dauern, bis im erscheinenden Pop-up-Fenster alle verfügbaren Geräte angezeigt werden. Klicken Sie schließlich auf den Namen des Zielcomputers (im Bild asuspro), wenn es soweit ist.
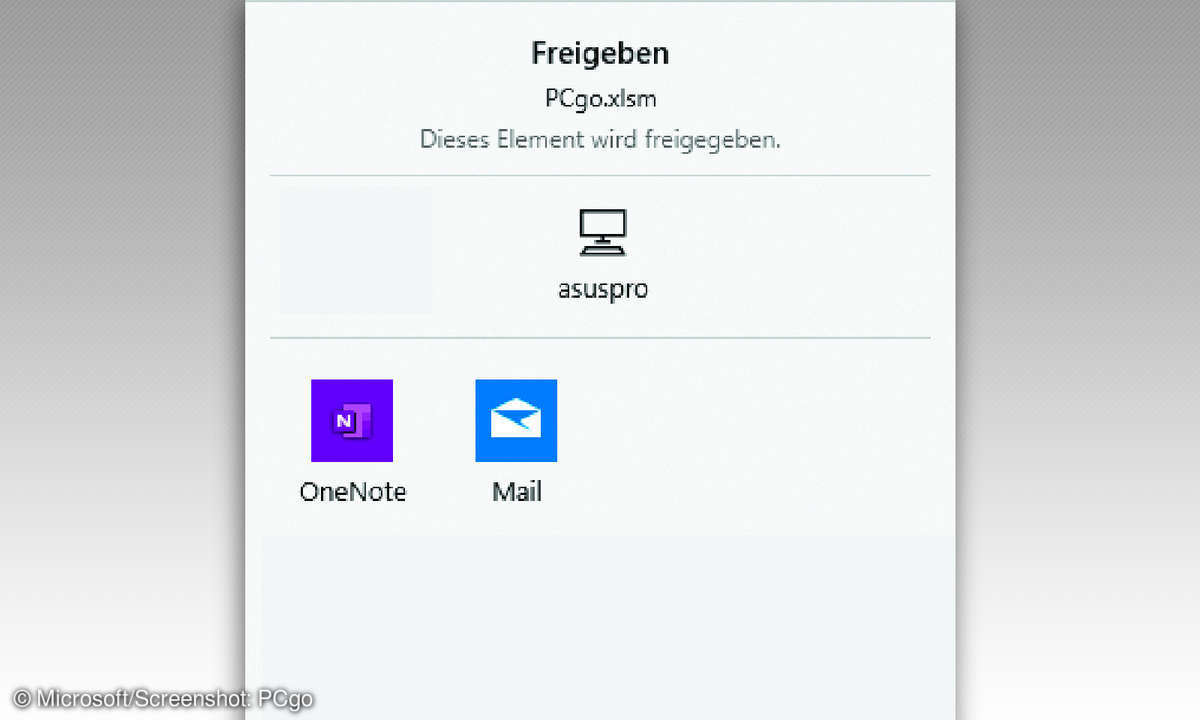
Danach kann die Datei auf dem anderen Computer gespeichert werden. Dort erscheint ein Pop-up-Fenster mit den Optionen Speichern, Speichern & Öffnen (öffnet die Datei nach dem Download automatisch mit der passenden Standard-App) sowie Ablehnen (nur für den Fall, dass die Datei doch nicht auf dem Zielrechner gespeichert werden soll).
Es ist übrigens nicht notwendig, dass Sie an den beteiligten Geräten mit einem Microsoft-Konto angemeldet sind; Sie können die Umgebungsfreigabe auch mit einem lokalen Konto nutzen.
Wie gebe ich Webseiten für andere PCs frei?
Unter den gleichen Voraussetzungen, die im vorherigen Tipp genannt sind, können Sie auch Webseiten freigeben. Das heißt, Sie können eine Webseite, die Sie auf einem Ihrer Computer geöffnet haben, sofort auch auf einem anderen Computer anzeigen, der sich im gleichen WLAN befindet, ohne dass Sie dort die Webseite explizit öffnen oder gar erst nach ihr suchen müssen. Und so funktioniert es:
Öffnen Sie die Webseite, die Sie freigeben wollen, in Microsoft Edge. Klicken Sie dann in der rechten oberen Ecke des Edge-Browserfensters, links neben den drei Punkten, auf das Teilen-Symbol (QuickInfo Diese Seite teilen).
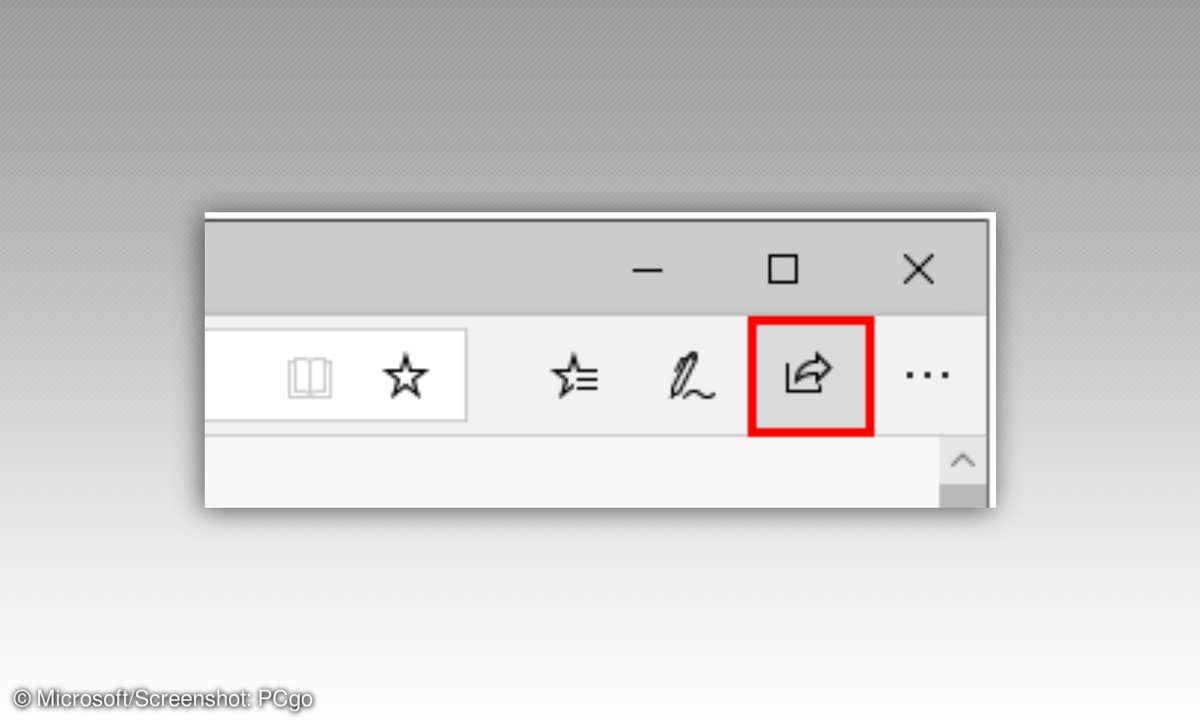
Klicken Sie anschließend im erscheinenden Pop-up-Fenster auf den Namen des Gerätes, auf dem Sie die Webseite öffnen möchten. Daraufhin erscheint auf dem anderen Computer ein Pop-up mit den Schaltflächen Öffnen und Ablehnen. Nach Klick auf Öffnen wird die Webseite auf dem Zielcomputer mit dem dort eingestellten Standardbrowser angezeigt.
Das kann grundsätzlich jeder Browser sein; es muss sich also auf dem Zielrechner nicht unbedingt um Microsoft Edge handeln, und es ist auch nicht notwendig, dass der Standardbrowser zuvor gestartet wird.
Wie ändere ich den Speicherort für empfangene Dateien bei Windows 10?
Dateien, die Sie auf Ihrem PC über die Umgebungsfreigabe erhalten, speichert Windows 10 standardmäßig ohne Rückfrage im Ordner Downloads Ihres Benutzerordners. Wenn Sie einen anderen Speicherort festlegen möchten, öffnen Sie wiederum die Dialogseite Gemeinsame Nutzung der Windows-10-Einstellungen mit der Tastenkombination [Windows]+[I] plus Auswahl von System und dann Gemeinsame Nutzung.
Lesetipp: Windows 10 personalisieren: 9 Modding-Tipps für Jedermann
Auf der rechten Seite sehen Sie im Abschnitt In der Nähe freigeben unterhalb von Empfangene Dateien speichern den für die Umgebungsfreigabe auf dem aktuellen Computer eingestellten Zielordner. Klicken Sie auf die darunterliegende Schaltfläche Ändern, wählen Sie im erscheinenden Dialogfeld den gewünschten neuen Speicherort aus, und klicken Sie auf die Schaltfläche Ordner auswählen.
Wie verbinde ich mein Mobiltelefon per Bluetooth mit dem Windows-10-PC?
Um eine Verbindung zwischen Ihrem Windows-10-Computer und Ihrem Mobiltelefon herzustellen, öffnen Sie die Windows-10-Einstellungen (etwa durch Drücken von [Windows]+[I]) und klicken auf der Startseite der Einstellungen auf Geräte. Selektieren Sie im linken Bereich die Kategorie Bluetooth- und andere Geräte.
Um Bluetooth auf dem Windows-10-Computer zu aktivieren, stellen Sie im rechten Bereich den Schalter unterhalb von Bluetooth auf Ein, falls dieser auf Aus steht. Beachten Sie, dass Bluetooth auch auf dem Mobiltelefon eingeschaltet sein muss; aktivieren Sie es jetzt auf dem Telefon, falls dies noch nicht geschehen ist.
Um den Computer mit dem Mobiltelefon zu verbinden, klicken Sie ganz oben auf der Dialogseite Bluetooth und andere Geräte (oberhalb des Bluetooth-Schalters) auf das Plus-Zeichen neben Bluetooth- oder anderes Gerät hinzufügen. Es erscheint ein Pop-up-Fenster mit dem Titel Gerät hinzufügen. Klicken Sie hier in den ersten Abschnitt (Bluetooth – Mäuse, Tastaturen, Stifte oder Audiogeräte und andere Arten von Bluetooth-Geräten).
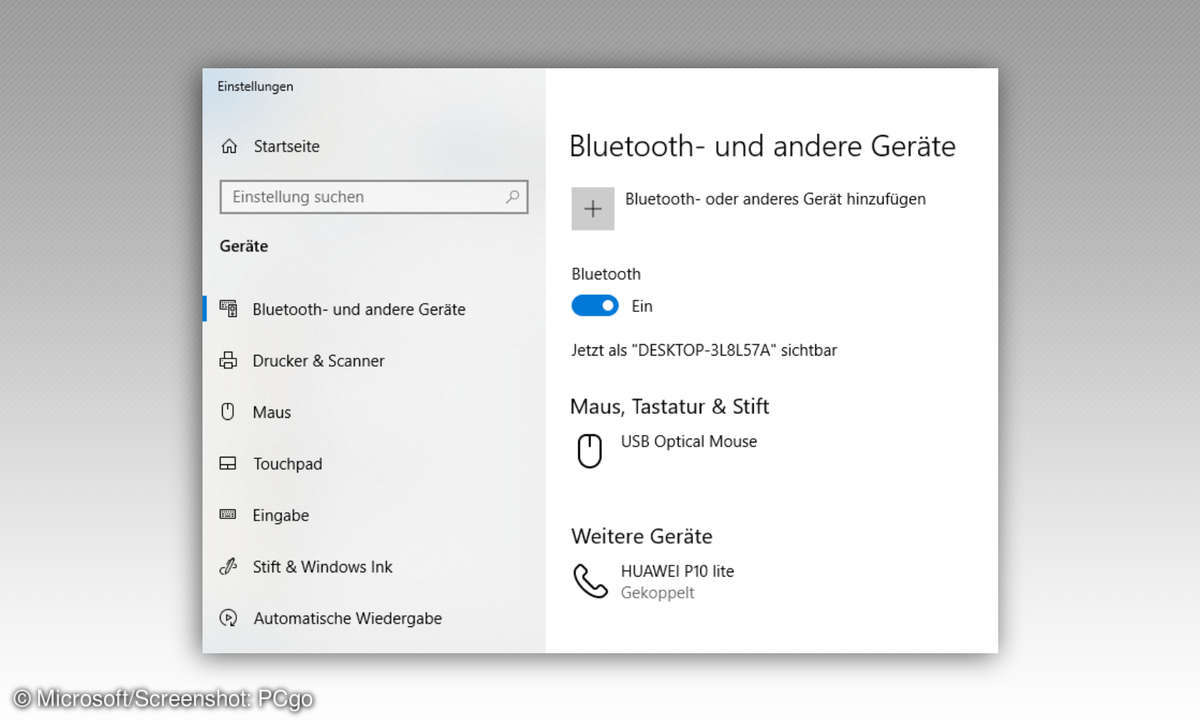
Möglicherweise müssen Sie danach eine kurze Weile warten, bis Windows 10 Ihr Mobiltelefon gefunden hat. Klicken Sie auf den Eintrag bzw. auf das Symbol, sobald es im Pop-up-Fenster erscheint und anschließend auf Verbinden. Auf dem Mobilgerät müssen Sie die Verbindung ebenfalls bestätigen.
Dann stellt Windows 10 die Verbindung her und fügt auf der Dialogseite Bluetooth und andere Geräte im Abschnitt Weitere Geräte einen Eintrag für Ihr Mobiltelefon hinzu. Die Verbindung können Sie im Übrigen dauerhaft nutzen, nachdem Sie sie einmal hergestellt haben, also auch nach dem Aus- und Wiedereinschalten von Computer und Mobiltelefon.
Wie kann ich Dateien mit dem Handy austauschen?
Nachdem Sie Ihren Windows-10-Computer wie im vorherigen Tipp beschrieben mit Ihrem Mobiltelefon verbunden haben, können Sie ohne viel Aufwand Dateien zwischen den beiden Geräten hin- und herkopieren.
Lesetipp: Windows-Start beschleunigen: So fahren PC und Laptop schneller hoch
Klicken Sie dazu in den Windows-10-Einstellungen ganz rechts auf der Dialogseite Bluetooth und andere Geräte unter Verwandte Einstellungen auf Dateien über Bluetooth senden oder empfangen. Daraufhin erscheint das Dialogfeld Bluetooth-Dateiübertragung; es hat aber oft noch nicht den Fokus. Klicken Sie also zunächst auf das in der Taskleiste neu hinzugekommene Symbol, um das Dialogfeld Bluetooth-Dateiübertragung anzuzeigen.
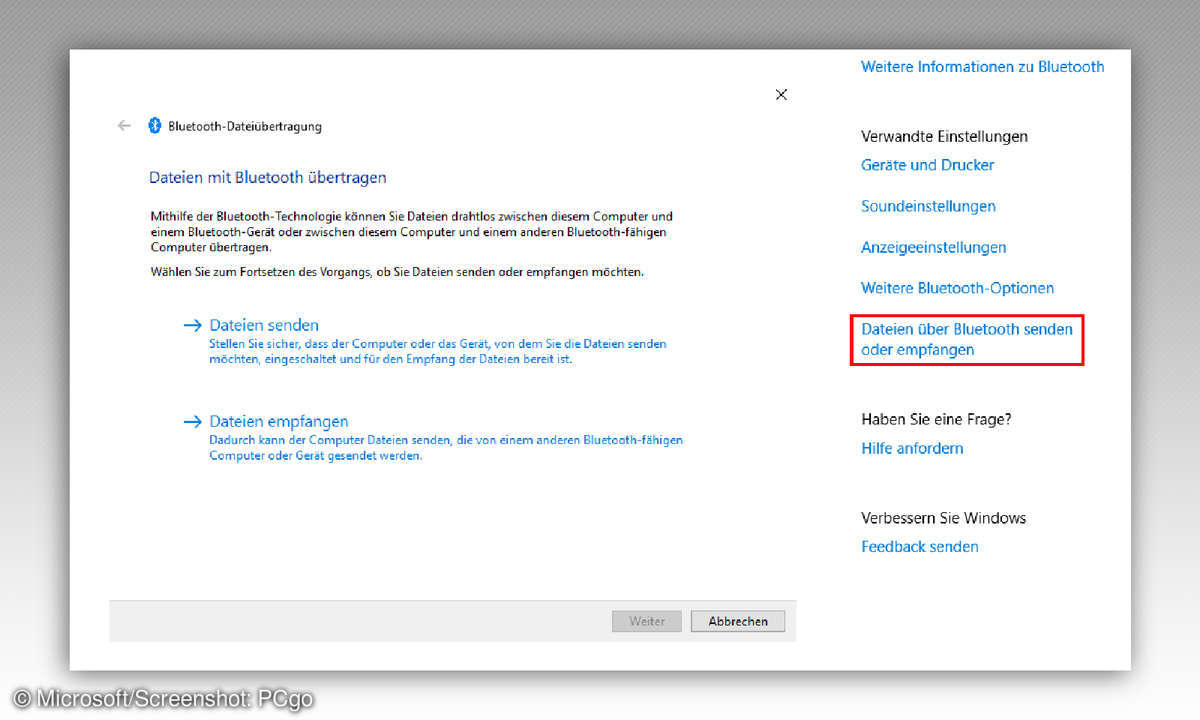
Klicken Sie im Dialogfeld in den Abschnitt Dateien empfangen, wenn Sie Dateien von Ihrem Mobilgerät auf den PC übertragen wollen. Anschließend führen Sie auf Ihrem Mobilgerät die für den Dateiversand notwendigen Schritte durch, wobei Sie die Option Bluetooth wählen – der Windows-10-Computer erscheint dann zur Auswahl.
Wenn Sie Dateien von Ihrem Computer auf Ihr Mobiltelefon übertragen wollen, klicken Sie im Dialogfeld Bluetooth-Dateiübertragung in den Abschnitt Dateien senden. Selektieren Sie im Weiteren Ihr Telefon, und klicken Sie auf Weiter. Anschließend wählen Sie über die Durchsuchen-Schaltfläche die zu versendenden Dateien auf dem PC aus und klicken erneut auf Weiter. Als letzten Schritt müssen Sie noch auf dem Mobilgerät den Empfang der Dateien annehmen.