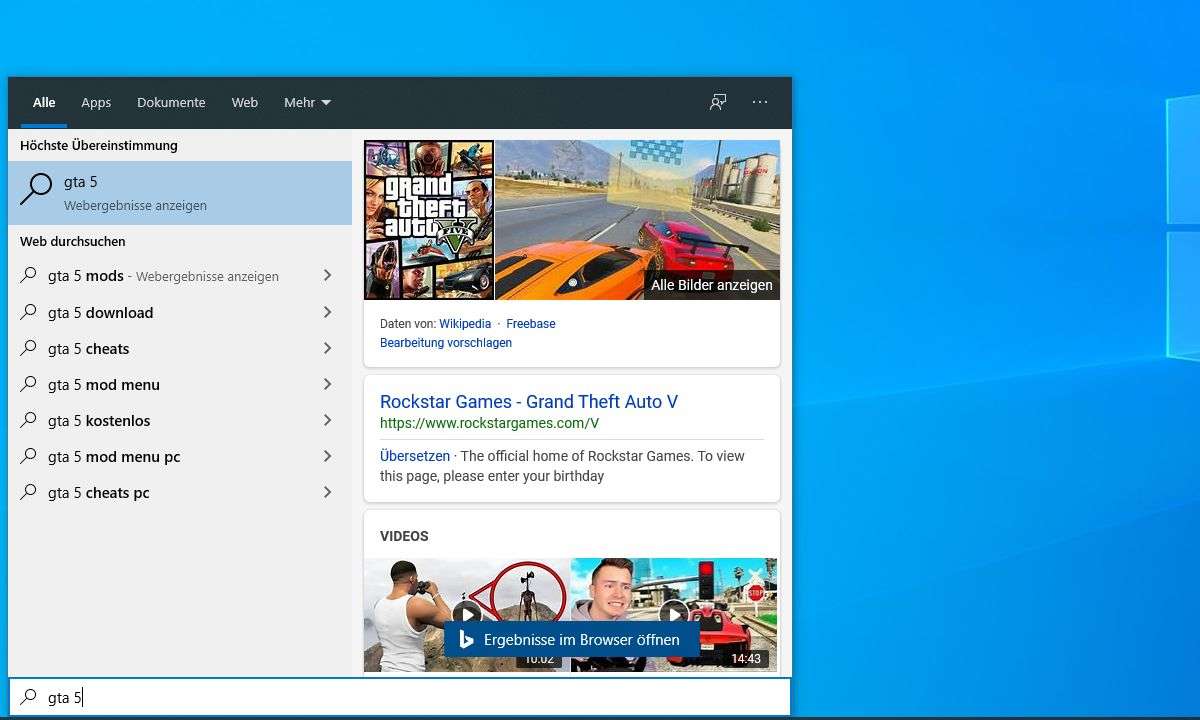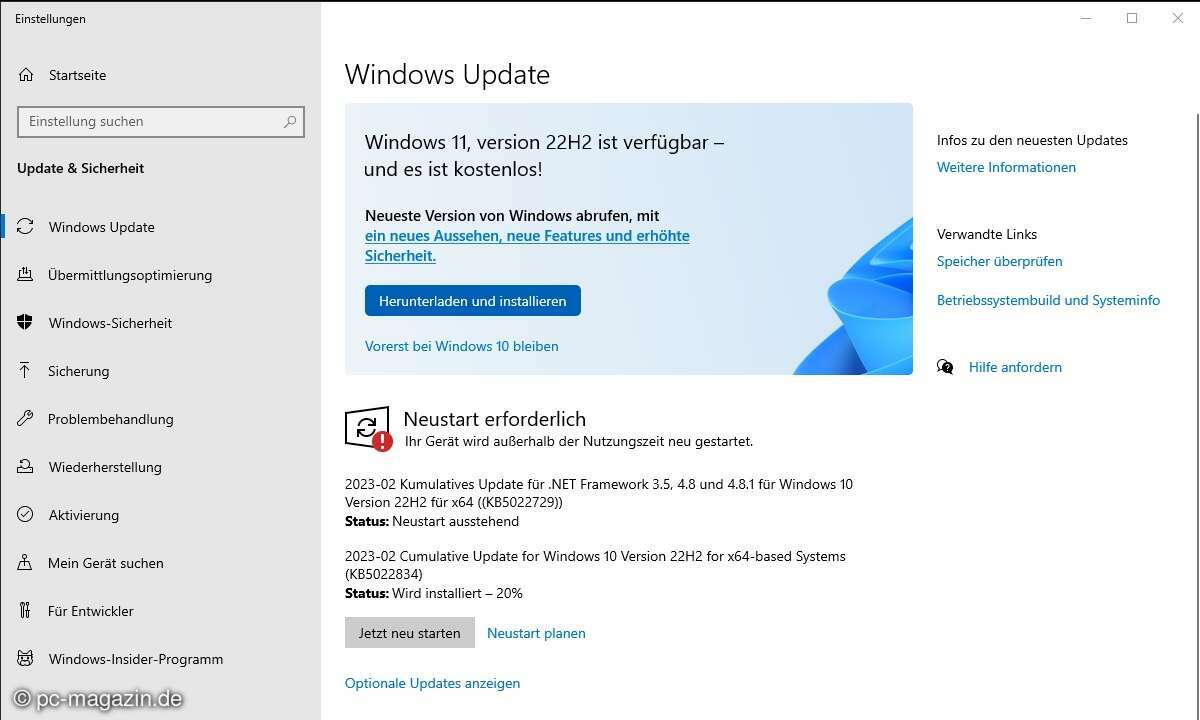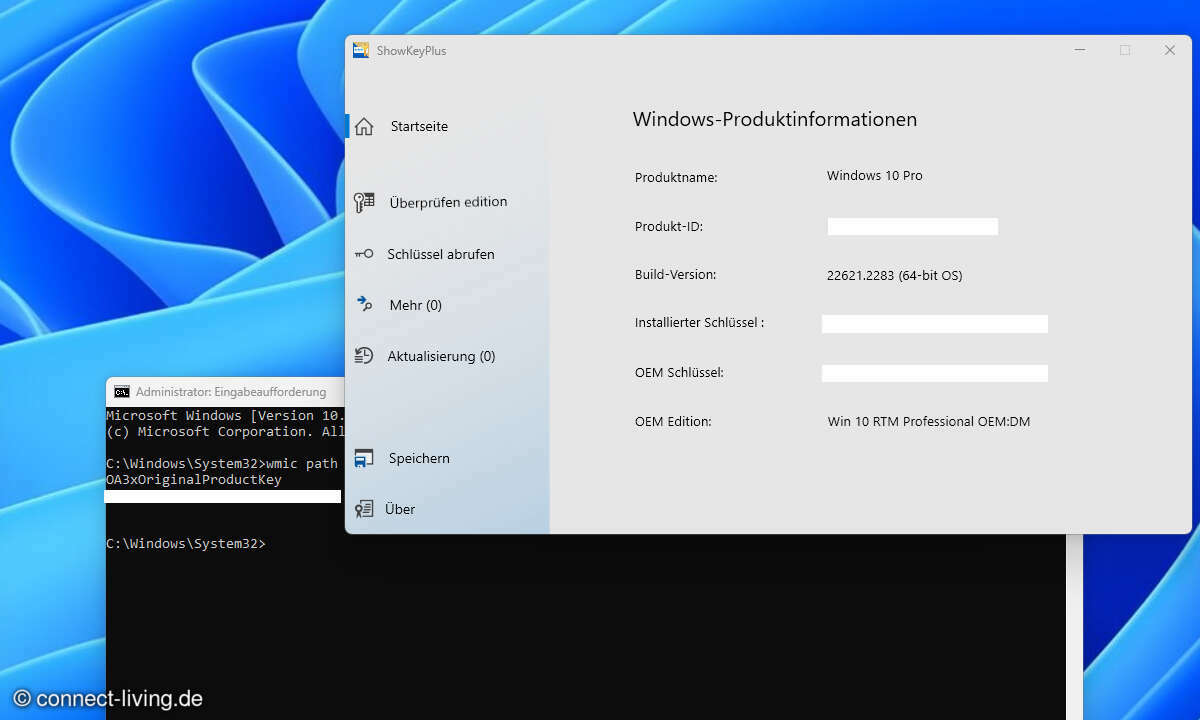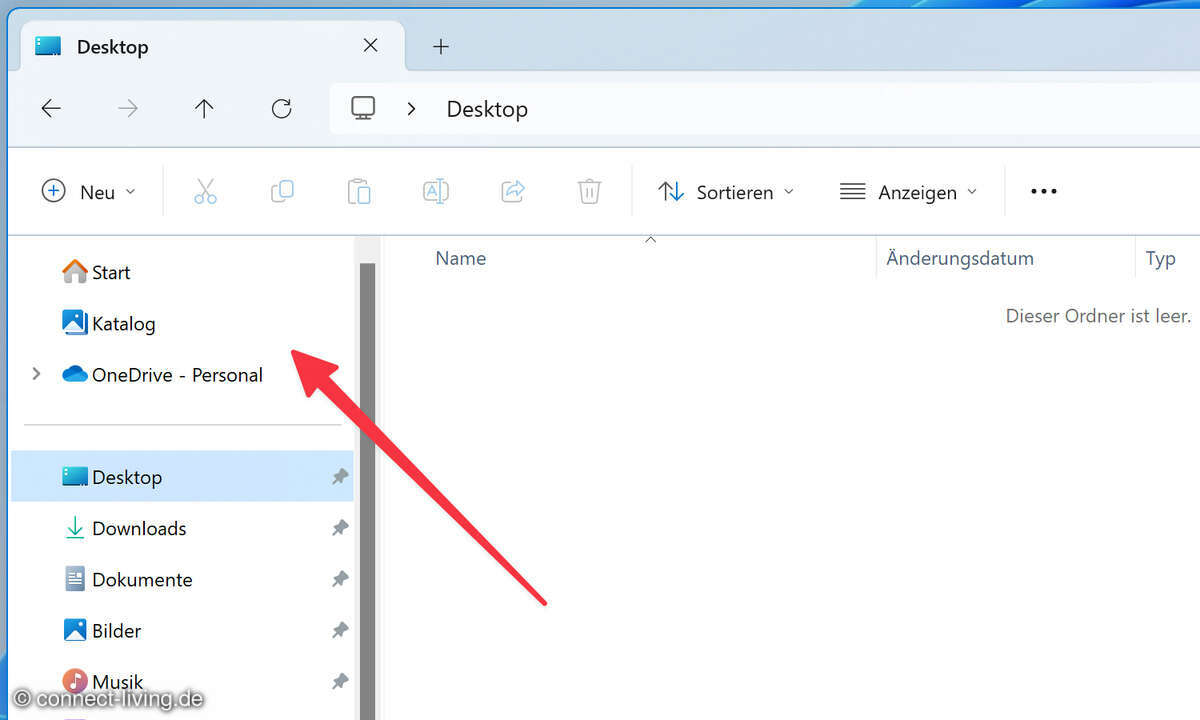Windows 10: Updates blockieren - so geht's
Wir zeigen, wie Sie bei Windows 10 automatische Updates blockieren können. So bleibt das System ruhig und bei Problemen mit Windows Update sind Sie fein raus.
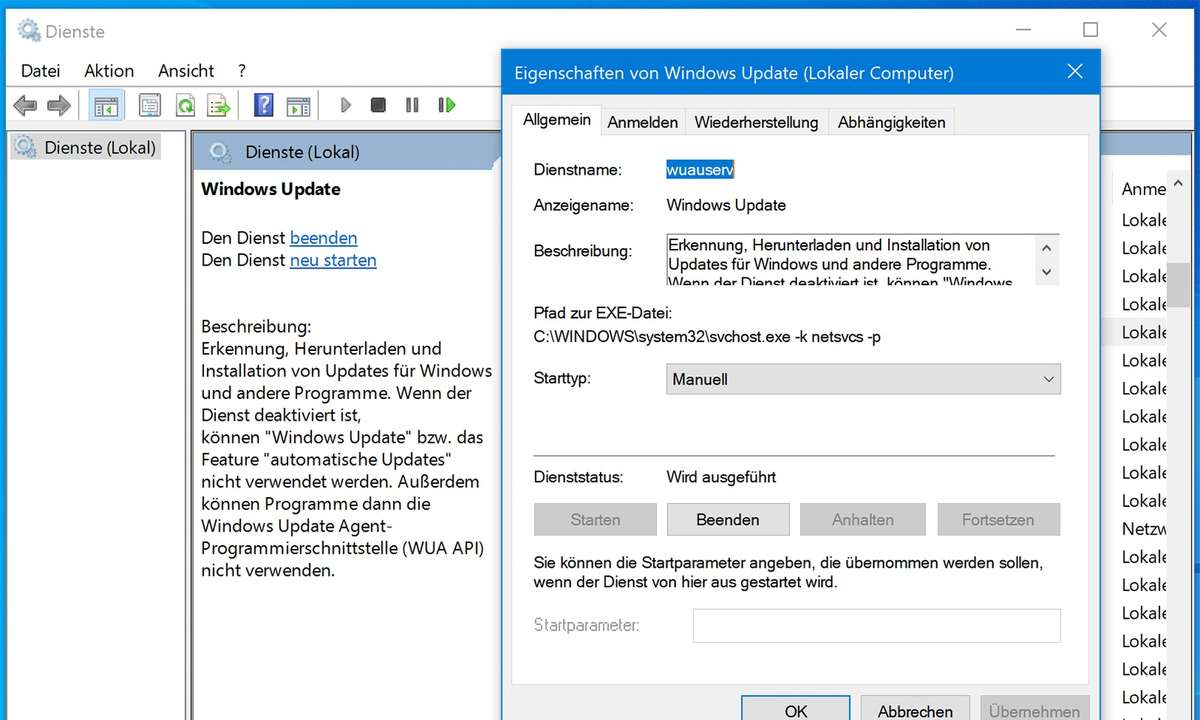
Windows 10 spielt Sicherheits-Updates und Fehlerkorrekturen automatisch ein. Sogar die so genannten Funktionsupdates, über die die jeweils aktuelle Windows-Version auf Ihrem PC landet, installiert das Microsoft-Betriebssystem selbstständig. Zum Glück gibt es Möglichkeiten, Windows davon abzubrin...
Windows 10 spielt Sicherheits-Updates und Fehlerkorrekturen automatisch ein. Sogar die so genannten Funktionsupdates, über die die jeweils aktuelle Windows-Version auf Ihrem PC landet, installiert das Microsoft-Betriebssystem selbstständig. Zum Glück gibt es Möglichkeiten, Windows davon abzubringen. Wie das geht und welche Folgen das hat, zeigen wir Ihnen am Beispiel der aktuellen Windows 10 Version 2004.
Sinnvoll: Windows 10 Funktionsupdates ausschalten
Früher erhielt jedes Windows seinen eigenen Namen, von Windows 3.1 über 95 und NT 4.0, Windows 2000, XP, Vista bis hin zu Windows 7/8/8.1. Mit Windows 10 hat sich Microsoft davon verabschiedet. Seither verharrt der Name bei "Windows 10", aber einmal im Jahr (vorher zweimal) liefert Microsoft ein Funktionsupdate. Es enthält neue Funktionen und verändert Teilbereiche des Betriebssystems auch mal grundlegend.
Funktionsupdates werden vor ihrer Veröffentlichung umfangreich getestet, unter anderem im Rahmen des "Windows Insider"-Programms. Trotzdem enthalten sie gelegentlich gravierende Fehler. Deshalb kann es sinnvoll sein, die automatische Installation dieser großen Updates auf PCs auszuschalten, auf die Sie dringend angewiesen sind.
Dann "reift" das Update auf Ihren anderen PCs und denen anderer Nutzer. Die alte Version können Sie so lange nutzen, bis Microsoft dafür keine Sicherheits-Updates mehr veröffentlicht. Typischerweise vergehen zwischen der Veröffentlichung einer neuen Version und deren Support-Ende zwischen 1,5 und 2,5 Jahren.
So geht's: Windows 10 Funktionsupdates blockieren
Hinweis: Dieser Tipp funktioniert nur in Windows 10 Professional und Enterprise Edition.
Seit Windows 10 Version 1803 können Sie Funktionsupdates per Eingriff in die Windows Registrierungsdatenbank unterbinden. Dort tragen Sie jeweils die Versionsnummer der Windows-Version ein, die Sie bis auf weiteres behalten möchten.
Möchten Sie zum Beispiel bei der aktuellen Version bleiben, fragen Sie diese in Windows ab. Dazu klicken Sie mit der rechten Maustaste auf den Startknopf und gehen im Kontextmenü auf "System". In den Einstellungen, die daraufhin erscheinen, gehen Sie nach unten zum Abschnitt "Windows-Spezifikationen". Dort finden Sie die gesuchte, vierstellige Versionsnummer.
Sie können aber auch eine höhere Versionsnummer eintragen. Sind Sie zum Beispiel noch bei Version 1903 und möchten nicht auf die 2004, dann können Sie die 1909 eintragen. Nur Downgrades, also die Rückkehr zu einem älteren Funktionsupdate als dem, das derzeit installiert ist, sind nicht möglich.
Um die Eintragung nun zu erledigen klicken Sie auf Start, suchen nach "regedit" und öffnen dann den Registrierungs-Editor. Hangeln Sie sich dort zu folgendem Pfad vor:
HKEY_LOCAL_MACHINE\SOFTWARE\Policies\Microsoft\Windows\WindowsUpdate
Gelegentlich fehlt der letzte Eintrag. Ist das auch auf Ihrem System der Fall, dann klicken Sie mit der rechten Maustaste auf "Windows" und erzeugen dann über "Neu > Schlüssel" den fehlenden Eintrag.
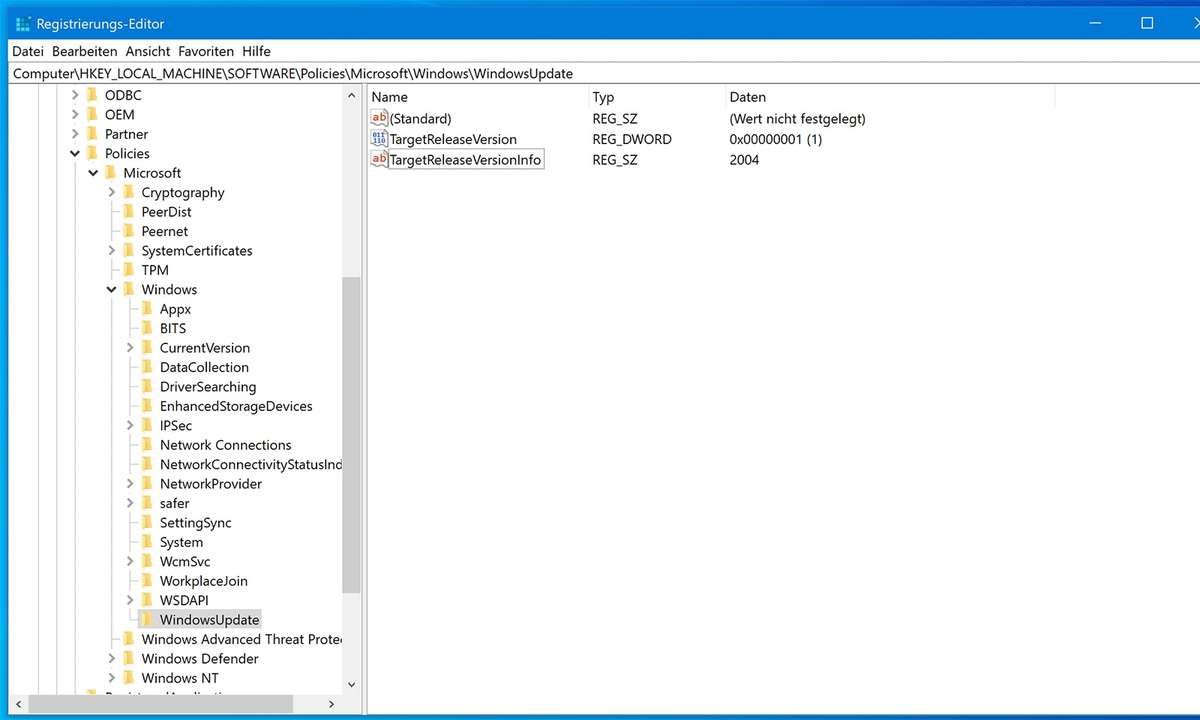
Rechtsklicken Sie nun auf "WindowsUpdate" und legen Sie dann über "Neu > DWORD-Wert (32-Bit)" einen Eintrag namens "TargetReleaseVersion" an. Klicken Sie ihn doppelt an und setzen Sie den Wert auf 1.
Legen Sie nach dem selben Schema noch einen Eintrag vom Typ "Zeichenfolge" und mit dem Namen "TargetReleaseVersionInfo" an. Tragen Sie dort die Versionsnummer ein, die Sie oben ermittelt haben.
Nicht ratsam: Automatische Updates ausschalten
Aus unserer Sicht ist es wenig ratsam, automatische Windows Updates ausschalten zu wollen. Sie beheben Sicherheitsprobleme und bringen Fehlerkorrekturen. Auf beides sollten Sie nur in Ausnahmefällen verzichten. Wenn Sie es trotzdem angehen wollen, dann haben wir zwei Tricks dafür.
Trick 1: Windows-Update-Dienst deaktivieren
Die Windows Updates werden über einen Systemdienst gesucht und heruntergeladen. Ist dieser Dienst deaktiviert, gibt es auch keine Updates mehr. Klicken Sie mit der rechten Maustaste auf das Windows-Logo in der Taskleiste, oder drücken Sie die Tastenkombination [Win]+[X], und wählen Sie im Systemmenü *Computerverwaltung*.
Wählen Sie hier im linken Teilfenster ganz unten unter *Dienste und Anwendungen* die Option *Dienste*. Klicken Sie in der Liste der Dienste doppelt auf *Windows Update*, und wählen Sie bei *Starttyp* die Option *deaktiviert*. Bestätigen Sie mit *OK*.
Nach dem nächsten Neustart werden keine Updates mehr gesucht und heruntergeladen. Sie können auch manuell nicht mehr nach Updates suchen, bis Sie diese Einstellung wieder rückgängig machen.
Trick 2: Kostenpflichtige Netzwerkverbindung vortäuschen
Um zu vermeiden, dass durch automatische Updates über Mobilfunkverbindungen hohe Kosten entstehen oder das Freivolumen einer Datenflatrate schnell aufgebraucht ist, lädt Windows 10 keine Updates über sogenannte getaktete Verbindungen im UMTS- oder LTE-Netz herunter.
Gaukeln Sie dem System vor, Ihr WLAN wäre eine Mobilfunkverbindung, erhalten Sie auch keine automatischen Updates. Dieser Trick funktioniert nicht mit kabelgebundenen Netzwerkverbindungen.
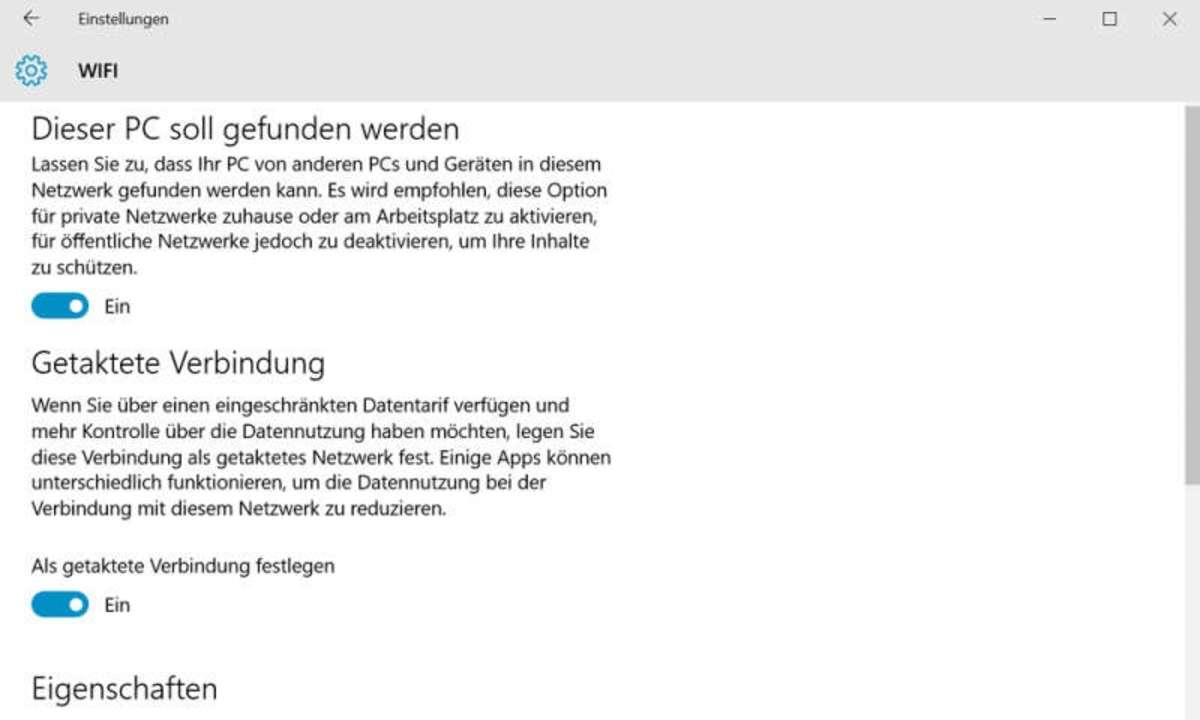
Klicken Sie dazu in den Einstellungen unter *Netzwerk und Internet/WLAN* auf *Erweiterte Optionen*, und schalten Sie auf der nächsten Seite den Schalter *Als getaktete Verbindung festlegen* ein. Damit werden diverse Synchronisationsfunktionen abgeschaltet, unter anderem auch die automatischen Updates.