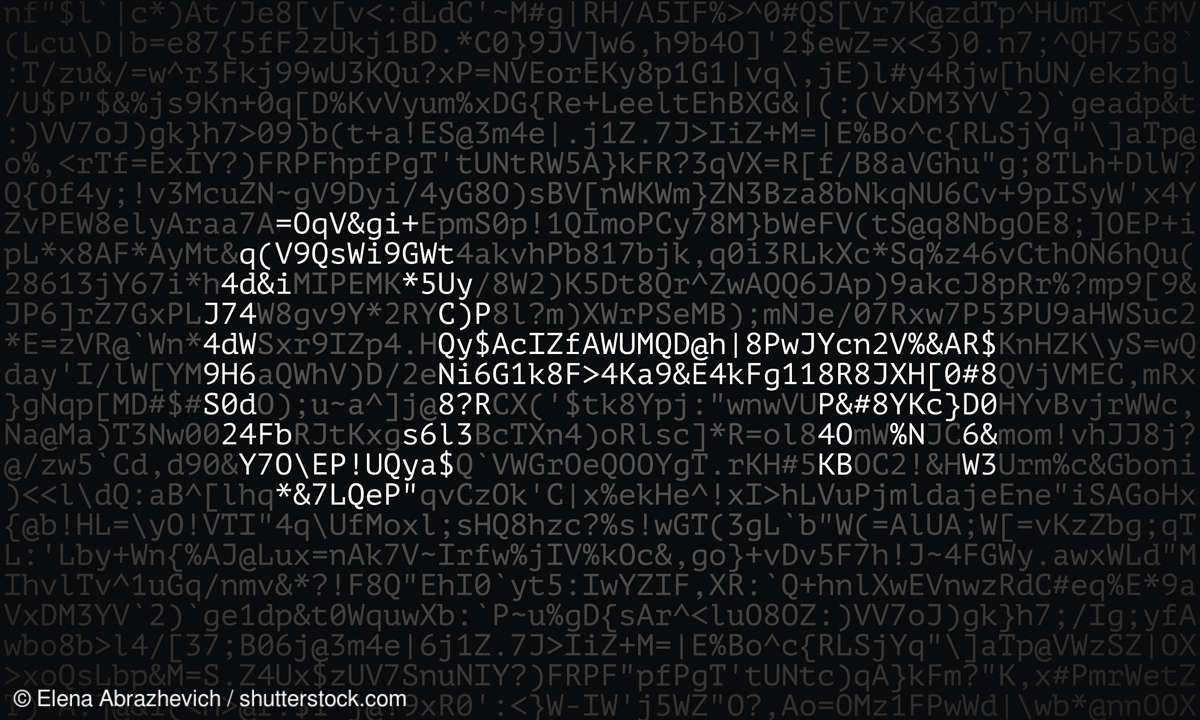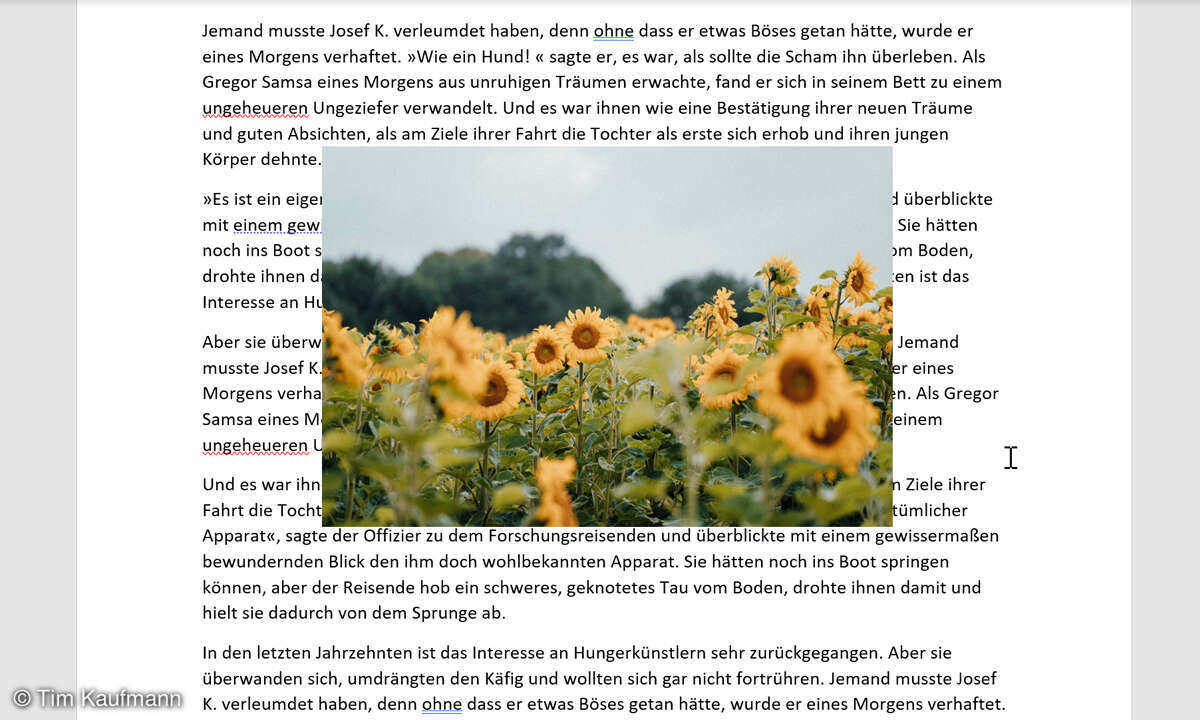Erleichterung der Orierntierung
Indem Sie bei dieser Technik mit mehreren Dokumenten arbeiten, ist es nicht ganz leicht, den Überblick zu behalten. In der "Masterdokumentansicht" gibt es jedoch zwei Funktionen, die Ihnen die Orientierung erleichtern. Sollte diese Schaltfläche auf der Symbolleiste "Gliederung" nicht aktiviert sei...
Indem Sie bei dieser Technik mit mehreren Dokumenten arbeiten, ist es nicht ganz leicht, den Überblick zu behalten. In der "Masterdokumentansicht" gibt es jedoch zwei Funktionen, die Ihnen die Orientierung erleichtern. Sollte diese Schaltfläche auf der Symbolleiste "Gliederung" nicht aktiviert sein, haben Sie keinen Zugriff auf die im Folgenden beschriebenen Optionen. Indem Sie die Ansicht per Mausklick aktivieren, erscheinen die übrigen Button.
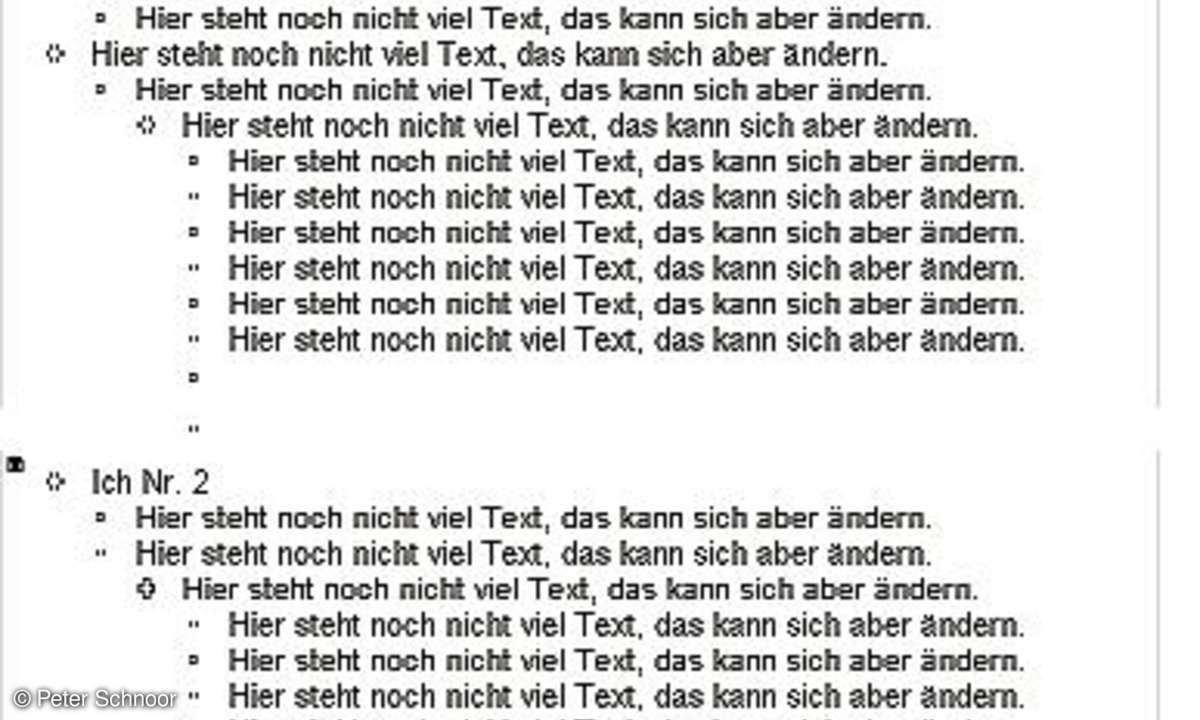
Öffnen Sie Ihr Masterdokument. In der kürzesten Darstellung werden lediglich die Namen der einzelnen Dokumente aufgelistet. Dabei handelt es sich um Hyperlinks mit den entsprechenden Pfaden und Dateinamen. Drücken Sie die "Strg"-Taste und klicken Sie auf den entsprechenden Link, um das gewünschte Unterdokument zu öffnen, zu lesen und gegebenenfalls auch zu bearbeiten.
Möchten Sie auch die Inhalte der Unterdokumente sehen, klicken Sie in der Symbolleiste "Gliederung" auf das Symbol "Unterdokumente erweitern". Die Überschriften und ersten Sätze in den Unterdokumenten werden hinzugefügt. Auf diese Weise erkennen Sie sofort, um was es in den einzelnen Dateien geht.
Außerdem können Sie Änderungen in den Unterdokumenten direkt in der "Masteransicht" durchführen. Sie werden automatisch an das entsprechende Dokument weitergeleitet. Bearbeiten Sie die Unterdokumente lieber in der jeweiligen Datei, werden die Inhalte in der Gliederung der "Masteransicht" aktualisiert.