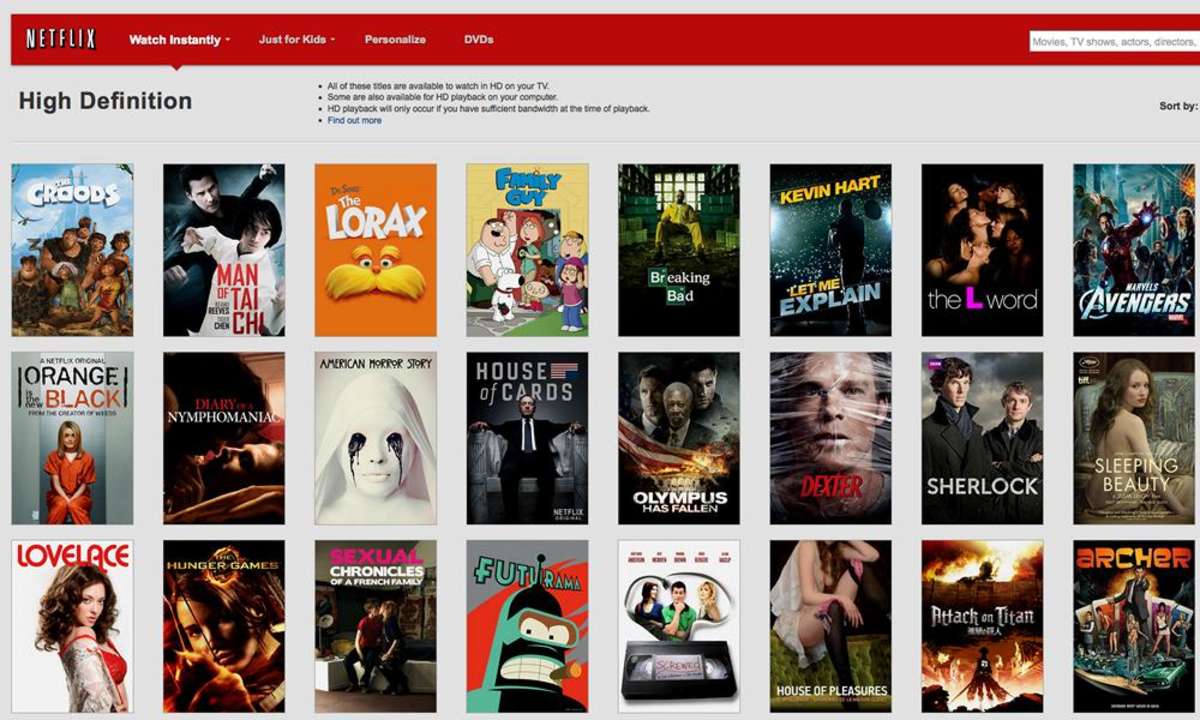Teil 5: Tauschbörse Bittorrent
Noch im Beta-Stadium, aber schon recht stabil, ist die von den µTorrent-Entwicklern konzipierte Erweiterung, die kostenlos von der Hersteller-Homepage geladen werden kann. Sinn und Zweck von µTorrent WEBUI 0.310b2 ist es, den aktuellsten BitTorrent- Client nahezu vollständig per Browser zu steuer...
Noch im Beta-Stadium, aber schon recht stabil, ist die von den µTorrent-Entwicklern konzipierte Erweiterung, die kostenlos von der Hersteller-Homepage geladen werden kann. Sinn und Zweck von µTorrent WEBUI 0.310b2 ist es, den aktuellsten BitTorrent- Client nahezu vollständig per Browser zu steuern. Und zwar unabhängig davon, an welchem Rechner der Anwender gerade sitzt. Mit dem Internet Explorer 6/7 funktioniert dies jedoch nicht, so dass Sie einen Alternativ-Browser wie Firefox oder Opera verwenden müssen.
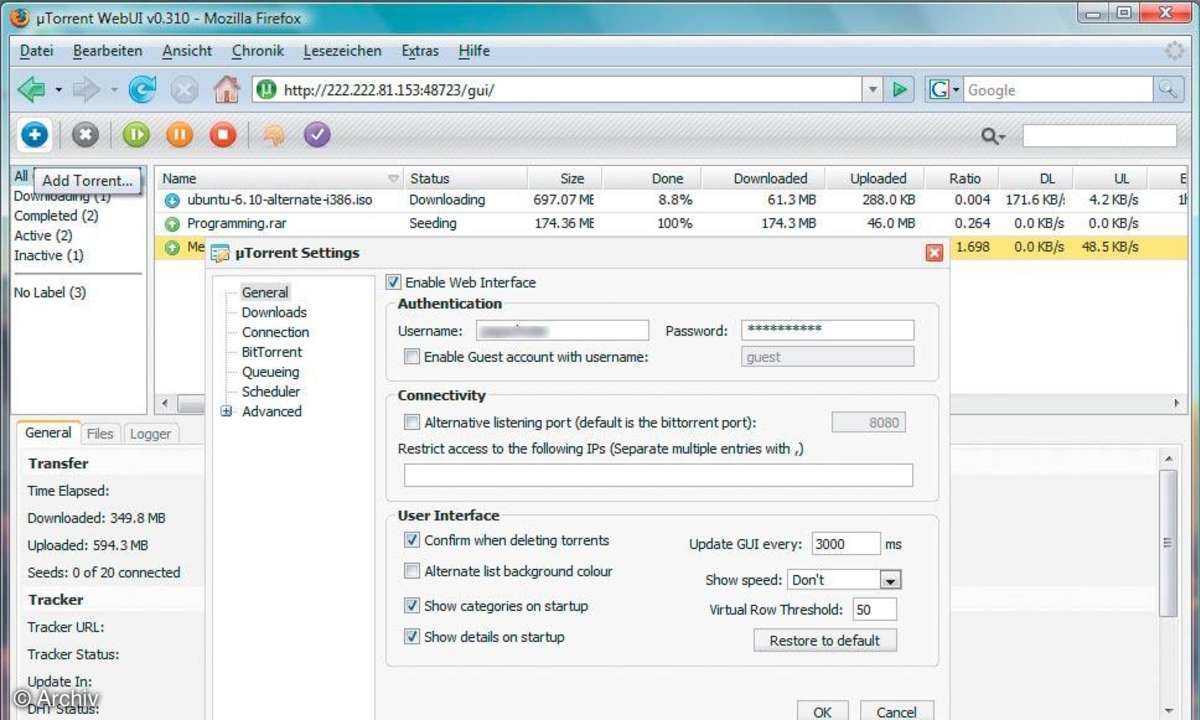
Möchten Sie sich selbst ein Bild von den neuen Funktionen machen, laden Sie zunächst die Datei download.utorrent.com/beta/webui_v0.310_beta_2.rar herunter und extrahieren das RAR-Archiv. In diesem Paket befindet sich die Datei webui.zip, die Sie in den Ordner verschieben, in dem die µTorrent-Datei Settings.dat gespeichert ist. Im Normalfall ist das das Verzeichnis C:Dokumente und EinstellungenBenutzernameAnwendungsdaten uTorrent, bzw. unter Windows Vista C:BenutzerBenutzernameAppData Roamingutorrent. Im RAR-Archiv ist auch die aktuellste Beta des µTorrent-Clients enthalten.
Doppelklicken Sie auf die Datei utorrent-1.6.1-beta-build-483.exe, um das Programm zu starten. Im Menü "Optionen" wählen Sie "Einstellungen" und klicken dann auf das Plus-Symbol neben "Erweitert". Markieren Sie die Option "Web-Zugriff" und aktivieren Sie den Befehl "Erlaube den Web-Zugriff (WebUI)". Aus Sicherheitsgründen zwingend erforderlich ist es, die im Bereich "Zugriffsdaten" untergebrachten Felder "Benutzer:" und "Passwort:" auszufüllen. Ansonsten kann der auf dem System laufende µTorrent-Client von jeder beliebigen Person ferngesteuert werden.
Die drei anderen in diesem Dialog untergebrachten Optionen drehen sich um die Einrichtung eines Gastzugangs, die Nutzung eines alternativen Ports und die Zugriffsbeschränkung per IP-Filter. Letzteres ist dann sinnvoll, wenn Sie stets vom gleichen - über eine statische IP-Adresse verfügenden - Rechner aus auf den µTorrent-Client zugreifen möchten. Mit "OK" schließen Sie den Dialog.
Auf dem Remote-System, von dem Sie den µTorrent-Client steuern möchten, rufen Sie den Browser auf und tippen https://Benutzer:Passwort@IP-Adresse:UTport/gui/ in die Adresszeile ein. Läuft der µTorrent-Client innerhalb des LANs auf einem System mit der IP-Adresse 192.168.0.9 und haben Sie den Standard-Port bei der Einrichtung nicht verändert, sieht die URL so aus: https://Benutzername:Passwort@192.168.0.9: 61615/gui/.
Welchen Port µTorrent auf Ihrem System nutzt, erfahren Sie, indem Sie "Optionen/Einstellungen" wählen und "Verbindung" anklicken. Wollen Sie den Test hingegen direkt am Rechner durchführen, auf dem der µTorrent-Client läuft, müssen Sie die Localhosts- Adresse eingeben: 127.0.0.1.