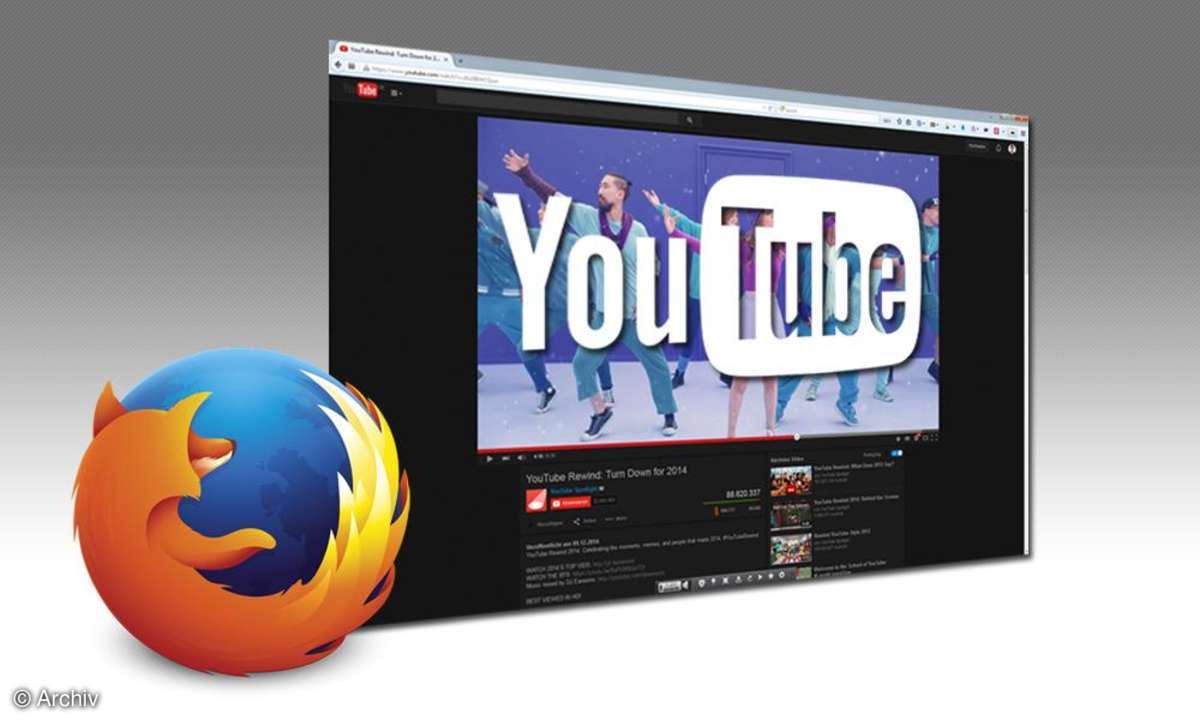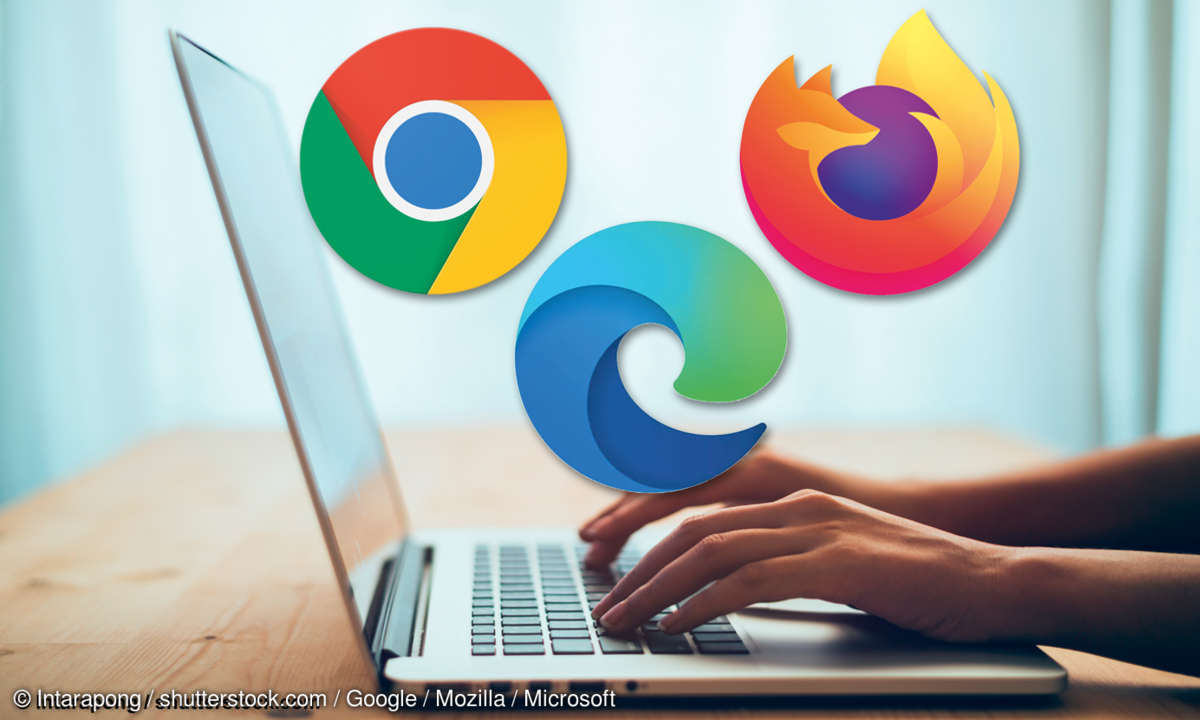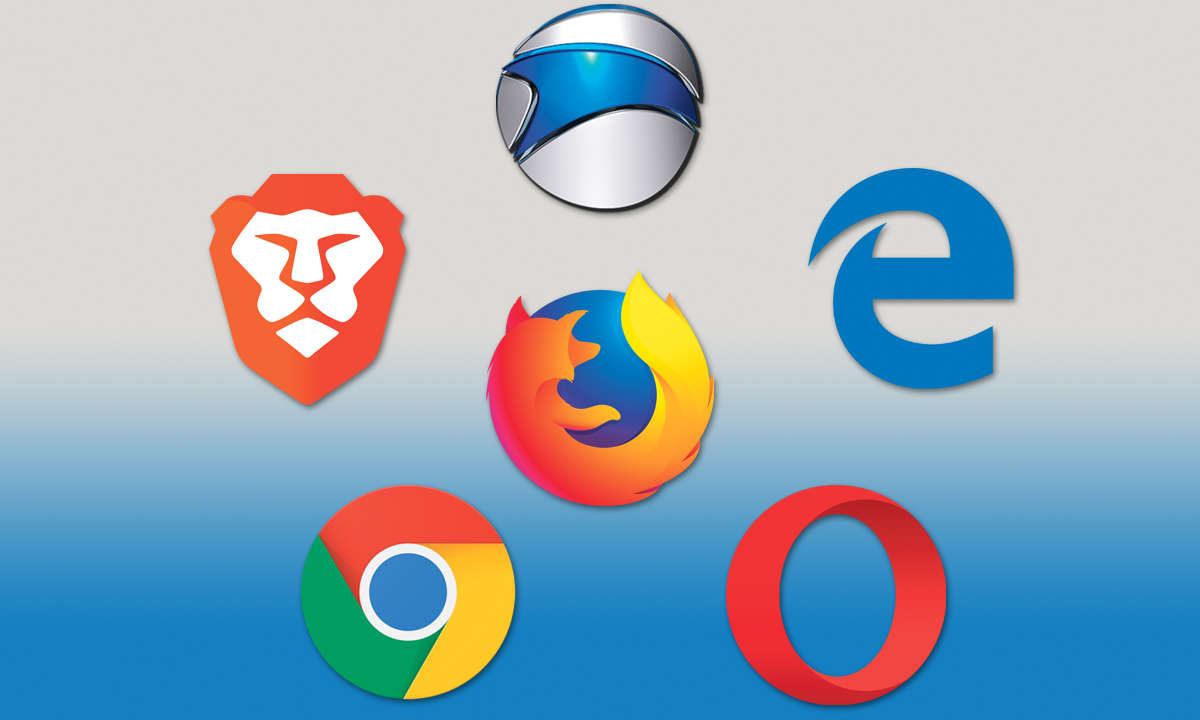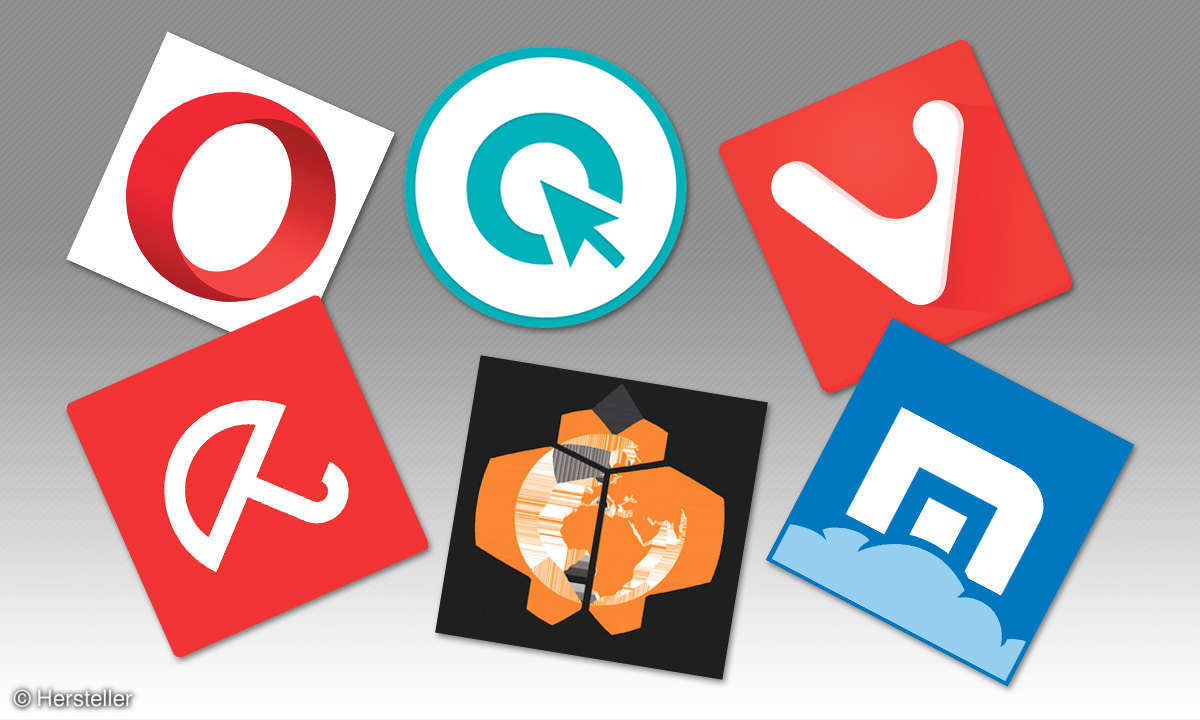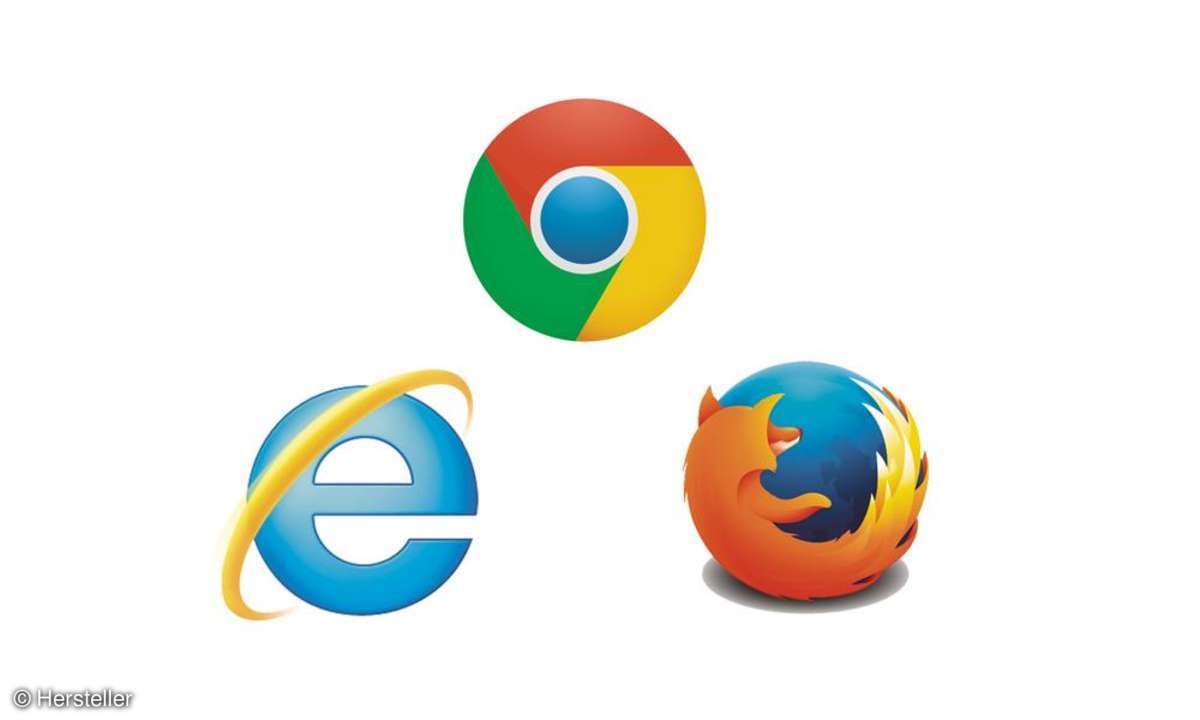
Firefox dreht Endlos-Schleifen, bevor er eine Webseite aufbaute? Der Internet Explorer verweigert das Drucken? Chrome quittiert unverhofft den Dienst und reagiert nicht mehr auf Eingaben? Jeder der drei "großen" Browser sorgt hin und wieder für Probleme, die den Anwender meist ratlos zurücklassen...
Firefox dreht Endlos-Schleifen, bevor er eine Webseite aufbaute? Der Internet Explorer verweigert das Drucken? Chrome quittiert unverhofft den Dienst und reagiert nicht mehr auf Eingaben? Jeder der drei "großen" Browser sorgt hin und wieder für Probleme, die den Anwender meist ratlos zurücklassen. Wir haben die häufigsten Fehlerquellen aufgedeckt und zeigen, wie Sie künftig schneller und komfortabler mit Firefox, Chrome und Internet Explorer arbeiten.
Tipp 1: Browser immer aktuell halten
Der vielleicht banalste Tipp ist auch der wichtigste: Halten Sie Ihren Browser immer aktuell. Ganz gleich, welches Surf-Programm Sie bevorzugen: Sorgen Sie dafür, dass die verfügbaren Aktualisierungen von Microsoft, Mozilla oder Google sofort und automatisch eingespielt werden.
Den aktuellen Internet Explorer in der Version 11 laden Sie von der Microsoft-Webseite. Im Anschluss klicken Sie auf das Fragezeichen in der Statuszeile und dann auf Info. Ein Haken bei Neue Versionen automatisch herunterladen sollte gesetzt sein.
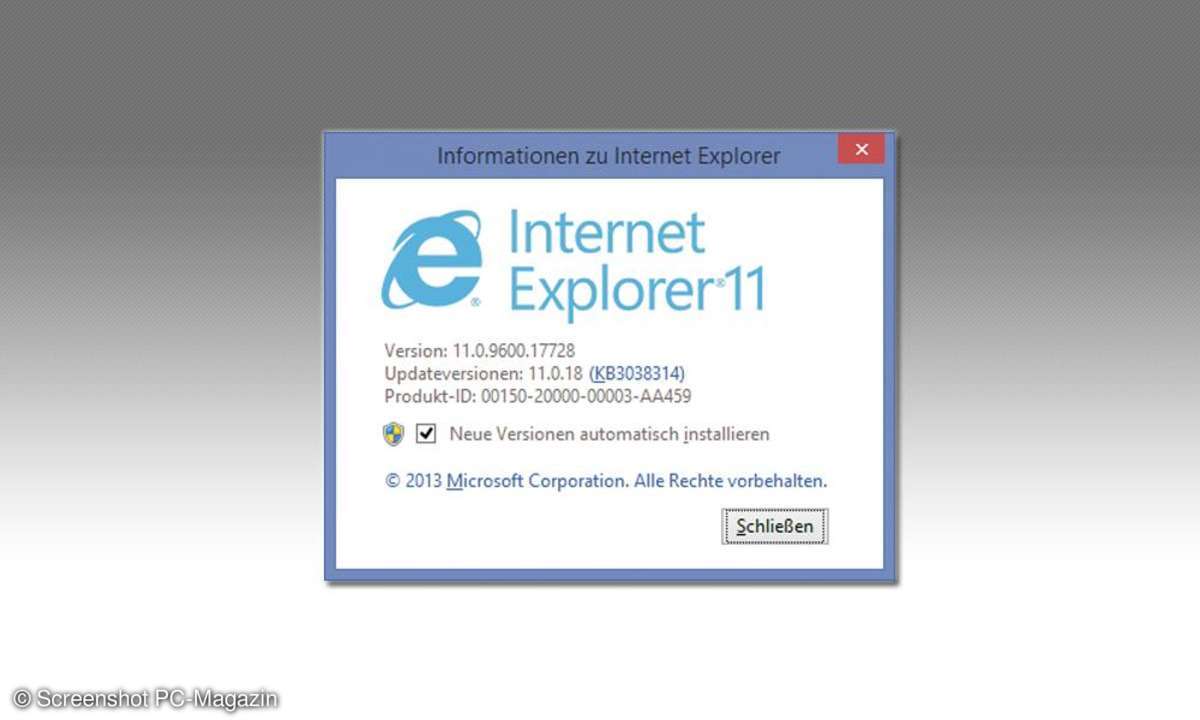
Wer Firefox (Download) nutzt, lädt die aktuelle Version herunter. Die automatischen Aktualisierungen im Firefox überprüfen Sie hier: Klicken Sie auf Extras, dann auf Einstellungen. Klicken Sie auf die Registerkarte Erweitert. Die Option Updates automatisch installieren muss aktiviert sein.
Mit der aktuellen Version von Chrome (Download) versorgen Sie sich nach der Installation automatisch. Aktualisierungen besorgt sich der Browser selbständig, wenn diese verfügbar sind und Sie den Browser schließen und wieder öffnen.
Tipp 2: Standard-Suchmaschine verändert?
Große Überraschung: Der Browser möchte plötzlich mit einer anderen Suchmaschine arbeiten als bisher. Die Ursache für dieses Problem ist meist die Installation eines anderen Webprogramms oder Browser-Add-ons, das ungefragt die Suchmaschine ändert. Akzeptieren müssen Sie das natürlich nicht.
In Chrome klicken Sie auf den Button Einstellungen neben der Adresszeile, dann auf Einstellungen und korrigieren den Fehler im Bereich Suchen, indem Sie auf Suchmaschinen verwalten klicken und dann wieder beispielsweise Ihren Favorit Google oder Bing auswählen. Im Firefox geht das noch schneller. Sie zeigen mit der Maus in das kleine Suchen-Fenster neben der Adresszeile bis neben der Lupe ein kleiner Pfeil erscheint. Klicken Sie darauf und wählen Sucheinstellungen ändern. Bei Standardsuchmaschine platzieren Sie dann Ihren Favoriten, beispielsweise Google.
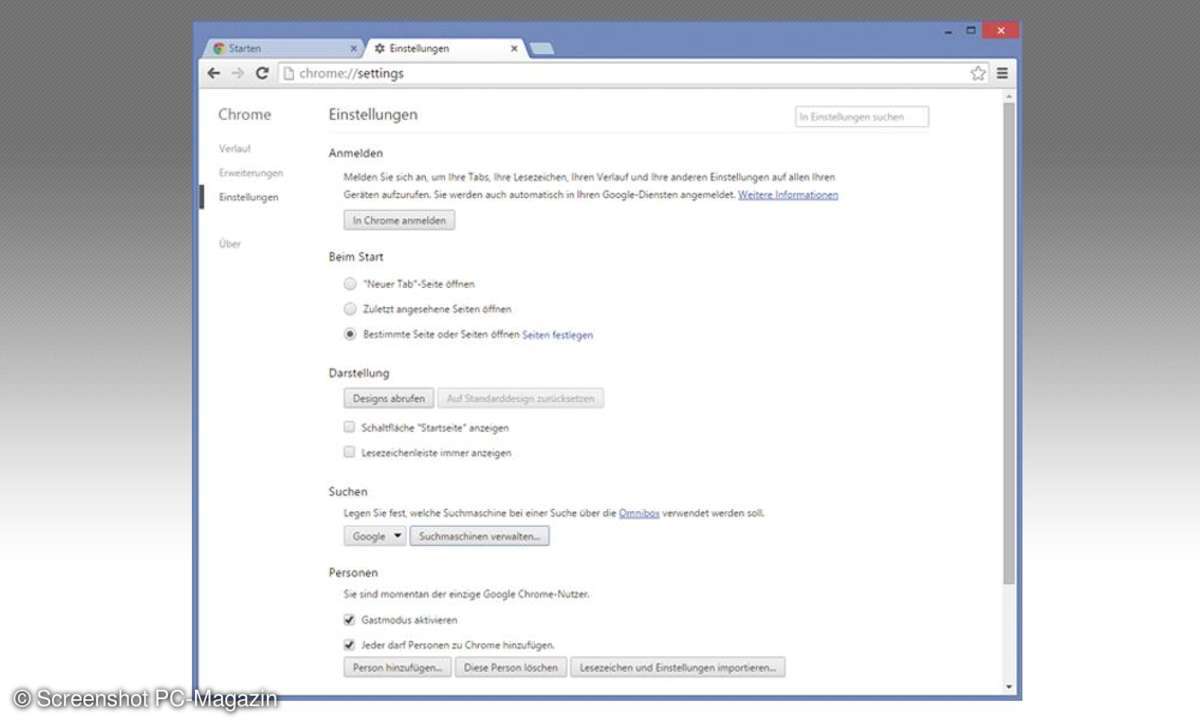
Im Internet Explorer ist die gewünschte Funktion dagegen versteckt. Klicken Sie auf Extras und dann Add-Ons verwalten. Klicken Sie im linken Bereich auf Suchanbieter. Stellen Sie dann sicher, dass in der Liste der Suchanbieter Ihre favorisierte Suchmaschine oben steht. Markieren Sie diese mit einem Mausklick und klicken dann unten auf Als Standard. Setzen Sie dann noch einen Haken bei Verhindern, dass Programme einen Wechsel des Standardsuchanbieters vorschlagen.
Tipp 3: Plug-ins und Add-ons blockieren den Browser
Der Browser hat gestern noch problemlos gearbeitet und zickt nun ganz plötzlich bei den scheinbar einfachsten Aufgaben wie dem Drucken oder dem Abspielen von den Videos? Vermutlich haben Sie ein Zusatzprogramm installiert, das dazwischenfunkt. Sie sollten dann eines oder mehrere der jüngst eingespielten Add-ons oder Plug-ins deaktivieren und den Browser starten. Läuft alles korrekt, haben Sie den Übeltäter gefunden, den Sie dann aus dem System werfen.
Im Firefox klicken Sie auf Extras und dann auf Add-ons. Prüfen Sie zunächst die Einträge unter Erweiterungen. Klicken Sie bei Programmen, die Sie kürzlich installiert haben oder die Ihnen bei anderen Downloads "untergejubelt" wurden, auf Deaktivieren. Klicken Sie dann im linken Navigationsbereich auf Plug-ins. Schauen Sie sich alle Browser-Erweiterungen an. Ist die Herkunft oder der Sinn einer der Browsererweiterungen unklar, klicken Sie rechts daneben auf das Auswahlfeld und wählen Nie aktivieren. Starten Sie den Browser neu.
Im Internet Explorer klicken Sie auf Extras und Add-Ons verwalten. Wählen Sie im Register Symbolleisten und Erweiterungen die Einträge mit der linken Maustaste, sehen Sie im unteren Bereich Version und Dateidatum, was Ihnen bei der Identifikation des Übeltäters weiterhilft. Klicken Sie auf Deaktivieren, um einen der Verdächtigen kurzerhand auszuschalten. Starten Sie im Anschluss den Internet Explorer neu.
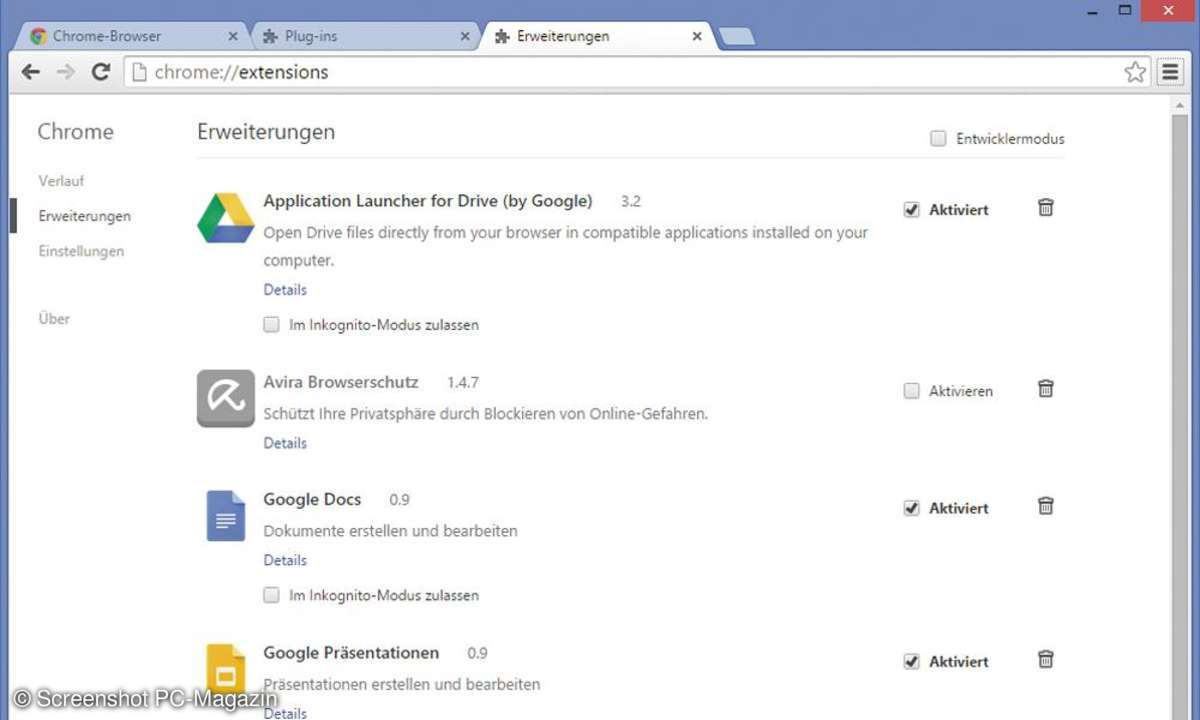
In Chrome klicken Sie auf die kleine Schaltfläche für Einstellungen, dann auf Einstellungen und im linken Navigationsbereich auf Erweiterungen. Sie sehen eine Liste der installierten Zusatzprogramme. Indem Sie die Haken für Aktiviert lösen, machen Sie die jeweiligen Programme unschädlich. Beenden Sie dann Chrome und starten Sie das Programm neu.
Tipp 4: Erste Hilfe: der abgesicherte Modus
Stürzt der Browser just nach Programmstart ab oder frieren die geöffneten Fenster sofort ein, müssen Sie den sogenannten "Abgesicherten Modus" verwenden, um den Störenfried unter den Browser-Erweiterungen auszumachen und lahmzulegen. Firefox hat diese nützliche Funktion gut versteckt: Sie klicken auf den kleinen Button für Einstellungen ganz rechts und dann auf das Fragezeichen-Symbol ganz unten. In der folgenden Liste klicken Sie auf Mit deaktivierten Add-ons neu starten. Klicken Sie dann auf Neu starten. Bestätigen Sie die Sicherheitsabfrage, indem Sie auf Im abgesicherten Modus starten klicken.
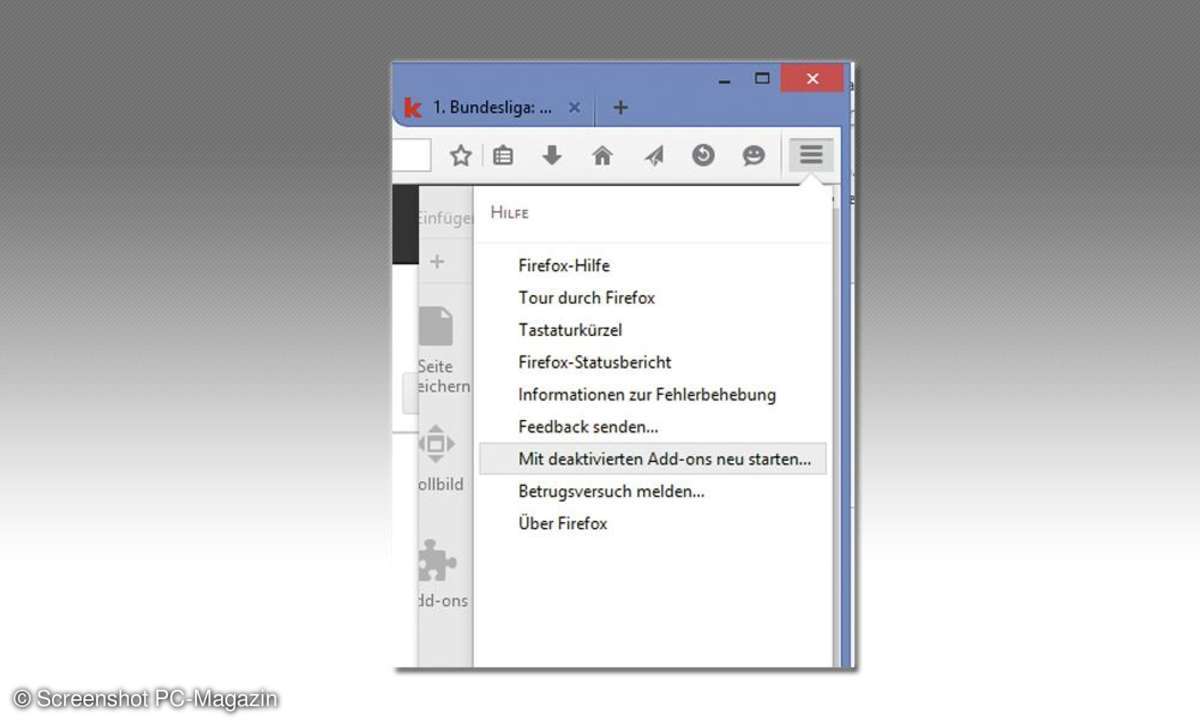
Wenn sich der Browser gar nicht mehr starten lässt, behelfen Sie sich über den jeweiligen Startbefehl per Kommandozeile. Klicken Sie mit der rechten Maustaste in Windows 8 auf das Windows-Symbol und wählen dann Ausführen. Noch schneller geht es über den Shortcut [Windows] und [R]. Um den Firefox im Safe-Mode zu starten, geben Sie folgenden Befehl ein: firefox -safe-mode, für den Internet Explorer iexplore.exe -ex toff und für Chrome chrome.exe --disable-extensions --disable-plugins - jeweils mit den Trennzeichen und gefolgt von einem Druck auf die [Enter]-Taste.
Tipp 5: Startseite plötzlich verändert
Ärgerlich, aber das kommt immer wieder vor: Ihre im Browser eingestellte Startseite wurde unverhofft geändert. Häufig lässt sich das sofort reparieren. Im Internet Explorer klicken Sie auf Extras und Internetoptionen. Im Register Allgemein tragen Sie unter Startseite einfach die Webadresse ein, die Sie mit dem Browser-Start aufrufen möchten. Auch mehrere Seiten in unterschiedlichen Tabs sind kein Problem. Trennen Sie einfach Ihre Einträge im entsprechenden Feld durch Kommata oder spendieren Sie jeder Webseite eine eigene Zeile.
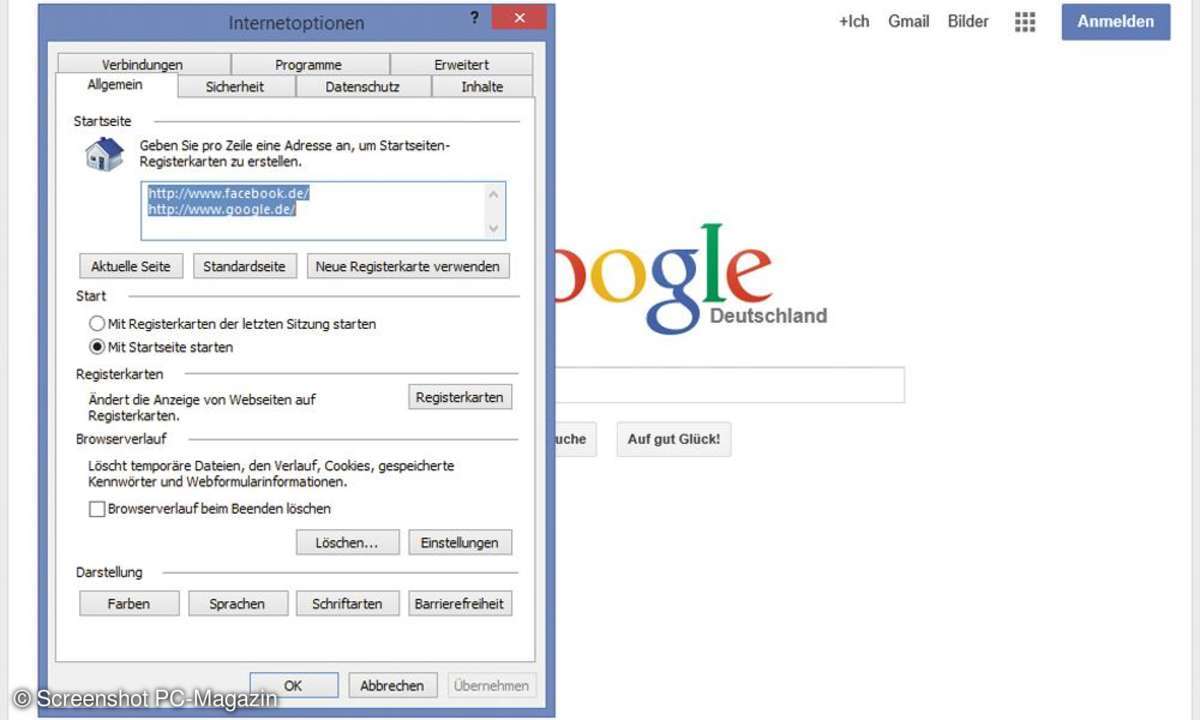
Achten Sie darauf, dass die Option Mit Startseite starten aktiviert ist und klicken dann auf OK. Im Firefox öffnen Sie einfach die Seite(n), die Sie als Startpage(s) festlegen möchten, klicken dann auf Extras und Einstellungen und dann im Register Allgemein bei Aktuelle Startseite auf den Button Aktuelle Seiten verwenden. Die Änderungen greifen sofort. In Chrome klicken Sie auf das Symbol für Einstellungen, dann auf den Untereintrag Einstellungen. Unterhalb von Darstellung prüfen Sie den Eintrag unter der Schaltfläche Startseite anzeigen. Wenn hier nicht die von Ihnen favorisierte Seite vermerkt ist, tragen Sie diese nach einem Klick auf Ändern wieder ein und klicken auf OK.
Tipp 6: Adware lädt unerwünschte Dienste
Sollte sich die Startseite trotz der beschriebenen Korrekturen nicht ändern lassen, haben Sie sich vermutlich bei einem Download eine Adware eingefangen. Prominentes Beispiel dafür ist der Werbedienst Spigot, der beispielsweise dauerhaft Yahoo als Startseite verankert und auch gerne das eine oder andere Werbe-Pop-up einblendet. Im Browser selbst werden Sie diesen Quälgeist nicht los - wohl aber in Windows. Öffnen Sie dafür die Systemsteuerung und klicken dort auf Programme deinstallieren. Lassen Sie die Liste nach dem Herausgeber sortieren. Suchen Sie dann nach SpigotM. Klicken Sie alle installierten Programme des Anbieters mit der rechten Maustaste an und wählen Sie Deinstallieren. Starten Sie den PC neu. Nun können Sie die Startseite wieder nach Belieben anpassen.
Tipp 7: Flash-Wiedergabe stürzt ab
Wenn Videos plötzlich "einfrieren" und Firefox einen Flash-Fehler meldet, ist meist ein veralteter Flash-Player verantwortlich. Firefox macht es Ihnen aber sehr einfach, den Fehler zu finden und das veraltetet Plug-in zu erneuern.
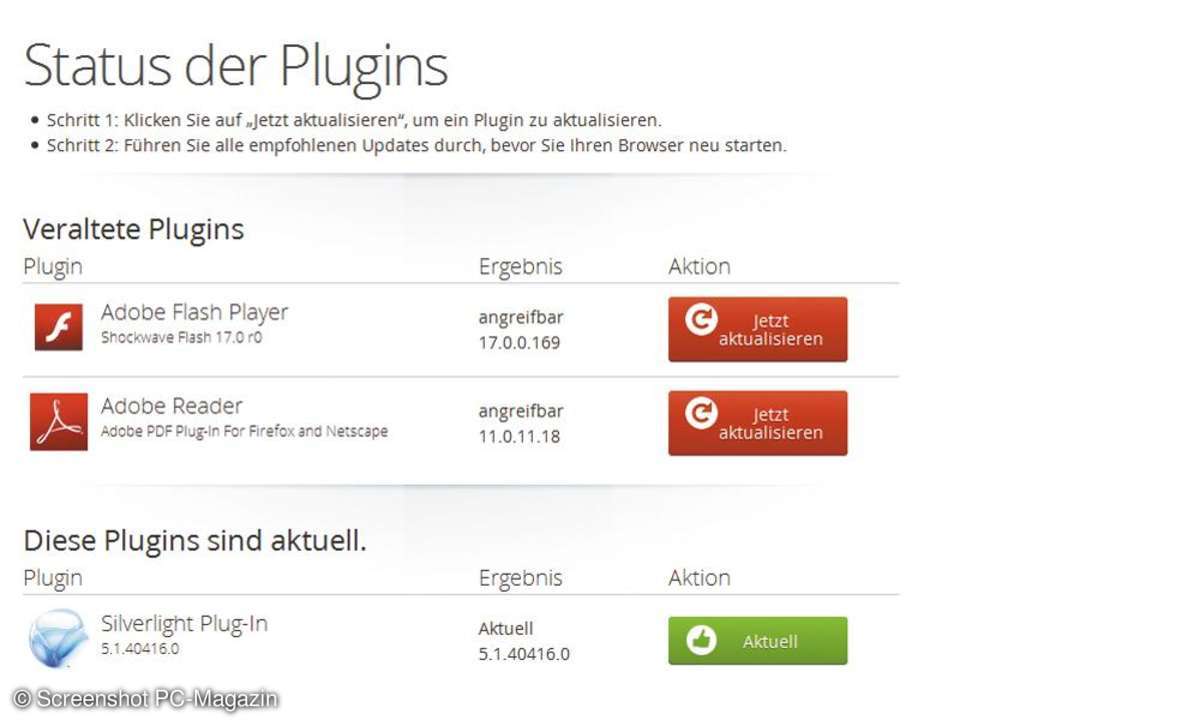
Öffnen Sie die Seite mozilla.org/de/plugincheck, die sofort veraltetet Plug-ins auflistet. Mit einem Klick auf Jetzt aktualisieren spendieren Sie den betreffenden Erweiterungen ein Update.
Tipp 8: Nervige Drittsoftware entfernen
Wenn Sie schädliche Browsererweiterungen im Internet Explorer vermuten, müssen Sie den Browser nicht sofort komplett auf die ursprünglichen Einstellungen zurücksetzen. Häufig reicht es aus, die Plug-ins von Drittanbietern zu deaktivieren, ohne die Erweiterungen von Microsoft zu löschen. Der Internet Explorer hat dafür einen versteckten Schalter. Klicken Sie auf Extras und dann auf Internetoptionen. Klicken Sie auf die Registerkarte Erweitert. Im Bereich Browsen lösen Sie den Haken bei Browsererweiterungen von Drittanbietern aktivieren. Klicken Sie auf OK, und starten Sie den PC neu.
Tipp 9: IE-Applikation ist verschwunden
In Windows 8 ist der Internet Explorer gleich zweimal vorhanden: als bekanntes Desktop-Programm und als schlanke Kachel-App, die nicht nur mehr Sicherheit gewährt, sondern über den Lesemodus auch mehr Komfort. Ob die App allerdings überhaupt verfügbar ist, hängt vom Standardbrowser ab. Nur wenn der Internet Explorer der Standardbrowser ist, können Sie auch auf die App zugreifen. Um zu prüfen, welcher Browser Ihr Standardbrowser ist, klicken Sie eine eingebettete URL in einer E-Mail oder einem Dokument an.
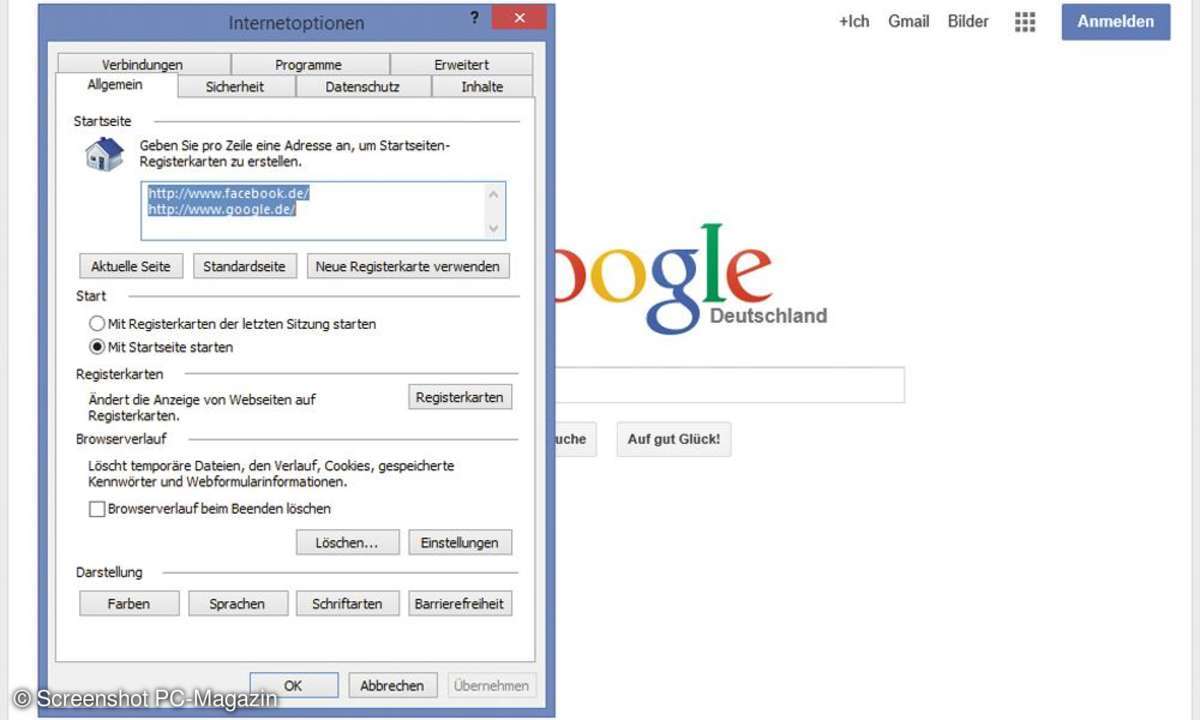
Der Browser, der die Seite öffnet, ist Ihr Standardbrowser. Das können Sie aber nach Belieben ändern. Öffnen Sie die Charms-Bar mit einer Mausbewegung an den rechten unteren oder oberen Bildschirmrand und klicken Sie auf Suchen. Geben Sie im Eingabefeld Standardprogramme ein und klicken unter den Treffern auf den gleichnamigen Eintrag. Klicken Sie auf Standardprogramme festlegen. Suchen Sie im linken Bereich den Internet Explorer und klicken Sie im rechten Fenster auf Dieses Programm als Standard festlegen. Die Änderungen greifen sofort-- und die IE-App erscheint wieder unter den Kacheln des Startbildschirms.
Tipp 10: Kein Fenster, aber Browser läuft
Sie haben den Browser gestartet, aber das gewohnte Fenster erscheint nicht. Auch ein zweiter Programmstart verläuft ergebnislos oder liefert eine Fehlermeldung. In diesem Fall hilft nur die Brachial-Methode: Sie beenden den Prozess über den Task-Manager und starten das Programm dann erneut.
Über die Tastenkombination [Alt]+[Ctrl]+[Entf] kommen Sie zum Auswahlfeld für den Task-Manager. Klicken Sie auf Task-Manager. Im Register Prozesse suchen Sie den Eintrag für den widerspenstigen Browser. Klicken Sie mit der rechten Maustaste darauf und wählen Task beenden. Jetzt können Sie den Browser wieder öffnen.
Tipp 11: Nachrüsten der Senden-Funktion
Webadressen leiten Sie in Firefox und im Internet Explorer leicht per Mail weiter. In Chrome fehlt die Funktion, lässt sich aber als Lesezeichen nachrüsten. Dazu blenden Sie mit der Tastenkombination [Strg]+[Shift]+[B] die Lesezeichenleiste ein, klicken mit der rechten Maustaste auf eine leere Stelle darin und auf Seite hinzufügen. Geben Sie als Name Seite senden und als URL javascript:location.href= 'mailto:? SUBJECT=' + document.title + '&BODY=' + escape (location.href); ein. (Nur vor und nach den Pluszeichen Leerzeichen). Nach einem Klick auf Speichern erscheint das Lesezeichen Seite senden.