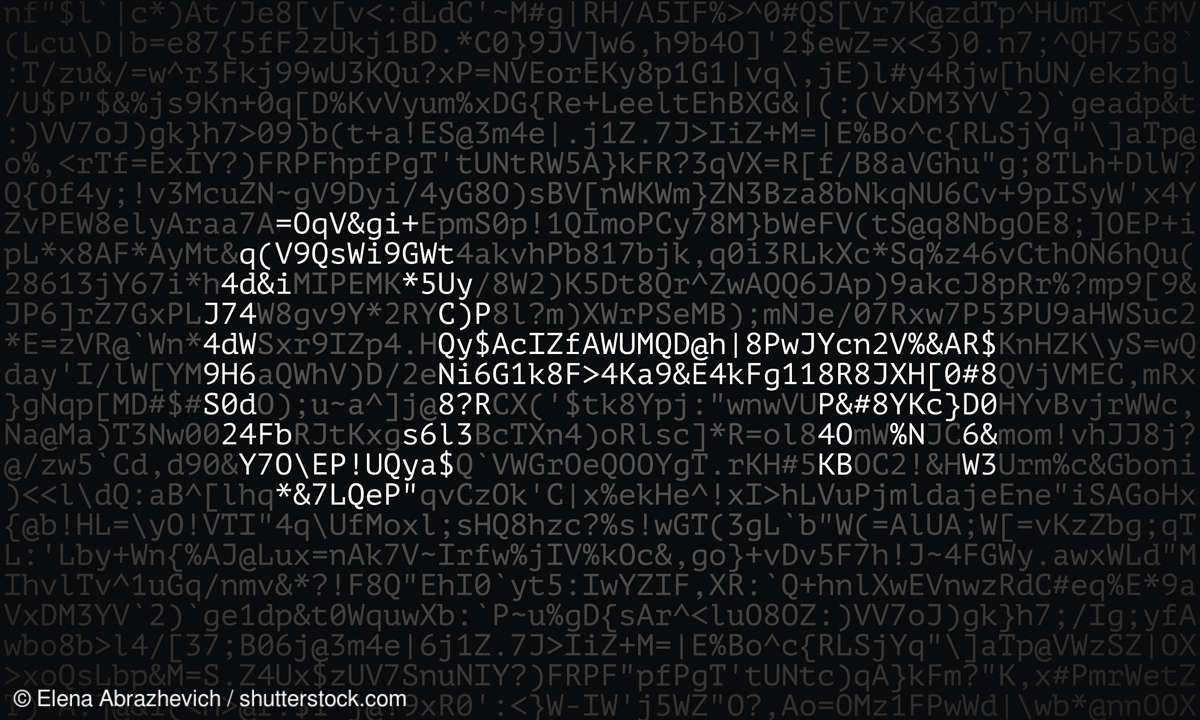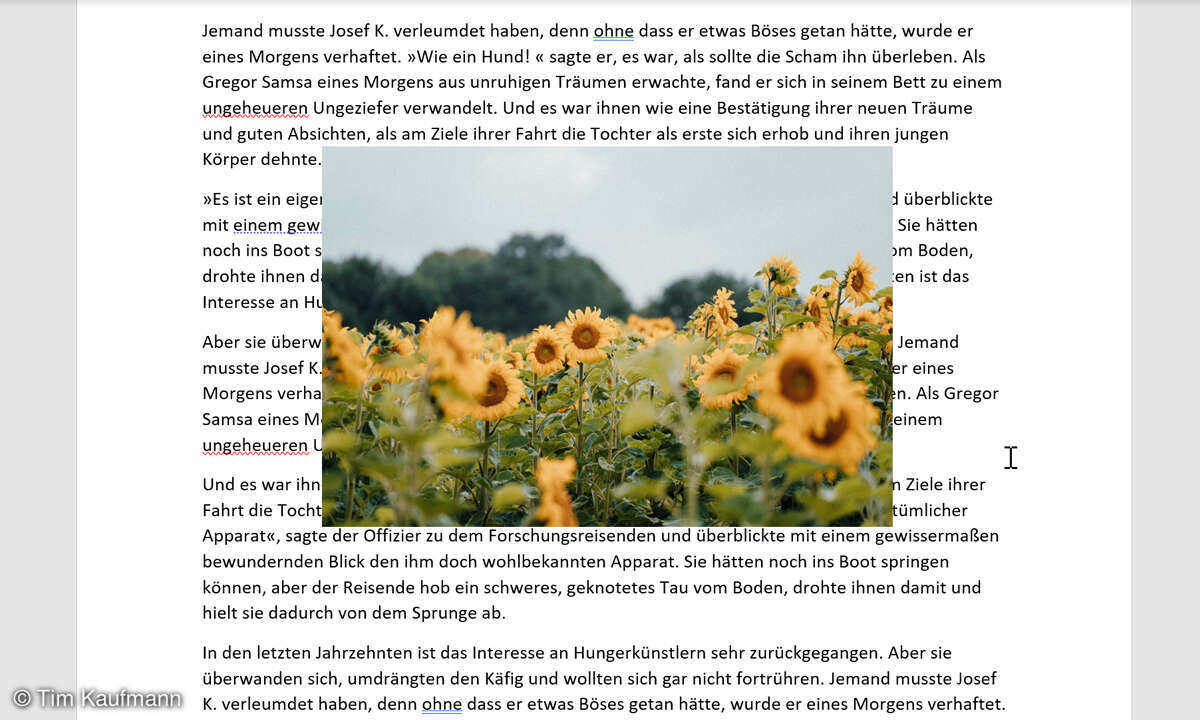Korrekturen
Nachdem Ihre Freunde oder Kollegen die Änderungsvorschläge auf ihren eigenen Rechnern direkt in Ihrem Dokument vorgenommen haben, müssen Sie entscheiden, was sie damit machen. Sie können die einzelnen Änderungen Schritt für Schritt überprüfen oder alle Korrekturen pauschal annehmen, bzw. abl...
Nachdem Ihre Freunde oder Kollegen die Änderungsvorschläge auf ihren eigenen Rechnern direkt in Ihrem Dokument vorgenommen haben, müssen Sie entscheiden, was sie damit machen. Sie können die einzelnen Änderungen Schritt für Schritt überprüfen oder alle Korrekturen pauschal annehmen, bzw. ablehnen.
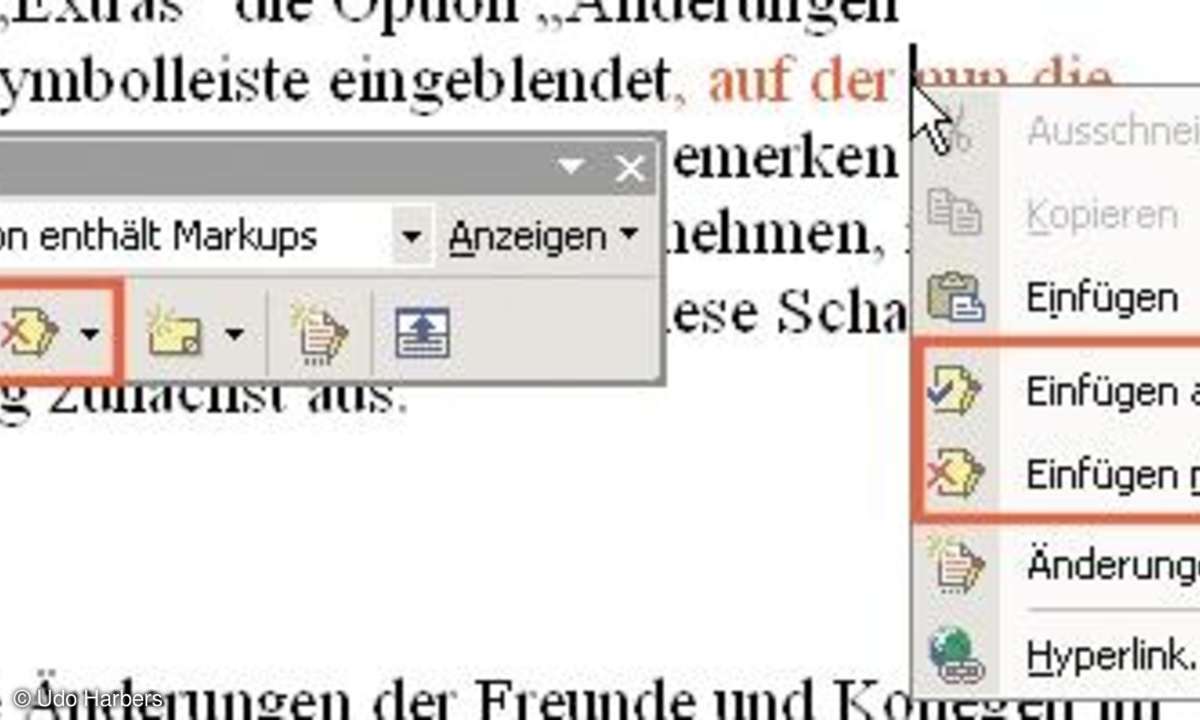
Wenn Sie Ihr gesamtes Dokument nicht von vorne bis hinten durchblättern wollen, um die korrigierten Stellen zu kontrollieren, klicken Sie auf die Schaltfläche "Weiter" in der Symbolleiste "Überarbeiten". Der Mauszeiger springt damit immer wieder zur nächsten Änderung. Klicken Sie auf das Symbol "Zurück", gelangen Sie zur vorherigen Textänderung.
Um eine Änderung anzunehmen, klicken Sie mit der rechten Maustaste auf die farbig gekennzeichnete Textstelle und wählen Sie im Kontextmenü etwa den Eintrag "Löschen annehmen" oder "Einfügen annehmen". Auf die gleiche Weise lassen sich Korrekturen auch ablehnen.
Die gleichen Funktionen stehen Ihnen auch in der Symbolleiste "Überarbeiten" zur Verfügung. Dort können Sie jedoch im Drop-Down-Menü der beiden Schaltflächen auch die Optionen "Alle Änderungen im Dokument annehmen/ ablehnen" wählen.
Akzeptieren Sie die Änderung, verschwindet der ursprüngliche Text samt Formatierungen. Nur die Änderung bleibt weiterhin im Text sichtbar. Lehnen Sie die Korrekturvorschläge ab, werden diese aus dem Dokument enfernt.