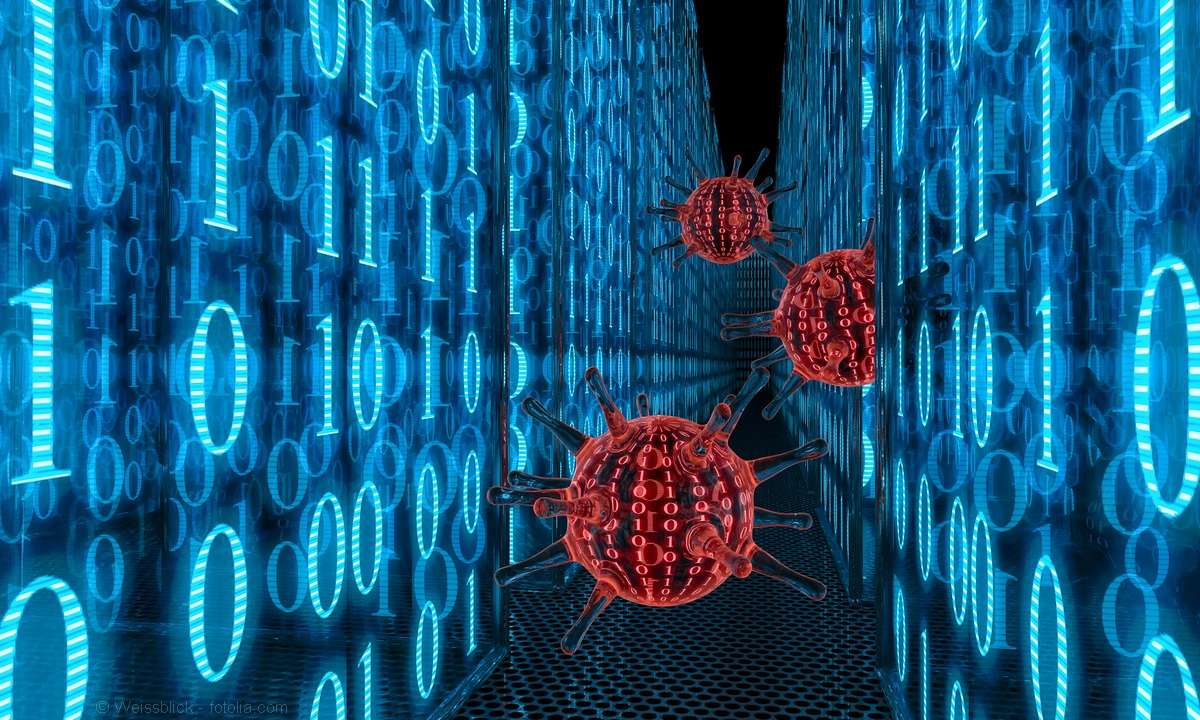Teil 3: Alte PC: Vernetzen
- Alte PC: Vernetzen
- Teil 2: Alte PC: Vernetzen
- Teil 3: Alte PC: Vernetzen
- Teil 4: Alte PC: Vernetzen
- Teil 5: Alte PC: Vernetzen
Zunächst müssen Sie sich für ein Netzwerkprotokoll entscheiden, auf dessen Basis die Rechner im Netzwerk miteinander kommunizieren sollen. Das Protokoll NetBEUI, das für einfache Netze unter Windows 98 beliebt war, ist nicht im Auslieferungszustand von Windows XP enthalten. Es lässt sich zwar n...
Zunächst müssen Sie sich für ein Netzwerkprotokoll entscheiden, auf dessen Basis die Rechner im Netzwerk miteinander kommunizieren sollen. Das Protokoll NetBEUI, das für einfache Netze unter Windows 98 beliebt war, ist nicht im Auslieferungszustand von Windows XP enthalten. Es lässt sich zwar nachinstallieren, dennoch ist TCP/IP wegen seiner größeren Flexibilität praktischer. Wie bei Ihrem alten Rechner muss also auch auf Ihrem Neukauf, der wahrscheinlich mit dem Betriebssystem Windows XP ausgeliefert wurde, das TCP/IP-Protokoll installiert sein. Das ist allerdings standardmäßig der Fall, sodass Sie hier nicht aktiv werden müssen. Auch wenn Ihr alter und Ihr neuer Rechner mit unterschiedlichen Betriebssystemen laufen, ist eine Netzwerkverbindung zwischen beiden PCs problemlos möglich. Es bestehen lediglich Unterschiede in der Art und Weise, wie das Netzwerk zu konfigurieren ist. Natürlich muss der neue Rechner wie zuvor beschrieben über eine Netzwerkkarte oder einen Netzwerkanschluss auf dem Mainboard verfügen. Praktischerweise können Sie während der Konfiguration der Netzwerkeinstellungen über den Assistenten eine Netzwerksinstallations-Diskette anlegen, die später die Konfiguration von Windows 98 oder ME erheblich vereinfacht.
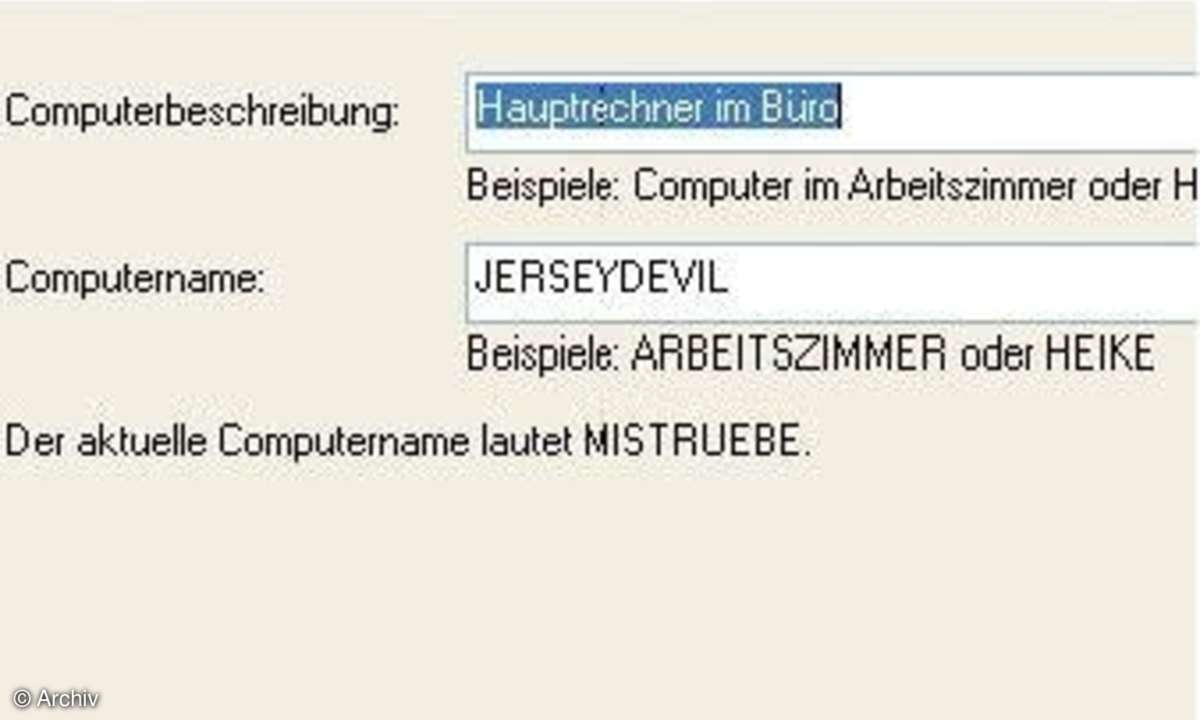
Gehen Sie über "Start/Programme/Zubehör/ Kommunikation" zum "Netzwerkinstallations- Assistent" und klicken Sie ihn an. Das nächste Fenster heißt Sie willkommen - bestätigen Sie mit "Weiter". Als Nächstes folgt eine Seite mit den Vorbereitungen, die vor der Installation des Netzwerkes zu treffen sind. Klicken Sie erneut auf "Weiter".
Bei der Wahl der Verbindungsmethode zum Internet markieren Sie den Eintrag "Andere Methode" und klicken auf "Weiter". Anschließend wählen Sie im Fenster "Weitere Verbindungsmethoden..." den letzten Menüpunkt "Dieser Computer ist Teil eines Netzwerks..." aus und bestätigen mit "Weiter".
Verfügt Ihr Rechner über mehr als einen Netzwerkanschluss, wählen Sie nun denjenigen aus, der Ihren Rechner mit dem Netzwerk verbindet. Es wäre zum Beispiel möglich, dass Ihr PC über eine Netzwerkkarte, einen ungenutzten Netzwerkanschluss auf dem Mainboard sowie einen WLAN-Adapter verfügt. Die Auswahl erfolgt manuell oder automatisch. Wenn Sie sich sicher sind, mit welchem Netzwerkgerät Sie die Verbindung aufbauen, wählen Sie "manuell" und suchen im nächsten Fenster das entsprechende Gerät heraus.
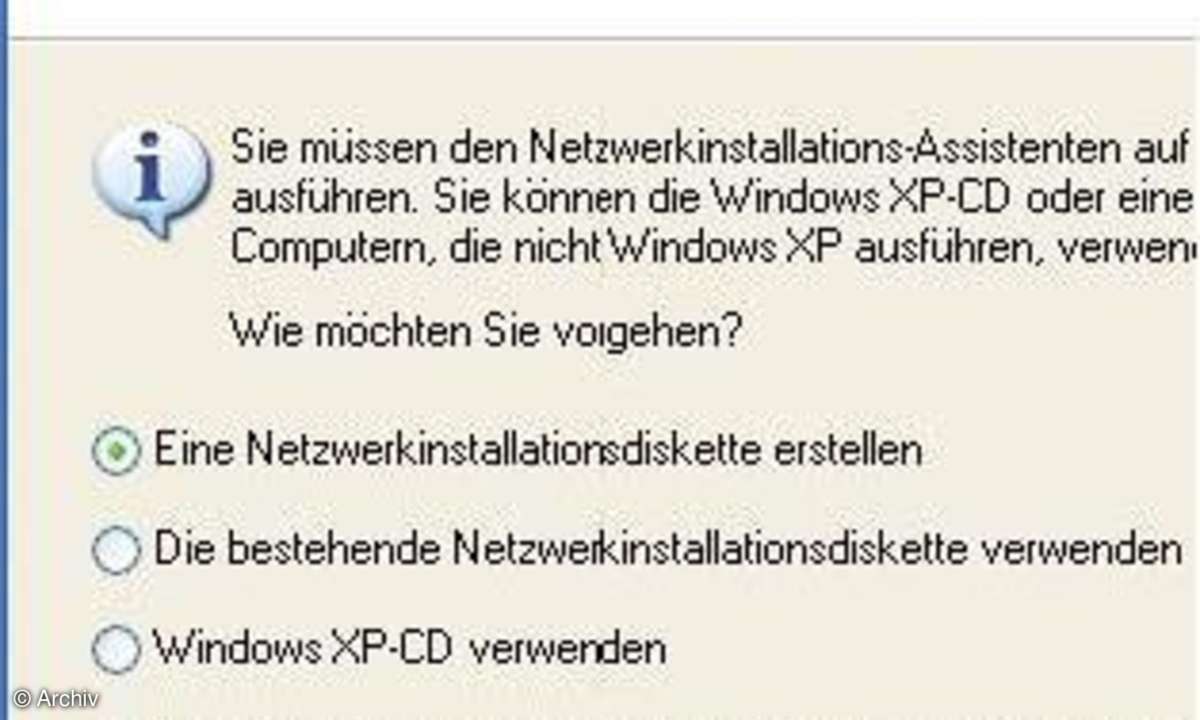
Nun geben Sie eine klare Umschreibung für Ihren Hauptrechner sowie einen Computernamen ein. Damit identifiziert sich der Rechner später eindeutig im Netzwerk.
Die Vergabe des Namens Ihres Netzes erfolgt im nächsten Fenster. Sie haben hier die freie Auswahl: Behalten sie den Standardnamen "MSHEIMNETZ" bei oder benennen Sie Ihr Netz um. Wichtig ist lediglich, dass Sie den identischen Netznamen später bei der Installation der anderen Rechner beibehalten. Klicken Sie auf "Weiter" um die Installation des Netzwerkes einzurichten.
Nun wird die Diskette erstellt, mit dessen Hilfe Sie Ihr Netzwerk auf den anderen Rechnern einrichten. Markieren Sie dazu den Menüpunkt "Eine Netzwerksinstallationsdiskette verwenden", stecken eine leere Diskette in das Diskettenlaufwerk und klicken auf "Weiter". Die Diskette wird nun formatiert und die benötigten Dateien aufgespielt.
Diese Diskette setzen Sie auf den weiteren Rechnern Ihres Netzwerks ein. Das vereinfacht die Installation erheblich. Es gibt allerdings keine Garantie, dass die Installation per Diskette tatsächlich funktioniert. In diesem Fall muss die Konfiguration dann über denn Assistenten erfolgen.
Ist auf Ihrem Rechner mehr als eine Netzwerkkarte vorhanden, versucht der Netzwerkinstallations- Assistent, eine so genannte Netzwerkbrücke zu installieren. Diese Netzwerkbrücke ist nicht notwendig, wenn Sie nur einen Netzwerkanschluss verwenden und führt nicht selten zu erheblichen Verbindungsproblemen. Eine langsame Datenübertragung oder Abbrüche von Verbindungen können die Folge sein. Sie sollten die Netzwerkbrücke manuell löschen, wenn in dieser Hinsicht Probleme auftauchen. Gehen Sie wie oben beschrieben zu den "Netzwerkverbindungen", klicken mit der rechten Maustaste auf die Netzwerkbrücke und wählen den Menüpunkt "Löschen". Die Rückfrage, ob Sie sicher sind, bestätigen Sie mit "Ja". Die Netzwerkbrücke wird nun gelöscht.