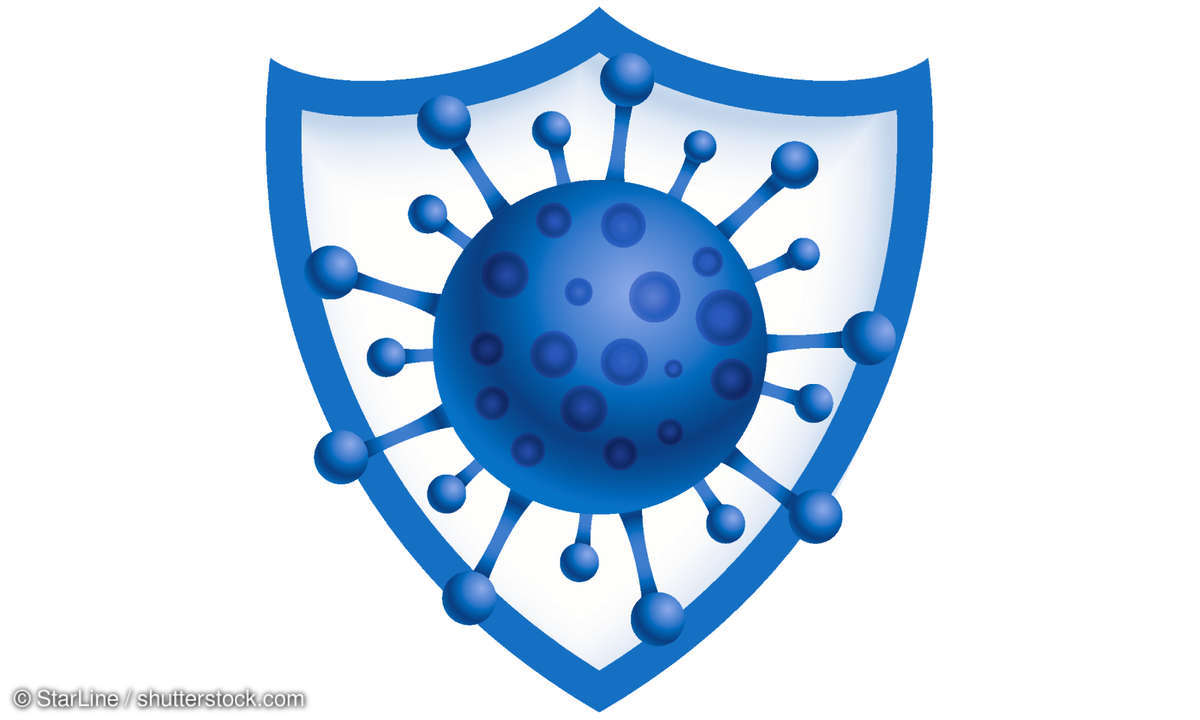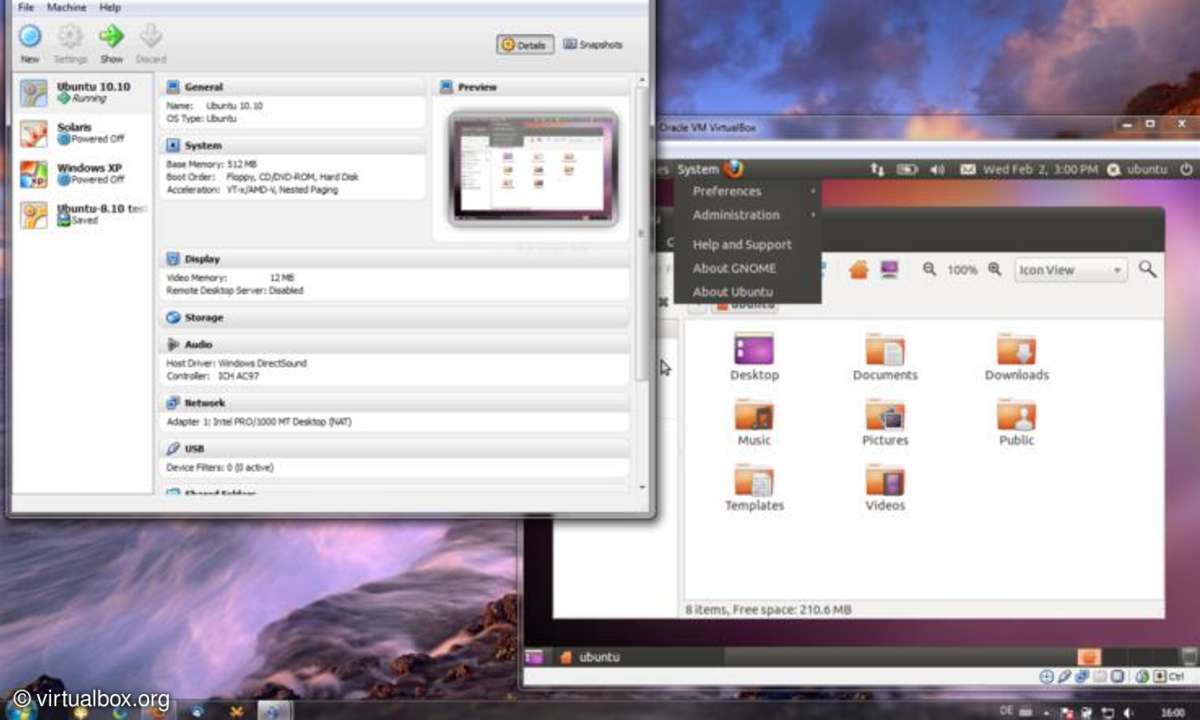So arbeiten Sie in VirtualBox
VirtualBox (VB) ist bei vielen Menschen beliebt, weil sich Anwendungsfälle gut strukturiert auf virtuelle Rechner verteilen lassen. Haben Sie einmal einen, so können Sie ihn beliebig klonen und mit anderen Aufgaben bestücken.

1. So installieren Sie Funktionen in VB nach Man fragt sich, warum Oracle die Unterstützung von USB 2 oder 3 nicht schon lange in das Standardpaket der VB geholt hat. Aber sie sind nur im Extension Pack erhältlich, das man sich aus dem Web laden und nachinstallieren muss. Den Link dazu finden Sie ...
1. So installieren Sie Funktionen in VB nach
Man fragt sich, warum Oracle die Unterstützung von USB 2 oder 3 nicht schon lange in das Standardpaket der VB geholt hat. Aber sie sind nur im Extension Pack erhältlich, das man sich aus dem Web laden und nachinstallieren muss. Den Link dazu finden Sie hier. Die Installation erfordert Adminrechte.
Öffnen Sie in VB Datei/Einstellungen/Zusatzpakete, und klicken Sie auf das kleine grüne Plus-Symbol. Nun wählen Sie das heruntergeladene Paket aus und installieren es. In diesem Menü können Sie auch prüfen, ob und welche Version der Extensions an Bord sind. Folgende Zusätze stehen Ihnen nun zur Verfügung:
- USB 2 und 3
- Durchleiten der Webcam zum Gast (zum Beispiel auch für MacOS)
- Verschlüsselung eines Images mit AES
- VirtualBox Remote Desktop Protocol (Maschinen aus der Ferne steuern, zum Beispiel wenn die grafische Oberfläche gestört ist)
- Intel PXE Boot ROM (spezielle Boot-Optionen über das Netzwerk).
Nach jedem Update von VB meldet sich das Programm und fordert auch zum Update der Extensions auf. Hierzu muss ebenfalls VB als Admin gestartet sein.
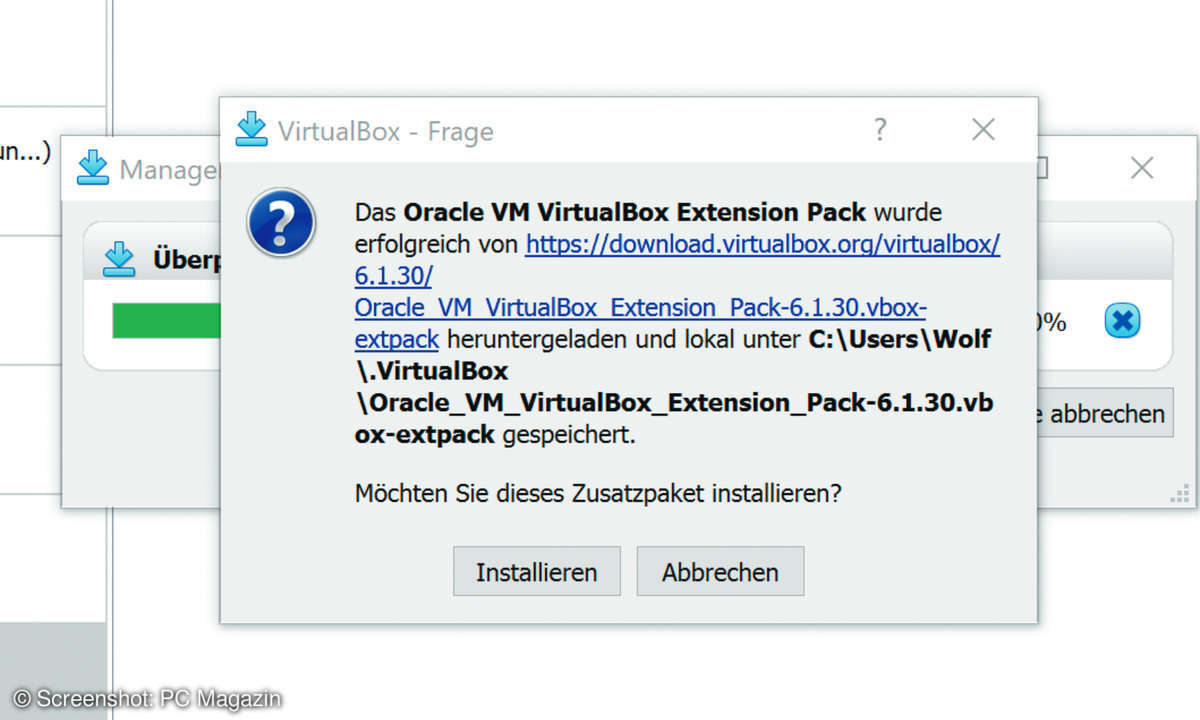
2. Was tun, bei Problemen mit USB-Geräten
Sie möchten einen USB-Stick an eine VB anschließen, doch das scheitert mit der Fehlermeldung: „Das USB-Gerät xyz konnte nicht an die Virtuelle Maschine abc gebunden werden.“ Die Standardversion von VB unterstützt USB 2 und 3 nicht, sondern Sie müssen dies mit dem Extension Pack dazuinstallieren.
Anschließend wählen Sie die Maschine aus, an der Sie das Gerät betreiben wollen, und klicken auf den Button Ändern. Im Menü USB finden Sie nun USB-2- und -3-Controller. Wählen Sie den zu Ihrem Gerät passenden, und bestätigen Sie mit OK. Nun sollte der Stick problemlos zu nutzen sein.
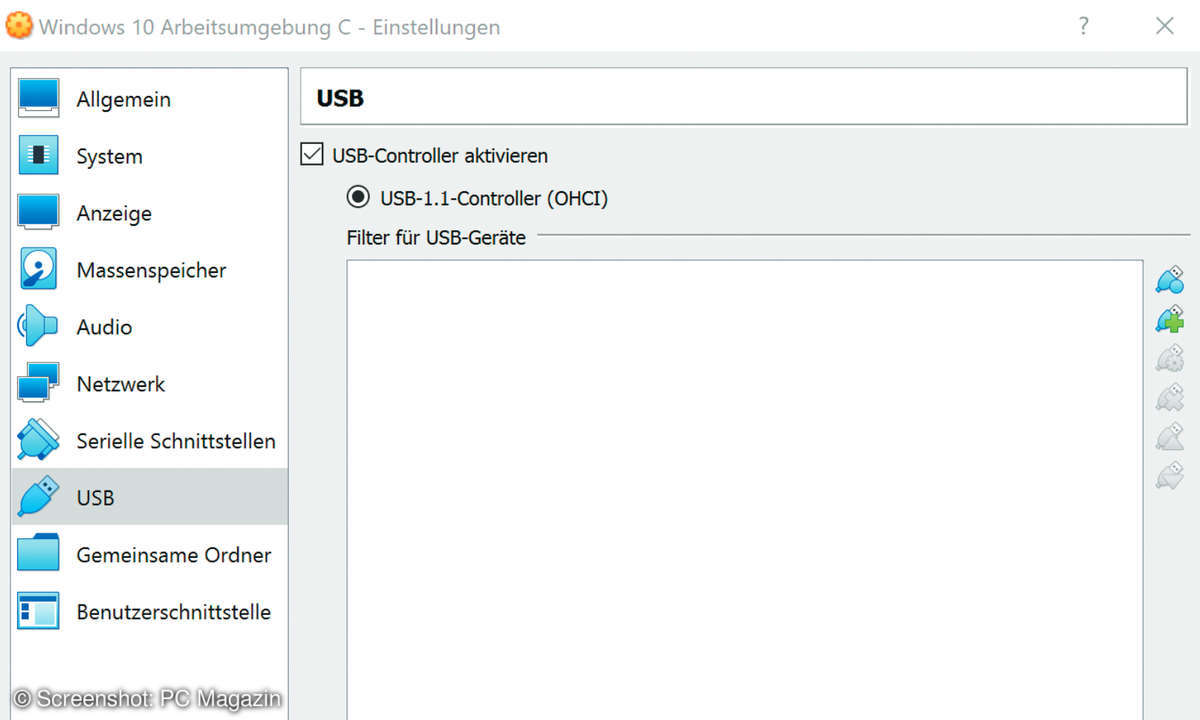
3. Geräte dauerhaft in einer VB einbinden
Um ein USB-Gerät mit einer VB zu verwenden, muss es quasi zweimal eingesteckt werden: physikalisch am Gastgeber-Computer und virtuell nochmal am Gast (wenn die Maschine läuft, unten rechts mit dem kleinen Stick-Symbol). Wenn Sie ein USB-Gerät immer mit der VB nutzen wollen, können sie es fest einbinden, sodass VB es sofort an die Gastmaschine weitergibt, sobald Sie es am Gastgeber einstecken. Der Nachteil: Am Gastgeber ist es nicht nutzbar, sobald VB läuft.
Stecken Sie das betreffende Gerät an den Gastgeber, und öffnen Sie VB. Wählen Sie die gewünschte Maschine, und klicken Sie Ändern/USB. Anschließend klicken Sie rechts auf das kleine grüne Plus und wählen das gewünschte USB-Gerät. Danach wird in der Liste neben dem Gerätenamen ein Haken sichtbar. Wenn Sie mit OK bestätigen, wird es automatisch an die VB weitergereicht, sobald sie es einstecken. Legen Sie einen Sicherungspunkt an, die Einstellung ist flüchtig.
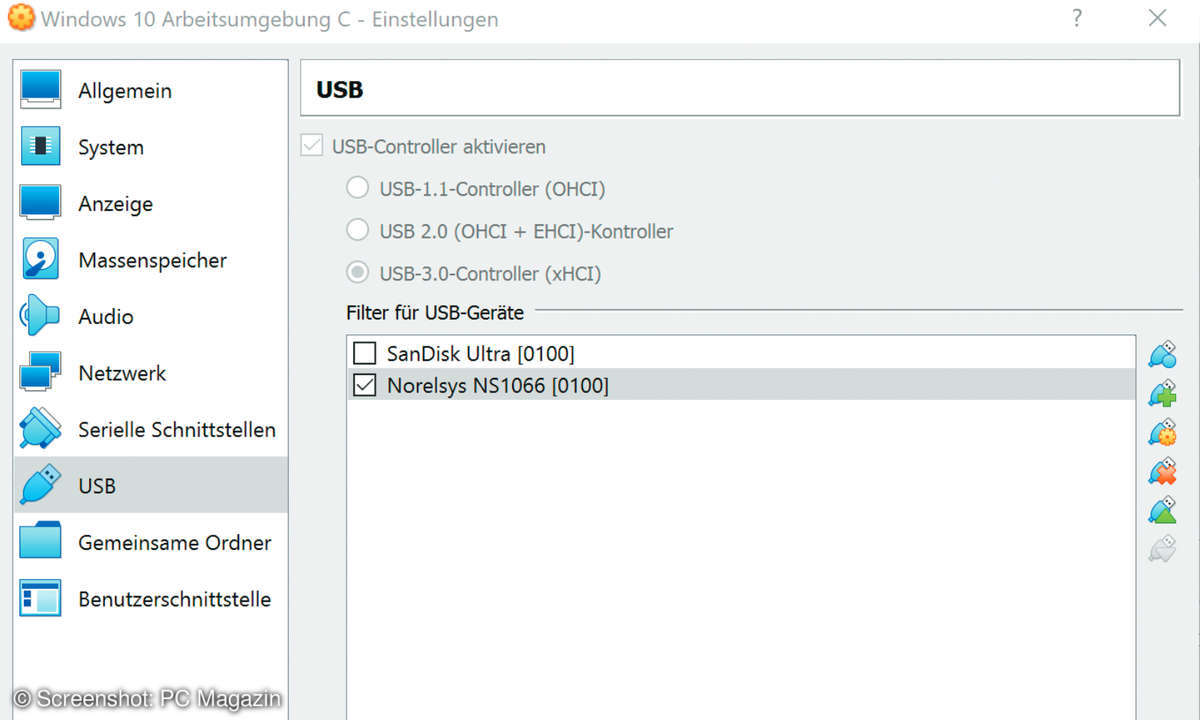
4. Häufiger Fehler beim Zufügen einer Maschine
Wollen Sie eine bereits existierende Maschine einbinden, tritt oft ein Fehler dieser Art auf: „Konnte die virtuelle Maschine nicht öffnen.“ Details: „Cannot register the DVD Image VBoxGuestAdditions.iso “ Der Grund: In der neuen Maschine wird eine DVD registriert – meist dasISO der Guest Additions –, die bereits vorhanden ist.
In diesem Fall müssen Sie handgreiflich werden: Öffnen Sie die zur Maschine gehörende XML-Datei (Name_der_Maschine.vbox) mit einem Editor, und suchen Sie einen Eintrag dieser Art: <DVDImages> <Image uuid="{123}" location="C:/pfad/ VBoxGuestAdditions.iso"/> </DVDImages>
Löschen Sie nun den Image-Tag, sodass nur der leere Eintrag übrigbleibt: <DVDImages> </DVDImages>
Nach dem Speichern sollte das Einbinden keine Probleme mehr aufwerfen.
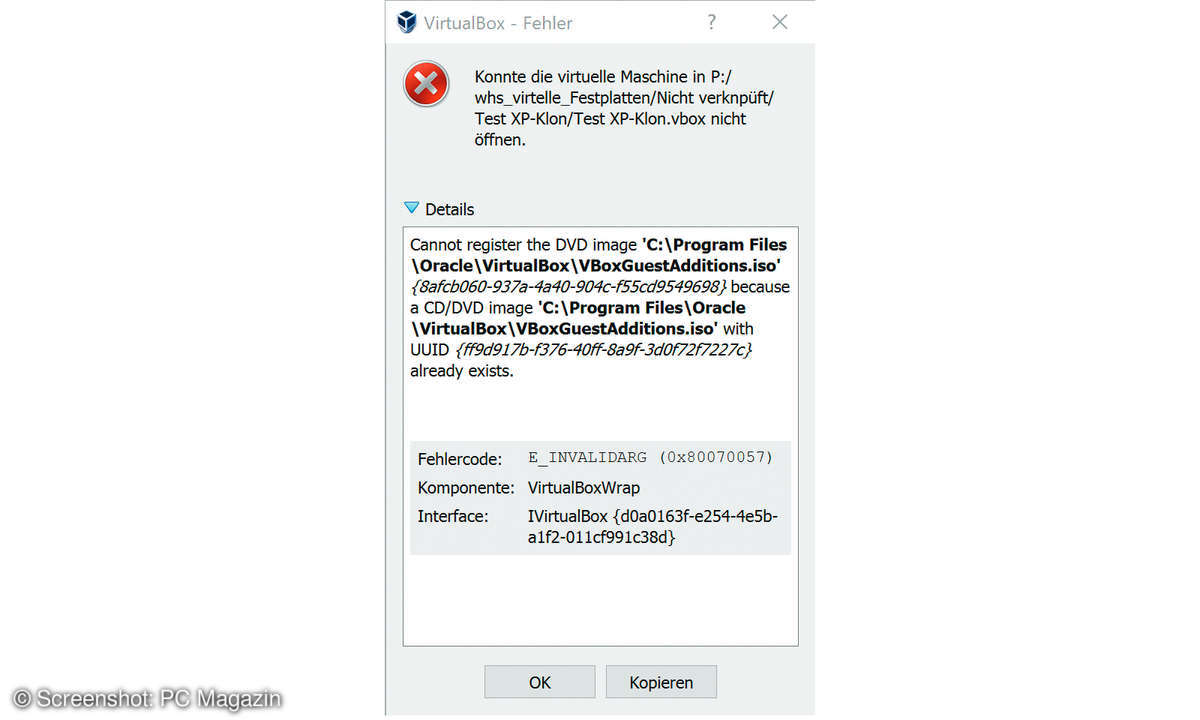
5. So beheben Sie den Fehler: UUID already exists
Sie wollen eine virtuelle Maschine oder eine vorhandene virtuelle Festplatte einbinden und bekommen als Fehler gemeldet, dass die UUID bereits existiert, zum Beispiel „Cannot register the hard disk C:\xyz.vdi {123} because a hard disk C:\abc.vdi with UUID {123} already exists.“ Dieser Fehler tritt auf, wenn eine virtuelle Festplatte bereits in VB registriert ist, vielleicht weil Sie sie früher einmal verwendet hatten oder weil Sie sie einfach kopiert statt korrekt geklont haben.
Mit dem Hilfsprogramm VBoxManage.exe für die Konsole können Sie ganz einfach eine neue UUID vergeben: C:\Program Files\Oracle\VirtualBox\VBoxManage internalcommands sethduuid "C:\pfad\xyz.vdi" Die Pfade müssen Sie entsprechend anpassen. Das Ergebnis lautet: „UUID changed to 234“. Danach sollte das Einbinden der Platte problemlos ohne eine Fehlermeldung funktionieren.
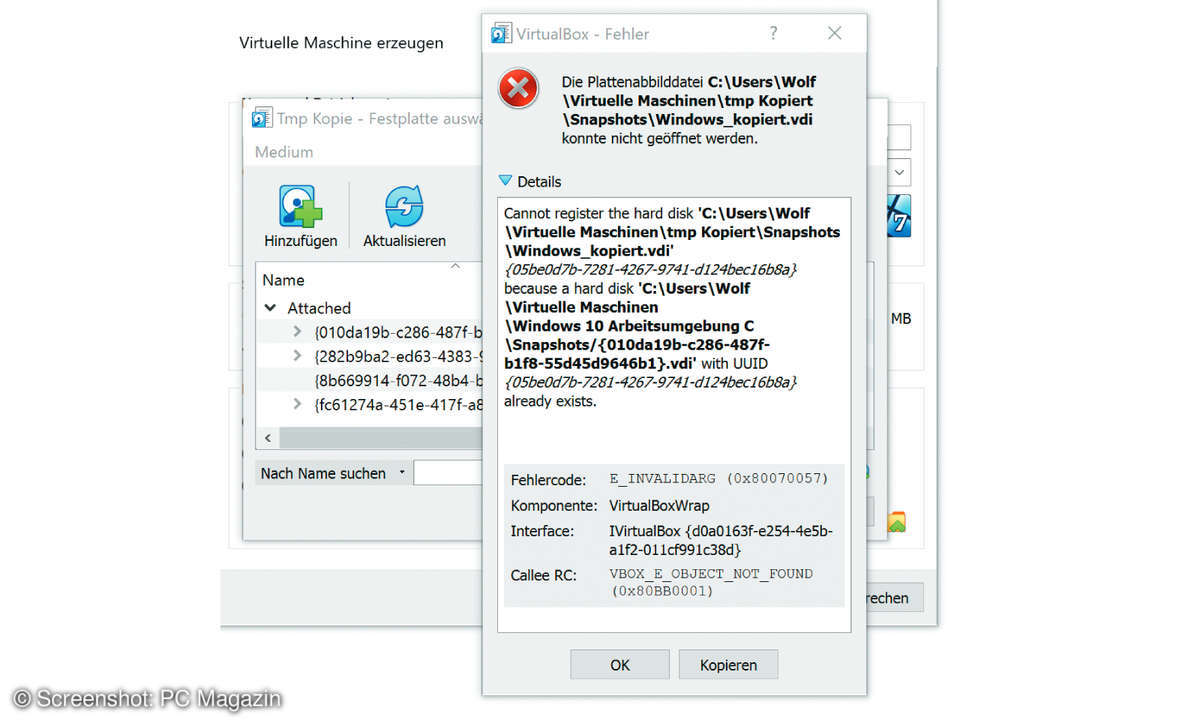
6. So klonen Sie Windows richtig
Windows schützt sich vor illegalen Kopien durch eine Aktivierung, die prüft, ob ein bereits aktiviertes Betriebssystem auf einem neuen Rechner läuft. Microsoft ist dabei relativ großzügig, was eine mehrfache Nutzung zulässt, aber irgendwann ist Schluss. Beim Klonen einer VB tritt eine Art Zwitter auf, einerseits legen Sie einen neuen Rechner an, andererseits auch nicht. VB lässt Ihnen dabei die Möglichkeit, eine komplett identische Hardware zu erzeugen, das heißt mit derselben MAC- und Mainboard-ID.
Dann bemerkt Windows den vermeintlichen Hardwarewechsel nicht. Markieren Sie die Maschine, die Sie klonen wollen, und klicken Sie auf den Taster mit dem Schaf. Für die Aktivierung sind zwei Einstellungen interessant, die MAC- und Hardware-UUID, die VB dem Mainboard gibt. Für die Netzwerkeinstellung ist Nur MAC-Adressen der NAT-Netzwerkadapter mit einbeziehen meist die richtige Wahl.
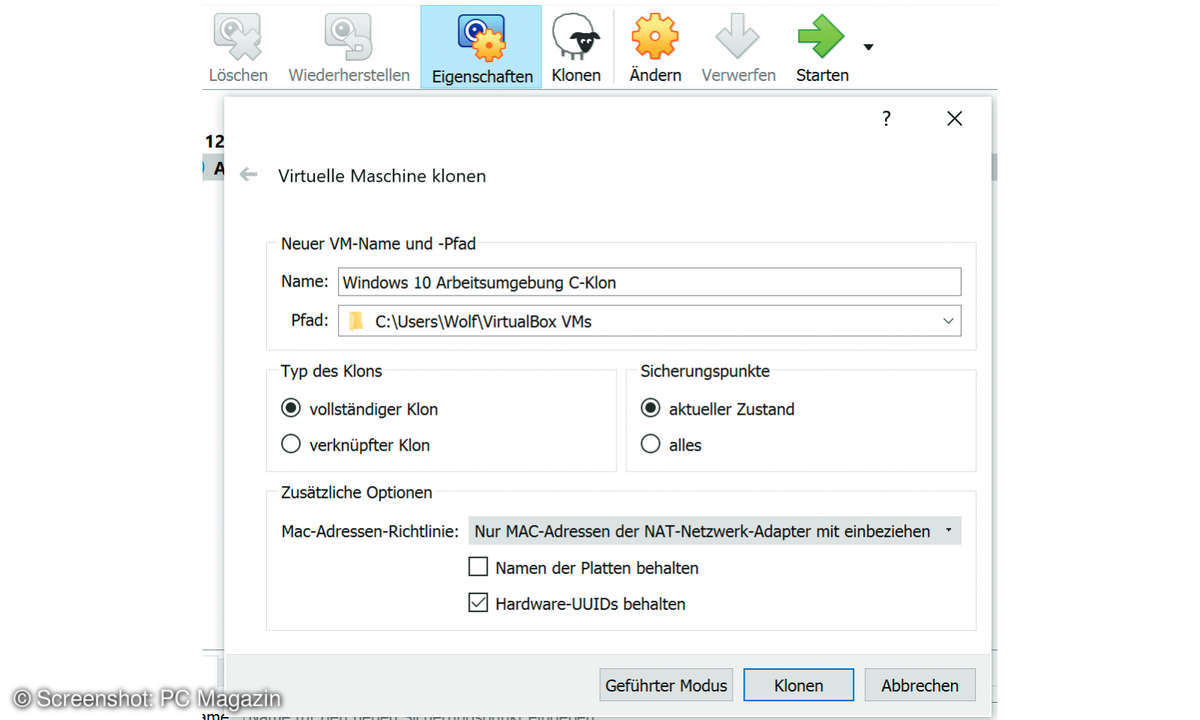
Diese Wahl könnte Probleme erzeugen, wenn Sie Klon und Original gleichzeitig im selben Netz betreiben wollen, denn sie haben die gleiche Netzwerkadresse. Für die Aktivierung der wichtigere Wert ist noch die Mainboard-ID. Diese sollte gleich bleiben: Hardware-UUID behalten. Mit diesen Einstellungen sollte Ihr Klon die Aktivierungsprüfung bestehen.
7. So stellen Sie BIOS nachträglich auf UEFI um
Die meisten VBs sind standardmäßig mit einem klassischen BIOS ausgestattet und nicht mit UEFI und GPT. Mit einem Trick lässt sich das nachträglich ändern. Für UEFI gibt es einen Schalter in den Systemeinstellungen der VB: EFI aktivieren (nur spezielle Gäste). Wenn Sie dies aktivieren, wird Windows erst einmal nicht mehr starten, weil UEFI eine moderne Form der Partitionstabelle benötigt: GUID Partition Table (GPT).
Es gibt nun einen Weg, Ihr Windows nachträglich in GPT zu konvertieren. Legen Sie zur Sicherheit einen Snapshot der VB an. Dann starten Sie Ihr Windows wie gehabt, ohne UEFI zu aktivieren, und führen gleich einen Re-Boot in die Wiederherstellungskonsole durch: Suchen Sie im Windows-Startmenü nach Optionen für den erweiterten Start. Bei Erweiterter Start klicken Sie Jetzt neu starten.
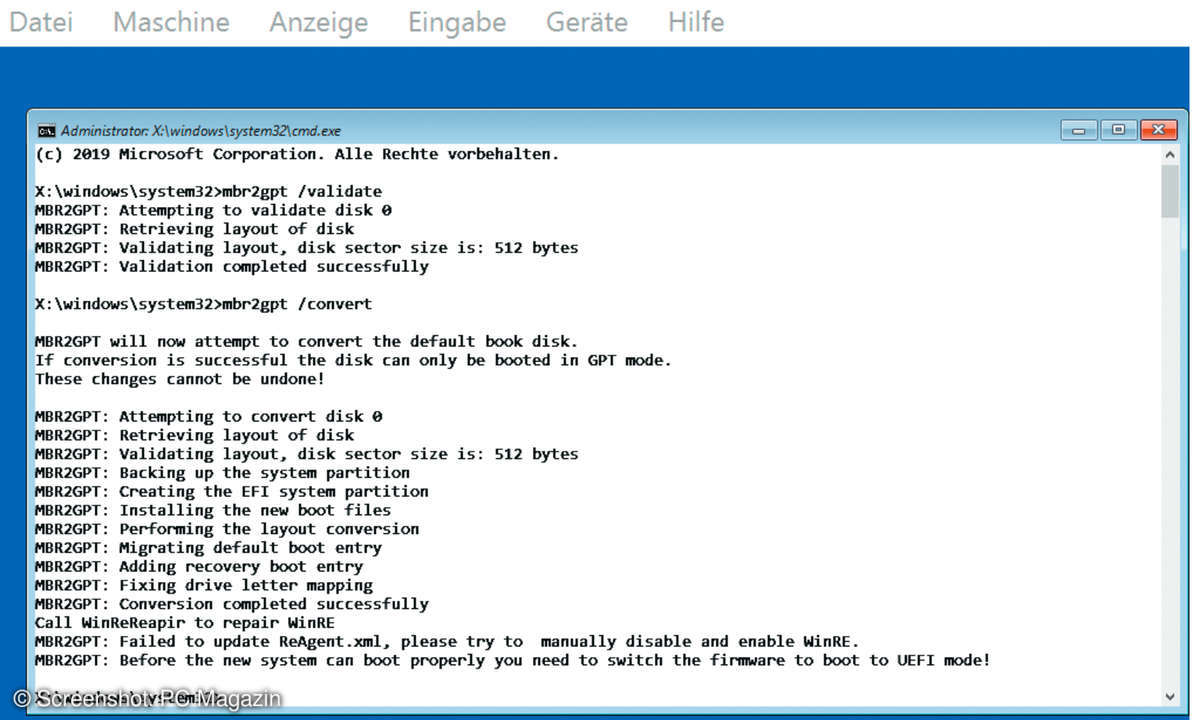
Anschließend wählen Sie: Problembehandlung/Erweiterte Optionen/Eingabeaufforderung. Nachdem Sie sich mit einem Adminkonto eingeloggt haben, testen Sie zuerst, ob die Partitionstabelle fehlerfrei ist: mbr2gpt /validate Die Meldung sollte lauten: Validation completed successfully. Danach starten Sie die Konvertierung: mbr2gpt /convert Die Fehlermeldung zu WinRE beheben wir später. Wenn alles andere geklappt hat, kommt die Nachricht: „Bevor the new system can boot properly“.
Mit exit verlassen Sie die Konsole und wählen nur PC ausschalten. Bevor Sie die Maschine neu starten, ändern Sie die Einstellungen von System auf den oben genannten Punkt EFI aktivieren. Windows sollte nun problemlos starten. Öffnen Sie ein Terminalfenster mit Adminrechten, und geben Sie ein: reagentc /disable reagentc /enable Das beseitigt den oben genannten Fehler. Die Umstellung auf UEFI und GPT ist somit gelungen.
8. Windows 11 in VirtualBox installieren
Die Installation von Windows 11 in VirtualBox ist leider nicht trivial, denn das neue System erwartet aus Sicherheitsgründen ein Trusted Plattform Modul (TPM ist im Prinzip eine eingebaute Smart Card). TPM ist virtuell aber nicht zu haben. Es gibt jedoch einen Registry-Schlüssel, der die TPM-Abfrage bei der Installation unterdrückt.
Verwenden Sie auf jeden Fall die neueste Variante von VirtualBox (6.1.32). Wählen Sie beim Erzeugen der neuen VB bei Version: Windows 11, dann stimmen sämtliche Hardwareparameter (4 GB Arbeitsspeicher, zwei Prozessorkerne, Grafik mit 3D-Beschleunigung usw.). Starten Sie die VB, und geben Sie als Ort für das Startmedium die Windows-11-ISO-Datei an.
Lassen Sie sich nun nicht wie gewohnt durch die Windows Installation führen, sondern, drücken Sie Umschalten + [F10] – eventuell benötigen Sie die Funktionstaste, also [Umschalt] + [Fn] + [F10]), – sobald der Hinweis Jetzt installieren erscheint. Nun öffnet sich ein Konsole-Fenster. Mit dem Befehl regedit öffnen Sie den Registrierungseditor. Wählen Sie den Eintrag HKEY_ LOCAL_MACHINE\SYSTEM\Setup, und geben Sie mit einem Rechtsklick einen neuen Schlüssel mit dem Namen LabConfig ein.
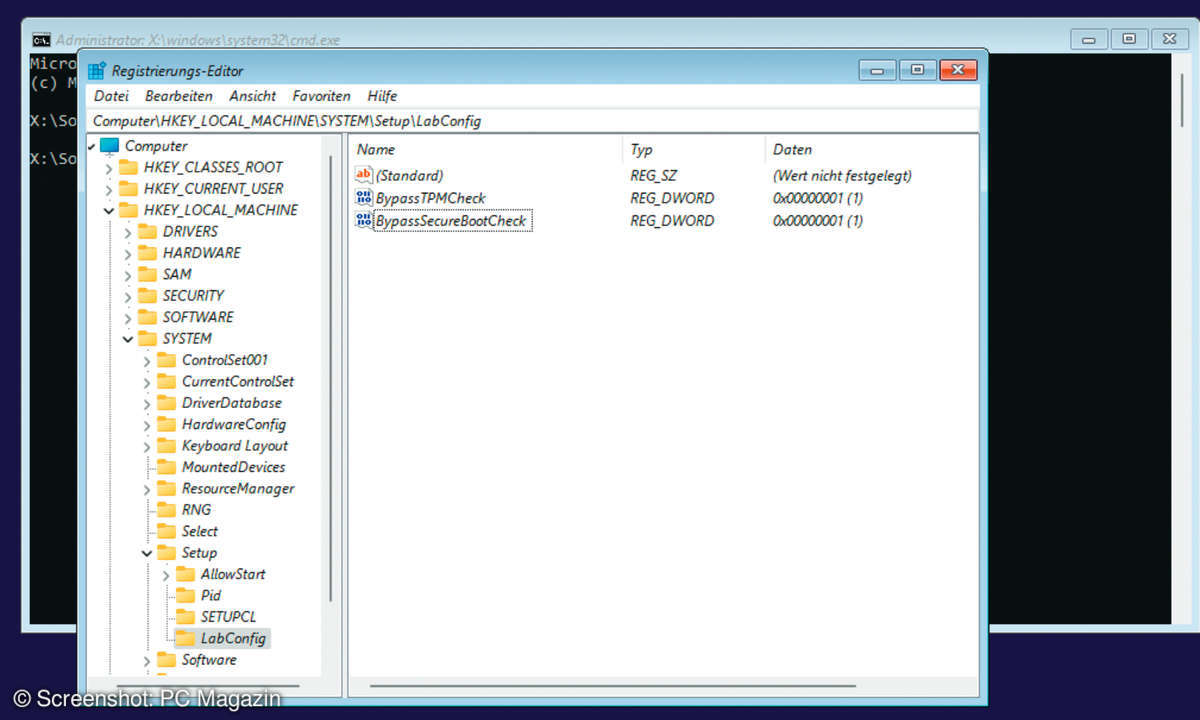
Legen Sie nun ebenfalls mit Rechtsklick zwei neue DWORD-Wert-(32bit)-Einträge an: BypassTPMCheck und BypassSecureBootCheck. Weisen Sie beiden Einträgen wieder jeweils mit einem Rechtsklick den Wert 1 zu. Schließen Sie nun den RegEditor, und tippen Sie exit in der Konsole ein. Nun können Sie mit der Installation fortfahren. Wenn Sie nach der Aktivierung den Lizenzvertrag angezeigt bekommen, wissen Sie, dass Sie es geschafft haben.
Das Update einer Window-10-Maschine auf Version Windows 11 ist uns nicht gelungen. Ein Update von DVD lässt Windows nicht zu, lediglich eine wie oben beschriebene Neuinstallation. Wenn man hingegen versucht, das Update aus dem laufenden Windows 10 zu starten, lässt sich die TPM-Prüfung nicht umgehen.
9. So erstellen Sie ein ein VB-Image aus einem installierten System
Sie wollen ein Betriebssystem in einer virtuellen Maschine weiterbetreiben, z. B. weil Sie auf dem physikalischen Rechner ein Update oder eine Neuinstallation machen. Für eine 1-zu-1-Kopie einer Festplatte eignet sich der schlichte Linux-Befehl dd am besten. Booten Sie den Rechner mit einem geeigneten Live-Linux, z.B. Mint (linuxmint.com).
Auf dem Desktop finden Sie im Ordner Home den Dateimanager und dort bei Devices die angeschlossenen Partitionen. Wenn Sie mit der Maus über einen Eintrag fahren, springt der Hilfetext auf und zeigt den Namen der Partition an, z. B. /dev/sda2. Dann lautet der Name der zugehörigen Festplatte /dev/sda. Klicken Sie nun der Reihe nach auf die kleinen Pfeile rechts neben den Partitionen, um diese auszuhängen.
Alle Ordner rechts sollten jeweils verschwunden sein und keine Partition eingehängt/gemountet. Schließen Sie nun eine USB-Festplatte an, die als Ziel Ihres Klons dienen soll. Diese erscheint im Home-Ordner ebenfalls bei den Devices, z. B. unter dem Namen Volume. Diese Partition lassen Sie eingehängt.
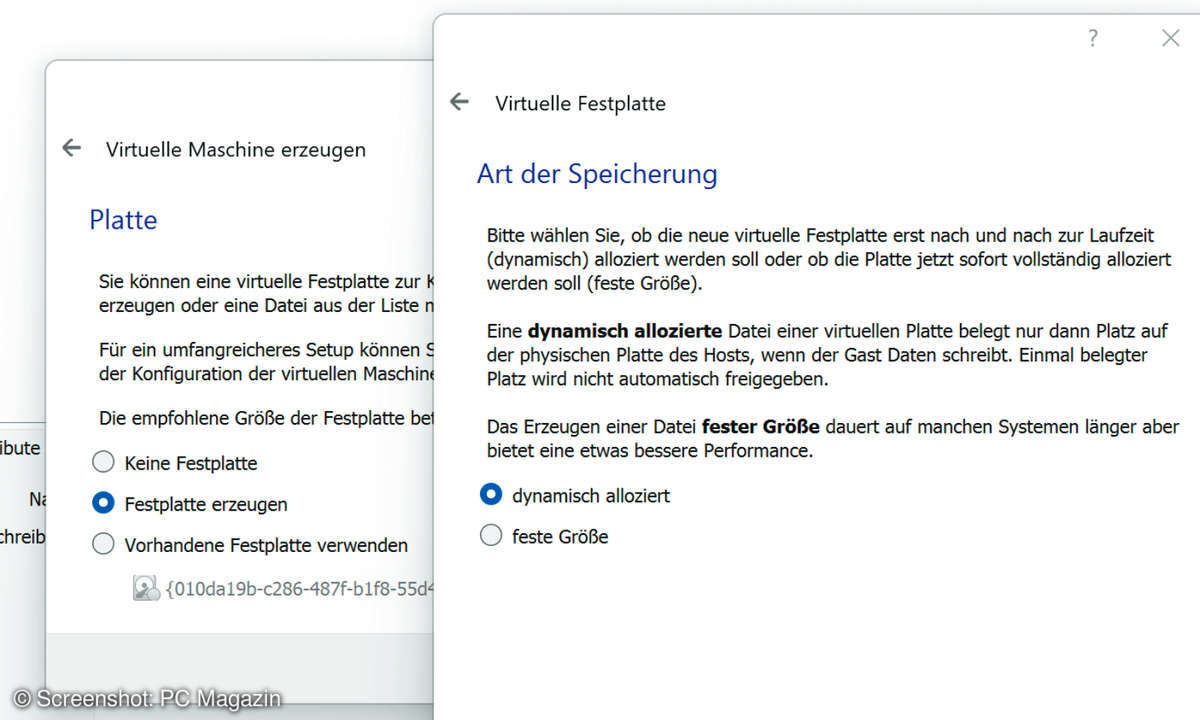
Öffnen Sie nun ein Konsole-Fenster, und kopieren Sie die komplette Festplatte mit folgendem Befehl in eine Abbilddatei (hier windows10.img): sudo dd if=/dev/sda of=/media/mint/Volume/windows10.img. Dieses Prozedere dauert ein paar Stunden, am besten planen Sie es über Nacht. Danach wandeln Sie auf dem Rechner, auf dem VB läuft, das dd-Image ins VDI-Format um.
Geben Sie im Windows-Terminal mit Adminrechten ein: c:\pfad\VBoxManage convertdd c:\pfad\ windows10.img c:\pfad\windows10.vdi --format VDI --variant FixedDas dauert bei Weitem nicht so lange, wie das dd-Image selbst. Nun erzeugen Sie eine neue virtuelle Maschine und wählen beim Punkt Platte das soeben umgewandelte windows10.vdi-Image. Das sollte ohne Probleme funktionieren – und Sie können Ihr System anschließend starten.