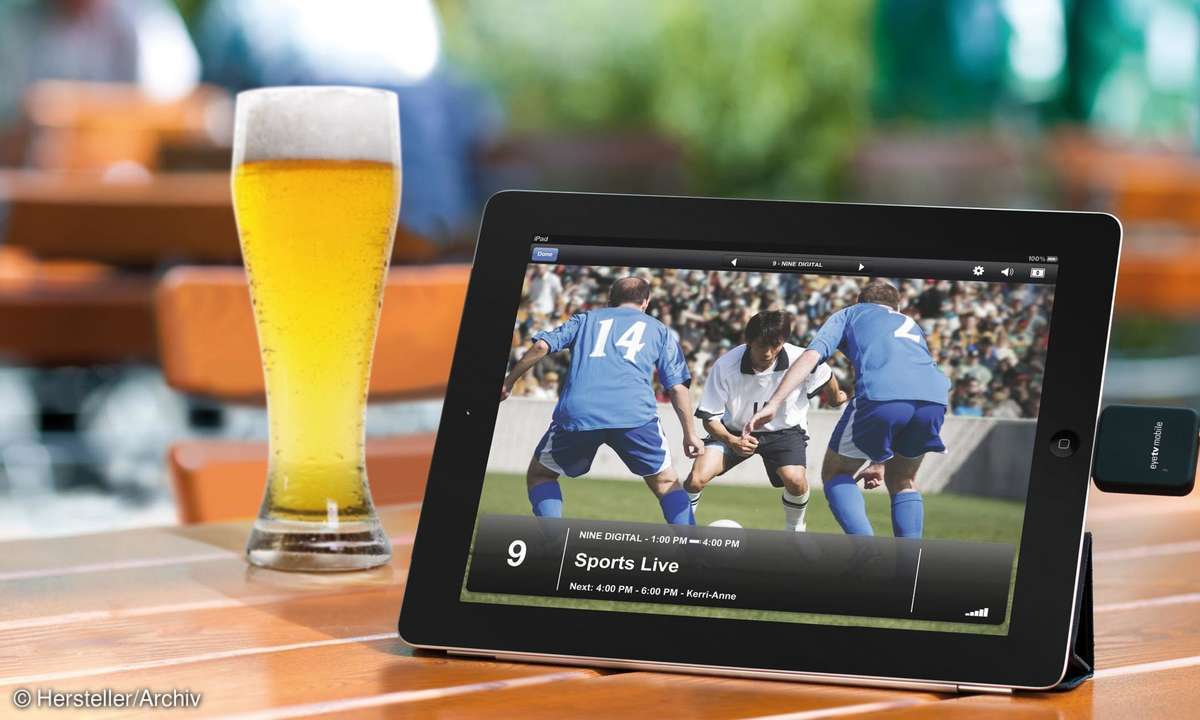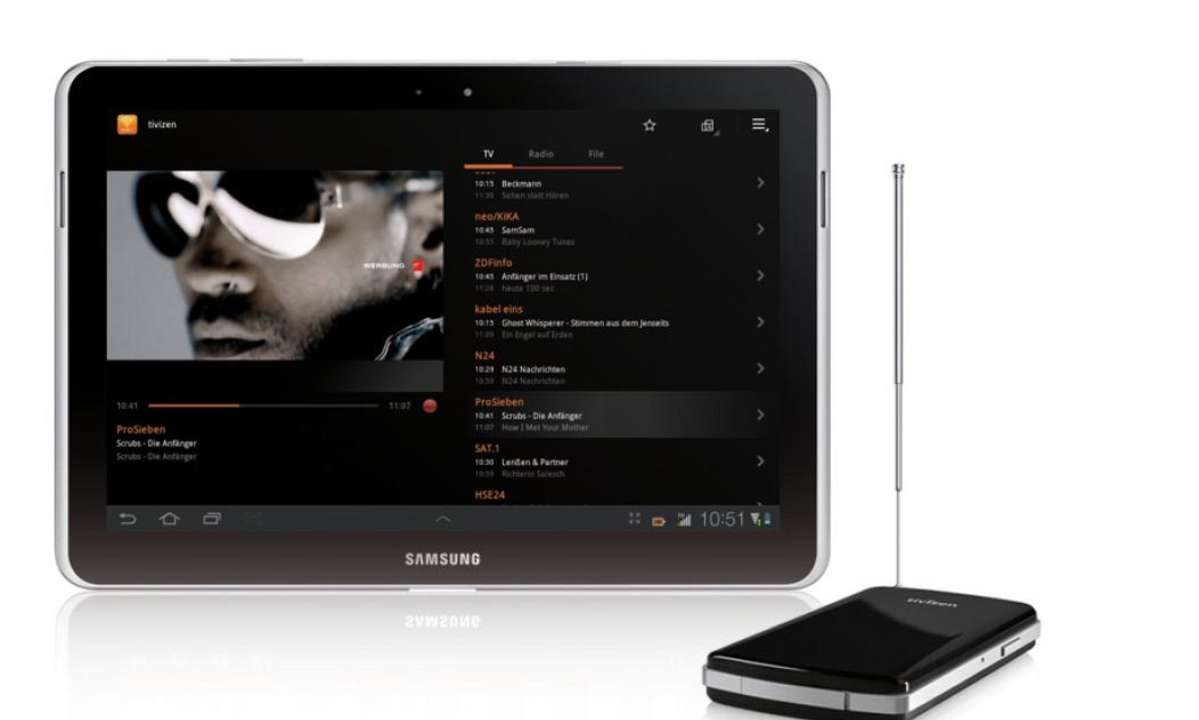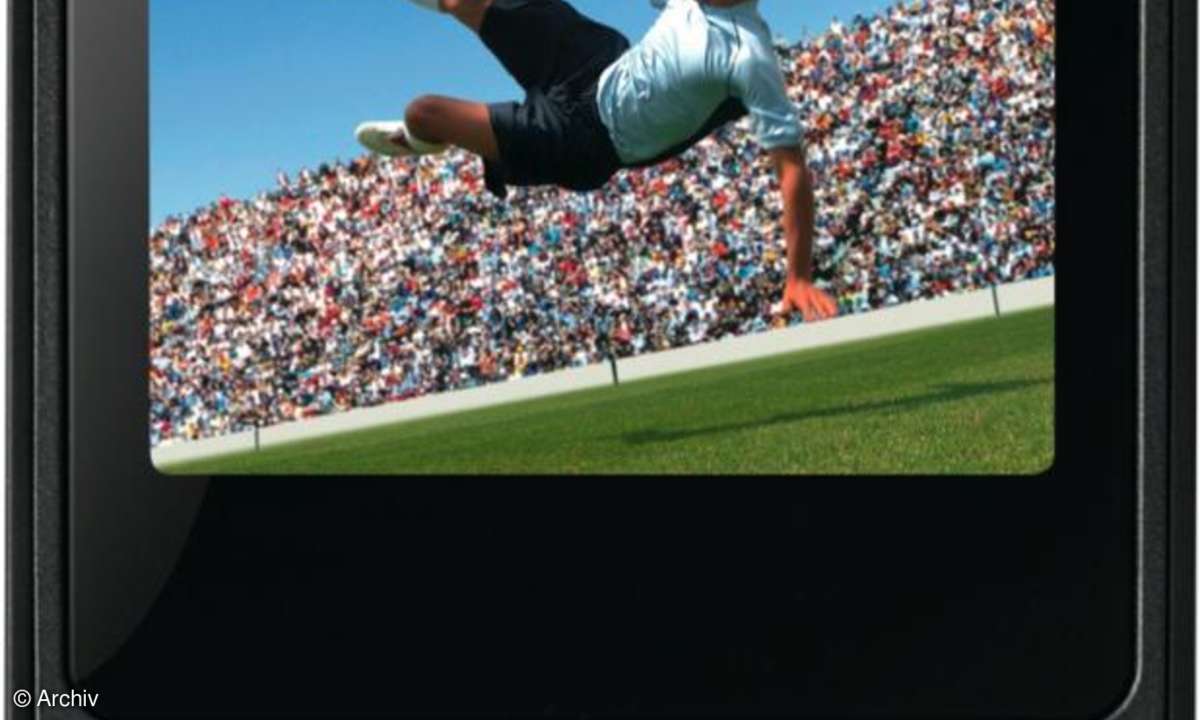Teil 2: Fernsehen am PC mit DVB-T
- Fernsehen am PC mit DVB-T
- Teil 2: Fernsehen am PC mit DVB-T
3. Schritt: Software und Tuner-Stick konfigurieren Klicken Sie auf das Programm-Icon der TV-Software, im Beispiel auf "AVerTV6". Sie müssen nun die TV-Software konfigurieren. Dafür steht Ihnen ein kleiner Funktions-Browser zur Verfügung, der sich nach einer Erstinstallation zunächst öffnet. ...
3. Schritt: Software und Tuner-Stick konfigurieren
Klicken Sie auf das Programm-Icon der TV-Software, im Beispiel auf "AVerTV6". Sie müssen nun die TV-Software konfigurieren. Dafür steht Ihnen ein kleiner Funktions-Browser zur Verfügung, der sich nach einer Erstinstallation zunächst öffnet.
Unter dem Punkt "Form/OSD" konfigurieren Sie, welche Informationen nach einem Senderaufruf auf dem Bildschirm wie lange zu sehen sind. Wählen Sie unter "OSD-Konfiguration" Ihr eingehendes Signal, in unserem Fall "Digital-TV". Über einen Schieberegler legen Sie die Anzeigedauer und über Markierungskästchen die anzuzeigenden Informationen fest, bespielsweise die Empfangsqualität, die eingestellte Lautstärke oder ob der Kanal einen elektronischen Programmguide (EPG) zur Verfügung stellt. Mit "Übernehmen" sind Ihre Einstellungen gespeichert.
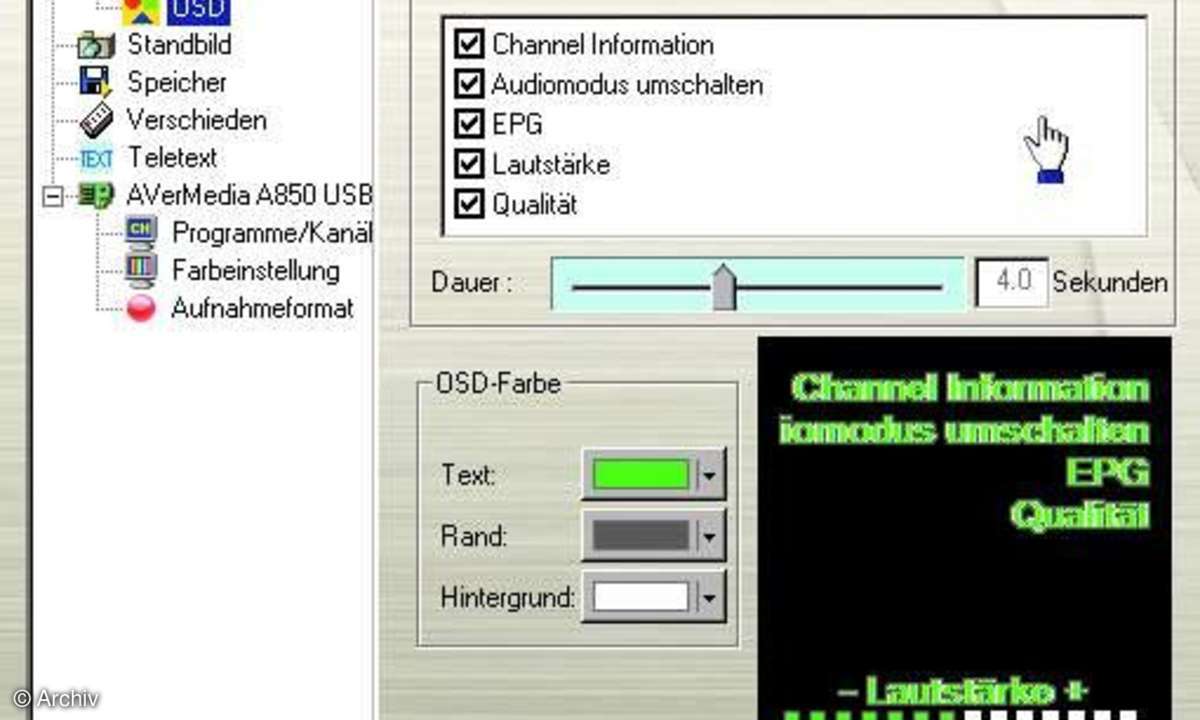
Über den Eintrag "Standbild" legen Sie unter anderem fest in welchem Format das Szenebild gespeichert wird. AVerTV lässt hier die Formate JPG, TIF, BMP, GIF und PNG zu. Weiterhin legen Sie hier den Speicherort, den Namen und die Auflösung für das TV-Standbild fest.Die Option "Speicher" nutzen Sie, um den Speicherort und den Dateinamen Ihrer Fernsehmitschnitte festzulegen. Weiterhin können Sie hier eine feste Aufnahmezeit oder eine Dateigröße bestimmen. Das macht aber bei variierenden Mitschnittlängen keinen Sinn. Deshalb sollten Sie diese Einstellungen erst einmal nicht aktivieren. Alle weiteren Konfigurationsmöglichkeiten erschließen sich durch kurze Erklärungen.
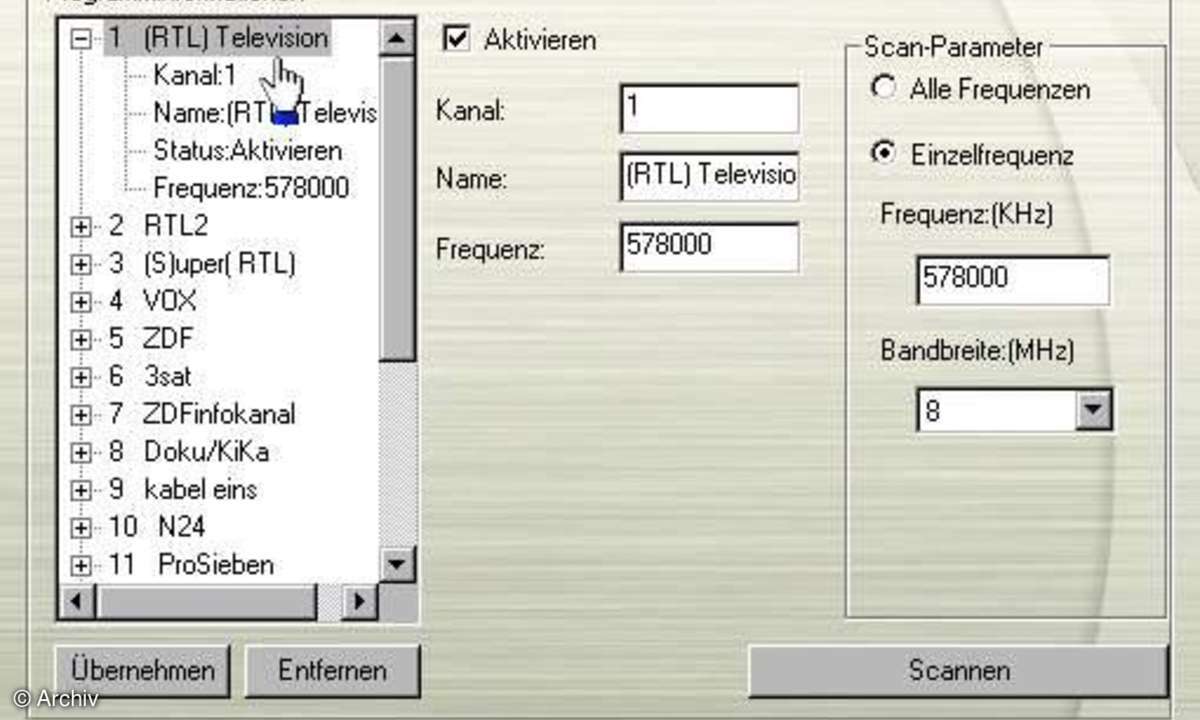
4. Schritt: Die Programmfunktionen beim DVB -T-Stick von AverMedia
Unser Workshop-Stick bietet eine Vielzahl von Funktionen. Die wichtigsten möchten wir hier kurz vorstellen. Modelle von anderen Herstellern sind in der Regel ähnlich ausgestattet, nur die Ansteuerung der Funktionen kann variieren.
Nach dem Start der TV-Software steht Ihnen eine Steuerungskonsole für die Anwahl der integrierten Funktionen zur Verfügung. Hier finden Sie verschiedene Schaltknöpfe, deren Funktion in einem kleinem Begleittext beschrieben wird, wenn Sie mit dem Mauszeiger auf die Schaltfläche zeigen.Sie können per Knopfdruck das laufende Programm aufnehmen, die Timeshift-Funktion aktivieren oder Aufnahmen planen. Weiterhin lassen sich aus dem laufenden Programm Standbildaufnahmen machen oder Sie können den Video-Text zum Programm abrufen. Über die Auf- und Ab-Knöpfe wechseln Sie zum nächsten Programm. Sie können die Kanäle auch direkt anwählen, indem Sie die Nummerntastatur der Steuerkonsole nutzen. Diese verbirgt sich zunächst im Hintergrund und lässt sich mit einem Klick auf den Pfeil am rechten Konsolenrand aufrufen. Eine virtuelle Schiebetür gibt die Nummerntastatur frei.

Wenn Sie eine Aufnahme programmieren wollen, klicken Sie mit der Maus auf die "Wecker"-Schaltfläche und in der Programmierliste auf den "Plus"-Knopf. Im Anschluss tragen Sie die entsprechenden Daten in die Eingabefelder. Über "Erweitert" lässt sich die Aufnahmeeinstellung noch verfeinern, beispielsweise lässt sich das Aufnahmeformat festlegen und der Speicherort bestimmen. Mit "Einfügen" übernimmt die Software Ihre Programmierung in die Liste. Sie müssen jetzt bloß noch sicherstellen, dass der PC zum Aufnahmetermin eingeschaltet ist.