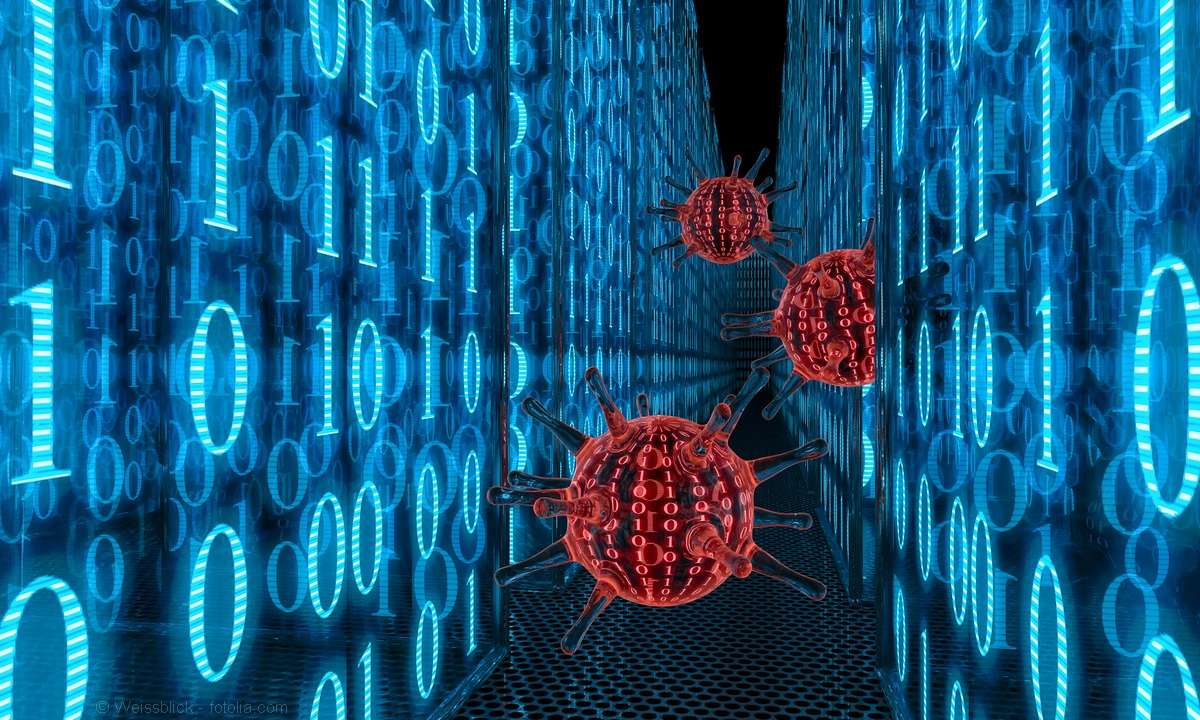Datenrettung bei PC-Totalausfall
Mehr zum Thema: MicrosoftWenn der Rechner nicht mehr startet, sollte man keineswegs unüberlegt handeln und Windowseinfach neu installieren. Viel wichtiger ist es, die persönlichen Daten auf dem System zu sichern. Wir zeigen Ihnen, wie Sie im Notfall vorgehen können.

Selbstverständlich ist es ärgerlich, wenn am Rechner das Netzteil, ein Speicherbaustein oder sonst etwas kaputtgeht. Zum einen passiert das meist im falschen Moment: Der Computer wird dringend gebraucht. Zum Zweiten kostet es natürlich Geld, das defekte Bauteil auszutauschen ode...
Selbstverständlich ist es ärgerlich, wenn am Rechner das Netzteil, ein Speicherbaustein oder sonst etwas kaputtgeht. Zum einen passiert das meist im falschen Moment: Der Computer wird dringend gebraucht. Zum Zweiten kostet es natürlich Geld, das defekte Bauteil auszutauschen oder gar austauschen zu lassen.
Der finanzielle Schaden dürfte vergleichsweise gering sein, denn bei Preisen von deutlich unter 500 Euro für einen Durchschnittsrechner kosten die meisten eingebauten Komponenten unter 50 Euro. Schwerer als der materielle Verlust wiegt der der persönlichen Daten. Alle Fotos, Videos, Dokumente und E-Mails, die auf der Festplatte liegen und die sich nicht einfach durch eine Neuinstallation wiederherstellen lassen. Die persönlichen Daten stellen also, ähnlich der Lage bei einer Immobilie, in einem PC das mit Abstand wichtigste Element dar.
Ruhe bewahren und nie unüberlegt handeln
Egal, aus welchem Grund der Rechner nicht mehr richtig läuft, hat die Sicherung beziehungsweise die Rettung der Daten oberste Priorität. Der vorliegende Artikel geht auf drei typische Szenarien ein und wie man seine persönlichen Daten in Sicherheit bringt.
Im einfachsten Fall ist Windows nur verstellt und der Rechner startet nicht mehr richtig. Dann fehlt über den Windows Explorer der Zugriff auf die Festplatte. Im zweiten Szenario startet Windows gar nicht mehr, die Hardware ist aber noch in Ordnung. Der dritte und schwierigste Fall ist, dass ein Bauteil tatsächlich defekt ist und der PC deshalb seinen Dienst versagt. Auch in diesem Fall gibt es eine Lösung, um wieder an die persönlichen Daten zu gelangen.
Es stimmt also irgendetwas mit dem PC nicht: Er fährt nicht richtig hoch oder stürzt immer wieder ab. Kurz, die Sicherung wichtiger Daten ist nicht mehr möglich.
Die Frage nach dem "Warum?" soll hier nicht im Vordergrund stehen. Selbst für einen IT-Experten ist es im konkreten Fall schwierig die Ursache für das Versagen zu isolieren. Auch in diesem Fall gibt es eine Lösung, um wieder an die persönlichen Daten zu gelangen.
Wenn der Rechner nicht mehr läuft, heißt es zunächst, Ruhe zu bewahren. Also keineswegs willkürlich das Betriebssystem neu installieren und dabei unter Umständen gerade die eigenen Daten überschreiben. Denn das passiert leicht, wenn die Festplatte wie bei vielen Rechnern im Auslieferungszustand nur über eine Partition, also ein Laufwerk mit dem Buchstaben C: verfügt.
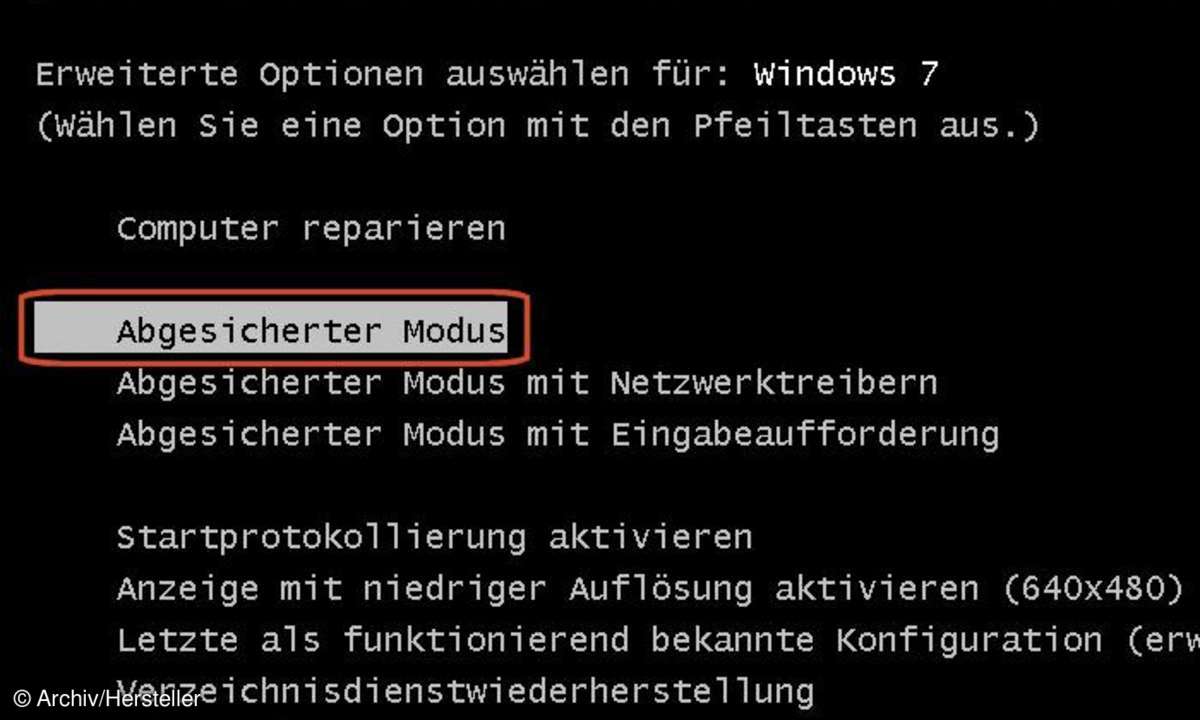
Im abgesicherten Modus starten
Die erste und einfachste Möglichkeit, das Betriebssystem wieder zum Leben zu erwecken und damit Zugriff auf die persönlichen Daten zu bekommen, ist der sogenannte abgesicherte Modus. Während Anwender von Windows 95, 98 und ME früher immer wieder einmal zwangsweise mit diesem "Not- Betriebssystem" konfrontiert wurden, ist der abgesicherte Modus in den vergangenen Jahren fast in Vergessenheit geraten. Einfach deshalb, weil Windows in aller Regel so stabil läuft, dass er kaum noch gebraucht wird.
Im Einzelfall aber ist der abgesicherte Modus nützlich und er ist - entgegen vielen falschen Aussagen in Internetforen - auch noch in Windows Vista und 7 integriert. Dabei wird nur eine eng begrenzte Anzahl von Dateien und Treibern gestartet und die Autostart-Programme bleiben außen vor. So stehen zwar bei Weitem nicht alle Dienste und Funktionen zur Verfügung, doch gleichzeitig ist die Wahrscheinlichkeit viel höher, dass die Ursache des Problems ebenfalls ausgesperrt bleibt und Windows überhaupt startet.
Die meisten Programme lassen sich im abgesicherten Modus ausführen, darunter der Windows Explorer zur Datensicherung. Unterstützt werden zudem wie gewohnt die USB-Anschlüsse, etwa zum Speichern von Daten auf einer externen Festplatte. Mit einer weiteren Option werden sogar Netzwerkspeicher (NAS-Festplatten) unterstützt. Den Notmodus starten Sie mit der Taste "F8" während des Startvorganges bevor der Startbildschirm sichtbar ist. Dabei muss das überwiegend schwarze Fenster mit den erweiterten Optionen erscheinen. Startet stattdessen Windows normal, haben Sie den richtigen Zeitpunkt verpasst, die "F8"-Taste zu drücken. Starten Sie den PC also nochmals neu und drücken Sie erneut auf "F8".
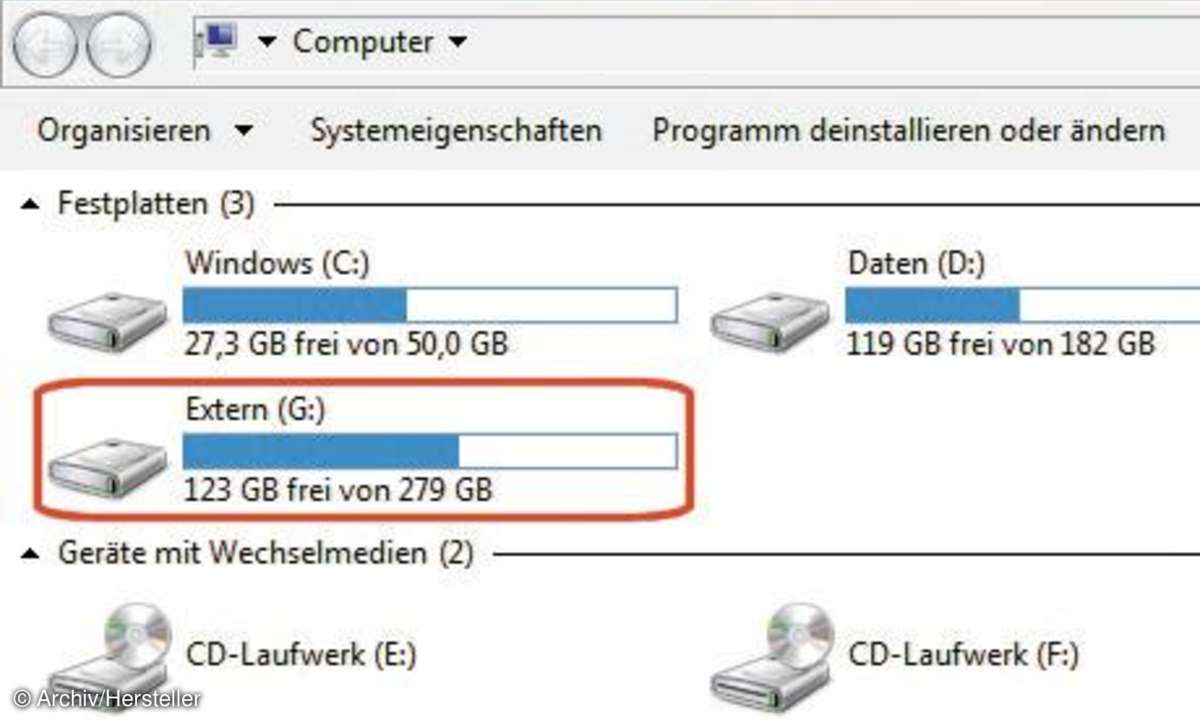
Daten auf USB- oder Netzwerkfestplatte sichern
Das Auswahlmenü der erweiterten Optionen zeigt verschiedene Einträge, darunter "Abgesicherter Modus". Bei Windows 7 stehen insgesamt zwölf Möglichkeiten zur Verfügung, bei Windows XP und Vista sind es weniger. Sie lassen sich nicht mit der Maus anklicken, sondern mit den Pfeiltasten der Tastatur auswählen. Einen markierten Eintrag startet Windows nach Druck auf die Eingabetaste im gewählten speziellen Modus. Für das Überspielen der Daten auf eine externe Festplatte ist der "normale" abgesicherte Modus richtig. Anwender, die ihre Daten auf einen Netzwerkspeicher sichern möchten, wählen als Startoption "Abgesicherter Modus mit Netzwerktreibern" im Menü aus.
Nach dem Start im abgesicherten Modus fällt zum einen der schwarze Bildschirmhintergrund und - je nach Monitoreinstellung zuvor - die geringere Auflösung auf. Ansonsten aber lässt sich der Windows Explorer wie gewohnt per Doppelklick mit der Maus bedienen.

Eine externe Festplatte lässt sich nachträglich im laufenden Betrieb per USB anschließen und darauf die persönlichen Daten überspielen. Sind die Daten gesichert, ist das Entscheidende geschafft. Nun kann man als Reparaturmaßnahme über die Neuinstallation des Betriebssystems nachdenken.
Das Rescue Kit für den Notfall
Wenn das Betriebssystem gar nicht mehr startet und auch der abgesicherte Modus nicht hilft, muss der Computer noch nicht kaputt sein. Im Gegenteil ist es sogar wahrscheinlicher, dass "nur" irgendetwas am Boot- Sektor der Festplatte fehlt oder sonst etwas so Gravierendes am Betriebssystem verstellt ist, dass der Rechner nicht mehr hochfährt. Auch hier gilt: Ruhe bewahren, denn es geht um die persönlichen Daten.
Einfache Abhilfe schafft hier ein Rettungssystem: Man startet den Rechner also nicht wie üblich von der Festplatte, sondern von einer speziellen CD oder DVD. Dafür nutzen Sie Paragons Rescue Kit von der Heft-DVD. Wie die Datensicherung von dieser Spezial-CD funktioniert, erläutert der Workshop "Daten mit dem Rescue Kit sichern" auf der nächsten Seite. Für die Erstellung der Rettungs-CD finden Sie ein spezielles Programm auf der Heft-DVD unter "Tool-Pakete/Datenrettung".
Das Programm brennt nach dem Starten die Rettungs-CD automatisch auf einen Rohling. Wenn Sie zwei optische Laufwerke im Rechner haben und damit sowohl die Heft-DVD als auch den Rohling zum Brennen gleichzeitig einlegen können, ist dies der richtige Weg. Alternativ kopieren Sie sich das Programm auf Ihre Festplatte und erzeugen dann das Erste-Hilfe-Medium.
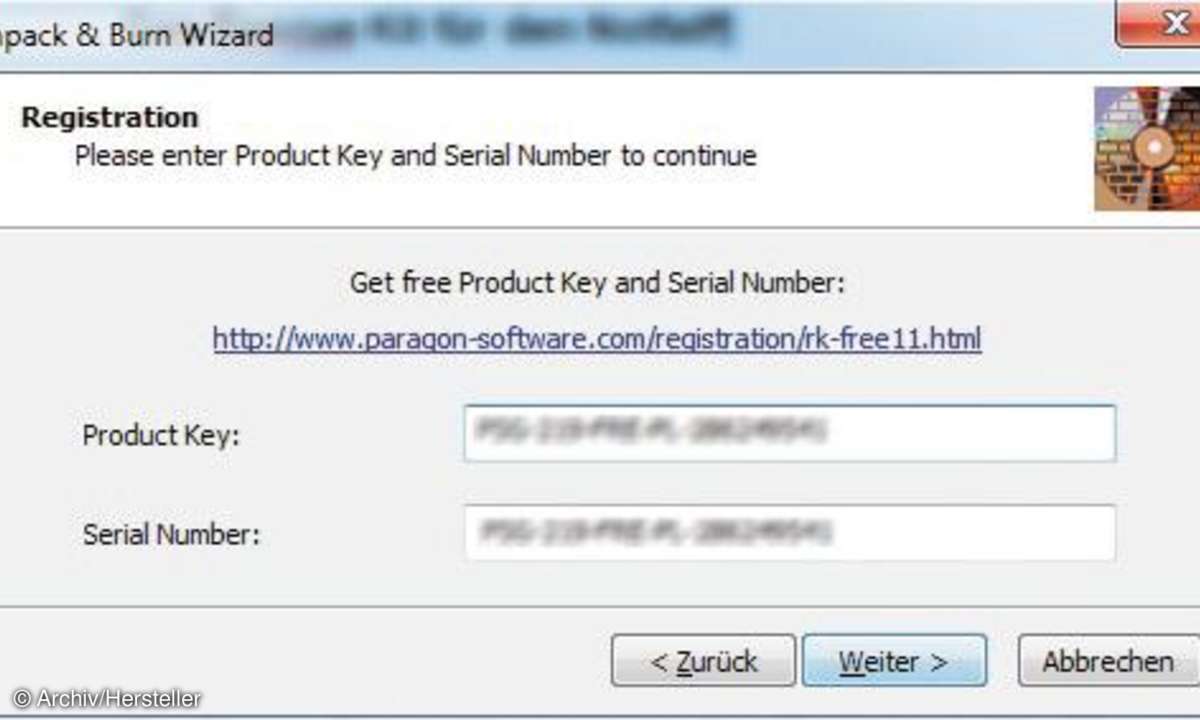
Nach dem Aufrufen des Brennprogramms ist eine Registierung beim Hersteller Paragon über den Link "Get free Product Key and Serial Number" mit Namen und Mail-Adresse notwendig. Der kostenlose Lizenz-Key inklusive Seriennummer ist sofort im Anschluss an die Registrierung im Postfach zu finden. Beide tragen Sie im Brennassistenten in die zugehörigen Felder ein und legen einen CD-Rohling zum Brennen des Rescue Kits ein. Klicken Sie anschließend insgesamt dreimal auf die "Weiter"-Schaltfläche, um die CD mit dem Notfall-Kit zu brennen.
Hardware defekt: Festplatte ausbauen
Im dritten Szenario ist tatsächlich etwas an der Hardware des Rechners defekt und er läuft deshalb nicht mehr. Was genau defekt ist, spielt nur eine untergeordnete Rolle, weil hier selbstverständlich auch kein abgesicherter Modus oder das Booten von CD hilft.
Vor der eigentlichen Reparatur bleibt nur, die Festplatte aus dem defekten Computer auszubauen und dann auf einen anderen Datenträger zu überspielen. Meist lässt sich eine Festplatte aus einem Notebook einfach ausbauen, weil sie nur hinter einer Plastikabdeckung auf der Unterseite steckt, die wiederum mit nur einer Schraube befestigt ist. Sie ist deshalb leicht mit einem kleinen Schraubendreher (meist Kreuzschlitz) zu öffnen.Die Festplatte selbst wird in Längsrichtung etwa einen Zentimeter verschoben, um die Kontaktverbindung zu trennen.
Je nach Modell ist vor dem Verschieben eine weitere Sicherungsschraube oder ein Sicherungshebel zu entfernen. Das alles ist in rund einer Minute erledigt. Wer sich trotz des im Prinzip einfachen Vorgehens nicht so recht darantraut, findet auf YouTube häufig aussagekräftige Videos, wie die Festplatte ausgebaut wird. Die Suche nach dem Notebook-Modell und Begriffen wie "Festplatte" und "ausbauen" oder "harddisk" und "remove" führen schnell zum Ziel.
Beim Desktop-PC ist der Ausbau der Festplatte nicht wirklich komplizierter, aber er dauert etwas länger. Denn da sind erst die Kabel hinten am Rechner zu lösen, dann ist das Gehäuse aufzuschrauben, dann die beiden Kabel für Strom und Daten hinten am Datenträger und dann die Festplatte selbst zu lösen. Die Festplatte kann entweder festgeschraubt oder festgeklemmt sein.
Daten der internen Festplatte über USB-Anschluss auslesen
Um die Daten der ausgebauten Festplatte zu sichern, benötigt man einen zweiten, funktionierenden Rechner. In einem Desktop- PC lässt sich die Harddisk meist zusätzlich anschließen, nur alte Datenträger mit IDE-Anschluss passen nicht in einen modernen Rechner. Nach dem Einschalten des PCs zeigt der Windows Explorer das neue Laufwerk mit zusätzlichen Buchstaben an, die Daten lassen sich also einfach sichern.
In einen mobilen Rechner passt dagegen kein zweiter Datenträger. Zum Sichern der Daten von der ausgebauten, internen Festplatte benötigt man einen HDD-USB-Adapter, den es beispielsweise im Internet inklusive Versand schon für weniger als zehn Euro gibt. Daran lassen sich sowohl (alte) IDE- als auch (neue) SATA-Festplatten per USB-Adapter an jeden Rechner anschließen. Das alte Laufwerk erscheint dabei ganz normal im Windows Explorer.
Ein Tipp noch zu den IDE-Festplatten am USB-Adapter: Wenn die gewohnte "Master"-Stellung der Jumper wider Erwarten nicht funktioniert, probieren Sie die Jumper-Stellungen "Slave" oder "Cable Select" aus. Das Wichtigste ist damit geschafft: Die Daten sind gesichert. Je nach Diagnose und Kosten für die Reparatur entscheiden Sie sich für einen neuen Rechner oder die Reparatur.