SpiderOak - Tipps für den sicheren Cloudspeicher
SpiderOak ist ein verschlüsselter Cloudspeicher und damit eine sichere Alternative zu Google Drive, Dropbox oder OneDrive. Wir zeigen, wie Sie SpiderOak am besten nutzen.
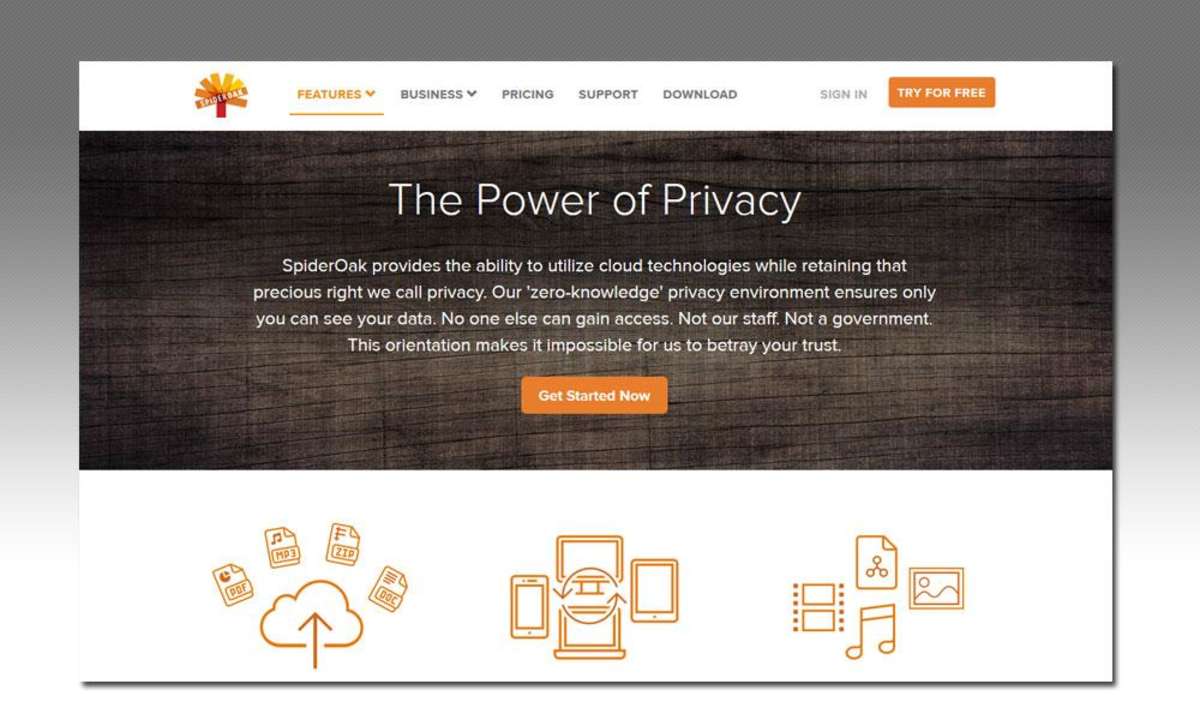
Ausgerechnet Edward Snowden, Whistleblower und IT-Sicherheitsexperte, rät zu Spider Oak - und von den üblichen Cloudspeichern ab. Dabei sind sie so ungemein nützlich: Über OneDrive (Microsoft), Google Drive oder Dropbox können Anwender kostenlos gigabyteweise Dateien im Netz speichern und von j...
Ausgerechnet Edward Snowden, Whistleblower und IT-Sicherheitsexperte, rät zu Spider Oak - und von den üblichen Cloudspeichern ab. Dabei sind sie so ungemein nützlich: Über OneDrive (Microsoft), Google Drive oder Dropbox können Anwender kostenlos gigabyteweise Dateien im Netz speichern und von jedem internetfähigen PC darauf zugreifen. Ist man unterwegs, hat man immer alle relevanten Daten bei Bedarf für eine Präsentation oder Bearbeitung sofort dabei.
Doch laut Snowden ist nur der bislang eher unbekannte Cloudspeicher SpiderOak tatsächlich sicher, weil die Daten so verschlüsselt werden, dass sie weder vom Online-Anbieter noch von Sicherheitsbehörden ausgelesen werden können. Sieben Tipps, wie Sie SpiderOak einsetzen.
Tipp 1: Anmelden und Desktop-Version von SpiderOak installieren
Wie andere Cloudspeicher bietet Ihnen SpiderOak eine Desktop-Anwendung für den Datentransfer. Vor der Installation müssen Sie sich auf der Webseite https://spideroak.com registrieren. Tragen Sie dafür im Feld "Sign up" Ihre E-Mail-Adresse ein und klicken dann auf den gleichnamigen Button. Im Anschluss geben Sie Ihren Namen, einen Benutzernamen und ein Passwort ein.
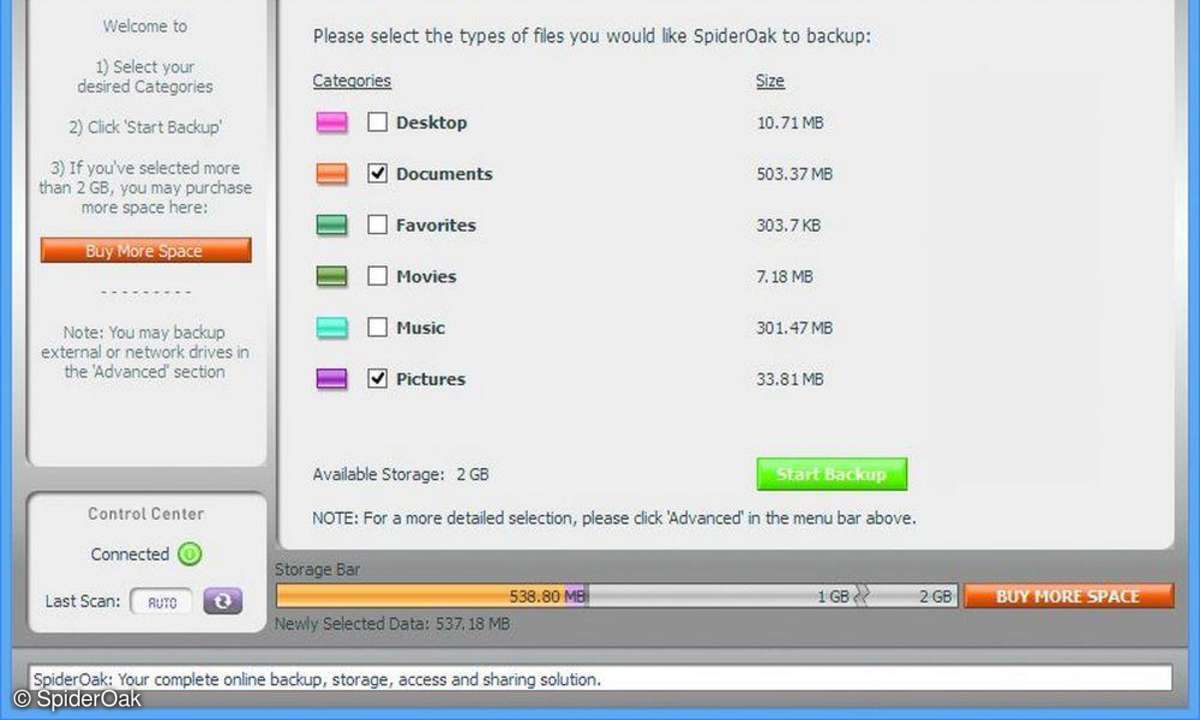
Dieses wird sofort verschlüsselt. Danach wird Ihnen die Desktop-Anwendung zum Download angeboten. Alternativ laden Sie die Software über das Register "Download", wo Sie sich für die Version "Windows OS" entscheiden. Speichern Sie die Setup-Datei und starten Sie die Installation. Folgen Sie dem Assistenten bis zum Abschluss, wo Sie auf "Finish" klicken.
Tipp 2: Firewall-Genehmigung erteilen
Wenn Sie das Programm erstmals starten, könnte eine umgehende Beschwerde der Windows Firewall folgen, die SpiderOak als vermeintliches Spionageprogramm einstuft. Klicken Sie in diesem Fall im Fenster "Windows-Sicherheitshinweis" auf "Zugriff zulassen".
Tipp 3: Windows Bibliotheken auf der SpiderOak-Cloud sichern
Nach dem Start der Desktop-Anwendung klicken Sie auf das Register "Backup", um Ihre Dateien in den Cloud-Speicher zu laden. Standardmäßig schlägt Ihnen SpiderOak einige Dateiordner (Bibliotheken) vor. Es reicht aus, jeweils einen Haken zu setzen und auf "Start Backup" zu klicken, um die Files hochzuladen.
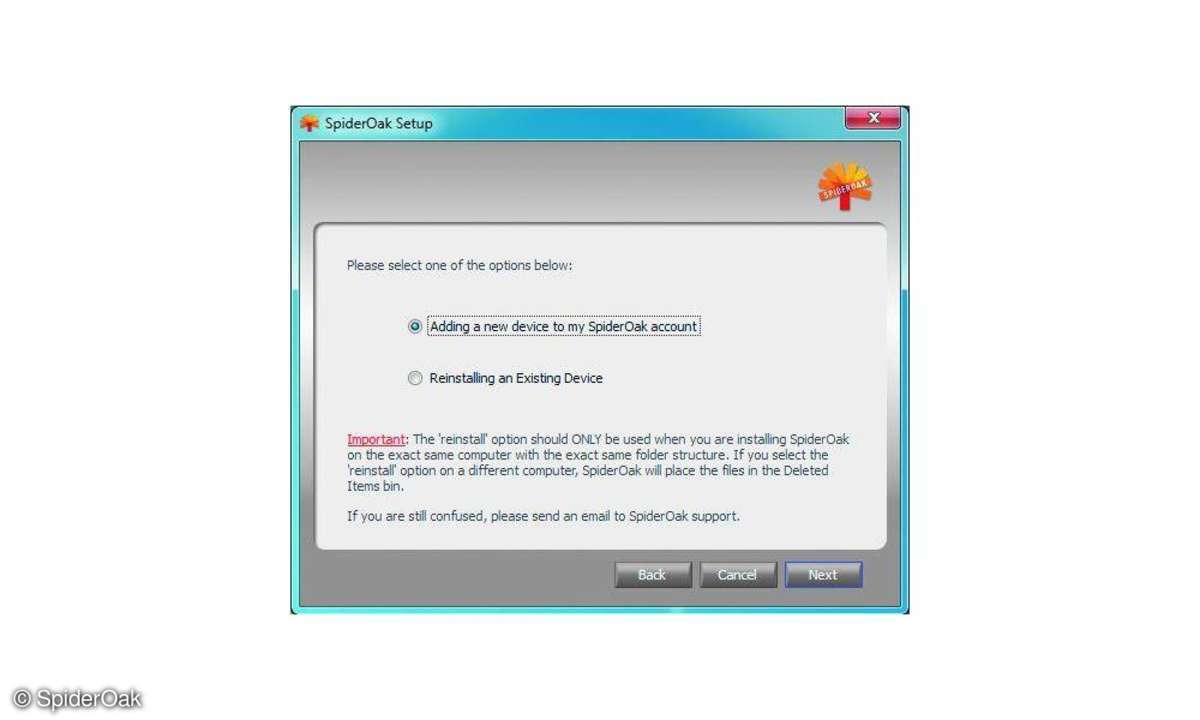
Tipp 4: Ein benutzerdefiniertes Backup von Ordnern anlegen
Wenn Sie mit der Vorauswahl der Bibliotheken nicht einverstanden sind, weil wichtige Dokumente beispielsweise auf einer Partition gespeichert sind oder Sie bestimmte Unterordner ausschließen möchten, klicken Sie rechts oben auf den Button "Advanced". In der Explorer-ähnlichen Übersicht können Sie nun alle Ordner Ihrer Festplatte(n) markieren, die Sie uploaden möchten. Ihre Auswahl wird nur durch das Speicherlimit von zwei Gigabyte begrenzt. Klicken Sie auf "Save". Im Register "Overview" sehen Sie den Upload-Status.
Tipp 5: Dateien aus dem Cloud-Backup downloaden oder löschen
Nach dem Upload klicken Sie auf die Registerkarte "View", um einen Gesamtüberblick Ihres Backups zu erhalten. Die Ordner werden in einem Verzeichnisbaum wie im Windows Explorer dargestellt. Klappen Sie die Menüs auf, um alle Dateien einzublenden. Um gegebenenfalls einzelne Dateien zu löschen oder auf Ihren PC herunterzuladen, markieren Sie diese mit der Maus.
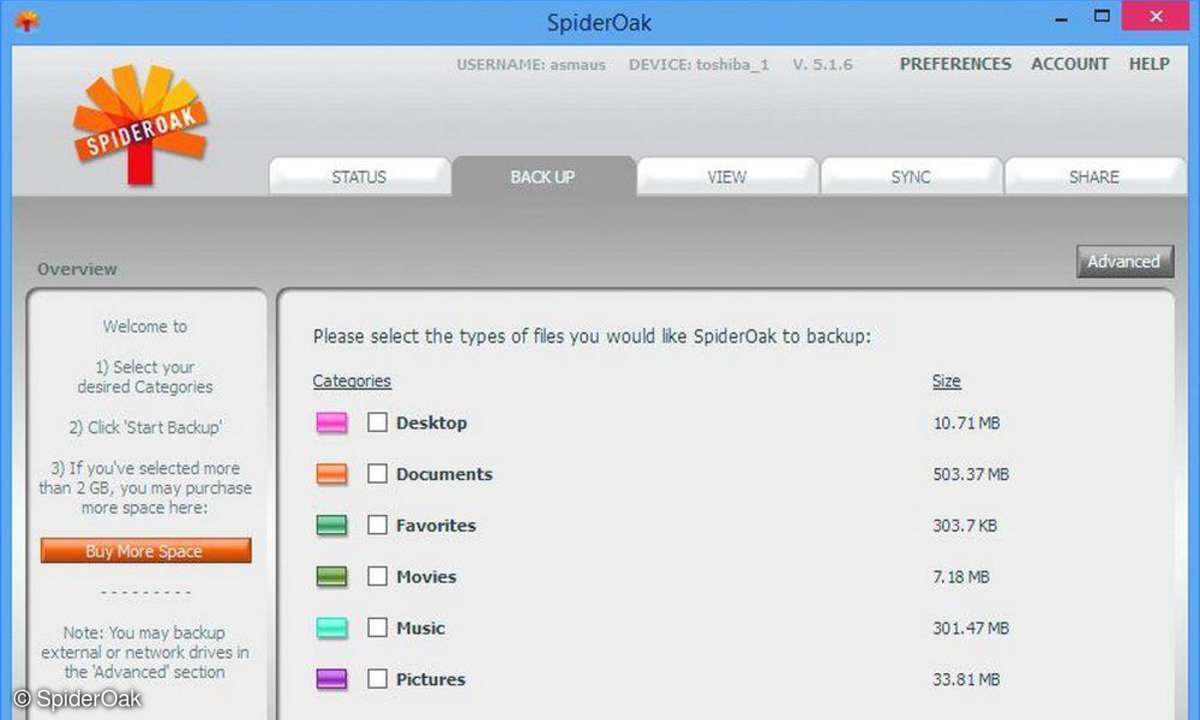
Im Anschluss klicken Sie auf das Download-Symbol. SpiderOak öffnet eine Dialogbox, mit deren Hilfe Sie das Zielverzeichnis auf Ihrer Festplatte bestimmen. Standardmäßig werden die Dateien an ihrem Ursprungsort abgelegt. Sie können aber über "Change" auch ein anderes Zielverzeichnis auf der Festplatte bestimmen. Wenn Sie eine Datei zum Löschen ausgewählt haben, klicken Sie auf das rote "X" in der Menüzeile und bestätigen die Sicherheitsabfrage mit einem Klick auf "Remove".
Tipp 6: Synchronisation mit einem anderen Windows PC
Sie können die gespeicherten Daten kinderleicht mit anderen PCs synchronisieren. Dafür installieren Sie die Desktop-Anwendung auf dem zweiten PC. Nach dem ersten Programmstart melden Sie sich mit Ihrem Kennwort und Ihrem Benutzernamen an. Markieren Sie im nächsten Schritt die Option "Adding a new device to my SpiderOak account" und klicken auf "Next", um dieses Gerät künftig automatisch beim Synchronisieren zu berücksichtigen.
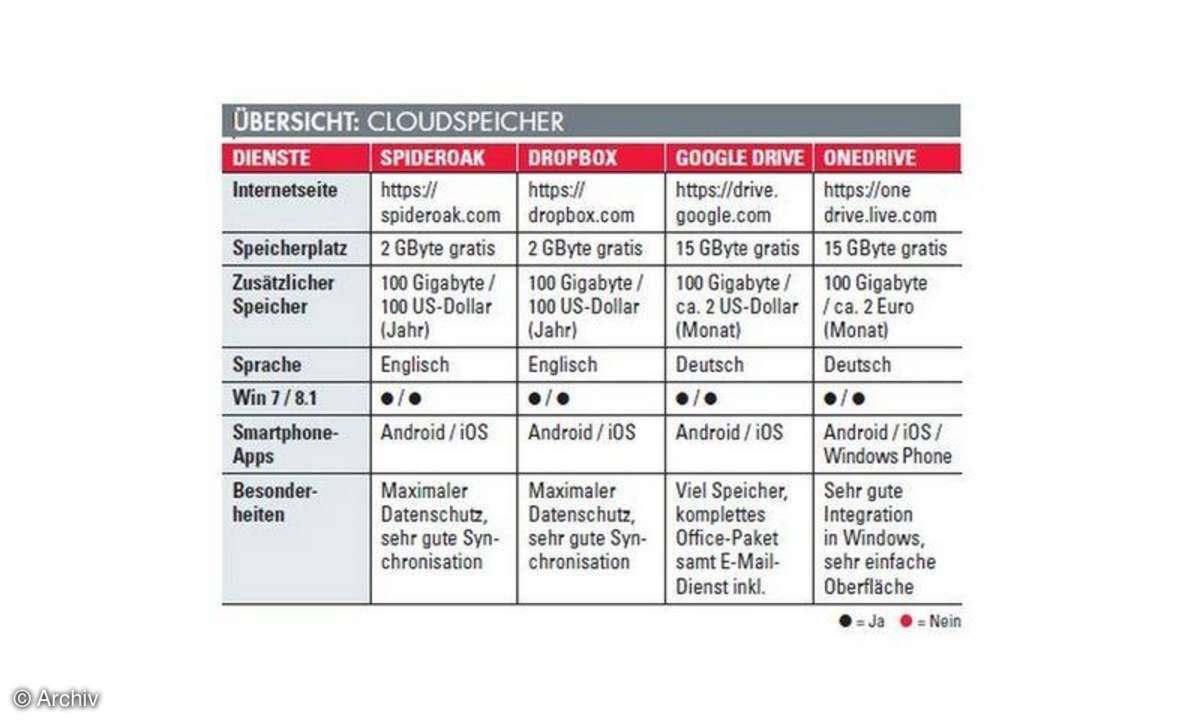
Geben Sie dann einen Namen für den Computer ein. Bestätigen Sie dann mit einem Klick auf "Finish". Der Datenabgleich findet sofort statt. Sie können im Anschluss über "View" auf alle gesicherten Dateien zugreifen und diese selbstverständlich auch downloaden, wenn Sie das möchten. Zudem haben Sie auch auf dem neuen PC die Möglichkeit, Backup-Ordner anzulegen, die ebenfalls allen angeschlossenen Rechnern zur Verfügung stehen.
Tipp 7: Synchronisation der Daten mit Smartphones und Macs
Selbstverständlich können Sie Ihre Daten nicht nur zwischen Windows-PCs austauschen, sondern auch zwischen PC, Mac und Smartphones synchronisieren. Auf der Webseite https://spideroak.com/opendownload finden Sie Anwendungen und Apps für Mac (ab 10.6), Linux, Android und iOS (iPhone und iPad). Zum Download werden Sie dabei teilweise auf die Seiten der Anbieter umgeleitet. Die Software selbst ist aber selbstverständlich kostenlos.












