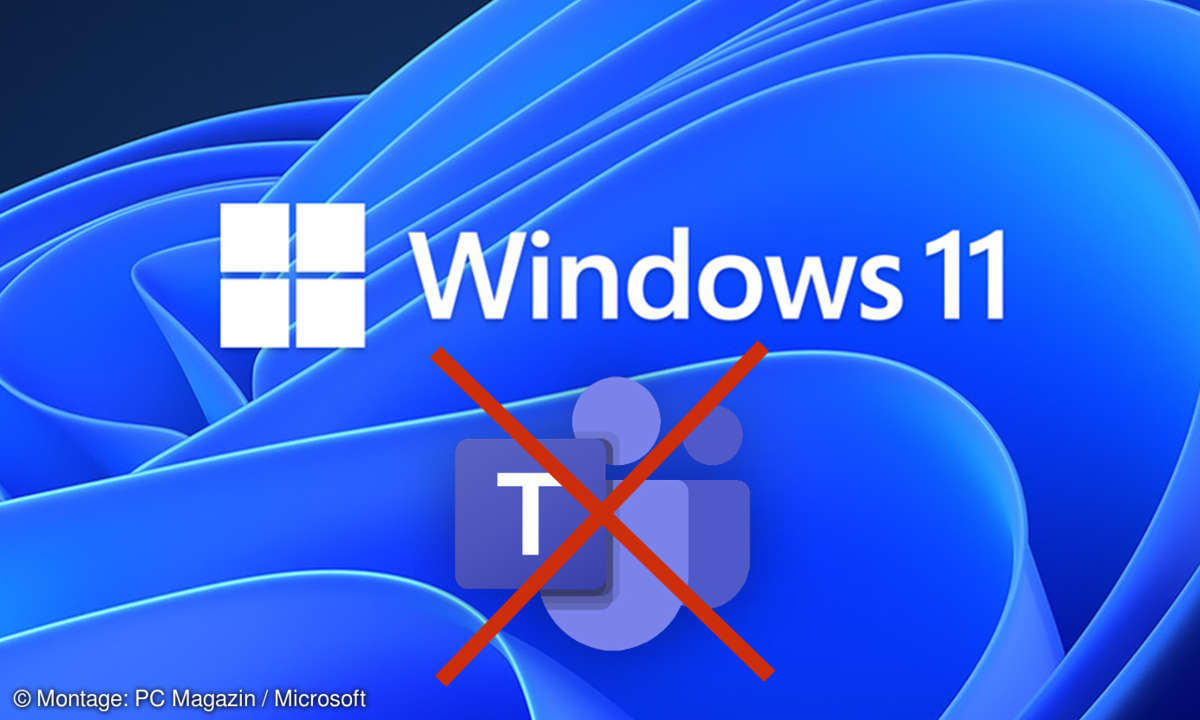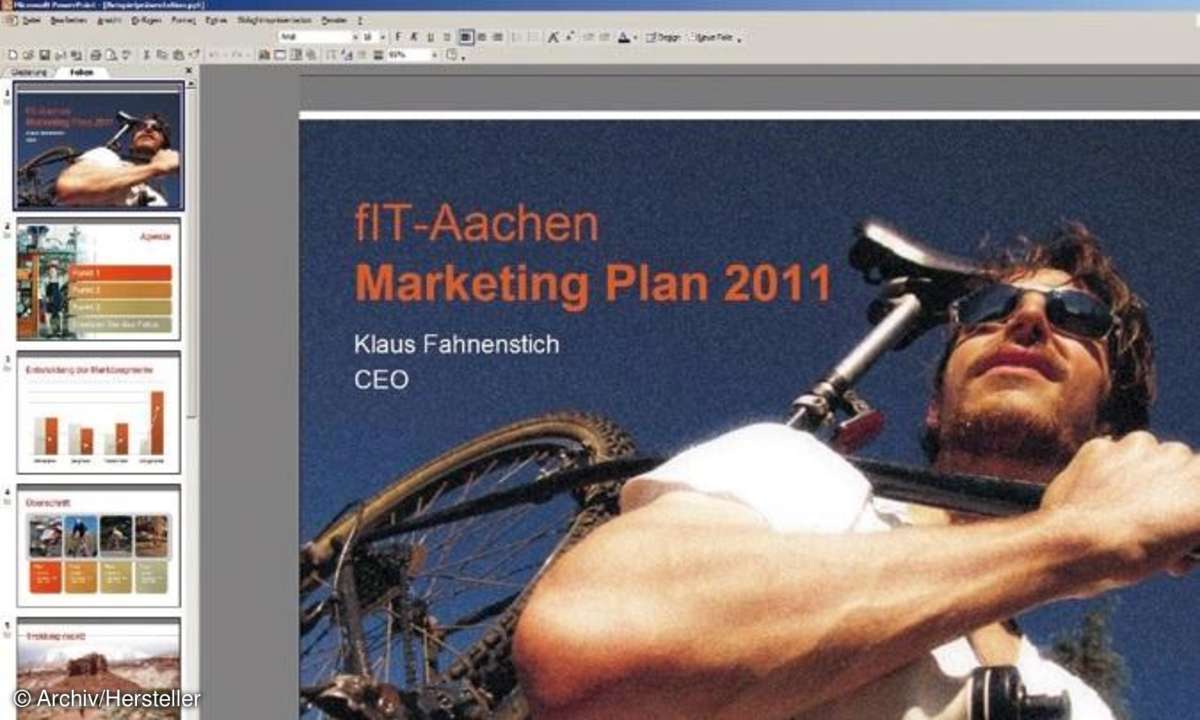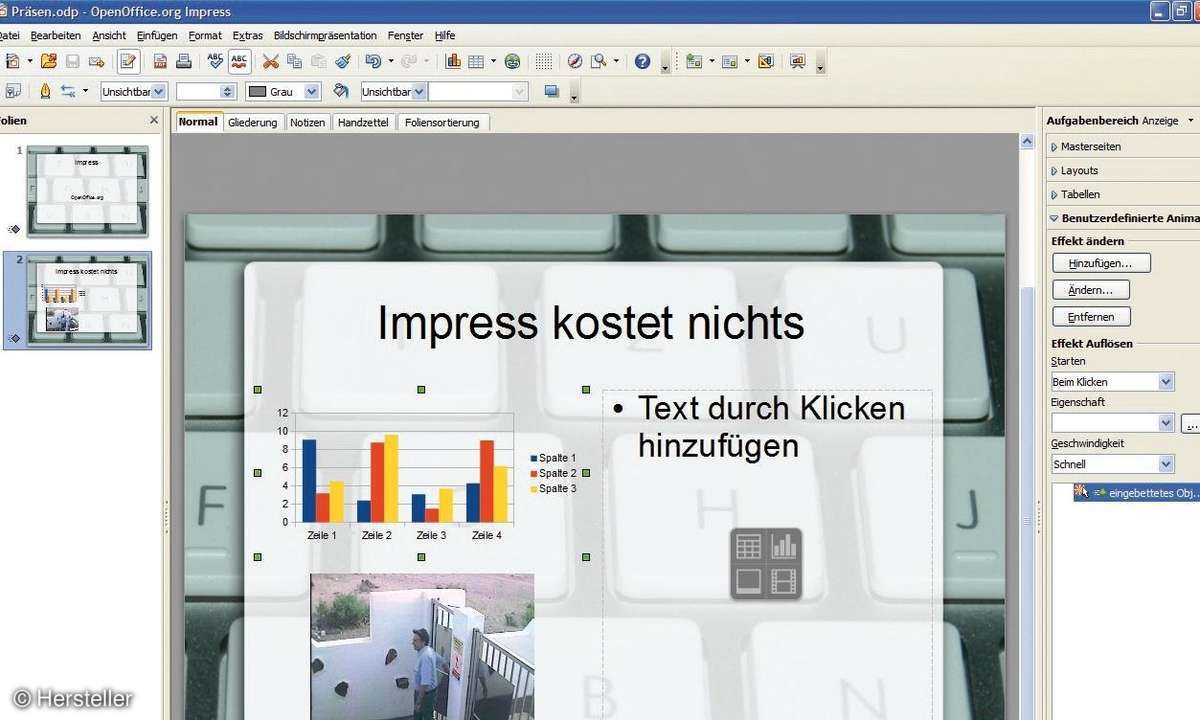PowerPoint - So gestalten Sie die perfekte Präsentation
Damit Ihre Präsentation zu einem Erfolg wird, sollten Sie das Gesamtkonzept stets im Auge behalten. Ein Folienmaster kann da sinnvoll sein.
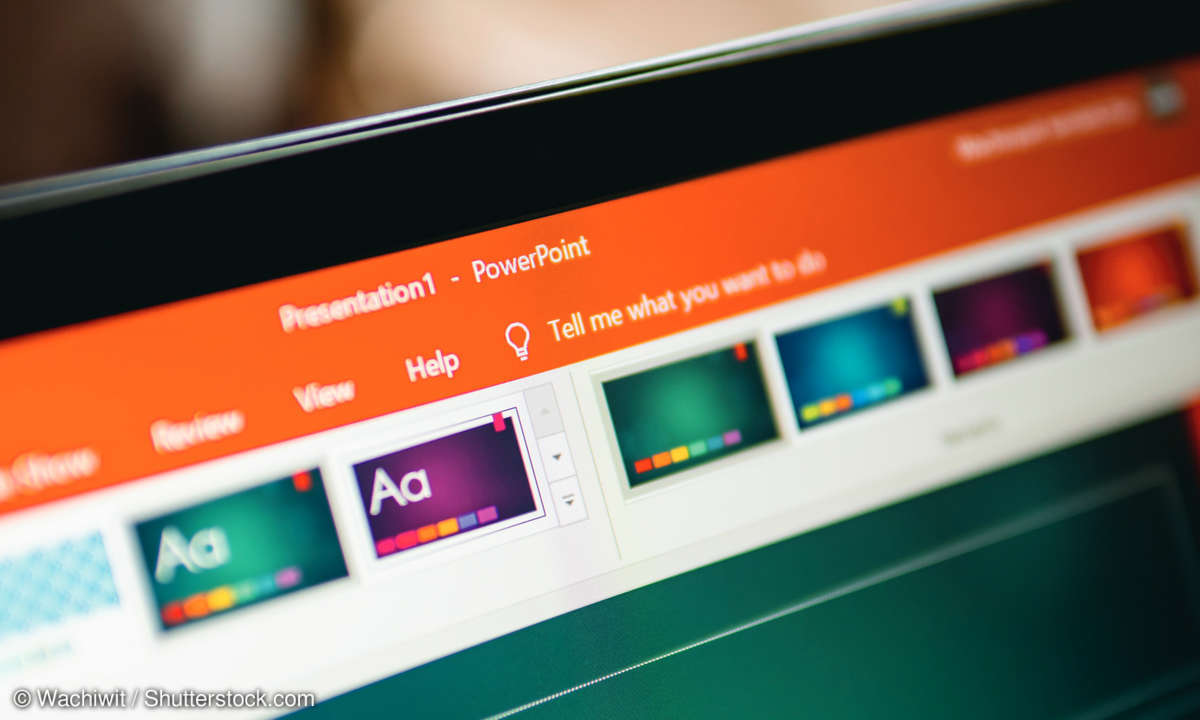
1. Folienmaster - So kommen Sie in die Ansicht des Folienmasters Starten Sie zunächst eine neue, leere Präsentation. Aktivieren Sie das Register Ansicht, und klicken Sie in der Gruppe Masteransichten auf den Befehl Folienmaster. Eine Übersicht des Masters und der einzelnen Layouts kommen Sie in d...
1. Folienmaster - So kommen Sie in die Ansicht des Folienmasters
Starten Sie zunächst eine neue, leere Präsentation. Aktivieren Sie das Register Ansicht, und klicken Sie in der Gruppe Masteransichten auf den Befehl Folienmaster. Eine Übersicht des Masters und der einzelnen Layouts kommen Sie in die Ansicht des Folienmasters wird angezeigt. Auf der linken Seite des Bildschirms sehen Sie die Miniaturansicht der Folien.
Die oberste Folie, die etwas größer als die Folgefolien dargestellt wird, ist der eigentliche Folienmaster. Alle weiteren Folien sind die zu diesem Folienmaster zugehörigen Layouts. Wenn Sie Änderungen vornehmen wollen, die sich auf alle Layouts auswirken sollen, nehmen Sie diese auf dem Folienmaster vor.
Klicken Sie in der Miniaturansicht auf die oberste, etwas größer dargestellte Folie. Der Folienmaster ist nicht dazu gedacht, angezeigte Texte in den Platzhaltern zu ändern.
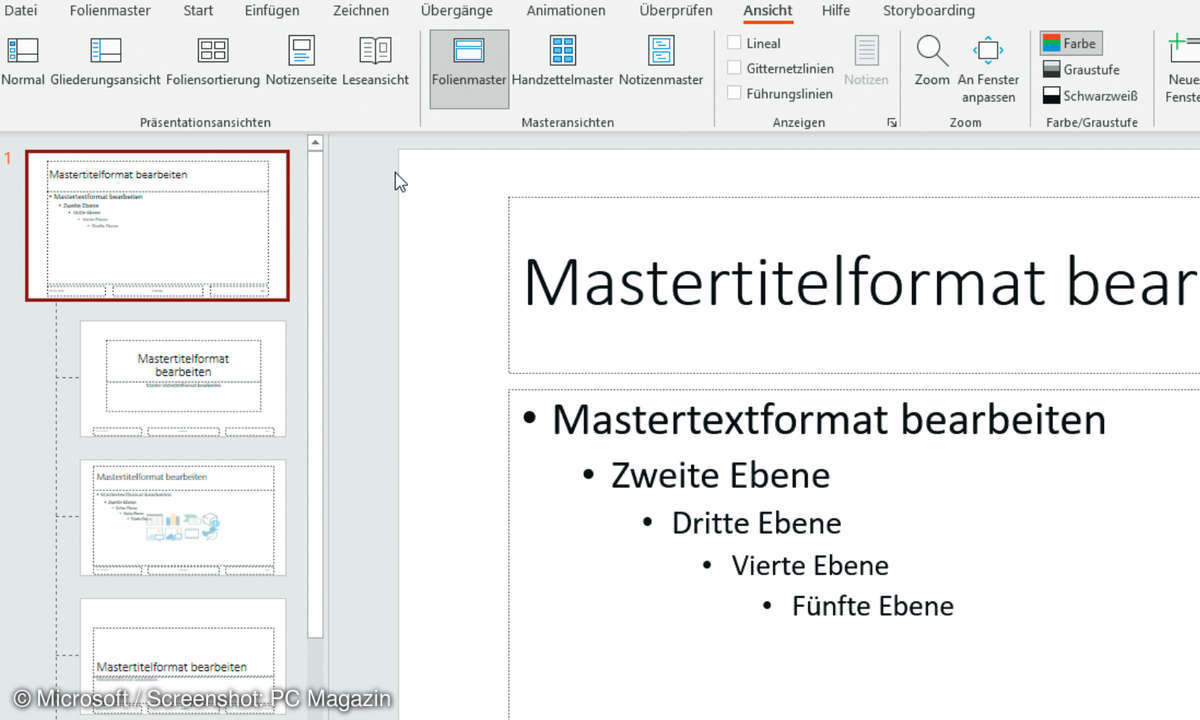
Verändern Sie stattdessen zum Beispiel die Schriftart, die Schriftgröße, die Größe und Position der Textkästen. Auch das Firmenlogo, den Anlass der Veranstaltung und das Datum legen Sie im Master fest.
2. Schriftarten - So verwenden Sie Designschriftarten für Ihre neue Präsentation
Die Schriften stellen Sie in der Gruppe Hintergrund ein. Klicken Sie auf den Befehl Schriftarten. Die integrierten Fonts werden dargestellt. Designschriftarten bestehen aus zwei Schriftarten. Eine Schriftart für die Überschriften und eine Schriftart für den Textkörper. Die Auswahl wird beim Berühren mit dem Cursor auf die Vorschau in PowerPoint übertragen.
Hierfür muss in der Folie nichts markiert sein. Wenn Sie sich für eine der vorgeschlagenen Designschriftart entschieden haben, klicken Sie diese an. Die Einstellungen werden für die Masterfolie und alle dazugehörigen Layouts übernommen. Die Designschriftart Larissa Klassisch 2 enthält zum Beispiel sowohl für Überschriften als auch für Textkörper die Schriftart Arial.
3. Hintergrund - Hintergrund für die Präsentationsfolien einstellen
Die folgende Tabelle gibt Ihnen einen kleinen Überblick von Farbe und Wirkung.
- schwarz = schwer, hart, eng, Distanz, Trauer
- weiß = Reinheit, Licht, Stille, aber auch steril
- gelb = hell, leicht, erheiternd
- grün = beruhigend, Hoffnung
- blau = entspannend, Vertrauen, Zuversicht, Ferne
- rot = erregend, Wärme, Nähe
- orange = Energie, Wärme
- violett = zweideutig, unsachlich
- braun = vertraut, gemütlich
Zum Einstellen des Hintergrundformats klicken Sie in der Gruppe Hintergrund auf den Befehl Hintergrundformate. Neben einer Auswahl vorbelegter Hintergrundformate finden Sie den Befehl Hintergrund formatieren.
In diesem Bereich stellen Sie einfarbige Füllungen, Farbverläufe, Bild- und Texturfüllungen oder Musterfüllungen ein. Mit einem Klick auf die Schaltfläche Auf alle anwenden wird der Hintergrund in den Master und damit für alle Folien übernommen.
4. Logos - Einheitliches Logo für alle Folien einstellen
Bei diesem Logo kann es sich um ein Bild (Firmenlogo), aber auch um Text handeln. Damit Sie Platz für Ihr Logo erhalten, verkleinern Sie den Platzhalter für die Titelzeile. Markieren Sie dazu die Titelzeile. Ziehen Sie den rechten, mittleren Platzhalter mit gedrückter linker Maustaste nach links, und schaffen Sie Platz für Ihr Bild.
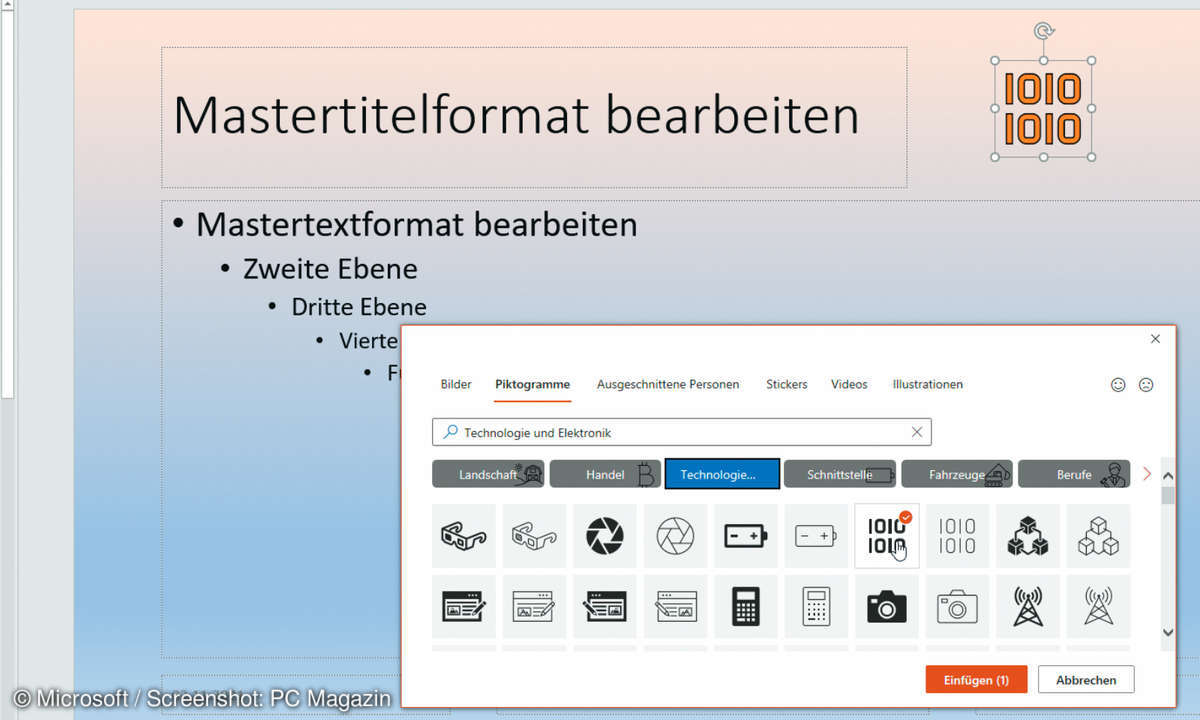
Aktivieren Sie dann das Registerblatt Einfügen, und klicken Sie in der Gruppe Bilder auf den Ordner mit dem zuvor hinterlegten Logo. Ziehen Sie Ihr Logo an die richtige Stelle im Master. Kontrollieren Sie jetzt noch die einzelnen Layouts, indem Sie diese im Miniaturfenster nacheinander anklicken.
5. Stichpunkte - Aufzählungszeichen für Gliederungen festlegen
Unter dem Titelbereich des Folienmasters befindet sich der Textmaster. Dieser besteht aus einer Gliederung. Wenn Ihnen die Gliederungssymbole nicht gefallen, markieren Sie zunächst die Zeile mit dem anzupassenden Gliederungspunkt. Aktivieren Sie dann im Menüband das Register Start. In der Gruppe Absatz klicken Sie auf den Auswahlpfeil neben dem Symbol Aufzählungszeichen. Wenn in der angezeigten Auswahl der Aufzählungszeichen nicht das passende dabei ist, klicken Sie auf den Befehl Nummerierung und Aufzählungszeichen. Das gleichnamige Dialogfenster wird eingeblendet.
Hier finden Sie zwei Registerblätter. In dem Registerblatt Aufzählungszeichen wählen Sie Textaufzählungszeichen aus. Klicken Sie dazu auf die Schaltfläche Anpassen.
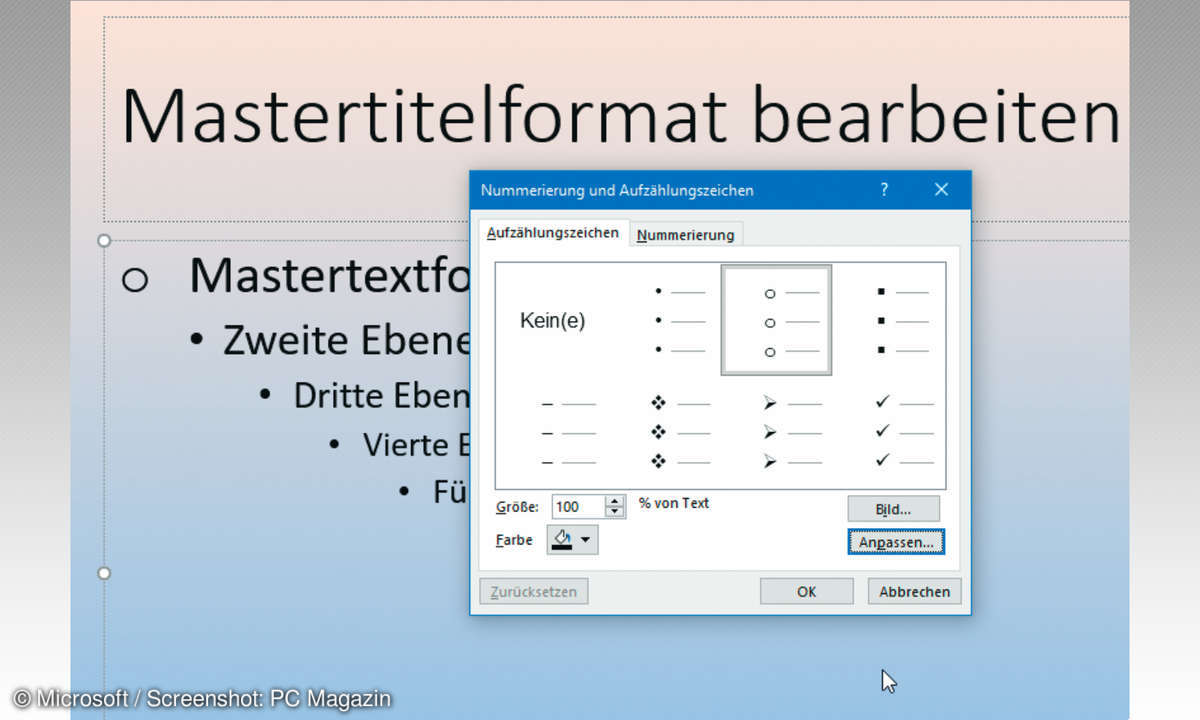
Das Dialogfenster Symbole wird eingeblendet. Wählen Sie im Auswahlfeld Schriftart am besten die Schriftart Webdings oder einer der Schriftarten Wingdings aus. Hier finden Sie eine große Auswahl an geeigneten Gliederungspunkten. Es ist für jeden Geschmack etwas dabei. Markieren Sie das gewünschte Symbol, und klicken Sie dann auf die Schaltfläche OK.
6. Kopf- und Fußzeilen einrichten
Auf den Komfort von Kopf- und Fußzeilen brauchen Sie auch in PowerPoint nicht zu verzichten. Sie können mit dieser Funktion eine automatische Foliennummerierung, das aktuelle Datum und eine frei definierbare Fußzeile einfügen. Im Folienmaster sind bereits entsprechende Felder hinterlegt. Sie können diese Felder verschieben und bearbeiten. Hier eine elegante Möglichkeit zum Redigieren dieser Felder: Aktivieren Sie das Register Einfügen. In der Gruppe Text klicken Sie auf das Symbol Kopf- und Fußzeile. Das Dialogfenster Kopf- und Fußzeile wird eingeblendet.
Über das Aktivieren der Kontrollkästchens Datum und Uhrzeit und die Option Automatisch aktualisieren wird automatisch das aktuelle Tagesdatum auf die Folie gesetzt. Wenn Sie lieber ein statisches Datum festlegen möchten, aktivieren Sie das Optionskästchen Fest und geben manuell ein Datum ein. Das Auswahlkästchen Foliennummer nummeriert Ihre Folien automatisch durch.
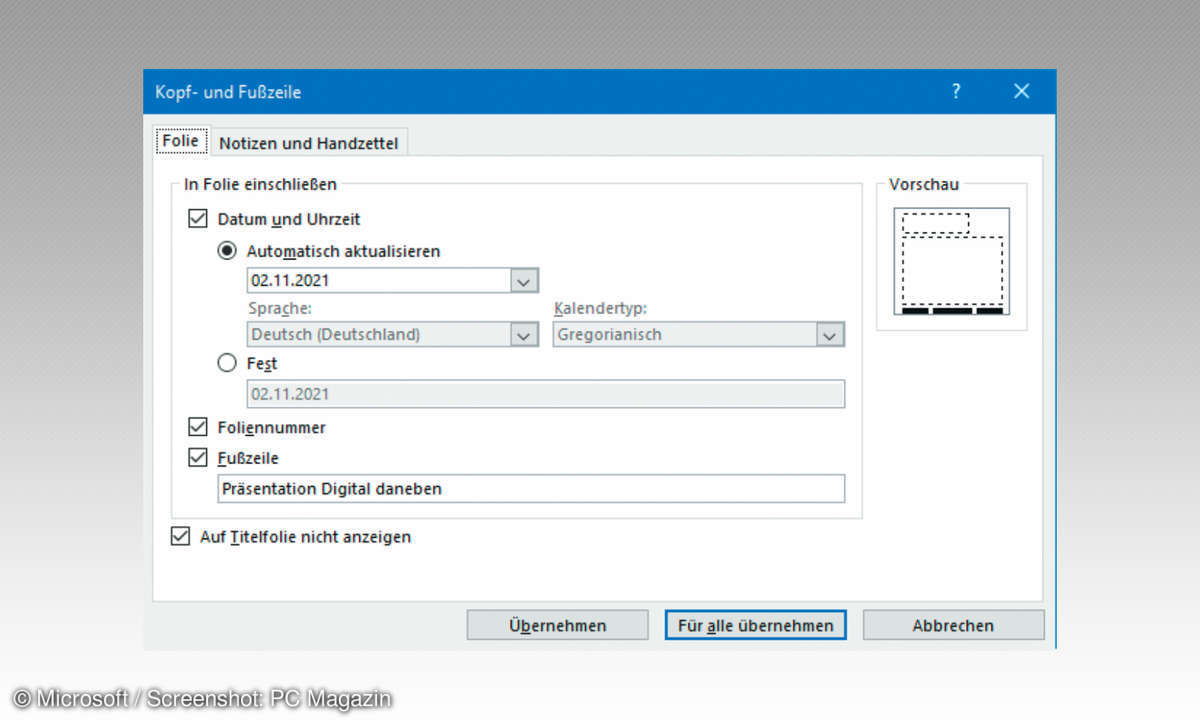
Durch das Aktivieren des Auswahlkästchens Fußzeile können Sie in das Eingabefeld der Fußzeile einen Text eingeben, der auf jeder Folie angezeigt wird. Das Auswahlkästchen Auf Titelfolie nicht anzeigen sorgt dafür, dass diese Angaben auf der Titelfolie nicht angezeigt werden. Die Schaltfläche Für alle übernehmen weist Ihre Einstellung dem Layout des Masters zu. Aktivieren Sie das Register Folienmaster, und betätigen Sie das Symbol Masteransicht schließen. Jetzt kann das Erstellen der Folien beginnen.
7. Begrüßungsfolie - zum Einstimmen in die Präsentation erstellen
In die Titelfolie schreiben Sie das Thema, um was es sich bei Ihrer Präsentation handelt. Sie können die Titelfolie auch als Begrüßungsfolie verwenden. Oftmals wird hierfür aber eine weitere Folie erstellt. Klicken Sie dazu im Bereich Folien auf das Symbol Neue Folie. Eine neue Folie mit Titel und Inhaltsplatzhalter wird produziert.
Füllen Sie die Platzhalter aus. Fassen Sie sich dabei kurz. Denn nichts ist langweiliger als eine Präsentation, die ausschließlich aus Text besteht. Versuchen Sie, möglichst viele Bilder einzubinden. Wenn Sie tatsächlich ein textlastiges Thema haben, teilen Sie die Texte auf mehrere Folien auf. PowerPoint bietet Ihnen auch ein mächtiges Tool, um Texte in Textgrafiken umzuwandeln: SmartArt.
8. SmartArt nutzen und Grafikstruktur erstellen
Nachdem Sie Text im Textplatzhalter erfasst haben, können Sie diesen in eine Grafik umändern. Zum Umwandeln Ihrer Texte klicken Sie zunächst in den Textplatzhalter. Klicken Sie im Register Start in der Gruppe Absatz auf das Symbol In SmartArt konvertieren. Daraufhin werden Ihnen gängige SmartArts eingeblendet. Bewegen Sie den Cursor über diese SmartArt-Vorlagen. Eine Vorschau auf das Ergebnis wird auf der Folie angezeigt. Suchen Sie sich hier eine Vorlage aus, die zu Ihren Inhalten passt.
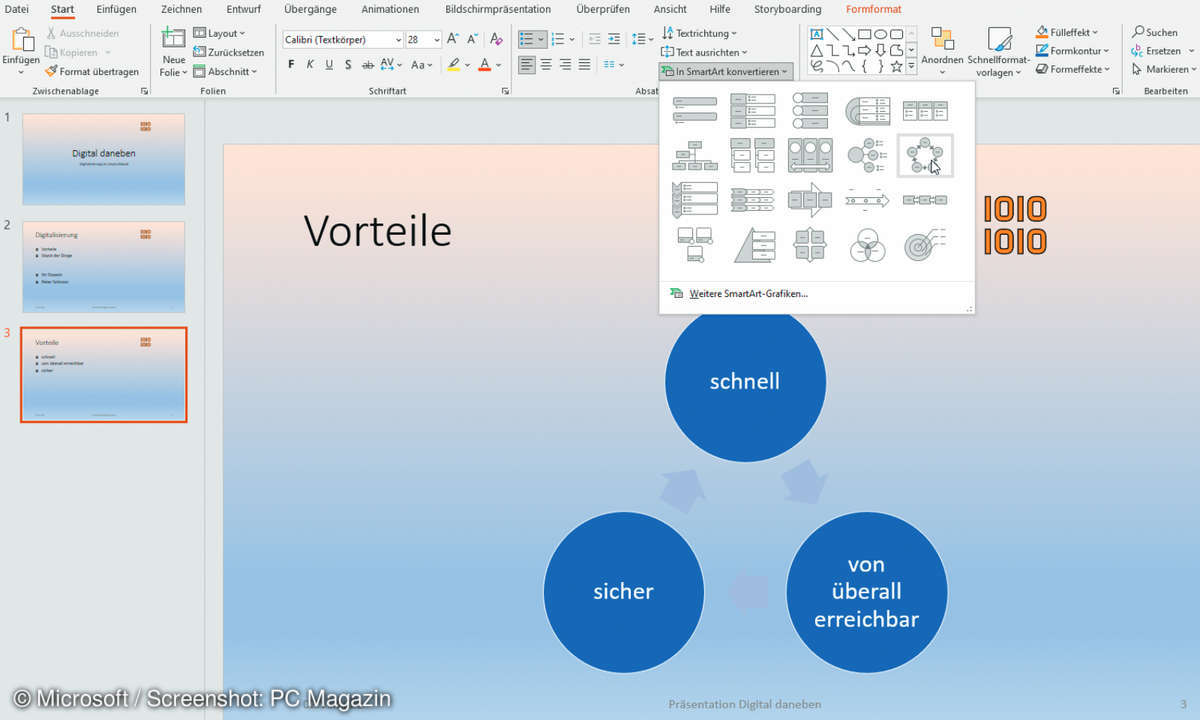
Falls Ihnen keine dieser Vorlagen zusagt, wählen Sie den Befehl Weitere SmartArt-Vorlagen aus. Dann wird das Fenster SmartArt-Grafik auswählen angezeigt. Hier finden Sie alle vorhandenen SmartArt-Vorlagen und wählen sich die gewünschte SmartArt aus.
9. Tabellen auf der Präsentationsfolie einfügen
Eine weitere Möglichkeit, Texte strukturiert darzustellen, sind Tabellen. Diese fügen Sie über das Register Einfügen und dem Symbol Tabelle ein. Markieren Sie die Anzahl von Zeilen und Spalten, die Sie benötigen. Mit einem Mausklick wird die Tabelle erzeugt. Das Register Tabellenentwurf wird aktiviert. Über die Tabellenformatvorlagen passen Sie das Aussehen der Tabelle nach Ihren Vorstellungen an.
10. Bilder einfügen - Zur Auflockerung oder Versachlichung
Mit einem Bild können Sie Sachverhalte wesentlich besser verdeutlichen als mit purem Text. Um ein Bild in eine Folie einzufügen, markieren Sie die entsprechende Folie und aktivieren dann das Menü Einfügen. Mit dem Symbol Bilder suchen Sie ein geeignetes Bild aus. Falls Sie auf Ihrem Datenträger nichts Entsprechendes finden, wählen Sie den Platzhalter Onlinebilder aus.
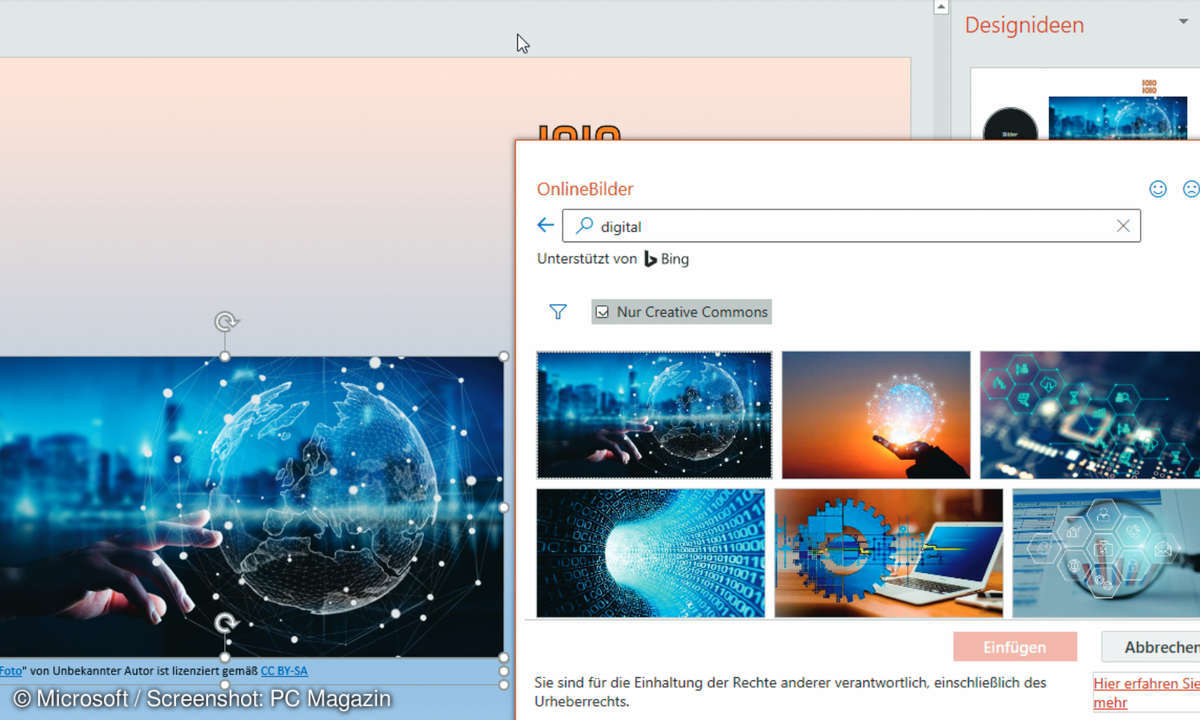
Die Online-Bildersuche in Bing startet. Tippen Sie in das Suchfeld das geforderte Thema ein. Wählen Sie dann das passende Bild für Ihre Präsentation aus, und betätigen Sie anschließend die Schaltfläche Einfügen. Mithilfe der jetzt eingeblendeten Registerkarten Formformat und Bildformat bearbeiten Sie die eingefügten Bilder nach Ihren Anforderungen.
11. Sound - auf der Folie oder in der Einblendung
Wird es zu still im Publikum? Bei längeren Präsentationen gibt es irgendwann einen Tiefpunkt in der Aufmerksamkeit der Teilnehmer. Planen Sie deshalb lieber eine Pause ein. Wenn das nicht geht, wecken Sie Ihr Publikum mit etwas Unerwartetem auf; dann haben Sie wieder die totale Zugewandtheit. Wie wäre es mit einem Sound?
Aktivieren Sie auf der entsprechenden Folie das Register Einfügen. In der Gruppe Medien finden Sie den Befehl Audio. Durch das Betätigen dieser Symbolfläche haben Sie die Auswahl, Audio von Ihrem Computer einzufügen oder ein Audio aufzuzeichnen.
12. Videos einfügen - damit bewirken Sie zusätzliche Aufmerksamkeit
Mit einem passenden Film wird Ihre Präsentation noch effektvoller oder reicher an Informationen. Erstellen Sie dazu eine neue Folie. Klicken Sie auf den Platzhalter Video. Im Untermenü haben Sie die Auswahlmöglichkeiten Onlinevideo, Video auf meinem Computer und Archiv-Videos.
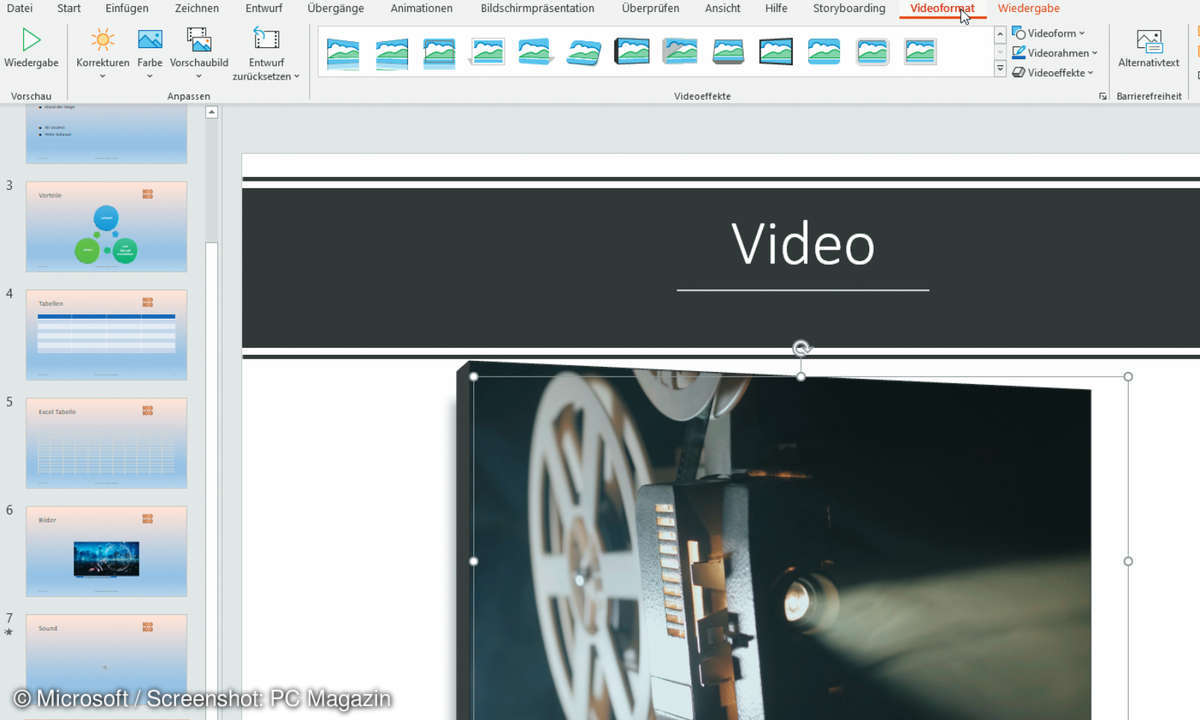
Nach der Auswahl werden im Menüband die Register Videoformat und Wiedergabe eingeblendet. Im Register Videoformat stehen Ihnen Videoeffekte zur Verfügung. Im Register Wiedergabe haben Sie die Möglichkeit, das Video zu kürzen, Ein- und Ausblendungen vorzunehmen und automatisch abzuspielen.
13. Den Animationsbereich einblenden und bestimmten Inhalten zuweisen
Sie sollten es mit den Animationen nicht übertreiben, aber pointiert eingesetzt machen Animationen Sinn. Sie können Texte, Tabellen, SmartArts, Diagramme und Bilder animieren. Zum Generieren von Animationen wählen Sie zunächst die Folie aus, auf der Sie eine Animation erstellen wollen. Markieren Sie dann per Mausklick das Objekt, das animiert werden soll. Aktivieren Sie anschließend das Register Animationen.
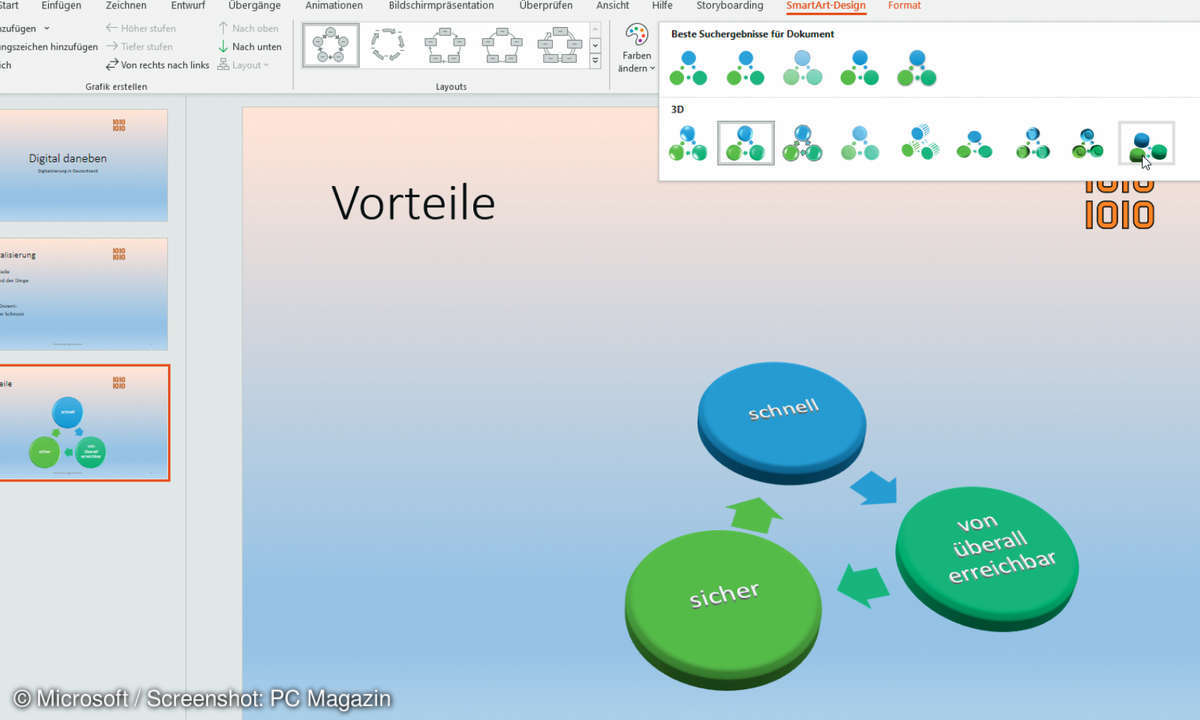
Damit Sie alle Möglichkeiten zur Animation erhalten, aktivieren Sie in der Gruppe Erweiterte Animation das Symbol Animationsbereich. Daraufhin finden Sie im rechten Bildschirmbereich den Animationsbereich. Sobald Sie eine Animation ausgewählte haben, können Sie auf das Symbol Effektoptionen klicken. Abhängig von der ausgewählten Animation werden in einem Dialogfenster unterschiedliche Register und Befehle eingeblendet, mit denen Sie die Animationseffekte sehr genau einstellen können.
14. Endfolie - Mit einer Endfolie beenden Sie die Präsentation standesgemäß
Auf der Endfolie wird das Publikum verabschiedet. Ein Fazit macht sich an dieser Stelle auch sehr gut. Und Sie bedanken sich bei den Teilnehmern der Veranstaltung für ihre Aufmerksamkeit.