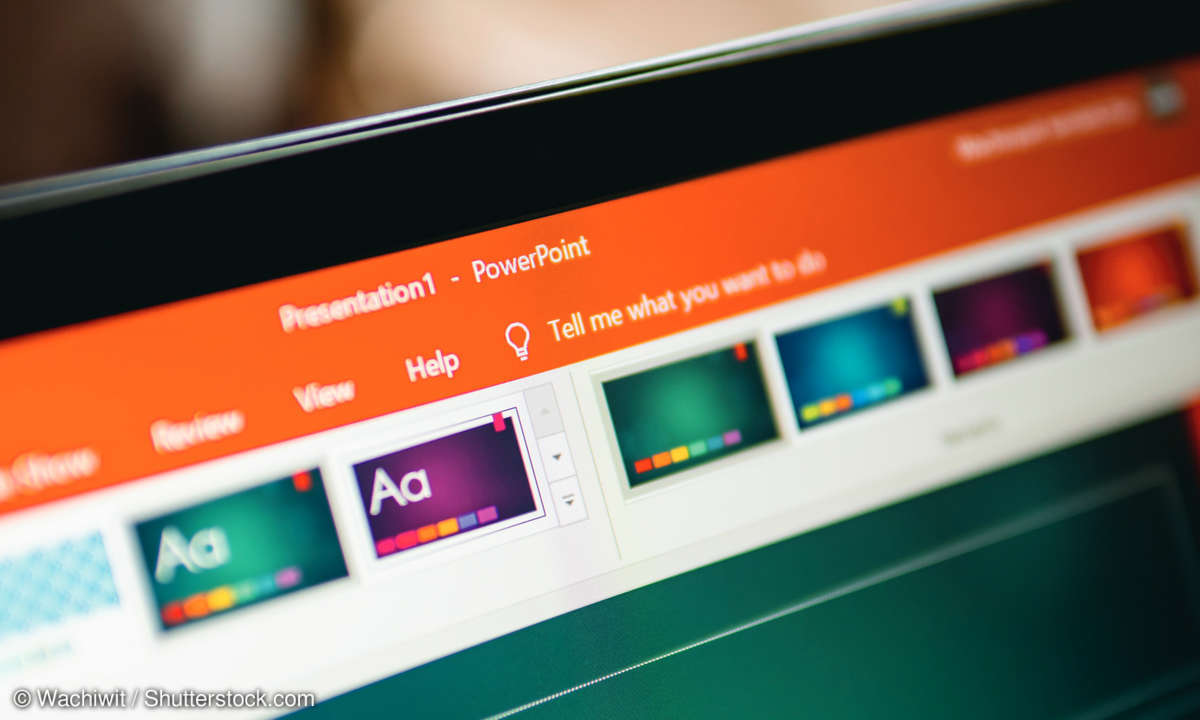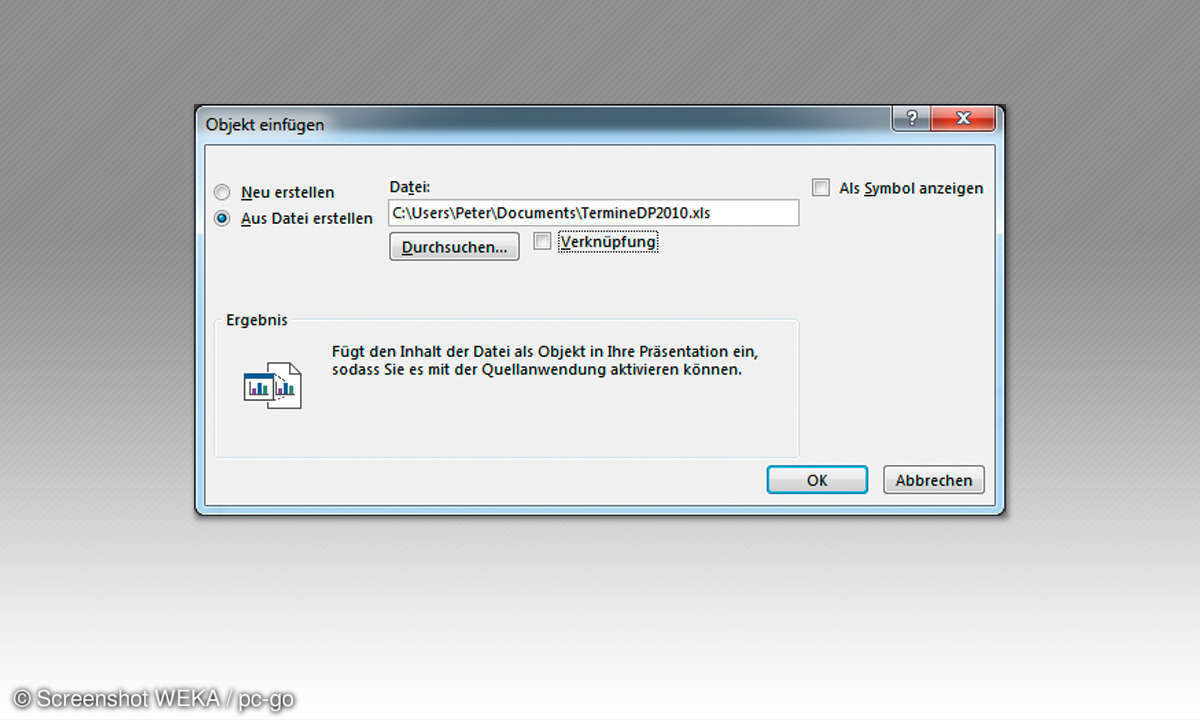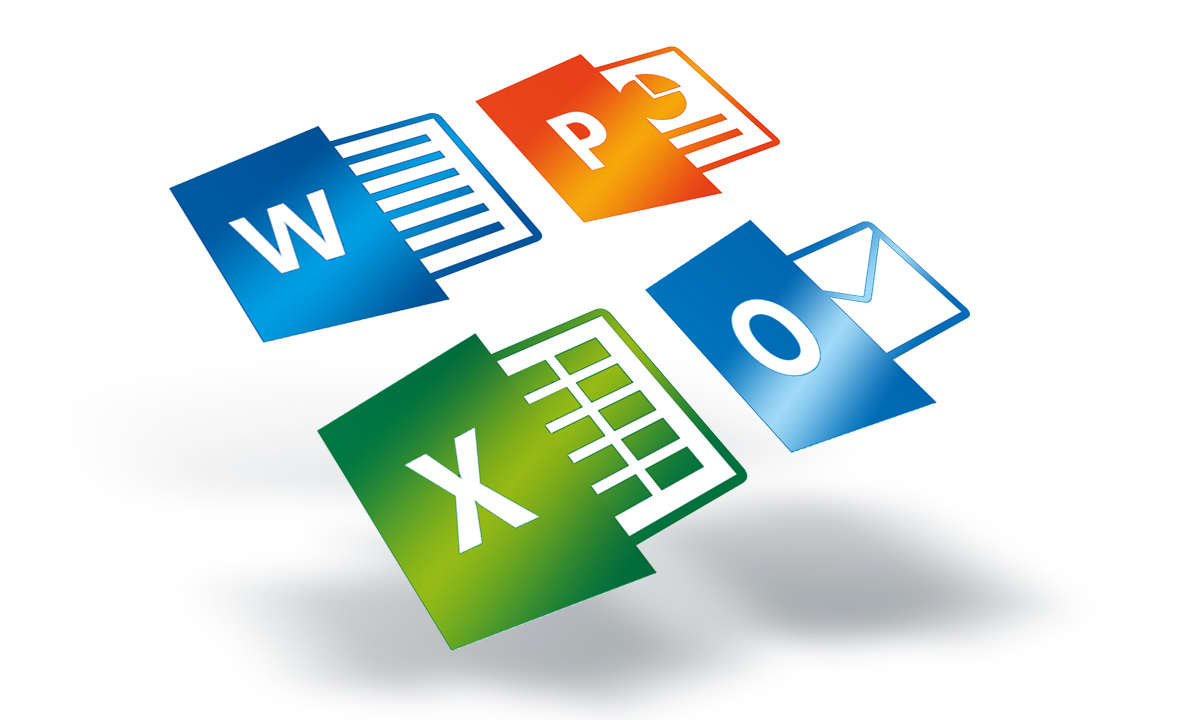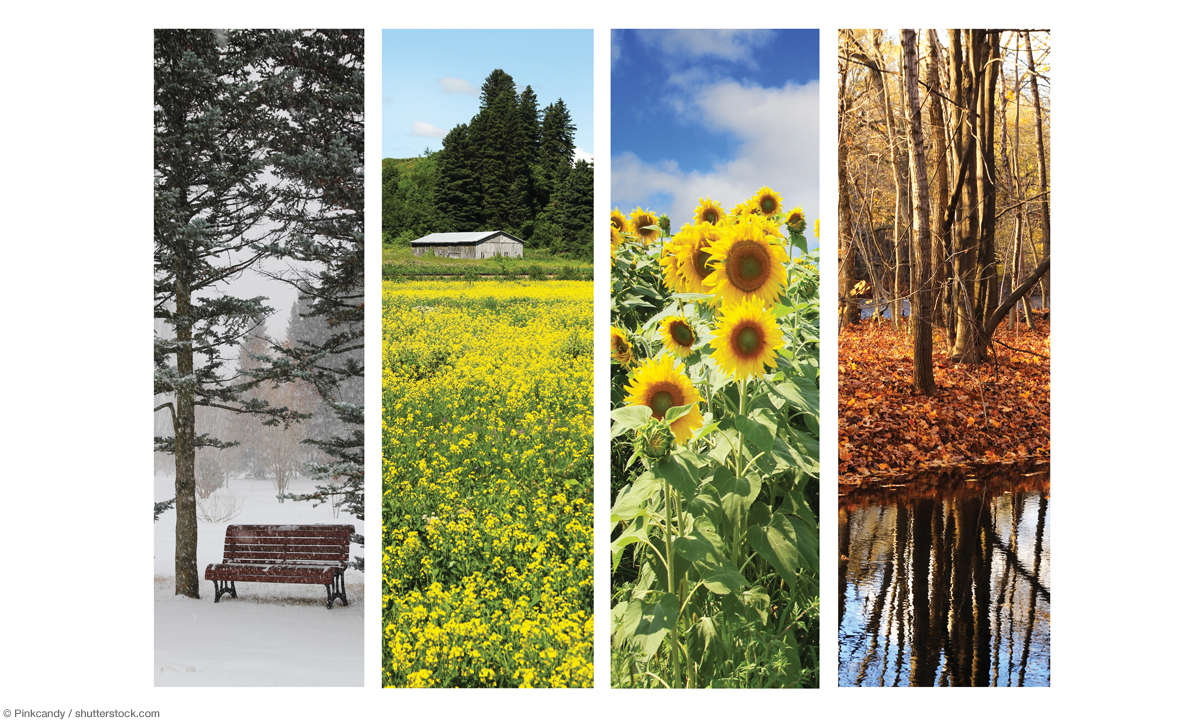Machen Sie mehr aus Ihrer PowerPoint Präsentation
Mehr zum Thema: MicrosoftPowerPoint-Präsentationen fehlen heute in keinem Meeting mehr und der Anspruch an die Qualität ist deutlich gestiegen. Wir zeigen Ihnen, wie Sie Ihre Präsentationen aufpeppen.
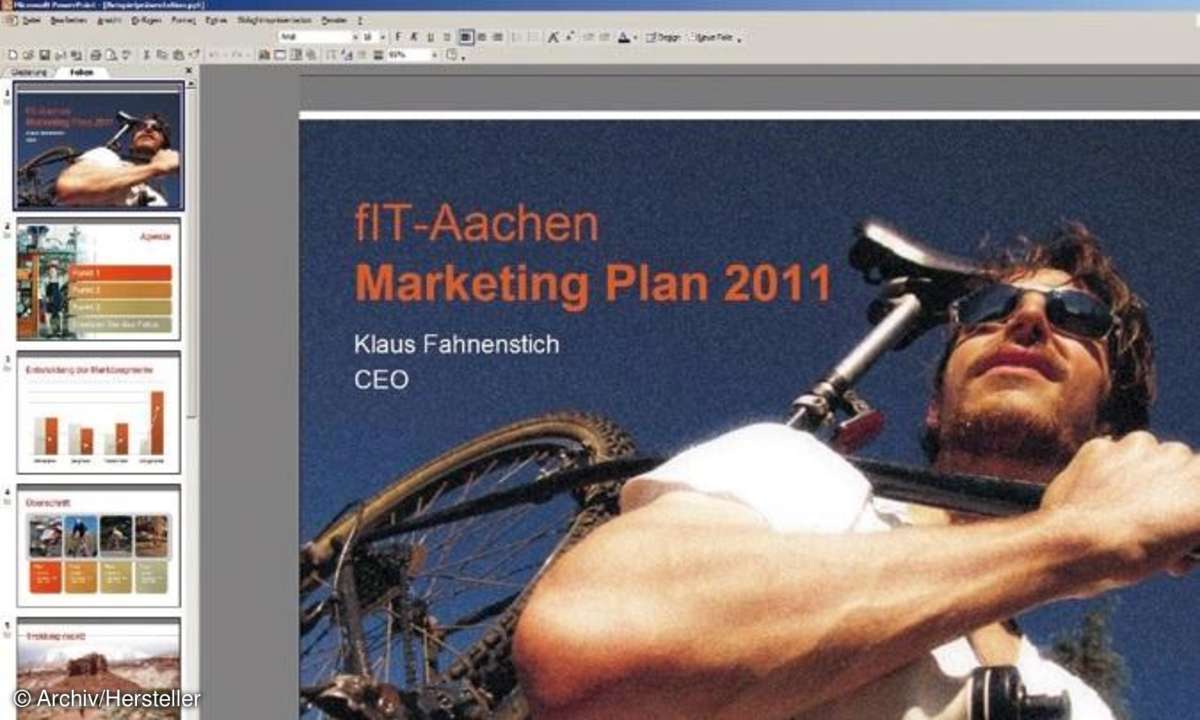
Tipp 1: Folienübergänge bzw. Folienwechsel festlegen PowerPoint wartet mit einer Fülle von Animationseffekten auf, mit denen Sie für abwechslungsreiche Folienwechsel sorgen können. Das Anlegen und Konfigurieren der Übergänge erledigen Sie bequem auf der Registerkarte "Übergänge". Zeige...
Tipp 1: Folienübergänge bzw. Folienwechsel festlegen
PowerPoint wartet mit einer Fülle von Animationseffekten auf, mit denen Sie für abwechslungsreiche Folienwechsel sorgen können. Das Anlegen und Konfigurieren der Übergänge erledigen Sie bequem auf der Registerkarte "Übergänge". Zeigen Sie die einzublendende Folie an und wechseln Sie auf die Registerkarte "Übergänge" (in PowerPoint 2007: "Animationen").
Sie können im Gliederungsbereich auch mehrere Folien markieren, indem Sie die "Strg"-Taste gedrückt halten und die gewünschten Folien der Reihe nach anklicken. Öffnen Sie den Auswahlkatalog der Gruppe "Übergang zu dieser Folie" und wählen Sie einen der angebotenen Effekte aus. Umfang und Qualität der Effekte haben sich übrigens gegenüber PowerPoint 2007 noch einmal deutlich gesteigert.
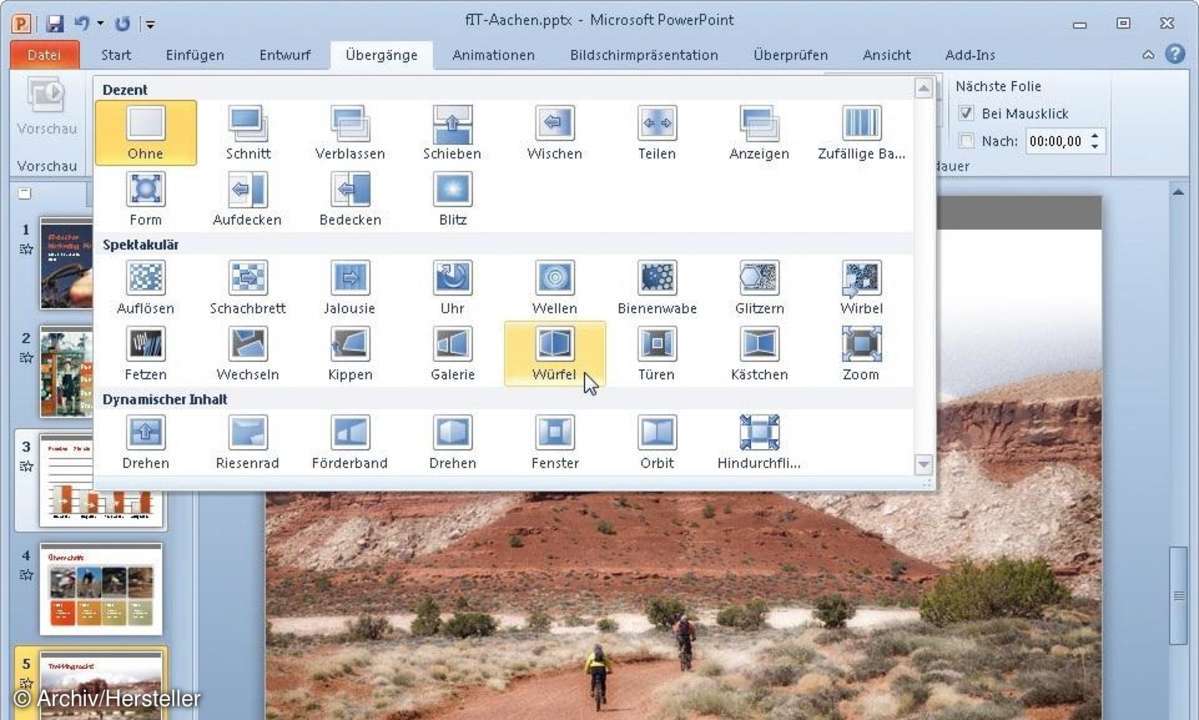
Nachdem Sie sich für einen Effekt entschieden haben, geht es ans Finetuning. Arbeiten Sie dazu die Registerkarte einfach von links nach rechts durch und beginnen Sie dabei mit den "Effektoptionen". Hier steuern Sie, in welcher Richtung der gewählte Effekt abläuft.
Im Listenfeld "Sound" können Sie den Effekt akustisch unterlegen. Wählen Sie entweder einen der angebotenen Sounds aus oder klicken Sie auf den Befehl "Anderer Sound", um eine beliebige Klangdatei zu verwenden. PowerPoint unterstützt allerdings ärgerlicherweise nach wie vor nur das WAV-Format!
Animationen lassen sich nicht starten
Animationen lassen sich nicht starten
Stellen Sie im Listenfeld "Dauer" die Geschwindigkeit des Effektes ein. Falls Sie im letzten Schritt einen Sound ausgewählt haben, sollten im Idealfall Sound und Effekt gleich lang sein.
Bei sehr kurzen Sounds können Sie versuchsweise unten im Menü der Schaltfläche "Sound" den Befehl "Wiederholen bis zum nächsten Sound" aktivieren. PowerPoint wiederholt den Sound dann für die Dauer des Folienübergangs. Diese Option ist jedoch nur sinnvoll, wenn die Nahtstelle der Soundschleife nicht oder zumindest nur ganz schwach wahrnehmbar ist.
Bestimmen Sie mit den Kontrollkästchen "Bei Mausklick" und/oder "Nach", wann die Folie gewechselt werden soll. Wenn Sie beide Möglichkeiten aktivieren, erfolgt der Wechsel automatisch, falls Sie nicht innerhalb der vorgegebenen Zeit manuell mit der Maus weitergeschaltet haben.
Klicken Sie ganz links in der Registerkarte auf "Vorschau", damit PowerPoint den gewählten Übergang in einer kurzen Sequenz abspielt. Wollen Sie den Effekt im Vollbildmodus testen, klicken Sie unten in der Statusleiste auf "Bildschirmpräsentation" (das kleine Leinwandsymbol). Die Präsentation wird dabei mit der aktuellen Folie gestartet.
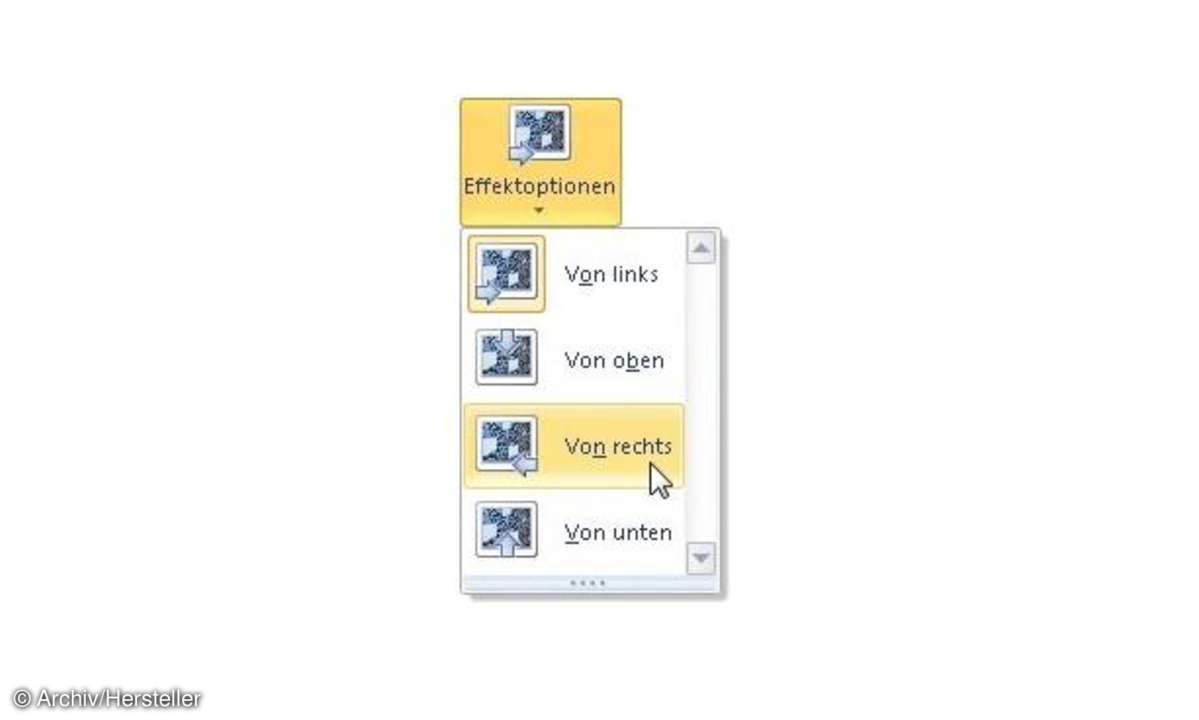
Tipp 2: Texte und Grafiken animieren
Sie haben sicher schon einmal eine PowerPoint-Präsentation gesehen, bei der die Spiegelpunkte einer Aufzählung vom Vortragenden per Mausklick "eingeflogen" wurden. Mit PowerPoint lassen sich also nicht nur Folien als Ganzes einblenden, sondern Sie können auch den Text der Folie und ihre Grafiken sowie einzubindende Fotos in vielen Variationen individuell animieren.
Wir beginnen mit einer einfachen Eingangsanimation, bei der der Folientitel von oben eingeflogen werden soll. Zeigen Sie dazu eine Folie an, die einen Titel und einen mit mehreren Absätzen ausgefüllten Textplatzhalter besitzt.
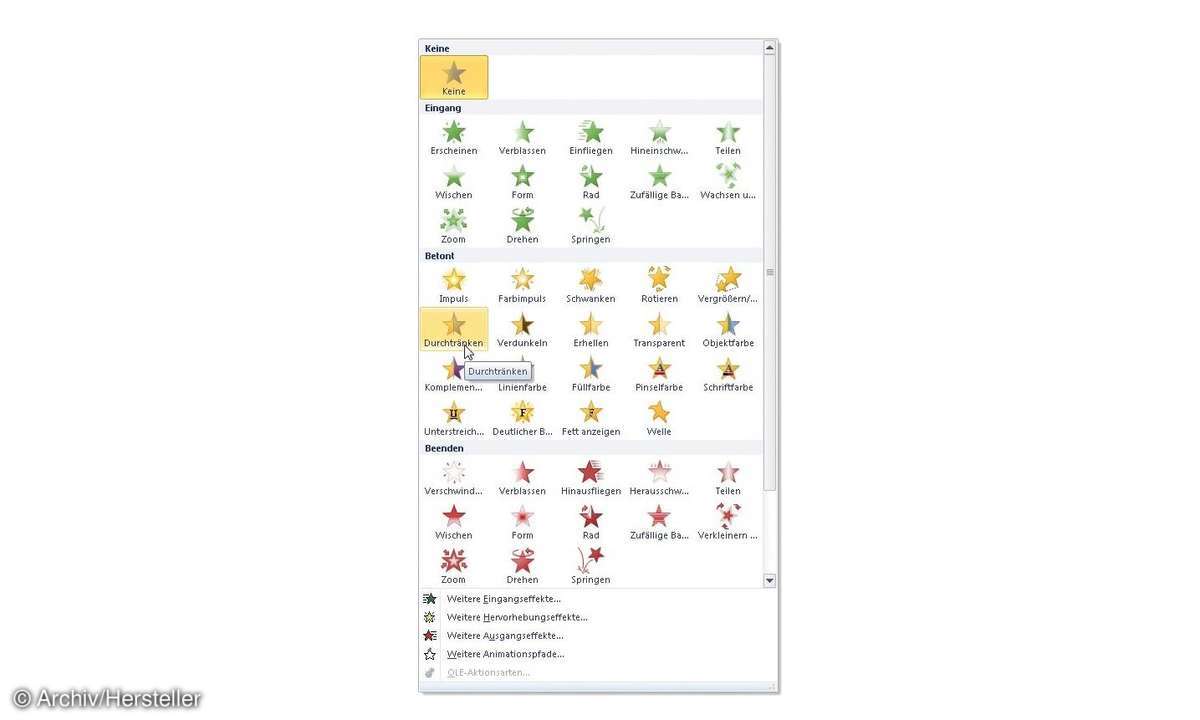
Markieren Sie den Folientitel und wechseln Sie auf die Registerkarte "Animationen". Dort finden Sie in der Gruppe"Animation" einen üppig gefüllten Auswahlkatalog. Die Effekte dieser Liste sind in die vier Gruppen "Eingang", "Betont", "Beenden" und "Animationspfade" unterteilt (s.a. Kasten "Die vier Animationsarten").
Und das ist noch lange nicht alles! Denn bei diesen Effekten handelt es sich lediglich um eine Vorauswahl. Um alle Effekte einer Gruppe sehen zu können, müssen Sie unten im Menü den entsprechenden "Weitere"-Befehl aufrufen.
Wählen Sie den Effekt "Einfliegen" (er befindet sich oben in der Liste). Jetzt müssen Sie noch die "Einflugschneise" festlegen. Dazu klicken Sie rechts neben dem Auswahlkatalog auf "Effektoptionen" und wählen eine der angebotenen Varianten aus. Praktischerweise zeigt PowerPoint eine Livevorschau der Animation, sobald Sie den Mauszeiger auf einem Eintrag des Menüs stehen lassen.
Die vier Animationsarten
Die vier Animationsarten
- Die Eingangsanimation, mit der ein Objekt auf der Folie erscheint.
- Die Betonung (Hervorhebung) eines Objektes zu einem späteren Zeitpunkt (z. B. wenn der Punkt im Vortrag konkret angesprochen wird).
- Das Entfernen eines Objektes von einer Folie.
- Außerdem können Objekte auch entlang eines vordefinierten Animationspfades bewegt werden
Genau wie bei Folienübergängen können Sie auch bei Animationen die Geschwindigkeit der Bewegung steuern. Ändern Sie dazu einfach auf der Registerkarte "Animationen" den Wert des Feldes "Dauer". Jetzt muss nur noch die Frage geklärt werden, wann bzw. wodurch der Effekt ausgelöst werden soll.
Normalerweise werden Effekte durch einen Mausklick gestartet. In unserem Fall ist es jedoch sinnvoller, dass die Animation zeitgleich mit dem Anzeigen der Folie beginnt. Dies erreichen Sie, indem Sie im Feld "Start" den Eintrag "Mit Vorherigen" auswählen.
Testen Sie die Effekte auf jeden Fall, indem Sie die Bildschirmpräsentation starten. Bei der Vorschaufunktion (die erste Schaltfläche der Registerkarte Animationen) wird nämlich nicht berücksichtigt, dass einzelne Animationen per Mausklick ausgelöst werden müssen. So können Sie in Ruhe Ihre Animationen und Effekte betrachten und kontrollieren.
Tipp 3: Mehrere Objekte animieren
Natürlich können Sie auch mehrere Objekte einer Folie animieren. Zum Beispiel können Sie zusätzlich zum Titel auch noch einen Textplatzhalter animieren, der mehrere Spiegelpunkte enthält.
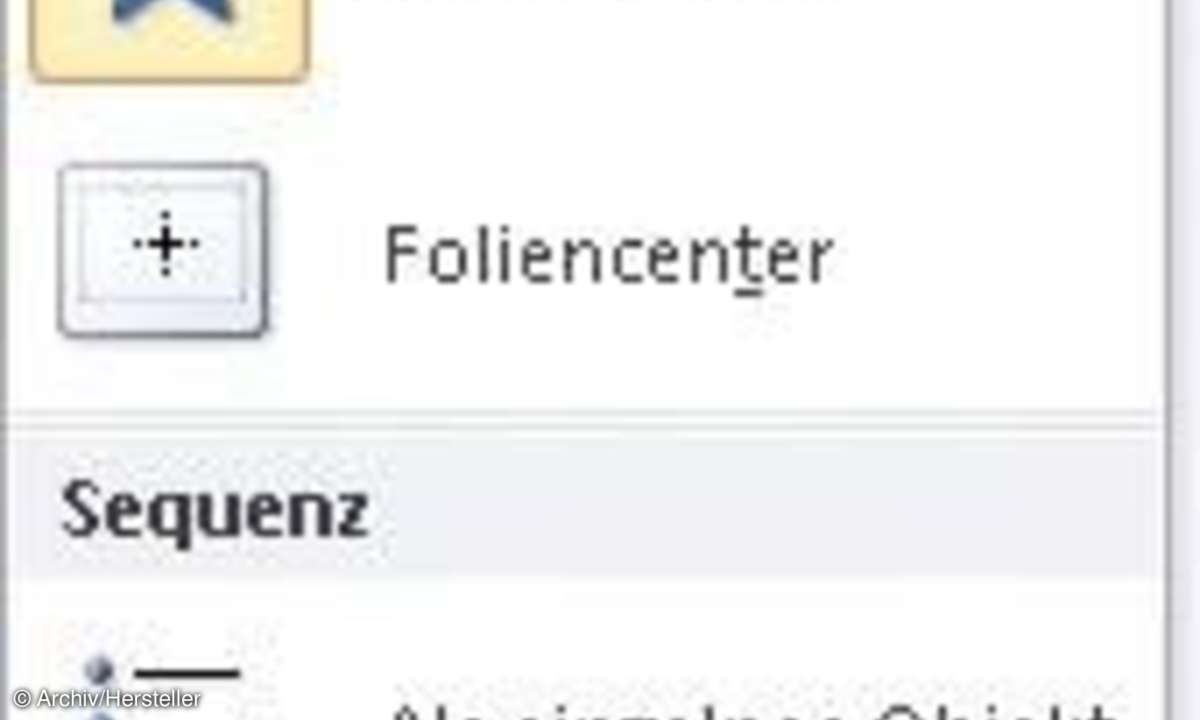
Um solche Listen zu animieren, markieren Sie den betreffenden Textplatzhalter und weisen ihm einen Eingangseffekt zu. Wenn Sie anschließend das Menü der Schaltfläche "Effektoptionen" öffnen, werden Sie feststellen, dass die Liste nun völlig anders aussieht als beim ersten Beispiel.
Dies liegt nicht nur an dem unterschiedlichen Effekt (hier "Zoom"), sondern hängt auch damit zusammen, dass der Textplatzhalter mehrere Absätze enthält. Wenn Sie mit der Maus auf die verschiedenen Optionen zeigen, können Sie die jeweilige Wirkung dank Livevorschau direkt auf der Folie beobachten. Beachten Sie vor allem die drei verschiedenen Sequenztypen.
Sie sehen nun, dass die einzelnen Absätze der Folie mit Nummern versehen sind. Anhand dieser Zahlen lässt sich erkennen, dass der Titel sofort (also ohne extra Mausklick) erscheint und die anderen Absätze nach dem ersten, zweiten und dritten Mausklick auftauchen werden.
Tipp 4: Der Aufgabenbereich für Animationen
Wenn Sie die volle Kontrolle über den zeitlichen Ablauf der verschiedenen Effekte benötigen, können Sie einen speziellen Aufgabenbereich nutzen, in dem die Verkettung der Effekte sehr schön visualisiert ist. Um diesen Aufgabenbereich einzublenden, klicken Sie in der Registerkarte "Animationen" auf die Schaltfläche "Animationsbereich".
Wir wollen nun das letzte Beispiel dahingehend erweitern, dass die eingerückten Absätze der einzelnen Spiegelpunkte erst nach einer kurzen Pause automatisch auftauchen. Klicken Sie dazu im Aufgabenbereich beim ersten Spiegelpunkt den ersten eingerückten Absatz mit der rechten Maustaste an, um dessen Kontextmenü anzuzeigen. Wählen Sie dort "Mit vorherigem beginnen", wenn aufeinander folgende Absätze gleichzeitig erscheinen sollen oder "Nach vorherigem beginnen", wenn der Absatz im Anschluss an den vorangegangenen eingeblendet werden soll.
Falls Sie nicht alle Absätze des Textplatzhalters im Aufgabenbereich sehen können, müssen Sie erst noch auf den kleinen
Doppelpfeil klicken (wenn Sie mit der Maus darauf zeigen, erscheint die Beschriftung "Klicken, um Inhalt zu erweitern").
Verfahren Sie mit den restlichen Spiegelpunkten analog. Anschließend können Sie im Aufgabenbereich die zeitliche Abfolge der Effekte überprüfen. Falls die kleinen Kästchen bei Ihnen nicht angezeigt werden, müssen Sie erst noch die erweiterte Zeitachse einblenden. Sie finden den entsprechenden Befehl im Kontextmenü der einzelnen Einträge.
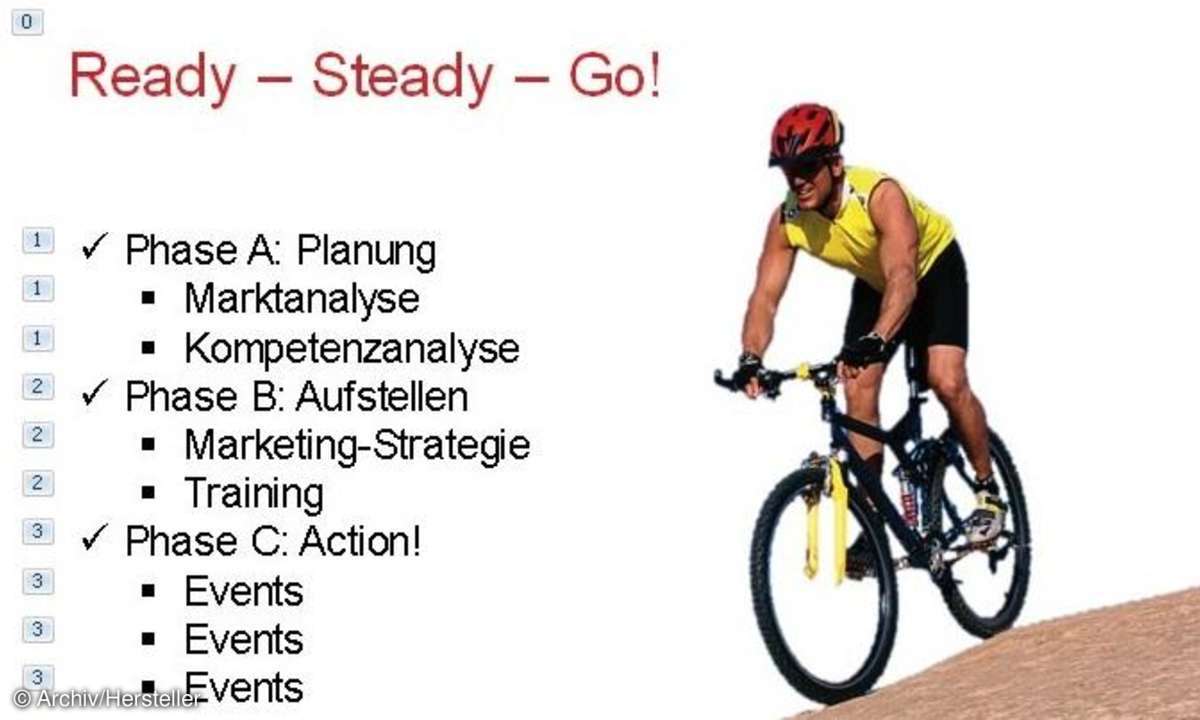
Um nun noch die eingerückten Spiegelpunkte mit einer kleinen Verzögerung einzublenden, klicken Sie die Einträge der Reihe nach an und stellen auf der Registerkarte "Animationen" die gewünschte Zeitverzögerung ein. Dabei können Sie im Aufgabenbereich sehen, wie sich die betreffenden Zeitrahmen verschieben.
Wenn Sie einen der Effekte mit einem Sound unterlegen wollen, wählen Sie im Menü des Effektes den Befehl "Effektoptionen". Der Befehl ruft ein Dialogfeld auf, in dem Sie die entsprechende Einstellung auf der Registerkarte "Effekt" vornehmen können.
Dort finden Sie auch die Option "Nach Animation", mit der Sie steuern können, was mit dem animierten Objekt nach dem Ablauf der Animation geschehen soll. Sie haben hier folgende Möglichkeiten:
- Sie können dem Objekt eine Farbe zuweisen.
- "Nicht abblenden" belässt das Objekt unverändert.
- Sie können das Objekt nach der Animation ausblenden lassen.
- Sie können das Objekt durch den nächsten Mausklick ausblenden lassen.
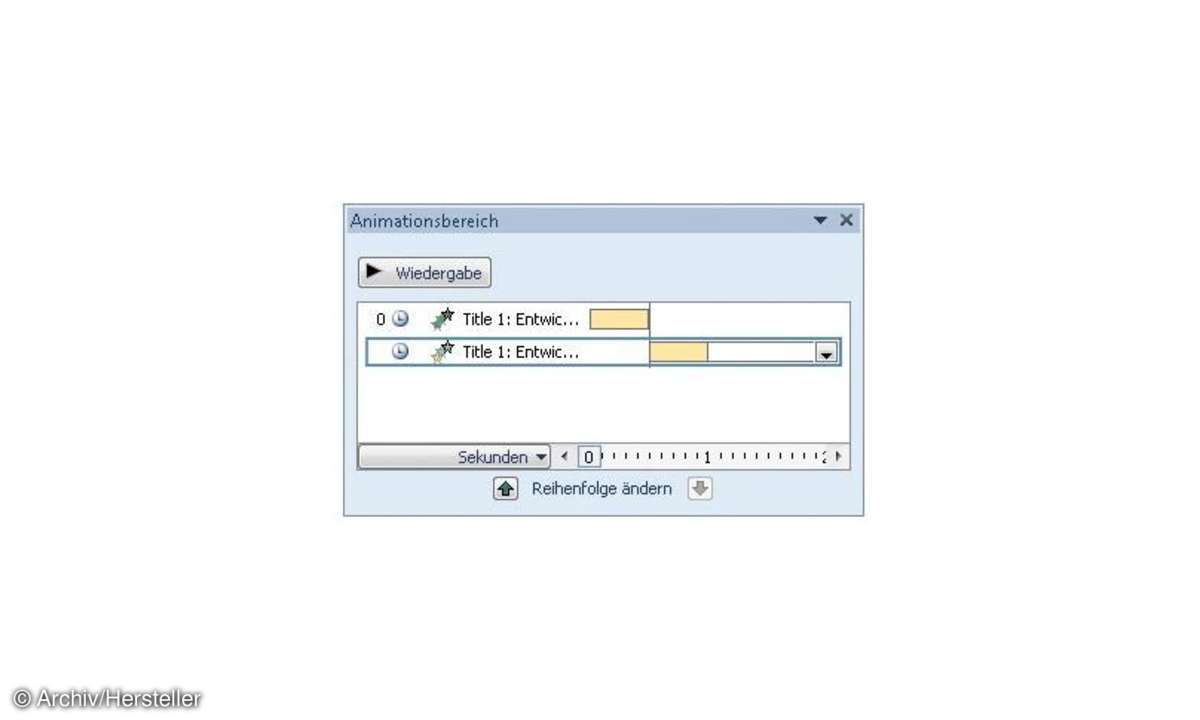
Tipp 5: Objekte mit mehreren Effekten belegen
Sie können ein Objekt auch mehrfach animieren. Zum Beispiel könnten Sie einen Folientitel nach dem Einfliegen noch eine Wellenbewegung ausführen lassen.
Um diesen Kombi-Effekt zu erzielen weisen Sie dem Folientitel zunächst in gewohnter Manier die Eingangsanimation zu ("Animationen/Animationsstil").
Anschließend klicken Sie auf die Schaltfläche "Animation hinzufügen" und wählen aus der Gruppe "Betont" den Effekt "Welle" aus. Jetzt muss der neue Effekt nur noch in die richtige zeitliche Reihenfolge gebracht werden. Zeigen Sie dazu den Animationsbereich an und wählen Sie im Kontextmenü des Effektes den Befehl "Nach vorherigem beginnen".
Damit erreichen Sie, dass die zweite Animation (die Welle) erst abgespielt wird, wenn die Eingangsanimation des Titels (das Einfliegen) abgeschlossen ist.
Einen Tipp noch:
Die Effekte einer Präsentation dürfen nicht vom eigentlichen Inhalt ablenken, sondern sollen ihn untermauern.