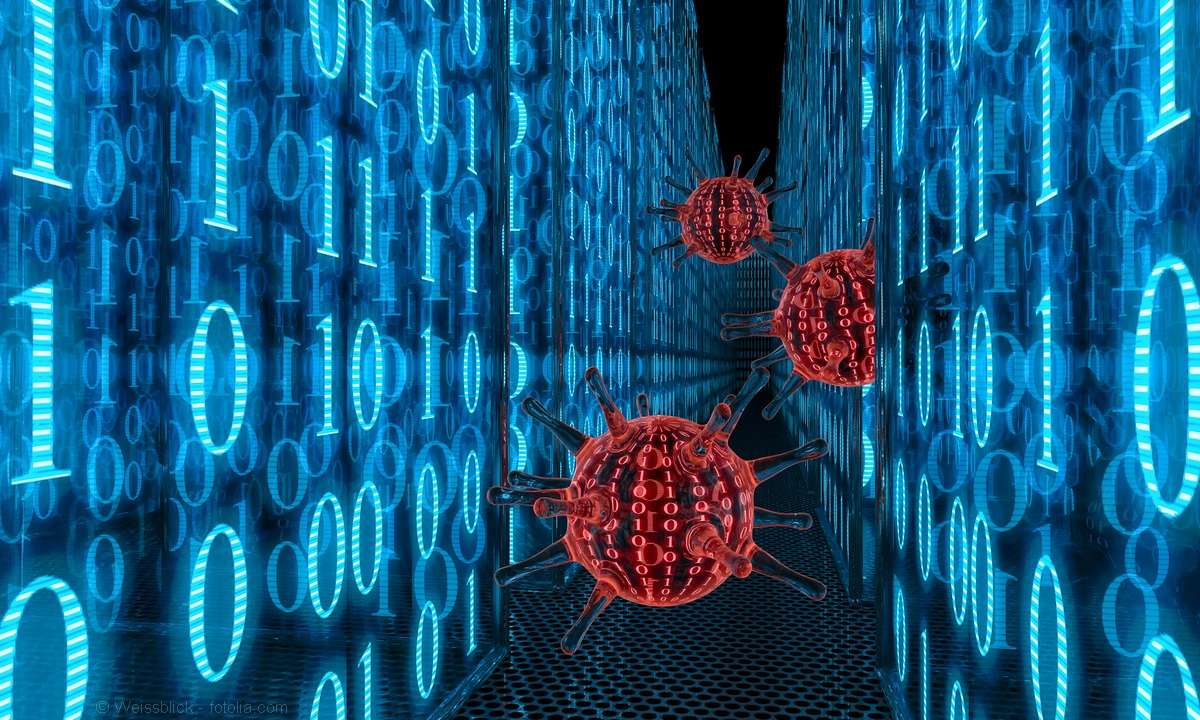In nur fünf Sekunden startklar
- Workshop: Rechner sofort startklar
- In nur fünf Sekunden startklar
- Mini-Workshop: Splashtop
Soluto in der Praxis einsetzen ...
Soluto in der Praxis einsetzen
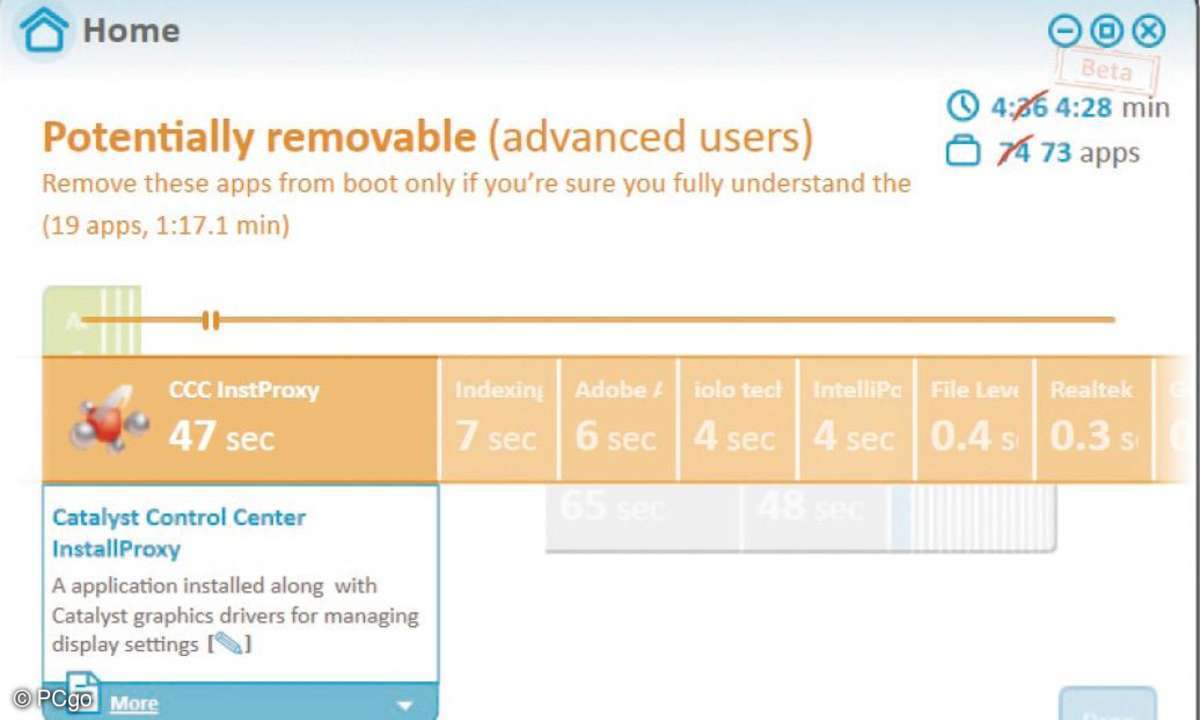
Nach erneutem Booten starten Sie Soluto über den Windows-Button links unten sowie "Alle Programme/Soluto". Die Start-Oberfläche der aktuellen Soluto-Version zeigt drei Bereiche: links "Lighten Web Browser" (Browser abspecken), unten "Heal Crashes" (Abgestürzte Programme reparieren) und rechts "Chop Boot" (Hochfahren verkürzen). Und so verkürzen Sie den Boot-Vorgang:
Führen Sie die Maus über "Chop Boot", um zu erfahren, wie viele Anwendungen und Prozesse beim Booten automatisch gestartet werden. Zusätzlich erfahren Sie, wie viel Zeit der gesamte Boot-Prozess in Anspruch nimmt: Auf einem unserer Testsysteme waren es vier Minuten und 36 Sekunden.
Die Software unterteilt das Ergebnis in drei Bereiche. Einträge in der Rubrik "Cannot be removed with Soluto" (Darf nicht gelöscht werden) lassen sich nicht löschen. Als "No-brainer - remove from boot" (darf bedenkenlos gelöscht werden) eingestufte Programme lassen sich vom automatischen Start ausschließen, indem Sie die Maus über den Programmeintrag und "More" (mehr) führen und die Schaltfläche "Pause" (Ausschließen) drücken.
Nur noch ein Drittel der Bootzeit
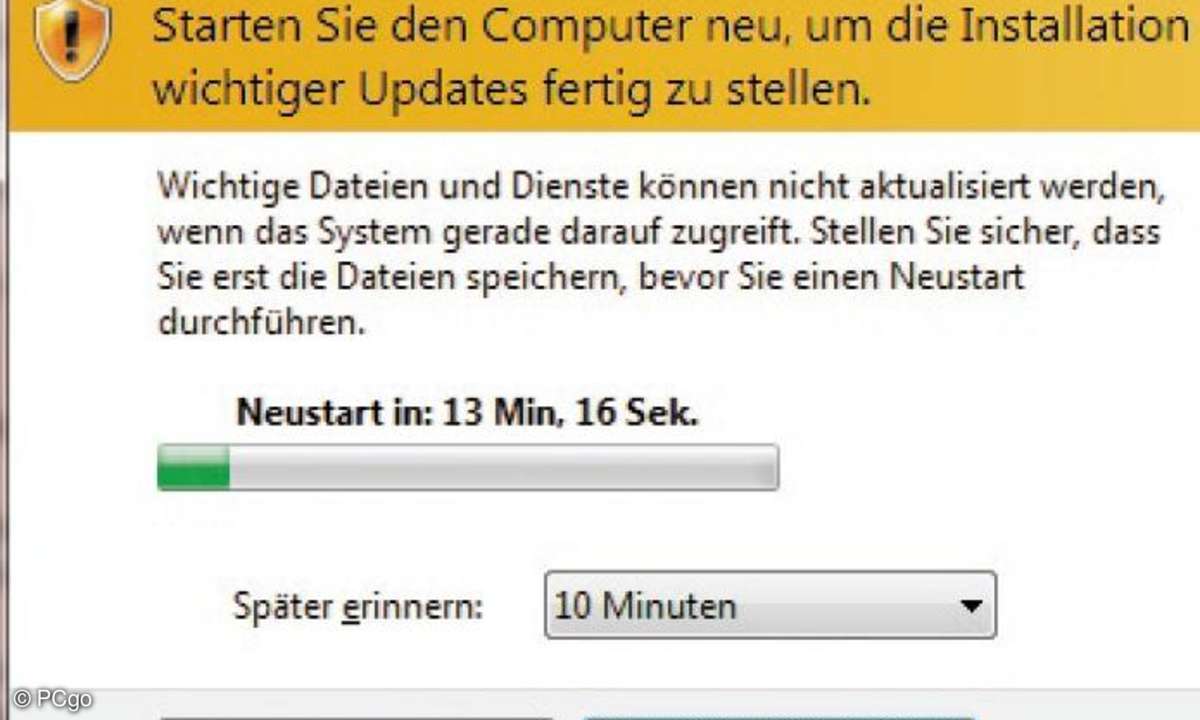
Im Einzelfall interessant ist die Option "Delay" (Verzögern): Damit verschiebt Windows den Start etwas nach hinten. In der Konsequenz ist das Betriebssystem und damit der Rechner schneller startklar. Das so markierte Programm arbeitet trotzdem im Hintergrund, nur nimmt es eben nicht sofort seine Arbeit auf. Löschen Sie auf diese Weise sämtliche in der "No-brainer"-Rubrik aufgeführten Einträge.
Etwas mehr Sorgfalt bei der Entscheidung bedarf es bei der dritten Kategorie: In "Potentially removable" (... Sie müssen entscheiden) sortiert Soluto Programme ein, bei denen der Anwender selbst entscheidet, ob er sie benötigt oder nicht. Ein Beispiel ist das Catalyst Control Center, das die einfache Änderung der Einstellungen von ATI-Grafikkarten erlaubt.
Aber ändern Sie Einstellungen so oft, dass die Software eine ständige Startverzögerung von fast einer ganzen Minute rechtfertigt? Mit einem Klick auf "Delay" schließen Sie das Tool vom nächsten Start aus. Es wird damit nicht deinstalliert, sondern steht über "Alle Programme" nach wie vor zur Verfügung - nur läuft es eben nicht ständig im Hintergrund.
Gerade bei den mit "Potentially removable" markierten Einträgen raten wir, diese nicht sofort komplett zu entfernen. Klicken Sie im Zweifelsfall auf die Schaltfläche "Advanced" (Fortgeschritten), um die Empfehlung ("Recommendation") zu lesen und zu sehen, wie sich andere Anwender entschieden haben ("What other users did").
Das Ergebnis unserer schnellen Soluto-Behandlung kann sich jedenfalls sehen lassen: Statt in 4:36 Minuten startet der PC nun in 1:33 - also rund ein Drittel der ursprünglichen Zeit. Möchten Sie später ein Programm wieder mitstarten lassen, erledigen Sie dies über "Removed applications" (Entfernte Programme) mit einem Klick auf "In Boot" (mitbooten) in der Software Ihrer Wahl.
In nur fünf Sekunden startklar
Dass der PC dank eines einzigen Tools nur noch ein Drittel der "Original-Boot-Zeit" benötigt, ist eine beachtliche Leistung - und das ganz ohne Einschränkungen bei der Sicherheit, der Handhabung oder den Funktionen.
Doch Microsoft selbst bietet in seinem Betriebssystem weitere Möglichkeiten, die Zeit zum Booten nochmals drastisch zu verkürzen: Diese Einstellungen verstecken sich in den "Energieoptionen" der Systemsteuerung und heißen "Ruhezustand" sowie "Energie sparen" (unter Windows XP "Standby"). In beiden Modi startet Windows nicht wie sonst üblich mit allen Prüfroutinen und Prozessen.
Stattdessen lädt das Betriebssystem beim Ruhezustand eine Art Systemabbild zurück in den Hauptspeicher. Dieses Systemabbild hat es vorher beim Beenden über den Ruhezustand auf der Festplatte gespeichert. Das Wiederhochfahren aus diesem Modus ist dadurch sehr viel schneller erledigt als der komplette Systemstart. Typischerweise ist der Rechner mit dieser Methode schon nach rund 30 Sekunden betriebsbereit.
In Windows 7 aktivieren Sie den Ruhestand, indem Sie die Einstellungen über "Start/Systemsteuerung/ Hardware und Sound/Energieoptionen/ Auswählen, was beim Drücken des Netzschalters geschehen soll" ändern: Hier wählen Sie hinter der Option "Beim Drücken des Netzschalters:" den Eintrag "Ruhezustand".
Anders als die Bezeichnung suggerieren mag, befindet sich der Rechner hier nicht in Ruhe, sondern ist komplett ausgeschaltet. Beim Notebook bedeutet dies, dass der mobile Rechner keinerlei Strom verbraucht. Einen Desktop-PC können Sie über eine Mehrfahrsteckdosenleiste mit Schalter nach dem Herunterfahren in den Ruhezustand komplett ausschalten.
Das ist bei der zweiten Option, dem "Energie sparen", anders: In diesem Fall schalten sich Windows und damit der PC nicht komplett aus. Das Notebook verbraucht also weiter etwas Akku-Energie, den Desktop-PC dürfen Sie nicht über eine Mehrfachleiste mit Schalter komplett vom Stromnetz trennen.
Der Vorteil der "Energie sparen"-Option ist, dass das Betriebssystem noch schneller da ist. Typisch sind hier fünf bis zehn Sekunden. Ein Tipp fürs Notebook: Hier können Sie beides kombinieren. Den "Ruhezustand" wählen Sie für den Netzschalter aus, das "Energie sparen" für das Zuklappen des Monitordeckels.
Einzig wenn ausdrücklich ein Neustart von Windows erforderlich ist, also nach dem Aufspielen von Systemprogrammen oder mancher Updates, ist wirklich noch ein echter Neustart erforderlich.