Windows: Cloud-Speicher einbinden - so geht's
Virtuelle Festplatten aus der Cloud erweitern Ihren PC um zusätzlichen Speicherplatz. In Windows greifen Sie auf diese Web-Ressourcen wie auf ein echtes physikalisches Laufwerk zu. Wie Sie Cloud-Speicher via WebDAV und iSCSI in Windows einbinden können, verrät unsere Anleitung

Mit WebDAV und iSCSI können Sie Cloudspeicher als virtuelle Festplatte in Windows einbinden. Diese verhält sich wie ein herkömmliches Laufwerk auf dem PC, obwohl sich der physikalische Speicher tatsächlich in der Ferne befindet, sprich: im LAN oder in der Cloud. Wir zeigen mit WebDAV und iSCSI z...
Mit WebDAV und iSCSI können Sie Cloudspeicher als virtuelle Festplatte in Windows einbinden. Diese verhält sich wie ein herkömmliches Laufwerk auf dem PC, obwohl sich der physikalische Speicher tatsächlich in der Ferne befindet, sprich: im LAN oder in der Cloud. Wir zeigen mit WebDAV und iSCSI zwei virtuelle Speichermöglichkeiten auf, die für jeweils unterschiedliche Einsatzszenarien gedacht sind.
WebDAV bietet die Möglichkeit, Online- oder Cloud-Speicher wie ein Laufwerk auf dem Rechner zu nutzen. Virtuelle Laufwerke mit iSCSI lassen sich hingegen nur innerhalb eines lokalen Netzwerks nutzen, zum Beispiel auf einer iSCSI-fähigen NAS. Im Gegensatz zu einer SMB-Netzwerkfreigabe bietet iSCSI-Speicher deutlich höhere Transferraten.
A) WebDAV
Damit der Kunde eines Cloud-Anbieters ähnlich komfortabel auf den Online-Speicher zugreifen kann wie auf ein lokales Laufwerk oder eine Netzwerkfreigabe, unterstützen zahlreiche Anbieter den Übertragungsstandard WebDAV. Die Abkürzung steht für Web-based Distributed Authoring and Versioning und stellt eine Erweiterung der Protokolle HTTP und HTTPS dar. Aus diesem Grund nutzt WebDAV auch dieselben Ports zur Datenübertragung wie HTTP und HTTPS, nämlich Port 80 und Port 443. WebDAV lässt sich somit an beinahe jedem Online-Zugang nutzen, da die meisten Firewalls Web-Traffic über diese beiden Ports erlauben.
1. Das benötigen Sie für WebDAV
Um Cloud-Speicher als virtuelles Laufwerk unter Windows nutzen zu können, benötigen Sie eigentlich nur ein Konto bei einem Anbieter von Cloud-Speicher, der einen WebDAV-Zugang anbietet. Viele Cloud-Provider haben Einstiegsangebote mit kostenlosen Speicherkontingenten in ihrem Produktportfolio. Hier können Sie nach einer Registrierung bis zu 50 GByte kostenlosen Cloud-Speicher inklusive WebDAV-Zugriff sichern.
Lesetipp: Fritzbox - WebDAV einrichten
Einen Überblick über kostenlose und kostenpflichtige Cloud-Speicherangebote mit WebDAV-Zugang bietet das Portal Vetalio unter www.vetalio.de. Im Bereich Testberichte/Cloud Speicher können am linken Rand diverse Filter zu Tarifen (kostenlos) und zu Zugriffsmöglichkeiten (Web- DAV) gesetzt werden.
2. WebDAV in Windows einbinden
Um den WebDAV-Speicher direkt als Laufwerk im Windows Explorer einzubinden, benötigen Sie die Zugangsdaten zu Ihrem Cloud-Speicher-Konto, also Benutzername und Passwort sowie die zugehörige Web- (DAV-) Adresse, die mit https:// beginnen sollte. Wir empfehlen nachdrücklich, immer nur die SSL-verschlüsselte URL zu verwenden. Glücklicherweise hält inzwischen jeder seriöse Cloud-Anbieter eine https-Adresse als Zugang bereit.
Sie können WebDAV-Cloud-Speicher ganz einfach als Laufwerk in den Windows Explorer integrieren. Dazu öffnen Sie mit Windows-Taste + E den Windows Explorer, klicken mit der rechten Maustaste auf eine freie Stelle im Explorer-Fenster und wählen im Kontextmenü die Option Netzwerkadresse hinzufügen. Nach zwei Klicks auf Weiter tragen Sie die WebDAV-Adresse des Cloud-Speicherdienstes ein, die oft auch als (WebDAV-) Server-Adresse bezeichnet wird. Die teilweise recht lange URL finden Sie in den FAQs des Cloud-Anbieters. Suchen Sie nach den Begriffen WebDAV-Adresse oder Server-Adresse.
Im Anschluss geben Sie dann Benutzernamen und Passwort ein. Nach drei weiteren Bestätigungsklicks erscheint der Cloud-Speicher als Netzwerkadresse im Bereich Computer (Windows 7) oder Dieser PC (Windows 8) des Windows Explorer.
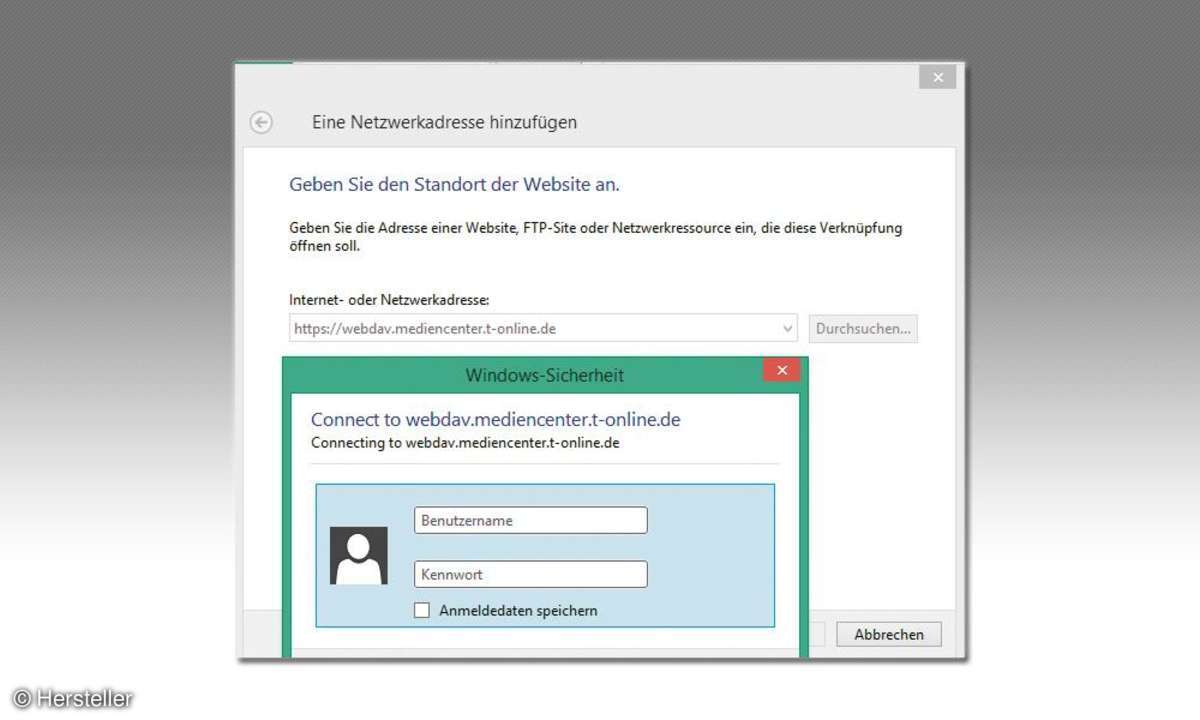
3. WebDAV-Tool Netdrive 1.3.4
Wenn Sie möchten, dass der WebDAV-Speicher als richtiges Laufwerk samt Laufwerksbuchstaben im Windows Explorer angezeigt wird, verwenden Sie das Tool Netdrive. Der Vorteil gegenüber proprietären WebDAV-Tools: NetDrive verwaltet problemlos mehrere Konten verschiedener Cloud-Anbieter. Außerdem legt das Tool keinen Sync-Ordner auf dem Windows-Client ab, sondern bietet direkten Zugriff auf den Cloud-Speicher. Die letzte kostenfreie NetDrive-Version 1.3.4 läuft auch unter Windows 8 und Windows 8.1.
Im folgenden Beispiel beschreiben wir die Einrichtung eines Netdrive-Laufwerks anhand des kostenlosen Cloud-Dienstes der Telekom. Auch als Nicht-Telekom-Kunde können Sie sich unter www.telekom.de/telekomcloud einen kostenlosen Account mit 25 GByte Cloud-Speicher besorgen.
Nach der Installation und dem Starten von Netdrive 1.3.4 erscheint ein Update-Hinweis. Diesen befolgen Sie bitte nicht, da sich sonst die kostenpflichtige Variante 2.x des Tools installieren würde. Betätigen Sie links unten die Schaltfläche New Site und geben Sie rechts oben unter Site name den Namen Ihres Cloud-Dienstes ein, wie zum Beispiel Telekom-Cloud. Unter Site IP or URL geben Sie die WebDAV-Adresse des Cloud-Anbieters ein. Bei der Telekom lautet sie beispielsweise https://webdav.mediencenter. t-online.de. Ändern Sie direkt darunter den Server Type von FTP auf WebDav. Da Ihre URL (hoffentlich) mit https beginnt, ändern Sie den Port von 80 auf 443. Unter Drive geben Sie einen Laufwerksbuchstaben an, unter dem Ihr Cloud-Speicher im Windows Explorer erscheinen soll.
Bei Account und Password tragen Sie schließlich noch die Zugangsdaten zu Ihrem Cloud-Speicher ein. Setzen Sie einen Haken vor Automatic login when Netdrive starts, damit Ihr Online-Laufwerk immer verfügbar ist, sobald Sie Netdrive aufrufen. Achtung: Da Ihre WebDAV-URL mit https beginnt, klicken Sie unten links auf die Schaltfläche Advanced und setzen im folgenden Fenster einen Haken vor Use HTTPS. Setzen Sie außerdem im Drop-Down-Menü unter Encoding die Einstellung auf UTF-8. Dadurch werden auch deutsche Umlaute wie ä, ö oder ü eines WebDAV-Ordners korrekt im Windows Explorer angezeigt. Schließen Sie das Fenster mit OK und bestätigen Sie Ihre Eingaben mit Save. Nach einem Klick auf Connect öffnet sich das NetDrive-Laufwerk unter dem gewählten Laufwerksbuchstaben im Windows Explorer.
4. WebDAV in der Fritzbox
Wer sich kein Tool auf dem PC installieren möchte, kann bei Fritzbox-Router-Modellen mit USB-Port auch einen USB-Speicher als WebDAV-Zwischenspeicher nutzen. Das macht unter anderem dann Sinn, wenn Sie größere Datenmengen in Ihren WebDAV-Speicher hochladen möchten, der Upload Ihres Online-Anschlusses aber nur geringe Datentransfers zulässt. Ein weitere Vorteil: Sie können Ihren WebDAV-Speicher von jedem Client im Heimnetz über die SMB-Freigabe der FritzBox erreichen, ohne die WebDAV-Zugangsdaten eingeben zu müssen. Unser Mini-Workshop WebDAV mit der Fritzbox zeigt, wie es funktioniert.
5. WebDAV über den Browser
Falls ein Zugriff auf Ihren WebDAV-Speicher über die zuvor genannten Wege nicht möglich ist, lässt sich der Cloud-Speicher auch direkt über den Browser aufrufen. Das kann unter anderem dann sinnvoll sein, wenn Sie vor einem Client sitzen, auf den sich kein WebDAV-Tool installieren lässt oder über den Sie nur per Browser online gehen können. In diesem Fall rufen Sie einfach die WebDAV-Server-Adresse Ihres Cloud-Anbieters im Browser auf und geben anschließend Benutzernamen und Kennwort ein. Nun können Sie auch ohne Laufwerksanbindung auf Ihre Daten in der Cloud zugreifen und in der Regel auch Daten hochladen.
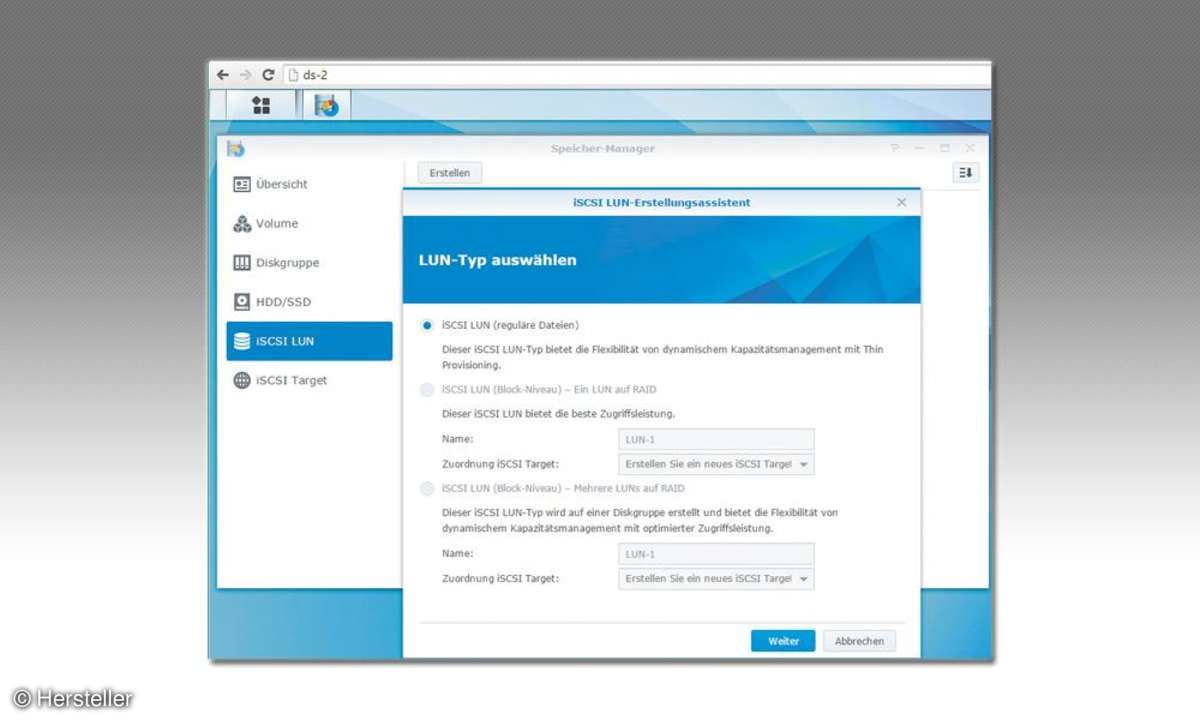
B) iSCSI
Ebenso wie WebDAV bietet auch iSCSI die Möglichkeit, via Netzwerkverbindung auf einen entfernten Speicher zuzugreifen, wobei der Speicher im Client als lokales Laufwerk angezeigt wird. Darüber hinaus sind WebDAV und iSCSI grundverschieden.
Wie der Name bereits vermuten lässt, leitet sich iSCSI von der Hardware-Schnittstelle SCSI (Small Computer System Interface) ab. Über die Schnittstelle SCSI ließen sich beliebige SCSI-fähige Peripherie-Geräte, wie zum Beispiel eine interne Festplatte, direkt an den Computer anschließen. Die Festplatte wird dann in der Datenträgerverwaltung von Windows als physikalischer Datenträger angezeigt, ähnlich wie bei SATA- oder USB-Laufwerken.
Der Clou an iSCSI: Das Protokoll verwendet das lokale Netzwerk, um eine Verbindung zwischen einem iSCSI-fähigen Netzwerkspeicher und einem iSCSI-Windows-Client herzustellen. Dabei werden die zu übertragenden Daten in TCP-Pakete verpackt. Windows selbst behandelt einen per iSCSI angebundenen Netzspeicher wie ein direkt an den Rechner angeschlossenes Laufwerk. Sie können das Laufwerk formatieren, Programme darauf installieren oder als Ablage für Images (Virtualisierung) nutzen. Vergleicht man die Übertragungsrate von iSCSI mit der einer SMB-Freigabe, so ist iSCSI erheblich schneller, da bei iSCSI ein Großteil des Protokoll-Overheads beim Datentransfer wegfällt.
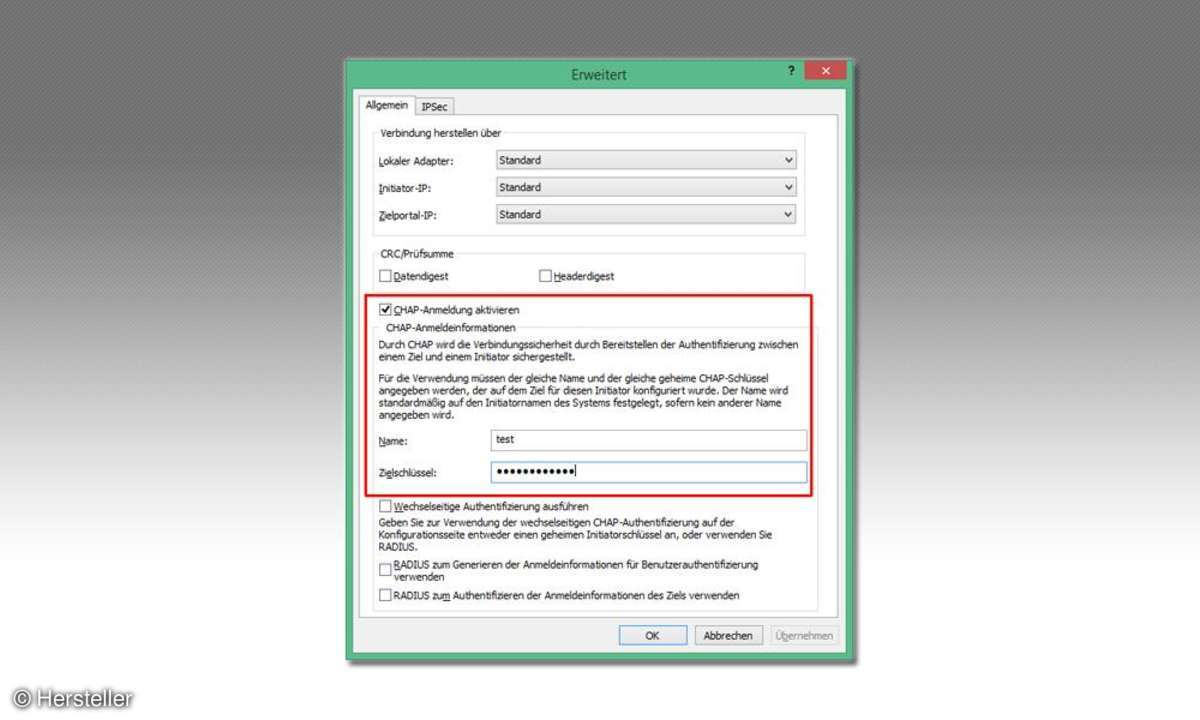
1. Das benötigen Sie für iSCSI im LAN
Um iSCSI im lokalen Netzwerk nutzen zu können, benötigen Sie eine iSCSI-fähige NAS. Synology und Qnap waren mit die ersten Hersteller, die iSCSI auch in ihren SoHo-NAS-Modellen integriert hatten.
In der Theorie ist die Einrichtung eines iSCSI-Laufwerks relativ einfach: Auf dem NAS müssen Sie nur die von Ihnen gewünschte Speicherkapazität für den iSCSI-Speicher reservieren. Ein solches NAS wird auch als iSCSI-Target bezeichnet. Das Target kann aus einer oder mehreren logischen Speichereinheiten zusammengesetzt sein, den so genannten Logical Units oder LUNs.
Die zweite Voraussetzung ist ein entsprechender Client, zum Beispiel ein PC oder Notebook, mit einem iSCSI-fähigen Treiber an Bord. Seit Windows Vista ist der SCSI-Treiber bereits im Betriebssystem integriert. Sie müssen ihn nur noch aktivieren und konfigurieren. Ein so eingerichteter Client wird auch als iSCSI-Initiator bezeichnet.
2. iSCSI-LUN und -Target einrichten
Aber zunächst starten Sie mit der iSCSI-Einrichtung auf der NAS. Dazu öffnen Sie die Benutzeroberfläche der NAS und legen dort eine iSCSI-LUN an. LUN steht für Logical Unit Number und lässt sich am besten mit "logische Speichereinheit" übersetzen. Achtung: Ohne LUN können Sie kein Target erstellen. Wie Sie beides in einem Synology-NAS einrichten, beschreibt der Mini-Workshop auf Seite 90 unten.
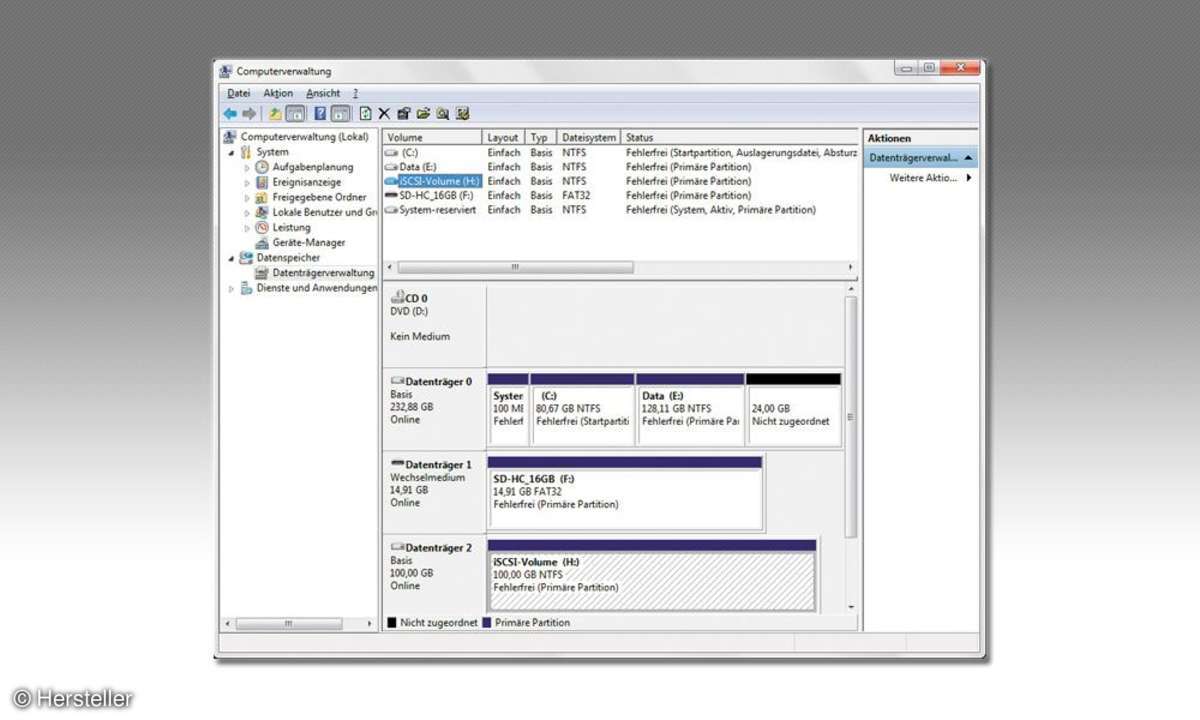
3. Initiator aktivieren
Nun müssen Sie noch Ihren Windows-Client so konfigurieren, dass Sie mit diesem auf das iSCSI-Target als Datenspeicher zugreifen können. Dafür benötigen Sie den Initiator oder iSCSI-Treiber.
Den iSCSI-Treiber auf dem Windows-Client starten Sie, indem Sie die Tastenkombination Win + R drücken und iscsicpl.exe eingeben. Sie werden darauf hingewiesen, dass der iSCSI-Dienst aktuell nicht ausgeführt wird. Bestätigen Sie deshalb mit Ja. Kurz darauf erscheint das Fenster Eigenschaften von iSCSI-Initiator. Im Eingabefeld Ziel - die deutsche Übersetzung des Wortes target - tragen Sie die IP-Adresse Ihrer NAS ein. Anschließend klicken Sie auf die Schaltfläche Schnell verbinden.
Die Verbindung lässt sich zunächst nicht durchführen, doch immerhin erscheint nun der Name Ihres Targets in der Liste unter Erkannte Ziele. Markieren Sie das Target und gehen Sie auf die Schaltfläche Verbinden. Im folgenden Fenster Mit Ziel verbinden gehen Sie auf Erweitert und setzen ein Häkchen vor CHAP-Anmeldung aktivieren. Unter Name und Zielschlüssel tragen Sie nun die zuvor im NAS vergebenen CHAP-Zugangsdaten ein. Mit Zielschlüssel ist hier das CHAP-Passwort gemeint. Bestätigen Sie zweimal mit OK. Nun sollte Ihr Target in der Liste den Status Verbunden anzeigen. Bestätigen Sie erneut mit OK. In einem letzten Schritt müssen Sie das virtuelle Laufwerk noch in Windows einbinden und formatieren.
4. iSCSI-Laufwerk initialisieren
Öffnen Sie die Windows Datenträgerverwaltung. Sie erhalten den Hinweis, dass ein neuer Datenträger entdeckt wurde, der jedoch noch initialisiert werden muss. Wählen Sie den gewünschten Partitionsstil (MBR oder GPT) und erstellen Sie mit Rechtsklick auf den neuen Datenträger ein neues einfaches Volume, dem Sie einen Laufwerksbuchstaben zuweisen und mit NTFS formatieren. Nun erscheint der iSCSi-Speicher auch als virtuelles Laufwerk im Windows Explorer. Machen Sie einen Test und übertragen Sie eine größere Datei (Video, Image) zunächst per SMB von Ihrem Windows-PC auf die NAS. Danach übertragen Sie dieselbe Datei auf das virtuelle iSCSI-Laufwerk. Die iSCSI-Verbindung sollte deutlich schneller sein.













