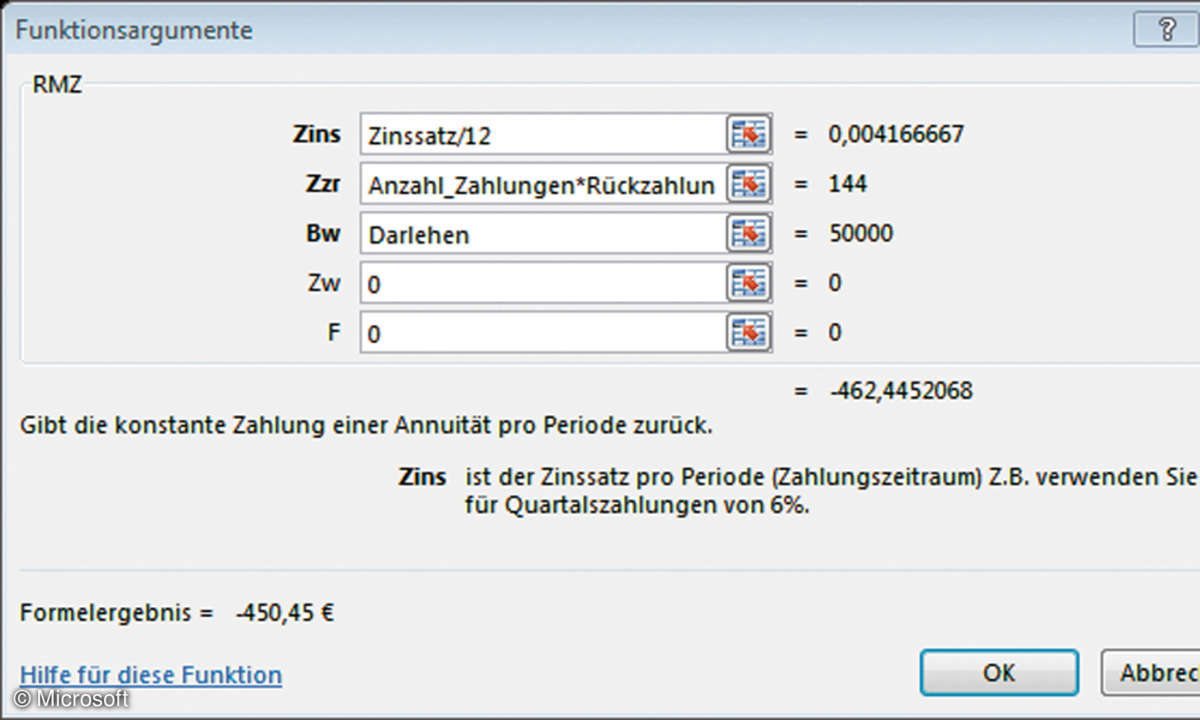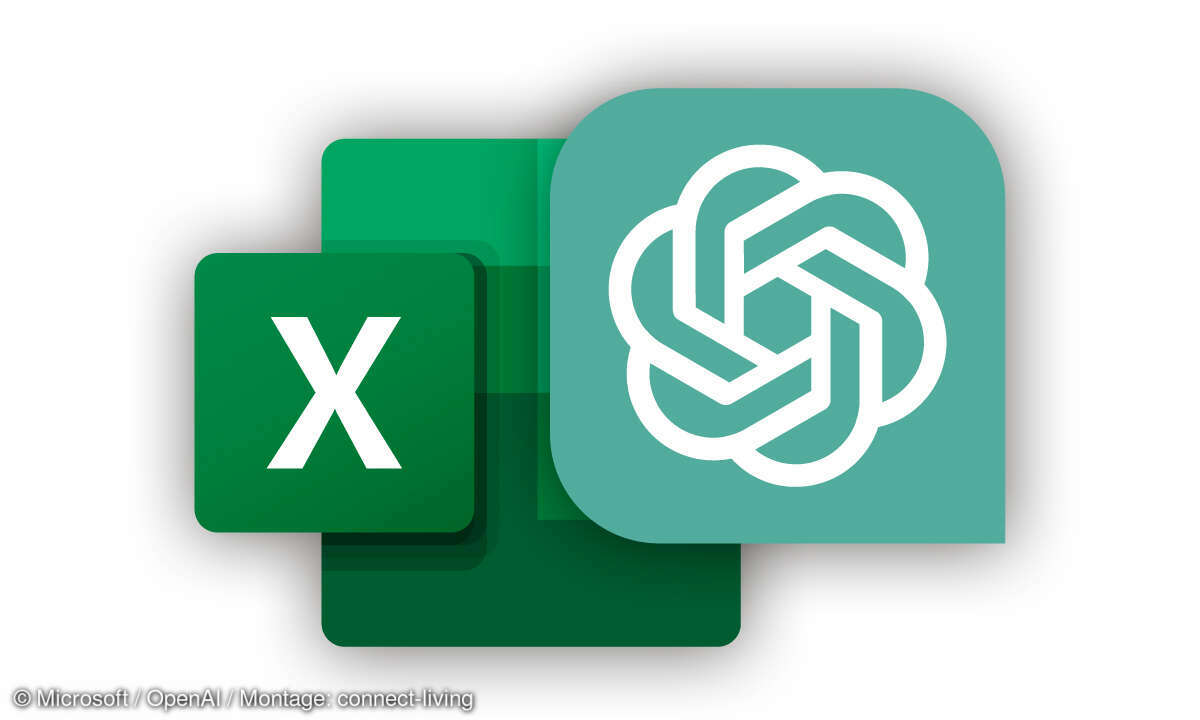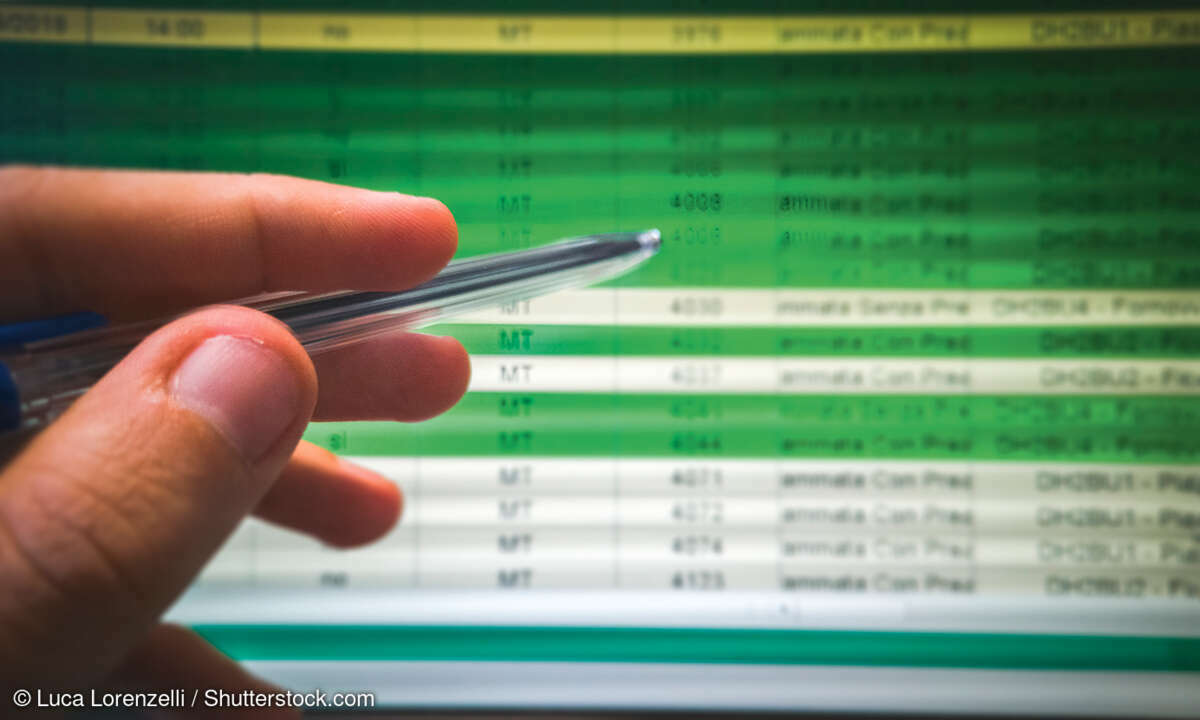Excel: So funktioniert der Szenario-Manager
Mehr zum Thema: MicrosoftEine wichtige Basis für Entscheidungen ist zu wissen, welche Annahmen zu welchen Ergebnissen führen. Ein spezielles Excel-Werkzeug ist hier eine große Hilfe: der Szenario-Manager.

- Excel: So funktioniert der Szenario-Manager
- Excel: Szenario erstellen
- Excel: Szenario-Berichte erzeugen
Eine Besonderheit in Excel für die Datenauswertung ist der Szenario-Manager, mit dem Sie mit unterschiedlichen Annahmen Ihr Projekt durchspielen. Dazu müssen Sie die variablen Größen nicht in der ganzen Tabelle verteilt ändern, sondern fassen Sie in einem einzigen Bereich z...
Eine Besonderheit in Excel für die Datenauswertung ist der Szenario-Manager, mit dem Sie mit unterschiedlichen Annahmen Ihr Projekt durchspielen. Dazu müssen Sie die variablen Größen nicht in der ganzen Tabelle verteilt ändern, sondern fassen Sie in einem einzigen Bereich zusammen. Alle Szenarien stellen Sie übersichtlich in einer Tabelle dar. Diese Berichte lassen sich sogar als Pivot-Berichte ausgeben. Auf Basis dieser Berichte treffen Sie dann Ihre Entscheidung. Bevor es an die Erstellung der Szenarien geht, legen Sie die Grundstruktur für die Auswertung fest.
In unserem Beispiel geht es um einen Kalkulator für ein Darlehen bei unterschiedlichen Zinssätzen. Sie vergleichen dann als eine Art Planspiel die verschiedenen Ergebnisse miteinander. Tippen Sie dazu in die Spalte A folgenden Grundaufbau ein:
- Ausgewähltes Modell:
- Darlehen:
- Zinssatz:
- Anzahl Zahlungen:
- Rückzahlungszeitraum in Jahren:
- Monatliche Rate:
- Gesamtzahlung:
- Davon Zinsen:
Tippen Sie in die Zelle neben Darlehen den Betrag 50.000 € ein. Neben die Zelle Anzahl der Zahlungen tragen Sie 12 ein. Der Rückzahlungszeitraum in Jahren soll 12 betragen. Damit die folgende Formel rechnen kann, tippen Sie als Zinssatz 5 % ein
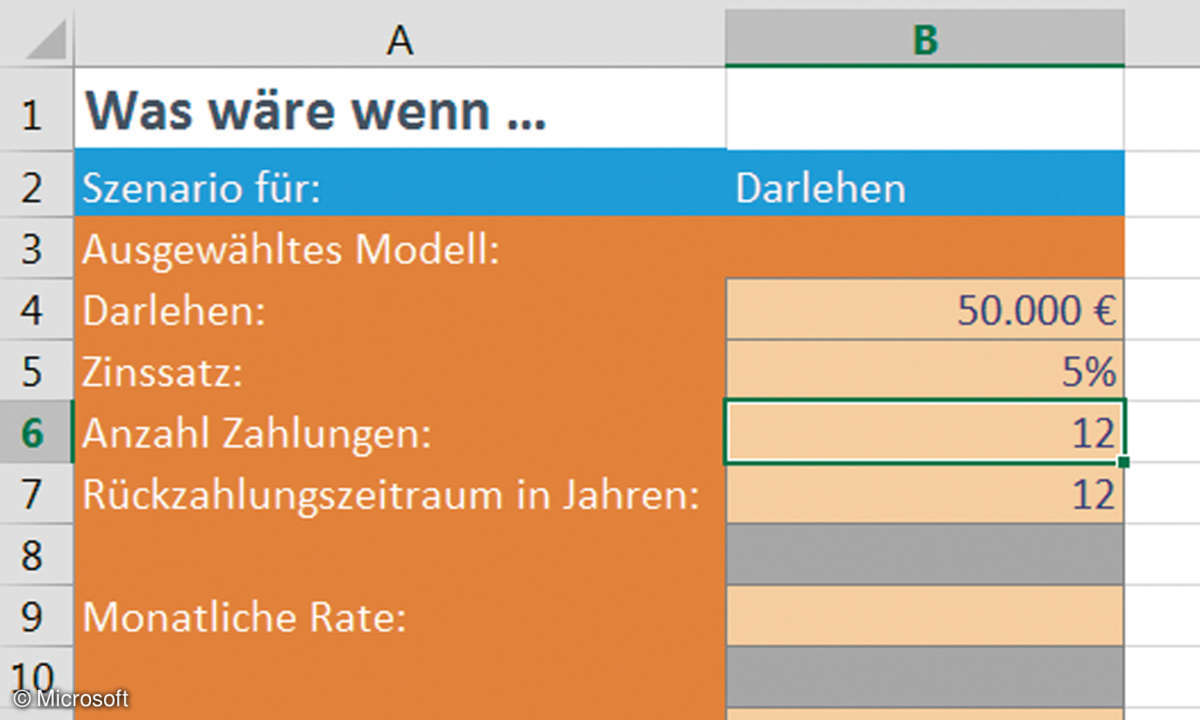
Verwenden Sie Namen für die Zellenbezeichnungen
Zur besseren Übersicht und zum einfacheren Rechnen geben Sie den einzelnen Zellen einen Namen. Die Zellbezeichnung A3 ist nicht sehr aufschlussreich. Deshalb gibt es in Excel die Möglichkeit, für Zellen einen aussagekräftigen Namen zu vergeben. Dann können Sie den Inhalt der Zelle mit dem vergebenen Namen ansprechen. Dadurch werden Formeln viel übersichtlicher. Außerdem werden diese Namen bei der Erstellung Ihrer Szenario-Berichte genutzt und können dadurch wesentlich besser interpretiert werden.
Wenn Sie einen Namen für eine Zelle vergeben, müssen Sie auf Folgendes achten: Der Name darf maximal 255 Zeichen lang sein und muss mit einem Buchstaben beginnen. Durch den Aufbau der Grundstruktur in Ihrer Tabelle müssen Sie sich aber keine Gedanken über die zu vergebenden Namen machen, da die Namen jeweils aus der linken Zelle übernommen werden. Da Namen keine Leerzeichen beinhalten dürfen, wird bei der Übernahme jeweils ein Unterstrich für dieses Leerzeichen vergeben.
Los geht’s. Klicken Sie in die Zelle mit dem Wert 50.000 €. Aktivieren Sie dann das Register Formeln. Wählen Sie in der Gruppe Definierte Namen den Befehl Namen definieren aus. Das Dialogfenster Neuer Name wird eingeblendet. Als Name wird automatisch der Begriff aus der linken Zelle vor der ausgewählten Zelle vorgeschlagen. Sie müssen jetzt nur noch auf die Schaltfläche OK klicken, und der erste Name ist festgelegt. Gehen Sie genauso für die Felder hinter Zinssatz, Anzahl Zahlungen, Rückzahlungszeitraum in Jahren, Monatliche Rate, Gesamtzahlung, Davon Zinsen und Ausgewähltes Modell vor.
Jetzt sind die Felder, die zur Berechnung herangezogen werden, mit Namen belegt. Um zu kontrollieren, welche Feldnamen vergeben wurden, klicken Sie auf das Symbol Namensmanager. Jetzt werden alle mit Namen belegten Felder übersichtlich dargestellt und können bei Bedarf mit der Schaltfläche Bearbeiten noch einmal geändert werden.
Formeln für die Darlehensberechnung
Zum Berechnen der monatlichen Rate bietet sich die Formel RMZ an. RMZ steht für Regelmäßige Zahlung. Hierdurch wird die konstante Bezahlung einer Annuität berechnet. Tippen Sie in die Zelle neben der Bezeichnung Monatliche Rate ein: =RMZ, und klicken Sie dann in der Bearbeitungsleiste auf das Symbol Funktion einfügen (fx). Das Dialogfenster Funktionsargumente wird eingeblendet.
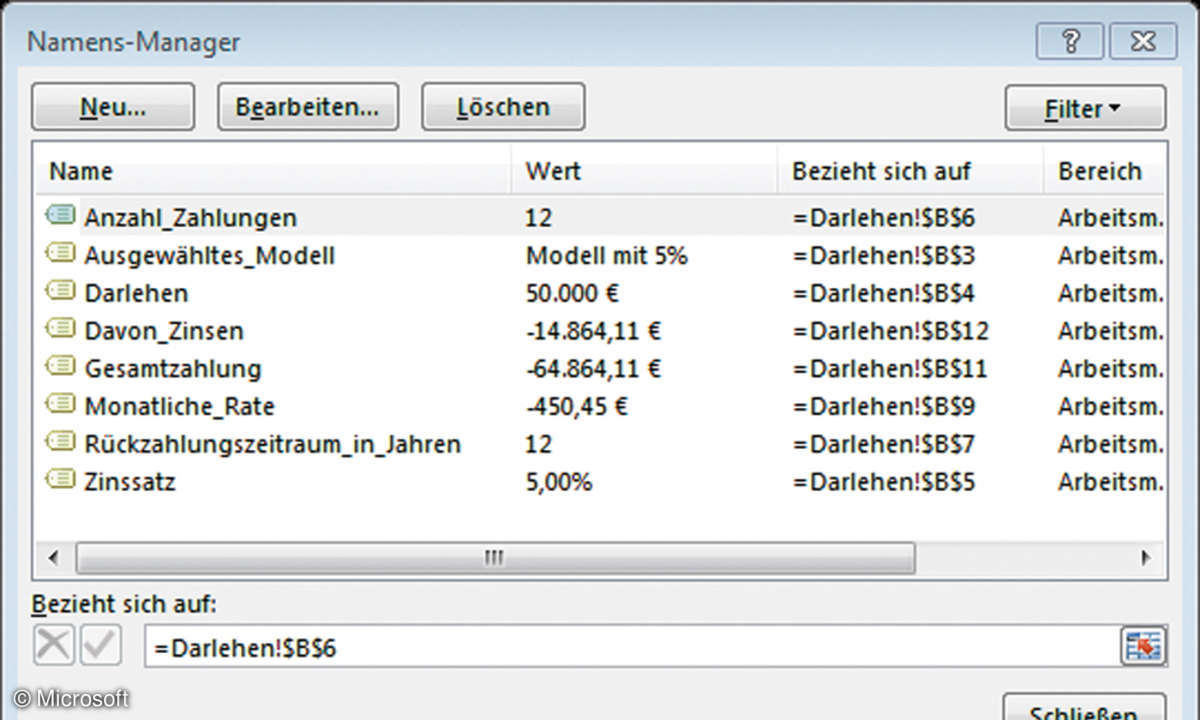
In das Feld Zins kommt das Argument Zinssatz/12, da der eingegebene Zinssatz der Jahreszinssatz ist. In das Feld Zzr kommen die Argumente Anzahl_Zahlungen*Rückzahlungszeitraum_in_Jahren. Das Argument Bw bekommt den Eintrag Darlehen. Zum Ende der Rückzahlung soll keine Restschuld übrig bleiben, daher kommt in das Feld Zw eine 0. Mit dem Argument F legen Sie fest, ob die Zahlung am Beginn der Periode (1) oder am Ende der Periode (0) abgezogen wird. In diesem Beispiel geben Sie eine 0 ein. Mit einem Klick auf die Schaltfläche OK wird der monatlich fällige Wert ausgerechnet, sinnigerweise mit einem Minuszeichen vorweg, da dieser Betrag ja bezahlt werden muss.
In dem Feld Gesamtzahlung soll berechnet werden, wie viel Geld Sie insgesamt für diese Kreditsumme zurückzahlen: =Monatliche_Rate*Rückzahlungszeitraum_in_Jahren*Anzahl_Zahlungen. Letztendlich wollen Sie noch wissen, wie viel Geld Sie an Zinsen bezahlen. Hier berechnen Sie die Gesamtzahlung plus das Darlehen. Das Pluszeichen ist hier korrekt, da die Darlehenssumme positiv und die Gesamtzahlung negativ vorbelegt ist.
Jetzt sehen Sie, wie das Modell bei einem Zinssatz von 5 % aussehen würde. Ausgehend von diesem Modell wollen Sie unterschiedliche Konditionen durchrechnen, um sich für eine optimale Finanzierung zu entscheiden.